Признаки ошибки 34
- Появляется ошибка “ERROR_WRONG_DISK” и окно активной программы вылетает.
- Ваш компьютер часто прекращает работу после отображения ошибки 34 при запуске определенной программы.
- Отображается сообщение “В устройство вставлен неверный диск. Вставьте %2 (серийный номер тома: %3) в устройство %1.”.
- Windows медленно работает и медленно реагирует на ввод с мыши или клавиатуры.
- Компьютер периодически «зависает» на несколько секунд.
Такие сообщения об ошибках 34 могут появляться в процессе установки программы, когда запущена программа, связанная с Microsoft Corporation (например, Windows Operating System), при запуске или завершении работы Windows, или даже при установке операционной системы Windows
Отслеживание момента появления ошибки ERROR_WRONG_DISK является важной информацией при устранении проблемы
Восстановление путем прошивки контроллера
Чтобы прошить контроллер, необходимо установить его точную модель флешки SanDisk и скачать ПО для прошивки. Это можно сделать по VID и PID носителя. Определить их легко. Единственное условие – компьютер должен распознать вставленное оборудование. Не обязательно как накопитель, достаточно определения в качестве USB-устройства.
Для определения кодов устройства этого заходим в «Диспетчер устройств», выбираем «запоминающее устройство для USB» и открываем его свойства. Коды VID и PID видны в разделе «Сведения» после выбора в выпадающем меню пункта «Коды (ID) оборудования».
Двух полученных кодов достаточно, чтобы на сайте FlashBoot.ru найти необходимые утилиты для прошивки контроллера. Зная название программы, нетрудно найти ее через поисковик и скачать. Утилит для прошивки существует много, даже для флешек одного производителя (SanDisk) существует несколько программ прошивки. Использовать данные приложения легко, все управление осуществляется одной-двумя кнопками, поэтому запутаться в них сложно. Если причина поломки была в прошивке, вы получите рабочую флешку. Некоторые утилиты обеспечивают восстановление прошивки контроллера без удаления данных и форматирования SD карты. В этом случае следует сохранить данные, а сам флеш-диск отформатировать перед дальнейшим использованием.
Если утилита не сработала, можно найти другую более соответствующую вашей модели накопителя. Иногда приходится перебрать 2-3 утилиты, прежде чем флешка заработает.
Принцип работы компьютерной мыши подробно
В 1972 году данным исследованием активно занялись в компании Xerox PARC, которая существенно улучшила подобный гаджет. В частности, тогда диски заменили небольшим шаром или роликами. Так появились новые виды компьютерных мышей.
Нажатие на колесико может быть легким, а может потребовать некоторую тренировку указательного пальца. Особенно раздражает, если нажатие на колесико происходит без щелчка, когда не слишком удается почувствовать, произошло все-таки нажатие или нет. В этом случае нажатие и прокручивание колесика становится сродни рулетке, то ли пан, то ли пропал! Не очень-то удобно, такая мышка – скорее для любителей острых ощущений.
Сохранение информации и поиск нужного софта
Если на флешке или SD карте хранится важная информация, то перед прошивкой и восстановлением контроллера (а вместе с ним и работоспособности накопителя) необходимо извлечь данные. Сделать это можно с помощью утилиты Photorec, умеющей работать с носителями, у которых не определяется файловая система.
После извлечения необходимой информации с SD карты или флешки можно приступать к поиску утилиты для прошивки контроллера. Но чтобы прошить контроллер, сначала нужно определить его модель. Для это используем утилиту CheckUDisk (распространяется бесплатно) и сайт flashboot.ru:
- Подключите флешку или карту памяти к компьютеру.
- Запустите программу.
- Поставьте отметку «All USB Devices», если накопитель не определяется автоматически.
- Посмотрите строки «V />
После завершения проверки и получения нужной информации (V />
Если именно вашей модели флэш накопителя или карты памяти SD в базе онлайн сервиса нет, то ничего страшного: главное, чтобы совпали V />
В таблице есть столбцы «Контроллер» и «Утилита»
Обратить внимание нужно и на объем – контроллеры флешек и SD карт на 16 Gb и 32 Gb могут отличаться. Вам нужно скопировать полное название утилиты и скачать её через раздел «Файлы» на сайте flashboot.ru или из другого источника
Часто вместе с программой восстановления загружается инструкция по её применению, с которой желательно внимательно ознакомиться.
Программы для восстановления флешки
Восстановить работоспособность устройства и потерянные данные можно использованием специальных компьютерных программ. В свободном доступе их представлено с десяток, рассмотрим наиболее популярные.
Hetman Partition Recovery
Программа отличается своей универсальностью и одинаково эффективно восстанавливает все виды данных как на флешках для компьютера, так и на флешках для мобильных устройств и жестких дисках.
JetFlash Recovery Tool
Специально разработанная для USB-flash-накопителей программа, которая эффективно восстанавливает работоспособность любого устройства в автоматическом режиме. В процессе восстановления программа удаляет все данные.
D-Soft Flash Doctor
На 100 % бесплатная программа для восстановления флешек с полным форматированием разделов памяти неработающей карты памяти. Файл с программой не требует установки на компьютер, в результате форматирования не снижается объем памяти USB-накопителя.
Flash Memory Toolkit
Флеш Мемори Тулкит — универсальная программа для восстановления флешек с полным комплексом дополнительного софта. С помощью этой утилиты можно не только восстановить работоспособность флешки, но и копировать данные с поврежденного носителя, получать данные о текущей работоспособности и производителе устройства.
Восстановление флешки: определение контроллера, прошивка флешки
Если ваша флешка стала постоянно сбоить: не форматируется, при подключении к компьютеру — тот часто подвисает, при копировании файлов на нее — вылетают ошибки, но она не подвергалась механическому воздействию — ШАНСЫ на восстановление ее работоспособности есть!
Хорошо бы, если при подключении флешки — она хоть как-то определялась, например, Windows издавала звук подключения, накопитель отображался в «моем компьютере», и на его корпусе моргал светодиод.
Если компьютер совсем не видит флешку и никак не реагирует на нее, то сначала рекомендую ознакомиться вот с этой статьей
Вообще, дать универсальную инструкцию, как и какой программой что делать, чтобы восстановить флешку — невозможно! Но я в этой небольшой статье попытаюсь дать алгоритм, который поможет, даже начинающим пользователям, разобраться с проблемой и решить ее.
Восстановление карт памяти
При неисправности карт памяти (SD, микро-SD), можно попробовать отформатировать их в другом гаджете. Если формат не дал результата – не отчаивайтесь. Стоит попробовать несколько устройств, так как все они отличаются параметрами работы с картой памяти. По моему опыту, с проблемами карт памяти отлично справляются именно топовые модели разных брендов.
Карты памяти, в отличии от флешек, не имеют VID и PID. Восстановление путем подбора на основе этих данных «персональной» программы нереализуемо. Для низкоуровневого форматирования карт SanDisk можно использовать универсальные программы – SD Formatter, HDD Low Level Format Tool.
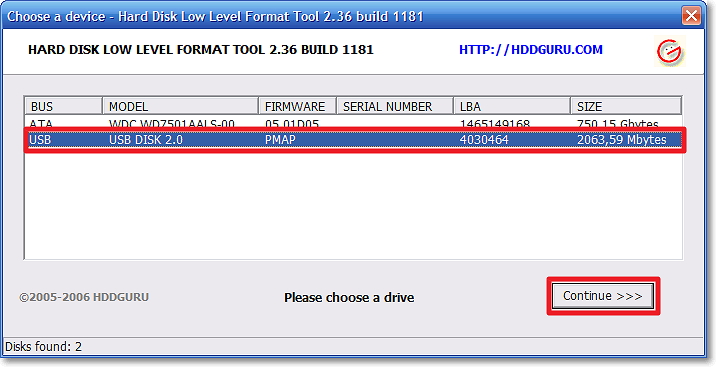

Если такого устройства нет, его можно купить (картриадеры недорогие) или попросить на время у знакомого.
И помните, что никакой флеш-накопитель, независимо от цены, не дает гарантии сохранения ваших файлов. Любое устройство может поломаться в самый неподходящий момент, навсегда уничтожив содержимое. Поэтому не надо «класть яйца в одну корзину». Обязательно делайте резервные копии карт памяти и важных данных флешек в облачном сервисе, на жестком диске или DVD. Только так можно обезопасить важную информацию. Чем больше резервных копий – тем меньше вероятность необратимой утраты файлов.
Обзор на мою первую, как ни странно, флешку с разъемом USB 3.0. Была «приобретена» для различных тестов USB хабов. Сам я не сторонник таких типов хранилищ, т.к почти всю передачу информации выполняю с помощью облачных сервисов, а единственную старую флешку использую для переустановки винды. Особенно радует, что контакты и фотки сохраняются в Гугл аккаунте, и теперь не надо заморачиваться и грустить при поломке, потере смартфона. Ладно, что-то я отвлекся. В общем, сегодня рассмотрим, протестируем, а также разберем флеш-накопитель USB 3.0 от компании SanDisk ёмкостью 32 ГБ.
Проверка на наличие вирусов
Очень частой и довольно распространённой причиной того, что система не отображает содержимого флешки и просит форматировать её, может оказаться её заражённость вирусами. Например, так называемый вирус автозапуска превращает все папки и файлы в ярлыки, скрывая их, а некоторые другие вирусы, вообще, начинают требовать отформатировать носитель и не отображают его содержимое. Поэтому, если проверка диска на ошибки не привела к изменениям, выполните проверку на вирусы.
Для этого вам понадобится обычный антивирус или портативный антивирусный сканер. Любой антивирус имеет возможность просканировать систему вплоть до отдельной папки. Вам в настройках нужно указать свой требующий форматирования USB-накопитель и дождаться окончания процедуры. Если же вы пользуетесь бесплатным антивирусом, и он пропустил угрозу, скачайте один из бесплатных портативных сканеров. Кстати, подробный обзор о них мы уже писали на нашем сайте вот в этой статье. Ознакомьтесь с её содержимым. Кроме того, регулярно следите за безопасностью вашей системы, чтобы не страдать от возникающих проблем.
Инструкция по восстановлению флешек
восстановлению USB флешекКак восстановить флешку
Вот бывает поможешь человеку, а он потом всем растрындит, что ты такой хороший и идут уже толпы жаждущих за помощью. Примерно так все и получилось, когда я восстановил несколько флешек коллегам.
Теперь народ несет не только свои флешки, но и флешки своих друзей, знакомых и родственников. Ну вот хоть бы кто-то еще бутылочку пива приволок или печеньку – фигушки.
Мне-то не сложно помочь, но когда я предлагаю вам самим научиться все это делать, вы отнекиваетесь. Таких я в следующий раз просто отшиваю. Не хочешь учиться – проходи мимо.
С лирикой на этом заканчиваю и перехожу непосредственно к теме поста..
Если ваша флешка перестала определяться как диск, не хочет форматироваться, не дает записать информацию или еще что-то там с ней случилось, НО она не имеет механических повреждений, то знайте – еще не все потеряно. Скорее всего глюкнул контроллер и с ним придется немного повозиться. По времени эта процедура занимает, примерно, 5 минут.
Сразу скажу, что не существует универсальной программы для восстановления всех разновидностей флешек. Необходимо будет найти именно ту, которая сможет работать с контроллером вашей флешки.
Для начала нам необходимо определить VID и PID нерабочей флешки.
Phison MPALL
На программном рынке представлено немало продуктов, способных эффективно восстановить информацию на Flash-накопителях GT и других. Однако во многих случаях эффективной оказывается программа Phison MPALL v3.29.0B PS2251. Рассмотрим, как действовать, используя такой инструмент.
Нужно вставить флешку в устройство, запустить файл GetInfo.exe, указав букву flash-раздела. Если эта информация не демонстрируется, можно воспользоваться программным продуктом USBDeview v1.91 RUS. С его помощью узнаем букву.
На изображениях указано:
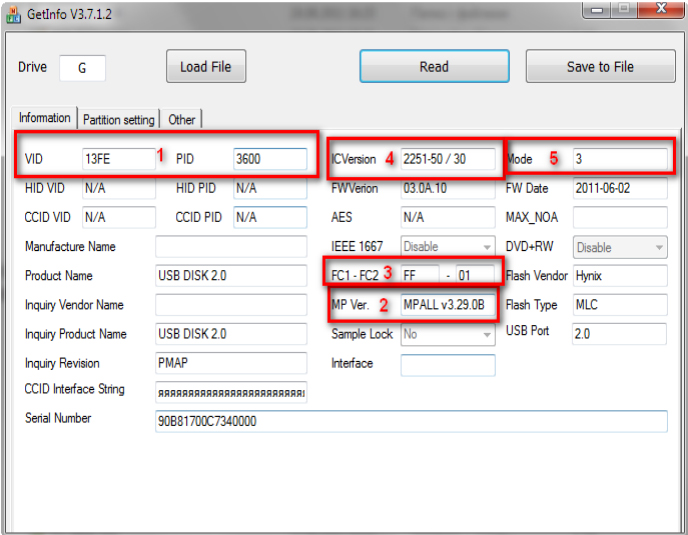
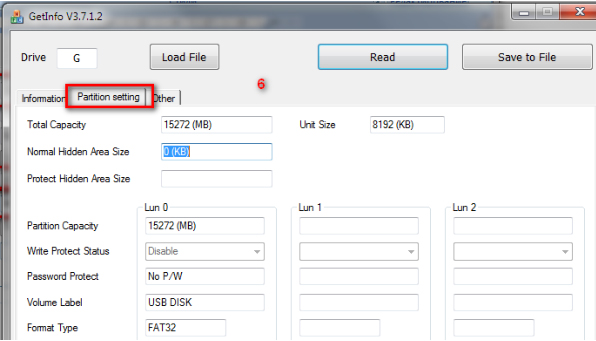
- PID и VID, которые изменила утилита.
- Версия программы.
- Параметр настройки.
- Контроллер.
- Последний режим, которым была обработана флешка.
- Размер накопителя и разделов.
Восстановление работоспособности флешки: по шагам
Определение модели контроллера флешки
Оказалась по воле судьбы у меня одна флешка, которую Windows отказывалась форматировать — вылетала ошибка «Windows не удается завершить форматирование».
Флешка, по заверениям владельца, не падала, в нее не проникала влага, да и вообще, с ней довольно бережно обращались.
Всё, что было ясно (по ее виду) : что это флешка от SmartBuy, и она на 16 GB (фото ниже). При подключении к ПК — загорался светодиод, флешка определялась и была видна в проводнике, но работала со сбоями.
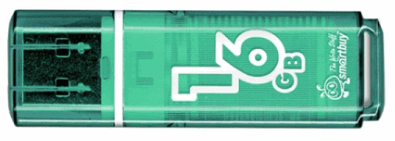
SmartBuy 16 GB — «подопытная» не работающая флешка
Способ 1: с помощью спец. утилиты
Чтобы восстановить нормальную работу флешки , необходимо перепрошить микросхему контроллера. Делается это специальными утилитами, и для каждого типа контроллера — своя утилита!
Если утилита будет выбрана неверно, то с высокой долей вероятности, вы испортите флешку на всегда! Скажу даже больше, у одного модельного ряда флешек — могут быть разные контроллеры!
У каждого устройства есть свои уникальные идентификационные номера — VID и PID , и флешка здесь не исключение. Чтобы выбрать правильно утилиту для перепрошивки — необходимо определить эти идентификационные номера (а по ним модель контроллера) .
- VID — идентификатор производителя контроллера;
- PID — идентификатор устройства.
Один из самых простых способов узнать VID, PID, и модель контроллера флешки — это использовать специальные утилиты. Одна из лучших в своем роде — это Flash Drive Information Extractor .
Flash Drive Information Extractor
Небольшая бесплатная утилита, для получения максимум информации о флешке. Устанавливать ее не нужно!
Программа определит модель USB-флешки, модель и тип памяти (поддерживаются все современные флешки, по крайней мере, от нормальных производителей ) .
Программа будет работать даже в тех случаях, когда не определяется файловая система флешки, когда завис компьютер при подключении носителя.
- модель контроллера;
- возможные варианты установленных во флешке чипов памяти;
- тип установленной памяти;
- заявленный производителем максимальный потребляемый ток;
- версия USB;
- полный физический объем диска;
- объем диска, сообщаемый операционной системой;
- VID и PID;
- Query Vendor ID;
- Query Product ID;
- Query Product Revision;
- Controller Revision;
- Flash ID (не для всех конфигураций);
- Chip F/W (для некоторых контроллеров) и др.
Важно! Программа работает только с USB-флешками. MP3-плееры, телефоны и прочие устройства — она не распознает
Желательно, перед запуском программы, оставить подключенной к USB-портам только одну единственную флешку, с которой вы хотите получить максимум информации.
Работа с Flash Drive Information Extractor
- Отключаем от USB-портов все, что подключено (по крайней мере все накопители: плееры, внешние жесткие диски и т.д.) .
- Вставляем ремонтируемую флешку в USB-порт;
- Запускаем программу;
- Жмем кнопку «Получить информацию о флешке» ;
- Через некоторое время получаем максимум информации о накопителе (см. скриншот ниже) .
- Если программа зависла: ничего не делайте и не закрывайте ее. Выньте флешку через пару минут из USB-порта, программа должна «отвиснуть», и вы увидите всю информацию, что она успела вытащить с флешки.
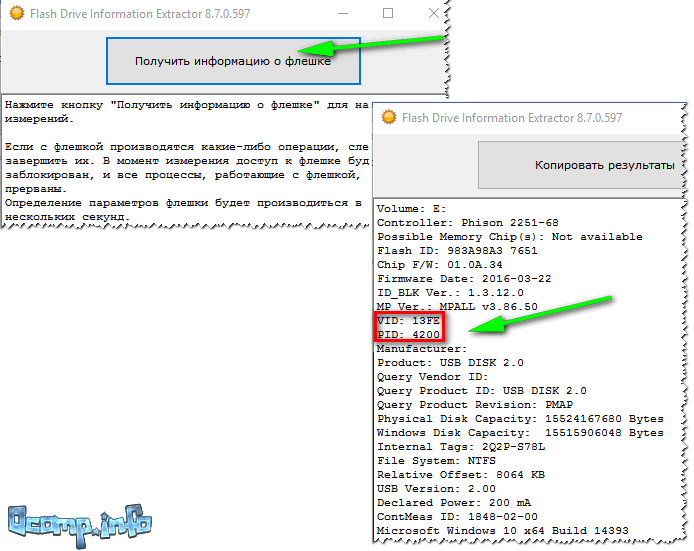
Flash Drive Information — VID и PID флешки
Теперь мы знаем информацию о флешке и можем приступить к поиску утилиты.
Информация о флешке:
- VID: 13FE; PID: 4200;
- Модель контроллера (Controller): Phison 2251-68 (вторая строка на скриншоте выше) ;
- SmartBuy 16 GB.
Способ 2: визуальный осмотр контроллера
Определить достоверно модель контроллера можно, если разобрать флешку. Правда, не каждый корпус у флешки разборный, и не каждую потом соберешь обратно .
Обычно, чтобы вскрыть корпус флешки, нужен нож и отвертка. При вскрытии корпуса будьте аккуратны, чтобы не повредить внутренности флешки. Пример контроллера показан на скрине ниже.
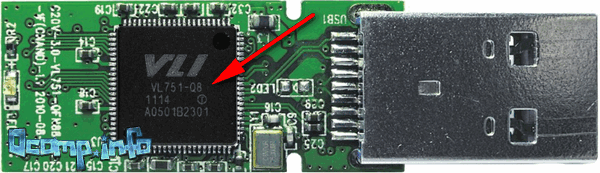
Разобранная флешка. Модель контроллера: VLI VL751-Q8
Способ 3: через диспетчер устройств
Узнать VID и PID флешки можно с помощью диспетчера устройств (в этом случае — ничего и устанавливать не нужно) .
Правда в этом случае мы не узнаем модель контроллера, и есть некоторый риск, что по VID и PID не получится точно идентифицировать контроллер. И тем не менее, вдруг вышеприведенная утилита зависнет и не даст вообще никакой информации .
- Сначала вставляем флешку в USB-порт;
- Далее запускаем диспетчер устройств : нажмите сочетание кнопок WIN+R , в строку «Открыть» введите команду devmgmt.msc , нажмите OK (скрин ниже в качестве примера) .
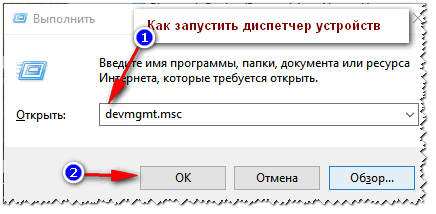
Как запустить диспетчер устройств
В диспетчере устройств откройте вкладку «Контроллеры USB» , а в ней найдите строку «Запоминающее устройство USB» — перейдите в его свойства .
Что делать, если флешка просит форматирования
21.02.2017

Информация в нынешнее время играет важнейшую роль в жизни большинства людей на планете. Вместе с ростом ее значимости росли и развивались носители, устройства для ее хранения. Когда-то это были глиняные таблички, на которых записывались какие-то происходившие события или информация о чем угодно, затем бумага, магнитные запоминающие устройства, оптические диски: CD, DVD, Blu-Ray и так далее.
Теперь же на смену дискам и кассетам пришли такие носители, как:
- Флеш-память: USB-накопители, карты памяти в телефонах и фотоаппаратах;
- Дисковые устройства: SSD, HDD;
- Микросхемы: SDRAM (DDR SDRAM и XDR).
Большинство этих съёмных (переносных) накопителей, выпускаются с файловой системой FAT или NTFS, так как операционная система Windows, которая установлена на большинстве компьютеров по всему миру, поддерживает только эти форматы. В связи с этим же производители различного рода накопителей изготавливают их с учетом потребностей пользователей, а именно, для того, чтобы основная часть пользователей на своих компьютерах с ОС Виндовс без проблем смогла с ними работать.
Как открыть флешку, когда компьютер требует её отформатировать
Флешки являются очень популярным и удобным средством для хранения и переноса информации между компьютерами. Они весьма надёжны, могут многократно перезаписываться, а также практически не подвержены влиянию внешних факторов, как магнитное поле, солнце, а во многих случаях даже влага. Тем не менее, время от времени в работе USB-накопителя могут возникать неполадки. Одна из самых известных заключается в том, что компьютер при её подключении компьютер начинает писать, что диск требует форматирования, а сама флешка не хочет открываться. При просмотре свойств накопителя его объём отображается как 0 байт, а файловая система — RAW.
Имеется несколько способов, как открыть флешку без форматирования.
Что делать в таком случае? Ладно, если на ней не хранятся важные данные, можно просто отформатировать её и спокойно пользоваться себе дальше. Ну а если удалить информацию нельзя? Есть ли выход?
К счастью, в большинстве случаев флешка повреждена лишь на программном уровне, тогда как физически данные продолжают оставаться записанными. Сбой может произойти по разным причинам, чаще всего — из-за действия вирусов, а также тогда, когда во время сеанса записи или чтения работа была некорректно завершена, например, вы выдернули флешку с гнезда либо же было отключено электропитание.
Вернуть доступ можно несколькими способами. Мы рассмотрим с вами рабочие способы и методы, которые помогут восстановить файлы на вашем переносном накопителе. От вас потребуется лишь внимательно следовать инструкции.
Проверка на ошибки
Самый быстрый, простой и наименее безболезненный способ вернуть доступ к файлам на флешке. Для этого вам даже не потребуется скачивать дополнительное программное обеспечение, так все операции будут выполняться при помощи командной строки Windows. Итак, вы выполняете подключение носителя к USB-разъёму, а, вместо того, чтобы открылись ваши файлы, вы видите табличку с требованием отформатировать флешку.
- Нажмите «Нет», если вы действительно не хотите потерять записанные данные.
- Запустите командную строку от имени администратора. Для этого нажмите кнопку Пуск, в строке поиска введите cmd, в результатах поиска кликните по утилите правой кнопкой мыши и выберите «Запуск от имени администратора». На Windows 10 можно выбрать соответствующий пункт, кликнув правой кнопкой мышки по кнопке Пуск.
- После того как будет отображён прыгающий курсор после адреса системной папки и имени пользователя, напечатайте команду chkdsk x: /f, где вместо x укажите букву, под которой ваша флешка отображается в системе. Уточните эту информацию в проводнике файлов. Для подтверждения и запуска кликните Enter.
- Подождите пару минут, пока утилита сделает своё дело. Итоговое время будет зависеть от объёма и класса флешки, а также количества файлов.
Если все пройдёт благополучно, то вскоре вы сможете просмотреть содержимое своего переносного диска. На всякий случай скопируйте данные на жёсткий диск компьютера и, форматируя флешку, избавьтесь от остатков проблем.
Стоит отметить, что не исключено появление сообщения в виде «CHKDSK недопустим для дисков RAW», что свидетельствует о наличие более серьёзных проблем с вашим устройством.
К сожалению, при подобном развитие событий потребуется форматирование флешки, но если на ней хранятся данные, сохранность которых в приоритете, то можно попробовать их восстановить, о чём и пойдёт речь немного позже.
Флешка не определяется компьютером
Если флешка не определяется на компьютере и все вышеперечисленные программы не видят ее или восстановление не приносит никаких результатов, то, скорее всего, потребуется перепрошивка контроллера. Также к перепрошивке можно прибегать, если флешка защищена от записи, имеется нулевой объем памяти, возникают различные ошибки при подключении с кодами ошибок: 43 (отсутствие массы), 10 (запуск невозможен) другие.
Прошивка и перепрошивка флешки
Перед началом работ по перепрошивке необходимо узнать наименование контроллера. Для этого можно просто снять корпус и прочитать номер на самом чипе, либо воспользоваться программными методами. Узнать номерные данные VID и PID можно и с помощью диспетчера устройств компьютера, воспользовавшись вкладкой «Родитель» в сведениях об устройстве.
Если флешка не отображается на компьютере, то может помочь программа USBDriveInfo.
Второй этап работ начинается с выбора необходимой микропрограммы для перепрошивки флешки. Таких утилит много, поэтому выбираем нужную по данным VIP и PID, которые мы извлекли ранее.
Заключительным этапом является прошивка самого устройства. Займет она не больше 2-5 минут. Сканируем все USB поры и после определения поврежденного устройства нажимаем на кнопку «Start».
Драйвера на флешку
Чаще всего компьютер распознает флешку и устанавливает драйвера автоматически. Если этого не произошло, а флешка 100 % рабочая, то, скорее всего, проблема в компьютере – либо на нем установлена программа, блокирующая автоматическую установку флешки, либо проблема с самим компьютером.
Самое банальное, что можно сделать – перезапустить компьютер. Если не помогло, то отключаем и затем снова включаем USB контроллер в BIOS компьютера, сделать это можно в 2 перезапуска.
Если диспетчер задач не определяет драйвера устройства, но при этом видит его как «неизвестное», скачать драйвера можно вручную, на официальном сайте Microsoft или иных источниках. Загрузка и установка должны произвестись автоматически, так что здесь не потребуется глубоких знаний программ.
Флешка не форматируется
Если стандартные методы форматирования на флешке не срабатывают, но можно использовать и несколько других приемов:
- Форматирование через консоль: в меню командной строки (Win + R) вводим команду diskmgmt.msc. Находим интересующее нас устройство и форматируем его правой клавишей.
- Используем программы из списка в самом начале статьи.
Производительность флешки
Если с компьютером все в порядке, виновником медленного процесса передачи файлов на флешку, соответственно, является последняя. Бюджетные флешки, как правило, не могут похвастаться внушительной скоростью записи данных. И скорость в 5-7 Мб/с при интерфейсе подключения USB 2.0 для таковых может быть обычным явлением. Протестировать скорость записи данных флешки можно с помощью Windows-программ для тестирования скорости жестких дисков, в частности, посредством популярной утилиты CrystalDiskMark. Больше той скорости, что покажут тесты флешки, не стоит ожидать от нее на деле.
Форматирование через Diskpart
Если ни один из вышеперечисленных методов не помог, то стоит обратиться к «тяжелой артиллерии». Исправить проблему с форматированием можно, используя команду Diskpart. Для этого необходимо:
- Открыть командную строку Виндовс. Зажимаем горячую комбинацию Win + R. Откроется утилита «Выполнить». Активируем команду cmd.
- В диалоговом окне пишем diskpart, а затем кликаем на Enter. Откроется окно, где надо активировать команду list disk.
- В консоли отобразятся все накопители, которые на данный момент подключены к вашему ПК. Находим нужный флеш-носитель. Как правило, флешки находятся в самом низу списка. Затем пишем команду для выбора накопителя: select disk 1 (номер может меняться в зависимости от количества устройств, которые подключены к вашему компьютеру).
- После этого нужно убрать защиту от записи. Для этого активируем команду attributes disk clear readonly. Затем, чтобы просмотреть атрибуты накопителя, вводим в консоль attributes disk и нажимаем Enter.
- Выходим из диалогового окна, используя команду exit. После этого попробуйте отформатировать флешку снова.
Восстановление флешки: определение контроллера, прошивка флешки
Если ваша флешка стала постоянно сбоить: не форматируется, при подключении к компьютеру — тот часто подвисает, при копировании файлов на нее — вылетают ошибки, но она не подвергалась механическому воздействию — ШАНСЫ на восстановление ее работоспособности есть!
Хорошо бы, если при подключении флешки — она хоть как-то определялась, например, Windows издавала звук подключения, накопитель отображался в «моем компьютере», и на его корпусе моргал светодиод.
Вообще, дать универсальную инструкцию, как и какой программой что делать, чтобы восстановить флешку — невозможно! Но я в этой небольшой статье попытаюсь дать алгоритм, который поможет, даже начинающим пользователям, разобраться с проблемой и решить ее.








![Как прошить флешку? восстанавливаем работу usb накопителя [на примере kingston dt elite 3.0 16gb]](http://souz-market.ru/wp-content/uploads/9/4/c/94c7823efec6475bb1d9c85aa6cb0c79.jpeg)
























