Что делать, если произошла неожиданная остановка приложения Камера
Чаще всего ошибки на Андроид происходят в оперативной памяти устройства и вызваны некорректной работой приложений. В таком случае вам поможет перезагрузка смартфона, так как при перезагрузке оперативная память полностью очищается. Нажмите и удерживайте кнопку включения аппарата, затем в появившемся меню выберите «Перезагрузка».

Можно удалить обновления приложения «Камера», если оно ранее обновлялось, и установить их заново через Play Market. Для этого:
Если стандартному приложению всё равно не удалось подключиться к камере и вы до сих пор наблюдаете надпись «В приложении Камера произошла ошибка», вы можете установить стороннюю камеру из Play Market. На сегодняшний день в магазине приложений более чем достаточно вариантов от сторонних разработчиков. Откройте Play Market и в строке поиска напишите «Камера», после чего вы сможете выбрать приложение из предложенного списка и установить.
Современные смартфоны представляют собой высокотехнологичные устройства, которые сочетают в себе множество различных функций. Сегодня большинство смартфонов от известных производителей обладают сразу двумя камерами, одна из которых фронтальная, а также множеством других мультимедийных возможностей. Несмотря на обычно высокое качество сборки различных моделей многофункциональных телефонов, в процессе эксплуатации работа той или иной функции может дать сбой. Чаще всего владельцы смартфонов сталкиваются с такими неисправностями, как поломка разъема для зарядки и сбой в работе фронтальной камеры. Если в первом случае ремонт iphone не представляет собой ничего сложного и может быть выполнен в любом сервисе, то при поломке фронтальной камеры сначала необходимо выяснить причины ее неисправности.
Как включить фронтальную камеру на телефоне?
Когда речь идет о видеосвязи, обычно передняя камера включается автоматически. Особенно это касается ноутбуков. Но иногда на планшетах и смартфонах все же приходится делать это вручную.
Допустим, вы общаетесь с другом по «Ватсап» или «Скайпу», но собеседник не видит вас или вместо вашего лица видит совсем другое изображение, то есть, включена основная камера. Как в таком случае включить фронтальную камеру? Необходимо найти иконку, обозначающую фотоаппарат и нажать на нее. Обычно после этого происходит смена камеры.
Если вы намереваетесь сфотографировать самого себя и задаетесь вопросом о том, как включить фронтальную камеру на «Андроид»-смартфоне, примерный порядок действий таков:
- активируйте (разблокируйте) экран смартфона;
- найдите на рабочем столе или в основном меню иконку с фотоаппаратом;
- по умолчанию на всех андроид гаджетах сначала включается основная камера. В режиме съемки на экране должна присутствовать иконка в виде камеры с двумя стрелками, которые ее огибают, нажмите на нее.
Вот и все, теперь вы знаете, как включить фронтальную камеру. Интерфейс смартфонов и планшетов на базе «Андроид» приблизительно одинаковый, поэтому данное руководство действительно для всех гаджетов.
Сохраняйте изображения в эффективных форматах
Без сомнения, у Galaxy S21 и Galaxy S21 достаточно памяти для хранения контента, однако имеет смысл использовать это пространство для хранения эффективно. Если вы хотите сэкономить место, имеет смысл сохранять фотографии только в форматах файлов изображений высокой эффективности — HEIF, а видео — в формате HEVC. Эти форматы файлов позволяют телефону снимать фотографии и видео значительно меньшего размера, чем обычные фотографии в формате JPG.
Чтобы внести это изменение, перейдите в «Настройки», выберите «Формат» и «Дополнительные параметры» в меню и включите переключатель для съемки HEIF — в режиме фото сохраняются изображения в более сжатом формате.
Точно так же перейдите в режим видео и выберите Дополнительные параметры записи. Оказавшись внутри, нажмите переключатель рядом с видо с высокоэффективным кодированием HEVC.
После этого телефон сохраняет фотографии и видео в более эффективных форматах без ущерба для четкости и детализации.
Устранение проблем с камерой
Во время применения смартфона, качество камеры может со временем становится хуже. Это вызвано разными причинами. К примеру, повлиять может загрязнение датчика, засорение КЭШа или же механическое повреждение модуля, что отвечает за настройки и поражение вирусами. Улучшение качества работы устройства возможно за счет несколько способов.
В случае с автоматическим обновлением прошивки нередко могут быть сбиты основные настройки. Все это приведет к некорректной работе приложений. Чтобы устранить проблему, достаточно выполнить следующие действия:
- Переходите в настройки гаджета;
- Зайдите в раздел «Резервное копирование»;
- Включите опцию «Сброс к заводским настройкам».

Проблема с наличием вирусов может быть решена за счет очистки системы и установки антивирусной программы. Чтобы очистить Кэш модуля стоит перейти в опцию Настройки и выбрать раздел «Приложения». В меню будет подраздел Камера. Там и стоит включить опцию Очистить Кэш.
Настройка и загрузка приложения, которое является альтернативой стандартной камере,HD или DSLRCamera, ShotControl и пр. Протирая перед применением линзу, вы сможете убрать риск возникновения на снимках точек или же малозаметных пятен. Старайтесь также не пользоваться Zoom. Фото можно исправить с помощью графического редактора. С цифровым «зумом» вероятность того, что оно испортится безвозвратным способом, резко возрастет.
Обзор Samsung Galaxy A51 — как флагман, но дешевый
В прошедшем году компания Samsung перезапустила серию Galaxy A и выпустила огромное количество новых устройств. Фактически они все вышли успешными, но реальным хитом продаж стал A50 – один из самых фаворитных телефонов не только лишь , да и в мире.
Сейчас к нам на обзор попал давно ожидаемый Samsung Galaxy A51, который получил флагманский дизайн, Android 10 и прокачанную камеру. Но новинка унаследовала и несколько недочетов собственного предшественника, о которых необходимо знать перед покупкой. Чем еще увлекателен этот телефон и стоит он ваших средств? Давайте разбираться, тут есть о чем побеседовать.
Особенности настройки стандартной камеры Honor 10
В премиальных устройствах Хонор можно добиться улучшения качества фото стандартными настройками:
- Функция «Живая фотография» будет работать только в одном режиме «Фото». Она способна придать картинке сочности и красок в том случае, если делать фото при хорошем освещении, умеренном свете и т.д.;
- Используйте разные режимы для съёмки и выберите подходящий: «Яркая», «Обычная», «Блеклая». Эти режимы поддерживаются всеми способами съёмки, кроме «Портрета»;
-
Основные настройки фотографии можно найти на основном экране камеры. Включить их можно в верхнем углу справа. Используйте зум в случаях, когда нужно приблизить объект на фото.
Стандартные настройки камеры Хонор 10
Самые популярные и важные режимы для фотографии — «Ночь» и «Портрет». Они также доступны для камеры. Включайте «Ночь» в тёмное время суток, но стандартные настройки режима не во всех случаях могут помочь создать классное изображение. Качество фотографии ещё зависит от того, насколько темно на улице или в комнате, где вы пытаетесь сфотографироваться
Соответственно «Портрет» используйте при групповом фото, когда необходимо сконцентрировать внимание на лице
При включении камеры на Honor на экране расположены основные элементы настройки съёмки:
- Латинская буква «S» — это выдержка съёмки в секундах;
- Значок «ISO» является настройкой светочувствительности;
-
Зум — регулятор находится справа.
Кнопки и функции камеры Honor 10
У ночного режима обычно завышен параметр выдержки. Поэтому часто фотографии получаются размытыми. Если вы хотите, чтобы фотографии были наилучшего качества — используйте штатив.
Вторая программа для улучшения камеры андроид — Retrica

Retrica это приложение, которое позволяет делать снимки, используя широкий спектр фильтров, разделенных на категории.
Также можете выполнять различные коллажи, например, выбрать квадрат изображения, разделенный на четыре части.
Также найдете режим серийной съемки — создание анимации последовательных снимков. Кроме того, программа предлагает возможность обрабатывать изображения специально для последующего размещения на Instagram.
По умолчанию, на снимки, сделанные с помощью этого приложения, помещается водяной знак. Если вы не хотите его, то в параметрах можете отключить.
Candy Camera – камера для селфи и «инстаграмных» фото
Уже глядя на значок этого приложения, можно догадаться, что оно придется по вкусу девушкам. Почему? Candy Camera радует целой россыпью ванильных эффектов, изменяющих снимок в реальном времени, делая цветовую гамму более теплой.
Внешний вид и настройки камеры Candy для Android
Не удивительно, что Candy Camera встречает своего пользователя режимом фронтальной камеры и демонстрирует панель с фильтрами. Большинство фотографических фильтров – не более чем изменение цветовой гаммы таким образом, чтобы фото смотрелись ванильно (так, как в Инстаграме). Кому-то это понравится, кого-то оттолкнет сравнительно небольшое количество настроек Candy Camera, которыми вы можете регулировать процесс съемки на телефоне или смартфоне. С другой стороны, если на вашем Андроиде не очень хорошая камера, это может компенсироваться фильтрами, эффектами – а их в приложении Candy Camera, как уже сказано, хоть отбавляй.
Таким образом, мы советуем скачать Candy Camera, если вам нужна программа для селфи с приятными фильтрами. Как пишут разработчики, «ваша кожа будет выглядеть восхитительно» (даже если вы прыщавый подросток или брутальный и побитый жизнью тип).
Настроить камеру Samsung под себя можно с помощью HDR
Функция HDR ( high dynamic range – высочайший динамический спектр) изменяет соотношение меж светлыми и тёмными изображениями в режиме реального времени. Это позволяет достигнуть реализма в цветопередаче получаемых нами снимках. При активации данной функции ваш телефон Samsung делает три снимка с разной экспозицией, а потом смешивает их совместно для сотворения очень близкого к реальности изображения.
Рекомендуется использовать HDR для пейзажных снимков, снимков при слабеньком освещении, снимков с огромным количеством солнечного света. Где бы ни находился источник света, вы должны использовать HDR для получения рационального результата.
Как улучшить камеру на телефоне с помощью мобильных программ
Open Camera

Легкое и бесплатное приложение, которое добавляет несколько функций к стандартным настройкам камеры смартфона, а так оптимизирует системный интерфейс фотомодуля. В частности, утилита позволяет:
- настроить сетку кадра
- отредактировать наложение текста и геотегов на снимке,
- назначить ручное управление фокусировкой
- провести автоматическое форматирование в RAW (создание снимков с минимальной программной обработкой,)
- установить брекетинг экспозиции (автоматическую серийную съемку с изменением ключевых параметров) и многое другое.
Приложение абсолютно не содержит рекламу, однако каждый пользователь может поблагодарить разработчика определенным донатом.
A Better Camera

Еще одно приложение, которое надстраивает дополнительные функции к стандартным установкам камеры смартфона. Например, утилита добавляет блокировку автофокуса – весьма полезную функцию, особенно, при создании макроснимков, когда нужно очень точно сфокусироваться на конкретной детали.
Кроме того, Better Camera усиливает уже имеющиеся настройки. Так, в режиме HDR утилита не просто создает последовательную серию снимков с разной яркостью и контрастом, но и предупреждает пользователя звуковым сигналом, чтобы случайно не сдвинуть камеру. При включенном ночном режиме Better Camera подбирает оптимальные настройки для сложных условий освещения. А функция Best Shot делает несколько снимков и выбирает из них самый проработанный.
Любители нестандартных снимков обязательно оценят режим мультисъемки. В то время как объект перемещается в кадре, камера делает 8 снимков через равные промежутки времени, после чего кадры накладываются друг на друга. В результате получается интересный динамический эффект:

Alfred

Приложение, которое превращает смартфон в камеру видеонаблюдения. Для этого необходимо установить утилиту, минимум, на два мобильных устройства. Одно будет снимать видео, второе – принимать сигнал. Оба смартфона синхронизируются через аккаунт Google, что позволяет настроить удаленное управление.
Так, основную камеру можно перевести в режим захвата движения. Запись начнется автоматически, как только кто-либо появится перед объективом. Среди ключевых функций приложения также можно отметить:
- Создание и сохранение скриншотов
- Поворот изображений
- Управление вспышкой в режиме фонарика
- Выбор между тыловой и фронтальной камерой
- Перевод изображения в черно-белый формат
- Отображение информации о частоте кадров, размере и битрейте.
Framelapse
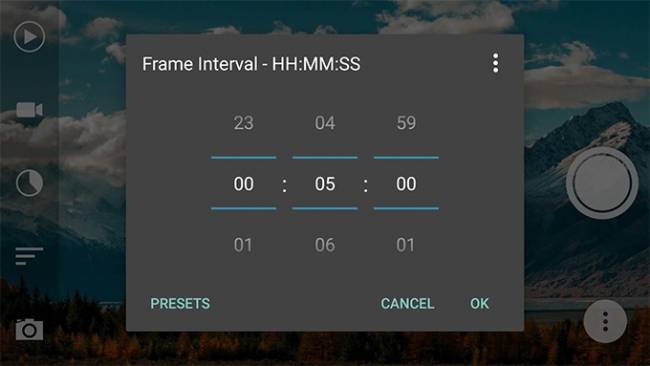
Приложение на Андроид, которое прокачивает камеру смартфона для создания time-lapse. Это довольно популярный вид фотосъемки, когда камера в течение определенного периода времени делает серию снимков, а затем сшивает их в ускоренное видео. Например, за 5 минут можно показать смену погодных явлений, которое происходит за один день.
Frame-lapse содержит большое количество настроек и подойдет как новичкам в деле создания тайм-лэпсов, так и профессионалам.
Подробнее о данном виде съемки читайте в нашей статье Time-lapse на Андроид: как снимать за пять шагов.
AfterFocus
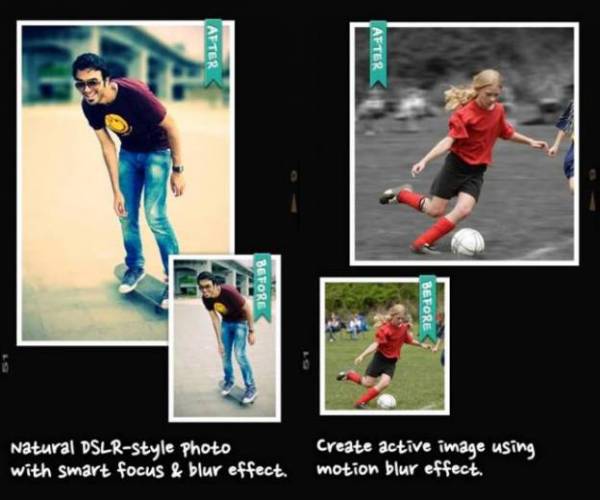
Данная утилита добавляет новые функции для пост-обработки снимков. В редактор загружается только что снятое фото, или готовое из альбома. Затем пользователь может обработать его с помощью пяти основных режимов:
- Blur. Установка различных типов размытия.
- Aperture. Проработка глубины резкости
- Fading BG. Выделение переднего плана с эффектом затухания фона
- Filter. Наложение одного из 20 фильтров, вроде ч/б, сепии, холодных тонов, с корректировкой яркости и контраста.
- Effect. Наложение виньетки, цветовой маски, стикера или резкости.
Теперь вы знаете, как улучшить качество камеры на телефоне, а также как добавить фотомодулю уникальные функции
Особенно отметим, что важное преимущество всех вышеуказанных способов заключается в том, что они обращаются исключительно к системным установкам камеры, не вмешиваясь в инженерные настройки
Как сделать чтобы смартфон Самсунг фокусировался
При запуске приложения «Камера» в системе телефона начинают происходить определённые вычисления, что создаёт некоторую нагрузку на процессор. Возможно, что причиной плохой фокусировки является медленная работа смартфона из-за различных факторов. Решить проблему можно следующим образом:
- Первым делом просто перезагрузите устройство. Затем подождите несколько минут и запустите камеру. В большинстве случаев ошибка исчезает.
- Удалите со смартфона ненужные программы, очистите мусор и кэш приложений. Для корректной работы камеры требуется наличие свободного места на телефоне. Оптимальным считается объём доступной памяти от 1ГБ.
- Установите в камере стандартные настройки. Под этим понимается отключение различных режимов (фильтры, ночная съёмка). Для этого перейдите в меню, где выберите пункт «Сброс настроек».
- При наличии обновлений операционной системы загрузите их. По заявлению разработчиков в новой версии прошивки проблема с автофокусом устранена.
- Установите сторонние приложение для фотосъёмки.
Давайте рассмотрим пятый пункт более подробно. Сейчас в Google Play доступна масса программ, позволяющих заменить стандартное приложение для фотосъёмки. Ниже представлены основные из них.
HD – камера
Удобное дополнение с массой настроек. При первом запуске следует предоставить софту необходимые разрешения. Затем программа предложит пройти обучение, от которого можно отказаться. Для фокусировки на объекте требуется нажать на экран. Там появится жёлтый круг, который можно перемещать для создания нужной резкости.
HD – камера
Open Camera
Очень простое приложение, которой прекрасно справляется со своей задачей. Кстати, «вес» программы всего 1.4 МБ. При первом открытие нужно нажать кнопку «Разрешить». Теперь можно переходить к съёмке. Для фокусировки просто кликните по нужному объекту на дисплее.
Open Camera
Kuji Cam
Простое и удобное приложение с приятным интерфейсом. Запустите программу и нажмите «Разрешить». Фокусировка на объекте достигается простым кликом по экрану. Также можно настроить и автофокус. Как видим, сделать фокусировку на телефоне Самсунг достаточно легко. Если со стандартным приложением «Камера» какие-то проблемы, то создать красивые снимки помогут сторонние программы.
Kuji Cam
Как делать снимки с помощью камеры Galaxy S8
Фотосъемка с помощью Galaxy S8 должна быть одной из самых распространенных вещей, которые вы можете сделать, если у вас есть телефон с впечатляющей камерой. Как и любые другие смартфоны, камерой легко манипулировать, чтобы делать действительно хорошие снимки. Но если вы новичок в телефоне и все еще учитесь его использовать, вот как вы можете делать снимки с ним:
- На главном экране проведите пальцем вверх, чтобы получить доступ к приложениям .
- Найдите и коснитесь значка камеры, чтобы открыть приложение.
- Используйте дисплей в качестве видоискателя и направьте камеру на объект. Вы можете использовать следующие параметры для улучшения изображения:
- Чтобы сфокусировать снимок, коснитесь экрана. При касании экрана отображается шкала яркости. Сдвиньте лампочку вверх или вниз, чтобы отрегулировать яркость.
- Чтобы добавить фильтр эффектов, проведите пальцем влево и коснитесь фильтра предварительного просмотра, чтобы применить его к экрану.
- Чтобы добавить режим съемки, проведите пальцем вправо и выберите режим.
- Для быстрого переключения между передней и задней камерами проведите пальцем по экрану вверх или вниз.
- Нажмите значок захвата, чтобы сделать снимок.
Есть моменты, когда вам нужно быстро открыть камеру, чтобы сделать важные снимки, но разблокировать телефон, открыть доступ к приложениям и нажать значок камеры занимает время. На самом деле вы можете использовать кнопку питания вашего телефона, чтобы сразу же открыть камеру, и вот как вы ее установите:
- На главном экране проведите пальцем вверх, чтобы получить доступ к приложениям.
- Найдите и коснитесь Настройки.
- Нажмите Расширенные функции, а затем Быстрый запуск камеры.
- Теперь нажмите на переключатель, чтобы включить его.
После установки этого вы можете дважды нажать кнопку питания, чтобы открыть камеру. Вы также можете воспользоваться камерой и новым Bixby Vision. Если эта функция включена, вы можете направить камеру на объект или местоположение, чтобы искать продукты в Интернете, находить новые места поблизости или переводить текст. Для этого выполните следующие действия:
- Из дома проведите пальцем вверх, чтобы получить доступ к приложениям.
- Нажмите «Камера»> «Bixby Vision» и следуйте инструкциям.
Дополнительная информация
Следующие опции можно найти в видоискателе вашей камеры, и вот как они работают:
- Анимированные фильтры и красота : регулировка тона кожи лица. Добавить анимированные эффекты для живых видео.
- Галерея : просмотр изображения или видео в приложении «Галерея».
- Захват изображения : сделайте снимок.
- Запись видео : начать запись видео.
- Bixby Vision : используйте Bixby Vision для поиска или покупки похожих изображений в Интернете.
- Режимы, камера или эффекты : проведите вправо, чтобы изменить режим съемки. Проведите пальцем влево, чтобы добавить фильтр эффектов.
- Переключение камер : переключение между задней камерой и передней камерой.
- HDR (насыщенный тон) : включает светочувствительность и глубину цвета устройства для получения более яркого и насыщенного изображения.
- Вспышка : активировать или деактивировать вспышку. Переключение между вариантами вспышки: включено, авто или выключено (только для задней камеры).
- Настройки камеры : открывает меню настроек камеры и позволяет изменять дополнительные настройки камеры.
Второй нюанс — тормоза
Пользоваться смартфоном подчас непросто — он попросту тормозит. Разумеется, не в обиходных задачах, а при запуске сложных утилит, открытии тяжелого видео на YouTube или же съемке 48-мегапиксельного фото. На создание такого снимка уходит около 3 секунд и в это время устройство невосприимчиво к нажатиям.

Опять же, странное поведение для смартфона, «мозгами» которого является процессор Exynos 9611. В его составе четыре стандартных ядра Cortex A53 и четыре достаточно мощных Cortex A73 с частотой до 2,3 гигагерц. Что не так-то?
Полагаю, дело в оптимизации софта. Оболочка One UI визуально одна из моих любимых, но в плане оптимизации ей есть куда расти. Думаю, всему виной россыпь моделей, за должной оптимизацией каждой не поспевают штатные разработчики. В самом деле, меньше чем за один год Samsung выкатил на рынок аж три практически одинаковых модели:
- A50 в феврале 2019
- A50s в августе 2019
- A51 релизнулся под конец года
И это я не учитываю все остальные аппараты серии A и M, каждый из которых последовал судьбе нашего героя — обновилась за год по одному-два раза. Samsung никогда не уделял столько внимания бюджетным и средним устройствам, а тут на тебе! Видимо, не справляется, просто не поспевает.
Как бы то ни было, в Galaxy A51 можно поиграть в тот же PUBG Mobile, правда, лишь на средних настройках графики. С высокими установками удовольствия от игры явно не получишь. Так что смартфон назвать игровым всё же нельзя.
Сбой после обновления прошивки или перепрошивки Xiaomi
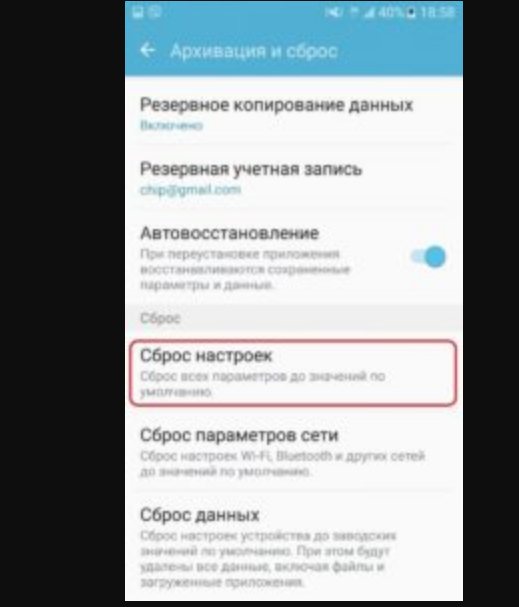
Эта проблема проявляется редко и в основном после обновлений MIUI, так как в них обычно присутствует множество ошибок. Избавиться от нее можно перепрошивкой на предыдущую работоспособную версию прошивки или сбросом настроек до заводских. На смартфонах Xiaomi Redmi это делается так:
- Сделать резервную копию важных файлов. Для телефонов с Android 7 8 и новее – отвязать Google аккаунт или вспомнить логин и пароль от него. В противном случае после завершения процедуры устройство будет невозможно разблокировать.
- Зайти в «Настройки» и перейти в раздел «Сброс и резервное копирование».
- Нажать на «Сбросить до заводских настроек».
- Подтвердить начало процедуры и дождаться ее завершения.
Что это за приложение
Это утилита, разработанная Инстаграм для съемки и монтажа роликов в ускоренном режиме. Съемка в этом режиме производится через перемещение камеры по кругу. По окончании съемки фотограф может без помощи других избрать тип ускорения. Создавать съемку можно как фронтальной, так и задней камерой в вертикальном и горизонтальном положении.
Это приложение получило интуитивно-простой интерфейс и не имеет сложных пт опции. Броско, что продолжительность смонтированного ролика не должна превосходить 40 5 минут.
Для того чтобы открыть режим съемки, необходимо трижды тапнуть на экран четыре пальцами. В настройках ролика вы сможете установить последующие характеристики:
- разрешение – HD и FullHD;
- ч/к – 20 четыре и 30 кадров за секунду;
- вариант ускорения – от один до двенадцать либо от один до 40 раз.
Пока приложение Hyperlapse предвидено только для юзеров iOS-устройств. Но данная разработка заинтриговала и других разработчиков телефонов. А именно, в камерах телефонов Samsung установлен режим Гиперлапс. Это режим, который позволяет создавать ускоренные со стабилизацией рисунки. Т. е. юзерам телефонов Samsung не надо устанавливать стороннюю утилиту, т. к. все необходимое уже есть в вашем девайсе.
Как улучшить качество фотографий на Samsung Galaxy A70
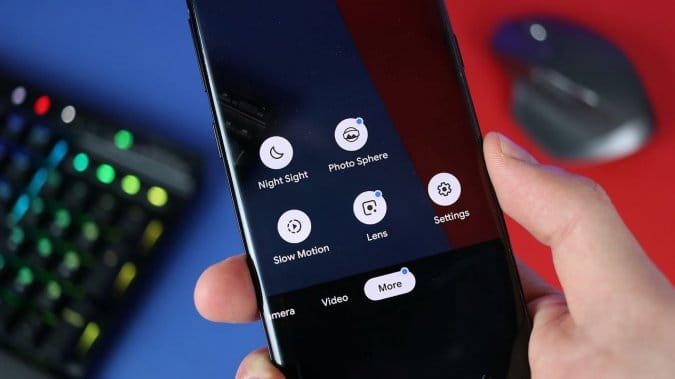
Камера Google, как показала практика, обладает лучшими алгоритмами для съемки ночью, когда условия не далеко не самые хорошие. Днем вы можете и не заметить разницы, хотя на некоторых моделях фотографии, которые были сделаны при помощи стороннего решения, кажутся более детализированными. Вы можете установить Камеру от Google сравнить качество снимков самостоятельно.
Имейте в виду, что НЕТ версии камеры специально для Samsung Galaxy A70, а значит не все ее функции могут работать правильно или работать вовсе. Все дело в том, что производитель установил ограничения на доступ к необходимому API Camera2.
Как установить Камеру Google на Samsung Galaxy A70?
- Скачайте APK-файл Камеры Google по этой ссылке.
- Когда он окажется в памяти смартфона, тапните по уведомлению на панели сверху и выполните установку, согласившись с рисками, которые возможны из-за того, что программа не из Google Play Маркета.
- Подождите несколько секунд, а потом откройте новую «камеру» и дайте доступ ко всем необходимым областям устройства. Это все те разрешения, которые требуются для нормальной работы любого другого приложения для съемки.
Энтузиасты уже провели сравнение камер: стандартной (Stock), которая идет в комплекте со смартфоном и Google. Ниже прикреплено несколько снимков бок о бок, чтобы разницу можно было увидеть наглядно.
Как настроить скорость затвора на телефоне Samsung Galaxy
Сначала откройте приложение камеры на телефоне Samsung Galaxy и нажмите «Ещё» на нижней панели инструментов.
Вот все различные режимы камеры, которые вы можете использовать. Нам нужен режим «Pro».
Здесь нас интересует параметр «Скорость». Скорость затвора указывается дробью, например 1/30, или целым числом. Цифры показывают, как долго затвор открыт. 1/30 — это 1/30 секунды, 5 — это просто пять секунд.
Чтобы настроить скорость затвора, нажмите «Скорость» и сдвиньте диск пальцем. Какую скорость следует использовать? Вам нужно будет немного поэкспериментировать, чтобы найти лучшее место для вашей ситуации, но, как правило, всё, что длиннее 1/30, будет медленнее, чем обычная фотография.
Примечание
Вам также необходимо обратить внимание на диафрагму и ISO, чтобы получить лучшие фотографии с длинной выдержкой. Прочитайте нашу статью с подробными объяснениями об этих единицах и о том, как их использовать.
Нажмите кнопку спуска затвора, когда будете готовы сделать снимок. Вы увидите кружок прогресса, показывающий, как долго затвор открыт.
Вот и всё. Фотография будет сохранена там, где обычно хранятся все ваши фотографии. Съёмка фотографий с длинной выдержкой не является точной наукой, вы, скорее всего, получите несколько неудачных снимков, прежде чем выберете все правильные настройки. Но как только вы это сделаете, результаты будут потрясающими.
Как настроить камеру на самсунг галакси
Привет! Сегодня я покажу вам как настроить камеру на телефоне самсунг галакси. Вы можете очень просто и быстро изменить настройки камеры на своём смартфоне samsung galaxy. Любой модели A, S, J, 3,4,5,6,7,8,9, 10, X. Смотрите инструкцию далее и пишите комментарии, если у вас есть вопросы. Поехали!)
На главном экране найдите значок Камера и нажмите на него.
Далее, у вас включится камера. Внизу слева нажмите на значок Настройки. Здесь также можно включить:
- Полноэкранный режим;
Автоматическую вспышку;
Выбрать эффект;
Развернуть камеру;
Сила и Виньетка.
Здесь вы можете настроить:
- Размер изображения. Разрешение и Мегапиксели;
- Размер видео. FHD;
- Включить таймер. Например, 2, 5 или 10 секунд перед съёмкой;
- Размер фото фронтальной камеры;
- Размер видео фронтальной камеры;
- Таймер фронт.,
- Отображение по вертикали. Сохранять все изображения, как показано в области предварительного просмотра, а не в перевёрнутом виде;
- Способ съёмки. Съёмка селфи при касании экрана., Автоматическая съёмка фотографий при показе ладони на камеру.
- Изменить режим камеры. Задняя камера: HDR, Ночь, Панорама, Про, Красота, Авто, Стикеры, Серийная съёмка. Фронтальная камера: Селфи-фокус, Селфи, Стикеры, Широкое селфи;
- Сетка;
- Геотеги. Сохранение данных о местоположении в снимках и видео;
- Обзор изображений. Просмотр фотографий сразу же после съёмки;
- Быстрый запуск. Чтобы открыть камеру, быстро дважды нажмите клавишу Домой;
- Плавающая кнопка камеры на экране;
- Нажать клавишу громкости, чтобы сделать фото;
- Сброс настроек камеры.
&n
Если ни один способ не подходит
Если не получилось сделать скриншот, попробуйте еще раз. Не забывайте: кнопки надо нажимать одновременно. Если делаете скриншот впервые, может получиться только с третьего или четвертого раза.
Как улучшить камеру на самсунг а51
Снимайте в сверхвысоком разрешении с основной камерой 48 МП для получения четких и четких фотографий днем и ночью. Сверхширокоугольная камера 123 ° захватывает больше кадра. Выберите модернизированную Macro Cam, чтобы снимать крупным планом с высочайшей точностью, и убедитесь, что объект всегда выделяется с помощью нескольких эффектов Live Focus камеры глубины. Следуйте приведенному ниже руководству, чтобы узнать, как использовать камеры на вашем Galaxy A51. 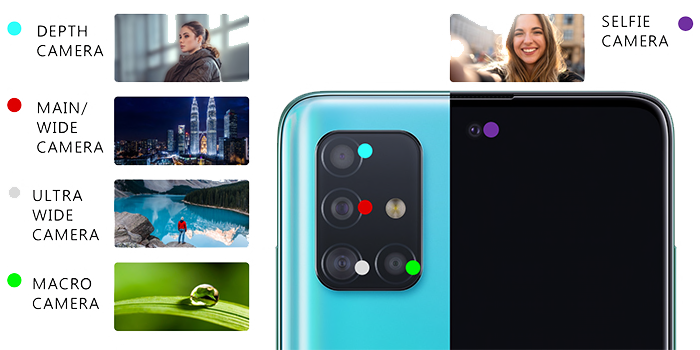
Обратите внимание: это руководство предназначено для австралийских вариантов устройств Galaxy. Если у вас есть международное устройство и вам требуется дополнительная поддержка, нажмите здесь, чтобы связаться с дочерней компанией Samsung
- Камера глубины
- Основная / широкоугольная камера
- Сверхширокоугольная камера
- Макро камера
- Селфи камера
Проверьте объектив на наличие конденсата
Если ваш телефон подвергался воздействию воды или высокой влажности, это может привести к образованию конденсата между объективом и внешним стеклом камеры. Несмотря на то, что камера может быть защищена от проникновения жидкости, ей все же необходимо пропускать воздух, чтобы уравнять давление внутри камеры в сборе с внешней атмосферой. Вот почему жидкость может конденсироваться на внутренней стороне стекла, если вы используете телефон в условиях, более близких к джунглям Амазонки, чем к комфортной влажности.
Если вы видите конденсат внутри камеры, единственное, что вы можете сделать, это дождаться его испарения. Держите телефон при комнатной температуре и нормальной влажности, чтобы ускорить этот процесс. Если проблема не исчезает или продолжает возвращаться, возможно, ваш телефон пострадал от воды, и вам необходимо обратиться к специалисту для его оценки.
Сохраняйте изображения в эффективных форматах.
Без сомнения, Galaxy S21 и Galaxy S21 + оснащены большой внутренней памятью. И поэтому есть смысл использовать это пространство для хранения эффективно и разумно. Если вы хотите сэкономить место, имеет смысл сохранять фотографии в форматах файлов изображений высокой эффективности (HEIF), а видео — в формате HEVC. Эти форматы файлов позволяют телефону снимать фотографии и видео, занимая при этом меньше места во внутренней памяти, чем обычные фотографии в формате JPG.
Программы для Windows, мобильные приложения, игры — ВСЁ БЕСПЛАТНО, в нашем закрытом телеграмм канале — Подписывайтесь:)
- Чтобы внести это изменение, перейдите в «Настройки», выберите в меню «Формат» и «Дополнительные параметры» и включите переключатель для изображений HEIF.
- Точно так же перейдите в режим видео и выберите Дополнительные параметры записи. Оказавшись внутри, нажмите переключатель рядом с High Efficiency Video, и все.
После этого телефон сохранит фотографии и видео в более сжатых форматах без потери качества и без ущерба для их четкости и детализации.
Теперь о хорошем — дизайн
Без всяких оговорок и нюансов — дизайн Samsung Galaxy A51 хорош. Смартфон тонкий и очень стильный. Отлично лежит в руке, особенно на фоне максимально узких полосок вокруг экрана. Кроме того, нет ненавистных челок и каплей — фронталка прямо по центру верхнего края дисплея образовала крошечный островок. Главное — не раздражает глаз. А в меню даже нашлась одна стоковая обоина, забавно обыгрывающая сей дизайнерский пассаж. Неужели самоирония, Samsung?

Сзади, в верхнем углу расположилась прямоугольная конфорка под четыре камеры. Сейчас такая форма самая модная. Посмотрим, что будет под конец 2020, ибо производители в последние годы успевают переобуваться по два раза в год. Тем более Samsung.
На корпусе нашлось место и для разъёма под проводные наушники. Простенькая гарнитура на проводе есть и в комплекте, но её лучше не использовать. Мы ведь давно живём в век TWS-наушников. Могу, кстати, посоветовать одну качественную модель за копьё — вот ссылка. И без всякой корысти, кстати. С заботой о ваших ушах и кошельках онли.

Расположение объектов в кадре
Относительно расположения объекта съемки в кадре существует несколько мнений
В качестве базового принято центральное положение – такое решение позволяет четко сконцентрировать внимание зрителя
В качестве альтернативного решения выступает применение принципа золотого сечения. Его суть заключается в расположение объектов не строго по центру, а на пересечении двух вертикальных и двух горизонтальных линий. В большинстве смартфонов предусмотрена такая функция. Считается, что находящиеся в «точках силы» объекты притягивают взгляд зрителя, кажутся более выразительными.
Желая на практике попробовать принцип золотого сечения, необходимо придерживаться следующих рекомендаций:
- Снимая один объект, следует так направить объектив, чтобы он располагался слева: на пересечении левой вертикальной линии с двумя горизонтальными. Данный совет основывается на привычке человека «читать» изображение, как и текст, слева направо.
- При съемке нескольких объектов, нужно выделить главный и расположить его в правой нижней части кадра.
Важно понимать, что оба подхода весьма условны, а в момент самой съемки лучше всего полагаться на личные ощущения, выстраивая собственное видение композиции

































