Порядок работы с пробником.
Одну иголку ставим на первый пин разъема, после чего второй иголкой поочередно касаемся остальных пинов (2,3,4 и т.д.). Далее, первую иголку переносим на второй пин, а другой иголкой проходимся по всем остальным (3,4,5 и т.д). Первую иголку переносим на 3 пин, другой иголкой касаемся 4, 5 ,6 и т.д. Таким образом доходим до конца разъема.
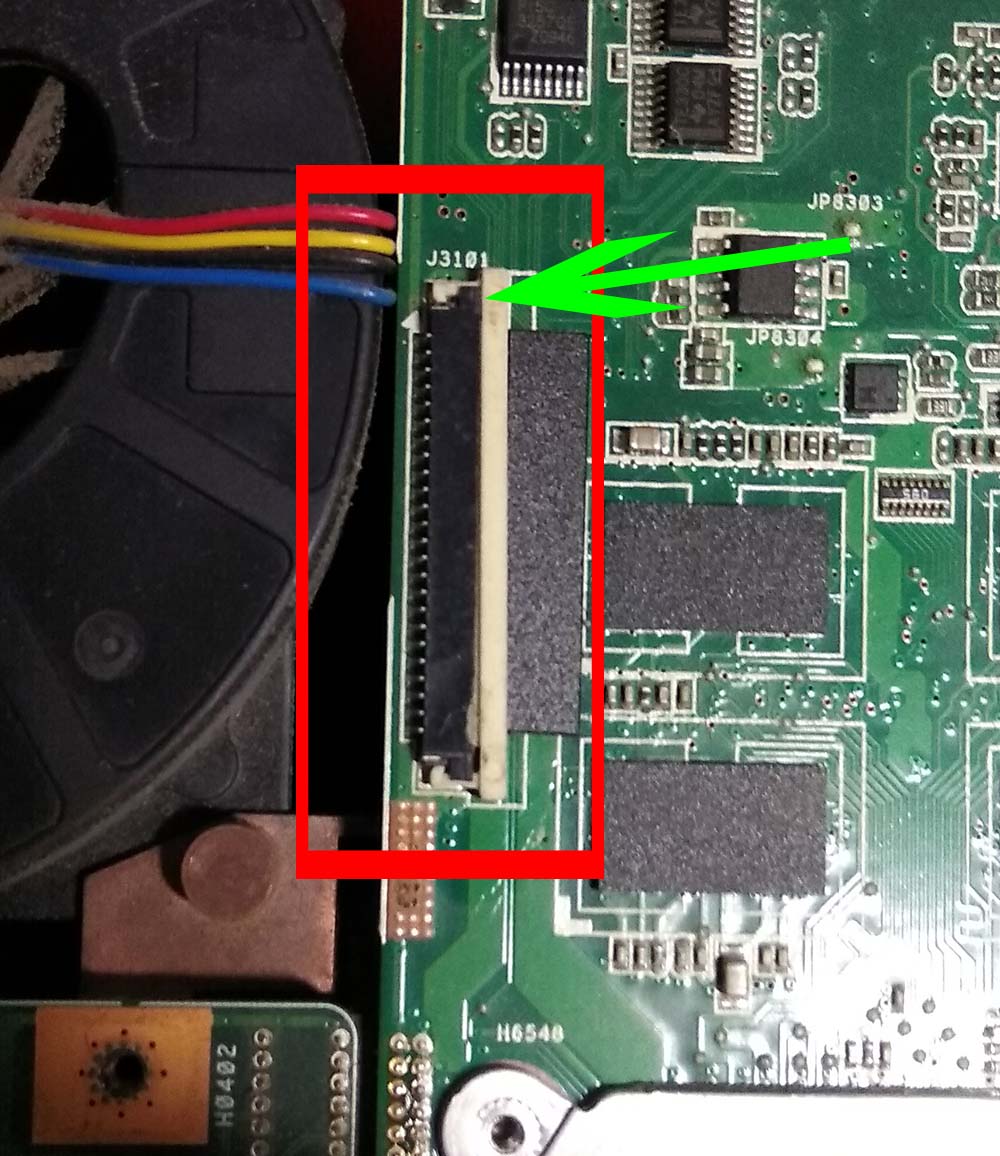
Разъем на клавиатуру. Первый на первый пин указывает стрелка
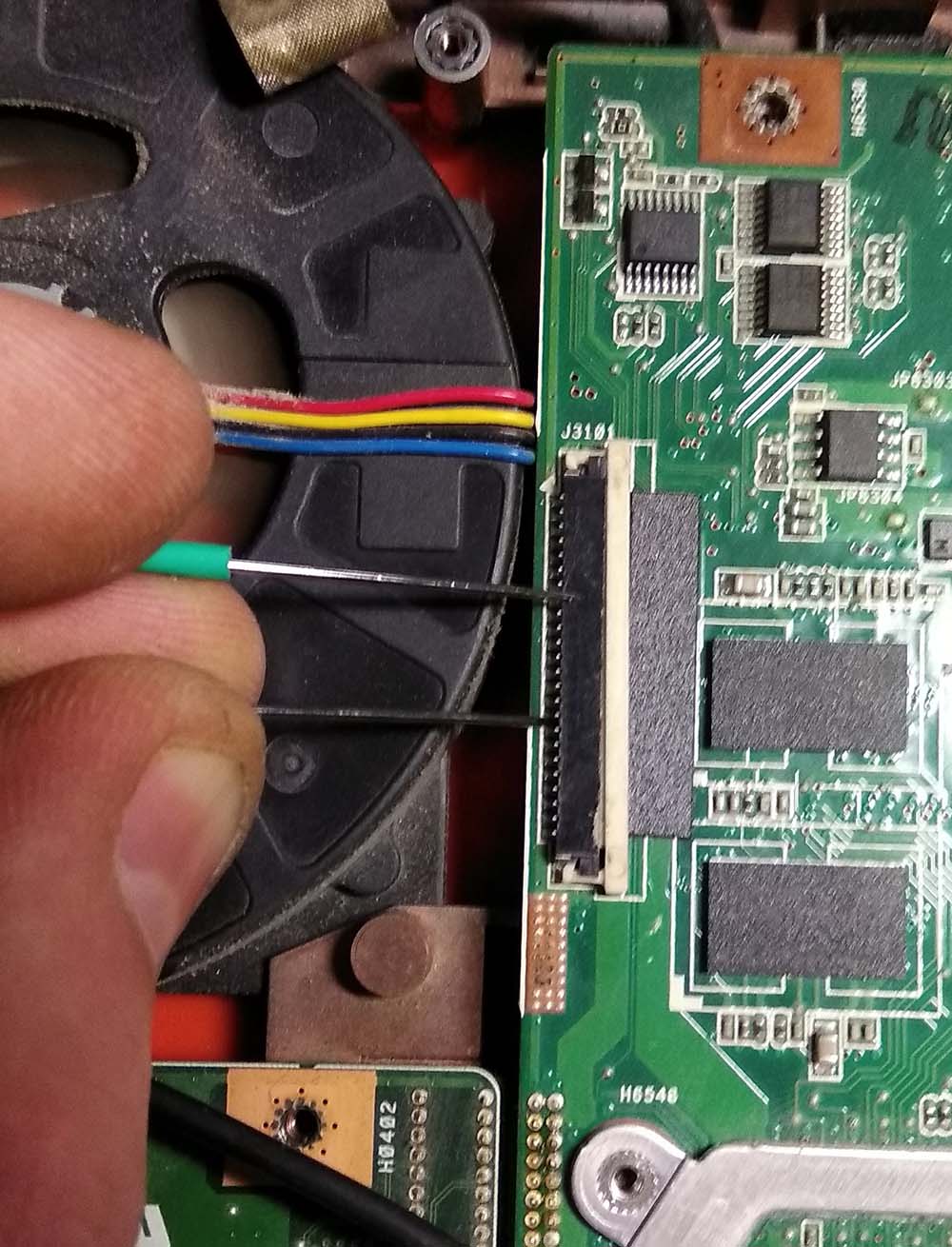
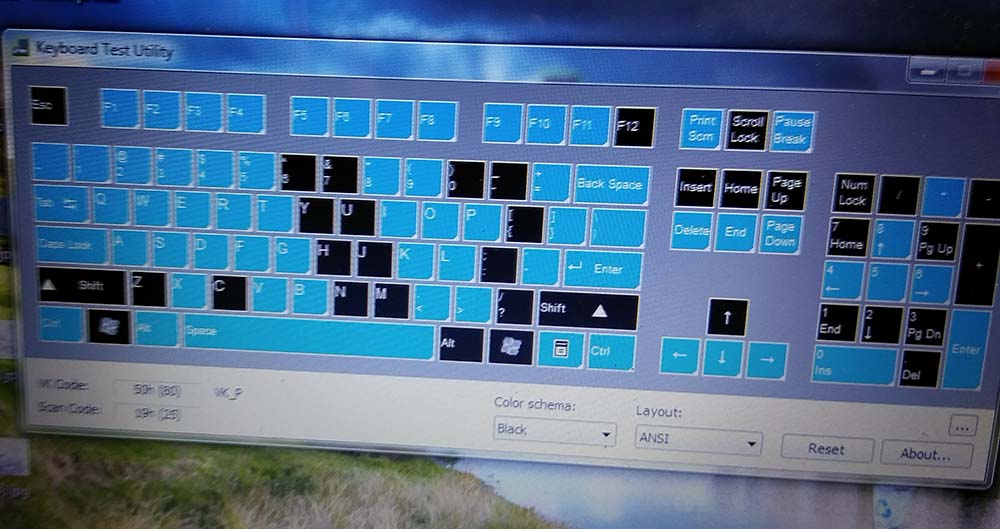
Так программа реагирует на нажатие кнопок. Синим выделяются нажатые кнопки, черным которые не нажались
В итоге, если материнская плата находится в исправном состоянии, то будут нажаты все клавиши. У меня не нажались клавиши : Scroll Lock, Insert, вторая клавиша виндовс. Это правильно, так как этих клавиш у меня нет на родной клавиатуре.
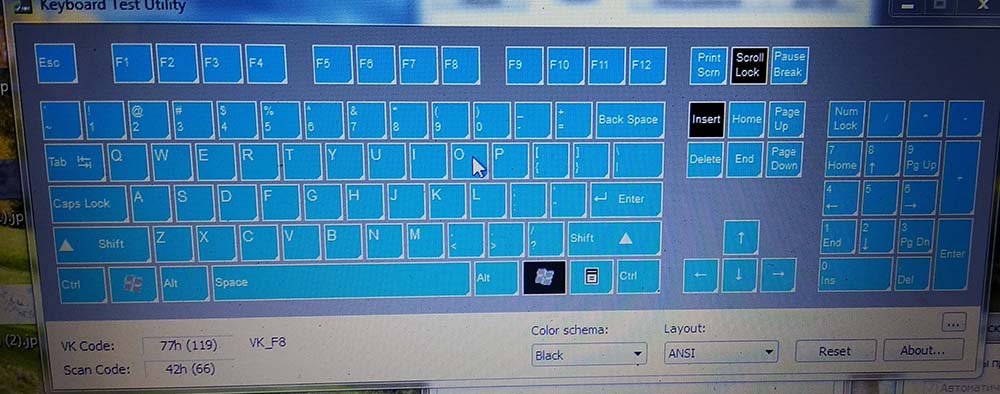
Вид программы после замыкания последнего пина
Диагностика ноутбука.
Сам процесс разборки и чистки ноутбука я описывать не буду, а остановлюсь на диагностике работоспособности клавиатуры. Определим, действительно неисправна материнская плата, или все же проблема только в клавиатуре.
При разборке, клавиатуру я ели “отодрал” от корпуса, так как она просто приклеилась старым кофе.

Остатки кофе на крышке ноутбука
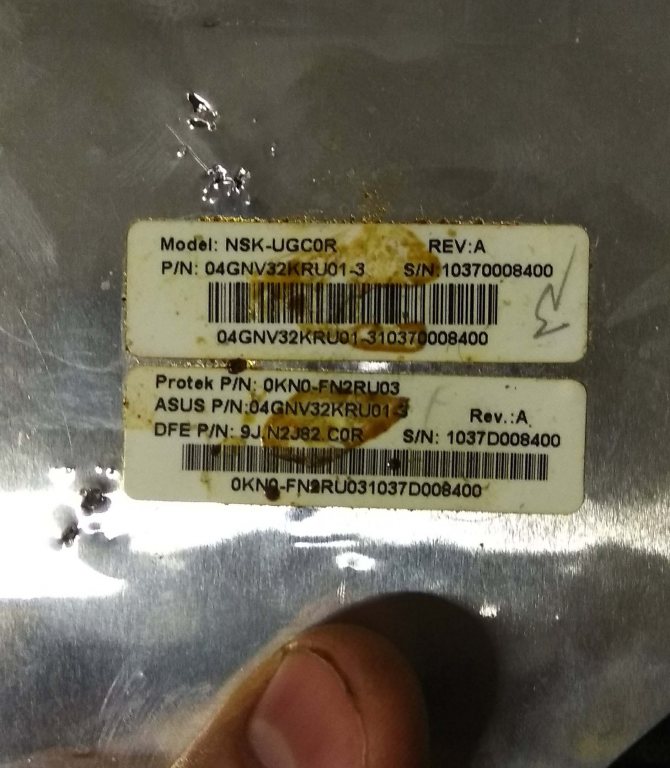
тоже самое на клавиатуре
Такая же история была с самой крышкой корпуса. Засохший сладкий кофе, почти намертво склеил DVD привод с крышкой.

Кофе на DVD приводе
Тут у меня закралось предположение, что ноутбук даже не разбирали, так как при ремонте, данные следы должны были быть убраны. Сама материнская плата была вся в пыли, но к счастью не залита. Следов ремонта на ней тоже обнаружено не было.
Так как утверждалось, что новую клавиатуру подкидывали, и она не работала, я решил проверить исправность самого ноутбука, а именно то, реагирует ли материнская плата на нажатие клавиш. Для этих целей, мне необходимо было изготовить маленький пробник.
( 1 оценка, среднее 5 из 5 )
Esc (клавиша) — это… Что такое Esc (клавиша)?
Клавиша Escape (Esc) (англ. escape «бежать, совершать побег») — клавиша, предназначенная для возврата к предыдущему состоянию (меню, экрану) или выходу из приложения или программы (в случае, если выход таким способом в данной интерпретации предусмотрен приложением). На клавиатуре обычно расположена в левом верхнем углу.
Функции клавиши
Клавиша может выполнять следующие функции, в зависимости от запущенного приложения (так как клавиша, как правило, применяется только в приложениях и различных программах):
- Выход из приложения к главному экрану (рабочему столу).
- Сворачивание приложения и возвращение к работе с другими программами или непосредственно к рабочему столу.
- Отмена текущей операции.
- Переход к каталогу (меню, папке, списку), иерархически более высшему, чем текущий.
- Переход к предыдущему меню или экрану.
- Отмена изменений в ячейке Microsoft Office Excel или Open Office Calc в режиме текстового редактирования.
- Снятие выделения.
- Отмена последнего изменения.
Также, в системах Windows нажатие клавиш Ctrl + Esc является альтернативой клавише Win (при отсутствии таковой на устаревших клавиатурах); нажатие клавиш Ctrl + ⇧ Shift + Esc вызывает Диспетчер задач.
Физические проблемы
Распространенные проблемы физического характера:
- скопление мусора под кнопками;
- попадание жидкости на качели кнопочного механизма;
- износ аккумулятора;
- повреждение шлейфа клавиатурной панели.
Самый очевидный способ решения при физических проблемах – это разбор ноутбука.
Мусор под клавишами
Для очистки понадобится:
- баллончик сжатого воздуха или пылесос;
- кисточка;
- отвертка.
Пошаговое руководство:
- Выключите ноутбук и положите на твердую поверхность. Снимите аккумулятор.
- Открутите заднюю крышку. Болты находятся по углам ноутбука.
- Снимите заднюю часть. Уберите шлейф, соединяющий клавиатуру с материнской платой.
- Переверните ноутбук в изначальное положение.
- Подденьте клавиатуру в верхнем левом углу, чтобы зацепить и демонтировать клавишную панель. Положите ее на твердую поверхность.
- Прочистите пространство между клавишами. С помощью пылесоса выдуйте оставшуюся пыль.
- Далее отверткой подденьте неработающие клавиши. Отсоедините пластмассовую крышку клавиши. Делайте это аккуратно, чтобы не оторвать крышечку от основного механизма.
- Снова очистите пространство кисточкой.
- Вставьте все отсоединенные крышки и выполните монтаж клавиатурной панели ноутбука.
Износ и закисление дорожек
Если клавиши залиты жидкостью, то нужно сделать следующее:
- Открутите заднюю крышку ноутбука, затем снимите полностью клавишную панель.
- Переверните клавиатуру обратной стороной.
- Используйте нож, чтобы снять пленку.
- Далее снимите токопроводящую сетку. Осмотрите ее на наличие пятен.
Если на дорожке обнаружены следы от окисления, то нужно очистить пленку от пятен при помощи специального напыления.
Повреждение шлейфа
Руководство по восстановлению шлейфа:
- Положите клавиатурную панель на твердую поверхность предварительно отсоединив шлейф.
- Аккуратно отклейте небольшой кусочек черной пленки и загните неработающую часть соединительного шлейфа. Убедитесь, что на дорожках после отсоединения не осталось повреждений.
- Очистите следы клея с дорожек. Рекомендуется делать это тряпочкой.
- Загните неработающую часть шлейфа так, чтобы увеличить толщину дорожек.
- Вставьте шлейф в разъем и установите клавиатуру.
Keyboardtester — тестирование работоспособности клавиатуры
Данный сервис является англоязычным, что, однако, совершенно не помешает нам им воспользоваться. Дабы протестировать клавиатуру, перейдите на его сайт и кликните по располагающейся там кнопке Launch the Tester. Будет отображена виртуальная клавиатура.
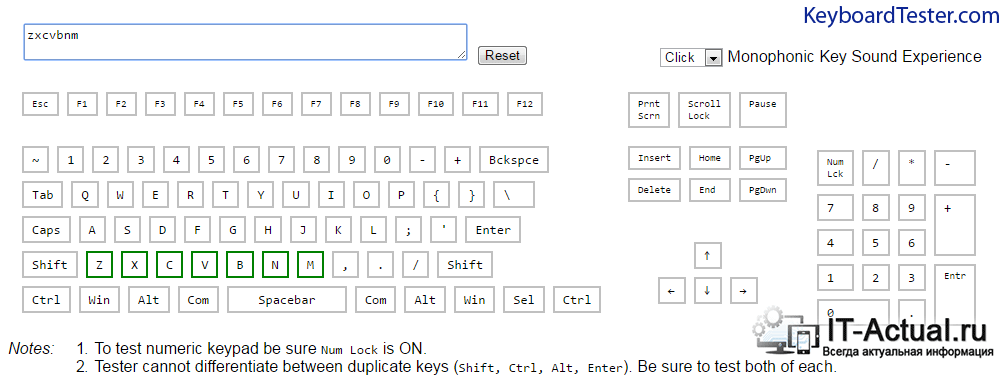
При нажатии клавиши на тестируемой клавиатуре, соответствующая клавиша будет обрамлена в зеленый цвет на клавиатуре виртуальной. Также будет подано соответствующее звуковое сопровождение в виде щелчка. Вы можете настроить звук нажатия, для этого в верхнем левом углу выберите: None – звук будет отключен, Josh – проговаривание нажатия, Click – стандартный щелчок.
Если же у какой-либо клавиши виртуальной клавиатуры происходит мигание с жёлтого на зелёный, то данное поведение может свидетельствовать о неисправности (клавиша залипла, нажимается сама по себе) соответствующей клавиши на вашей клавиатуре.
Удалите недавно загруженное программное обеспечение
Если вы не можете использовать клавишу ESC после установки определенного приложения или программного обеспечения, попробуйте удалить соответствующую программу, чтобы убедиться, что этот обходной путь решает проблему.
- Перейдите в «Пуск»> введите «панель управления»> дважды щелкните первый результат, чтобы запустить панель управления
- Перейдите в «Программы»> « Удалить программу».
Выберите программное обеспечение, которое вы недавно установили> нажмите «Удалить»
Перезагрузите компьютер и проверьте, реагирует ли ключ ESC сейчас.
Для получения дополнительной информации о том, как удалить программы и приложения в Windows 10, ознакомьтесь с этим полным руководством.
Как работают онлайн-тесты клавиатуры
Как правило, специальные онлайн-тесты для диагностики клавиатур работают по одному главному принципу. Если вы заметили какие-то неисправности и не можете найти источник проблемы, продиагностируйте свою клавиатуру с помощью такого тестера в режиме онлайн. Попадая на страницу такого сервиса можно увидеть аналог вашей клавиатуры с идентичным расположением клавиш, реже просто классическое расположение. После нажатия на любую клавишу вашего устройства на мониторе та же кнопка окрашивается в специальный цвет. После всех опробованных клавиш вы сможете определить ту, которая не реагирует на ваши действия.

Таким же образом подобная диагностика работает и для другого рода неисправностей клавиш, например, залипание или ложное нажатие (ввод одной нажатой клавиши повторяется два раза или больше). Когда сервис определяет залипшую клавишу, вы увидите соответствующее уведомление об этом в отдельном окне. Если вы определили неполадки с вашей клавиатурой, то лучше ее заменить. Отремонтировать это устройство в домашних условиях довольно проблематично.
Проверьте свою клавиатуру
Иногда проблема не в операционной системе, а в аппаратном обеспечении. Клавиатуры и мыши, вероятно, являются наиболее часто используемыми компонентами ввода на компьютере, что означает, что они имеют тенденцию ломаться чаще, чем другие компоненты.
Если ваша клавиатура подключена к компьютеру через разъем USB или PS / 2, вы можете отсоединить ее и установить на другом компьютере. Таким образом, вы можете проверить, связана ли проблема с вашим компьютером или клавиатурой.
Вы также можете попробовать подключить другую клавиатуру к вашей машине и использовать клавишу Escape на ней. Или просто купите новую клавиатуру.
Как включить подсветку на ноутбуке ASUS Vivobook?
Как включить подсветку клавиатуры на ноутбуке ASUS Vivobook?
Подсветка клавиатуры на ноутбуке ASUS
На клавиатуре должна быть в рабочем состоянии кнопка «Fn». Для того чтобы включить подсветку, зажмите клавишу «Fn» и несколько раз нажмите кнопку «F4».
Как включить подсветку на Вивобук?
Включается она в зависимости от модели. Это может быть одновременное нажатие клавиши Fn + F4, а постоянное поможет вам увеличить яркость освещения. Непрерывное нажатие клавиш Fn + F3 поможет вам уменьшить яркость и в конечном итоге отключит подсветку. Это еще не все.
Как поменять подсветку клавиатуры на ноутбуке ASUS?
Для ручной настройки в большинстве ноутбуков Asus используются Fn+F4 (для включения подсветки и увеличения её яркости) и Fn+F3 (для уменьшения яркости и полного выключения диодов).
Как включить подсветку клавиатуры на ноутбуке ASUS Vivobook 14?
Пожалуйста, проверьте клавиши F3 и F4 на клавиатуре вашего ноутбука ASUS и проверьте, есть ли там символы «подсветки». Если символы есть, вы сможете активировать подсветку, нажав на Fn и F4 (Fn+F4) одновременно.
Как включить подсветку клавиатуры на ноутбуке Acer?
Самое распространённое сочетание на ноутбуках Acer — Fn+F9. Первое нажатие включает подсветку, второе — выключает. На кнопке F9 обычно изображена клавиатура, которая как раз говорит о том, что функция поддерживается. Если пиктограммы нет, то велика вероятность, что подсветка на этом ноутбуке не предусмотрена.
Как включить подсветку клавиатуры на ноутбуке Huawei?
В режиме функциональных клавиш нажмите клавишу Fn, чтобы на ней загорелся индикатор. Нажмите , чтобы вручную настроить или выключить подсветку.
Как включить подсветку на любом ноутбуке?
Если ноутбук оснащен клавиатурой с подсветкой, нажмите клавишу F5 или F4 (на некоторых моделях) на клавиатуре, чтобы включить или выключить подсветку. Возможно, придется одновременно нажать клавишу fn (функциональная клавиша).
Как включить подсветку клавиатуры на компьютере без Fn?
Перезагрузите ноутбук и сразу нажимайте F10, пока не откроется BIOS. Затем с помощью клавиш со стрелками перейдите на вкладку «Дополнительно». Перейдите к параметрам встроенного устройства (Built-in Device Options) и нажмите Enter. Здесь выберите тайм-аут подсветки клавиатуры (Backlight keyboard timeout).
Как узнать какой у меня ноутбук Asus?
Заходим в «Мой компьютер», и в верхнем меню ищем «Свойства системы», нажимаем. В появившемся окне вы увидите подробную информацию о ноутбуке, включая наименование модели.
Как отключить подсветку кнопок на клавиатуре?
Если ноутбук оснащен клавиатурой с подсветкой, нажмите клавишу F5 или F4 (на некоторых моделях) на клавиатуре, чтобы включить или выключить подсветку. Возможно, придется одновременно нажать клавишу fn (функциональная клавиша).
Как изменить цвет подсветки клавиатуры на ноутбуке ASUS ROG strix?
Делается это сочетаниями клавиш Fn+F3 и Fn+F4, или Fn+стрелка вниз и Fn+стрелка вверх. На самой кнопке должно быть нанесено изображение клавиатуры с солнцем. Если солнце выглядывает на половину – это кнопка увеличения яркости, совсем немного выглядывает – для уменьшения яркости подсветки.
Как изменить цвет подсветки на ноутбуке?
Включите ноутбук и нажмите клавишу «F5» или «F12» (в зависимости от модели). Найдите клавишу «Fn» рядом с кнопкой Windows в нижней левой части клавиатуры. Нажмите пробел, удерживая Fn, чтобы включить подсветку. Нажмите кнопку освещения клавиш, если ваша модель ноутбука её имеет.
Как работают онлайн-тесты клавиатуры
Как правило, специальные онлайн-тесты для диагностики клавиатур работают по одному главному принципу. Если вы заметили какие-то неисправности и не можете найти источник проблемы, продиагностируйте свою клавиатуру с помощью такого тестера в режиме онлайн. Попадая на страницу такого сервиса можно увидеть аналог вашей клавиатуры с идентичным расположением клавиш, реже просто классическое расположение. После нажатия на любую клавишу вашего устройства на мониторе та же кнопка окрашивается в специальный цвет. После всех опробованных клавиш вы сможете определить ту, которая не реагирует на ваши действия.

Таким же образом подобная диагностика работает и для другого рода неисправностей клавиш, например, залипание или ложное нажатие (ввод одной нажатой клавиши повторяется два раза или больше). Когда сервис определяет залипшую клавишу, вы увидите соответствующее уведомление об этом в отдельном окне. Если вы определили неполадки с вашей клавиатурой, то лучше ее заменить. Отремонтировать это устройство в домашних условиях довольно проблематично.
Как включить подсветку клавиатуры на ноутбуке
Если не знаете, можно ли подсветить клавиатуру в ноутбуке, попробуйте нажать одновременно «Fn» и кнопку с символом светящейся клавиши. Очень часто интенсивность получается отрегулировать в комбинировании с кнопкой «стрелка вверх», чтобы сделать клавиатуру ярче или «вниз», когда надо подсветку убрать. Конечно, эти комбинации могут отличаться в зависимости от модели и особенностей комплектации от производителя.
HP
Чтобы включить подсветку клавиатуры на ноутбуке HP, подходит стандартный метод. Если он не срабатывает, надо убедиться, что Fn не отключена и работает в комбинации с другими кнопками. Например, на увеличение или уменьшение громкости, регулировки подсветки экрана.
Все комбинирующиеся с ней варианты находятся на полоске кнопок от F1 до F10 и подходят для всех моделей. Предполагается, что каждая из них в тандеме с Fn будет быстро предоставлять пользователю определенные быстрые функции, не требующие дополнительных действий с мышью и клавиатурой.
Традиционно оснащенный подсветкой ноутбук отличается соответствующим значком на кнопках F4 или F5. Это три горизонтальные точки с солнышком. И все включается, если зажать ее как одиночную или в комбинации с Fn. Если значок на месте, но клавиша не срабатывает, можно использовать другие методы, работая с BIOS или дополнительными программами.
ASUS
Включить подсветку клавиатуры на ноутбуке ASUS можно простыми и сложными методами:
- Находим на клавиатуре абсолютно незаметную на первый взгляд клавишу Fn и активируем желаемое освещение путем комбинации этой кнопки с одной из подходящих с верхнего ряда от F1 до F12 (с рисунком прямоугольника и солнцем внутри). Если зрительно не получается найти искомое, пользуемся методом нажатия всех доступных вариантов по очереди.
- В современных моделях место расположение клавиши может быть самым неожиданным и срабатывать при выборе стрелок вниз или вверх, вправо и влево, находящихся в правой части клавиатуры. Поэтому их тоже проверяем.
Интересно! Как перевернуть экран на ноутбуке
Например, использовать светодиоды во входе USB, которые будут эффектно поддерживать освещение в нужной области. Или можно обратиться к специалисту, который установит клавиатуру с желаемыми параметрами.
Lenovo
Чтобы включить или отключить подсветку клавиатуры на ноутбуке Lenovo, зажимаем вместе Fn + пробел. На современных моделях она предполагает наличие трех режимов: выключенный, дневной и ночной. С помощью этих клавиш можно отрегулировать ее так, чтобы было удобно использовать подходящий вариант в определенное время суток или отключить при достаточном освещении для экономии заряда батареи.
Acer
Желаемый уровень освещения получится отрегулировать, если зажать одну из комбинаций:
- Fn + F8;
- Fn + F9;
- Fn + F10.
Другие модели могут огорчить тем, что эти стандартные способы не срабатывают и в этом случае стоит попробовать сочетание Fn+U. Это будет неожиданно, но обязательно сработает, если функция встроена в технику. Когда ее нет, но очень хочется иметь, можно воспользоваться мини-лампами, которые вставляются в USB-порт и работают от него, не мешая тем, кто спит рядом, пока вы работаете за ПК.
Dell
Простая модель предполагает быстрое решение проблемы. Ноутбуки, оснащенные клавиатурой с подсветкой, выделяются рисунком солнышка. Нужную клавишу стоит поискать среди F10, F6 или на стрелочках справа. Они срабатывают в сочетании с Fn. А если такая кнопка отсутствует, значит, подсветки на ноутбуке нет.
Проверьте свой драйвер
Драйвер клавиатуры преобразует ввод с клавиатуры, чтобы его мог прочитать операционная система. Драйверы, как и любые другие компьютерные файлы, могут быть повреждены различными программами или вирусами.
Это также может быть вызвано обновлением или понижением версии операционной системы, если установленный драйвер не полностью совместим с новой версией.
Метод, который мы обычно рекомендуем попытаться исправить, – это удалить текущий драйвер и позволить Windows переустановить его снова:
- Вы можете достичь этого, щелкнув правой кнопкой мыши кнопку « Пуск» и выбрав « Диспетчер устройств» .
- Отсюда раскройте список « Клавиатуры», щелкните правой кнопкой мыши на текущей клавиатуре и выберите « Удалить», как показано на рисунке ниже.
Подтвердите это, нажав OK в следующем диалоговом окне.
Как только клавиатура была удалена из списка, перезагрузите компьютер, чтобы перезагрузить операционную систему и заставить ее обнаружить клавиатуру. Затем он продолжит переустановку драйвера и, надеюсь, исправит проблему.
ПРИМЕЧАНИЕ. Новые USB-клавиатуры сложнее, чем раньше. Теперь у них есть светодиодные фонари с 16 миллионами цветов, разъемы USB и аудио и даже трекпады или специальные клавиши.
Чтобы использовать их в полную силу, вам необходимо установить драйвер, предоставленный производителем. Вы можете найти это либо на прилагаемом CD / DVD, либо загрузив его с сайта производителя.
Обновлять драйверы автоматически (рекомендуется)
Более безопасный и простой способ обновления драйверов на компьютере с Windows – использование автоматического инструмента. Мы настоятельно рекомендуем инструмент обновления драйверов Tweakbit .
Он автоматически идентифицирует каждое устройство на вашем компьютере и сопоставляет его с последними версиями драйверов из обширной онлайн-базы данных. Таким образом, вы защитите свою систему от загрузки и установки неправильных версий драйверов.
Вот как это работает:
-
- Загрузите и установите TweakBit Driver Updater
- После установки программа начнет сканирование вашего компьютера на наличие устаревших драйверов автоматически. Driver Updater проверит установленные вами версии драйверов по своей облачной базе данных последних версий и порекомендует правильные обновления. Все, что вам нужно сделать, это дождаться завершения сканирования.
- По завершении сканирования вы получите отчет обо всех проблемных драйверах, найденных на вашем ПК. Просмотрите список и посмотрите, хотите ли вы обновить каждый драйвер по отдельности или все сразу. Чтобы обновить один драйвер за раз, нажмите ссылку «Обновить драйвер» рядом с именем драйвера. Или просто нажмите кнопку «Обновить все» внизу, чтобы автоматически установить все рекомендуемые обновления. Примечание. Некоторые драйверы необходимо устанавливать в несколько этапов, поэтому вам придется нажимать кнопку «Обновить» несколько раз, пока не будут установлены все его компоненты.
Отказ от ответственности : некоторые функции этого инструмента не являются бесплатными.
Сервисы для проверки клавиатуры онлайн
Перейдём к описанию сетевых сервисов, позволяющих выполнить тестирование клавиатуры в режиме онлайн. Я приведу ссылки на данные ресурсы, и подам описание работы с ними.
Key-Test — диагностика работы клавиш
Русскоязычный сервис Key-Test позволяет быстро и эффективно проверить клавиатуру онлайн, без необходимости загружать и устанавливать на ваш ПК внешние программы.
- Для работы с сервисом перейдите на него, переключите свою клавиатуру на английскую раскладку (так клавиши будут определяться сервисом более корректно), и, последовательно нажимая на клавиши, отслеживайте их фиксацию данным сервисом.
- Нажатые пользователем клавиши будут окрашиваться в синий цвет.
- Та клавиша, которая будет мигать жёлто-синим цветом без нажатия на неё, вполне вероятно «залипла» и нуждается в ремонте.
- Сверху страницы находится маленький чёрный экран, на котором в текстовом режиме фиксируется последовательность нажатых клавиш. Он поможет вам более точно фиксировать проблемные клавиши на вашей клавиатуре.
Виртуальная клавиатура сервиса «Key-Test»
Keyboardtester — тестируем работоспособность клавиатуры
Англоязычный сервис keyboardtester также позволит вам провести мониторинг работы клавиатуры онлайн. Для работы с ним перейдите на данный ресурс keyboardtester.com, нажмите на большую кнопку «Launch the Tester» (запустить тестер), перед вами откроется большое окно с изображением клавиатуры.
Последовательные нажатия клавиш клавиатуры окрашивают изображения данных клавиш на экране в зелёный цвет (также можно слышать характерный звук нажатия). Мигание между жёлтым и зелёным цветом рамки клавиши (без её нажатия пользователем) может сигнализировать о залипании клавиши.
В самом верху экрана клавиатуры можно выбрать звук при нажатии клавиши (None – без звука, Click – стандартный щелчок, Josh – произнесение данного слова).

Клавиатура сетевого сервиса Keyboardtester
Mackeytest.root-project — проверяем устройство ввода информации
Несмотря на то, что данный сервис предназначен для теста клавиатуры компьютеров Mac, его также можно использовать и для теста стандартных клавиатур пользовательских ПК.
Для начала работы перейдите на сервис mackeytest.root-project, и, последовательно нажимая клавиши на клавиатуре, определите, все ли они корректно опрашиваются системой. Опрашиваемые клавиши будут окрашены на экране в синий цвет, залипающие клавиши будут моргать синим и жёлтым цветами.

Клавиатура сервиса mackeytest.root-project
Сервис Online keyboard tester.
Ещё один англоязычный сервис для теста клавиатуры онлайн. Его экранная область не так удобна, как у вышеупомянутого Keyboardtester (второй в моём списке), но данный ресурс также может быть эффективно использован для проверки работоспособности клавиш онлайн.
Для работы с ним перейдите на указанный сервис Online keyboard tester, и начните последовательный опрос клавиш вашей клавиатуры. Нормально функционирующие клавиши окрасятся в рамку зелёного цвета.
Рабочее окно «Online keyboard tester»
Тестер клавиатуры
Keyboard Tester, вероятно, является самым специальным программным обеспечением для тестирования клавиатуры, потому что оно работает в Интернете, и нам не нужно устанавливать его на ваш компьютер. Keyboard Tester дает вам возможность тестировать клавиатуру со стандартными цепочками для ключей и дает вам уникальный опыт, издавая звуки с каждой тестируемой клавишей. Для пользователей, которым не нравится громоздкость, быстрота и удобство, этот онлайн-инструмент — выбор номер 1 для вас.
Ссылка для тестирования клавиатуры с помощью Keyboard Tester на https://www.keyboardtester.com/tester.html
Клавиша Fn на ноутбуках Sony Vaio
Несмотря на то, что ноутбуке Sony Vaio уже не выпускаются, вопросов по установке драйверов на них, в том числе для включения клавиши Fn очень много, связано это с тем, что очень часто драйверы с официального сайта отказываются устанавливаться даже на ту же ОС, с которой поставлялся ноутбук после ее переустановки, а тем более на Windows 10 или 8.1.
Для работы клавиши Fn на Sony обычно (некоторые могут отсутствовать для конкретной модели) требуются следующие три компонента с официального сайта:
- Sony Firmware Extension Parser Driver
- Sony Shared Library
- Sony Notebook Utilities
- Иногда — Vaio Event Service.
Загрузить их можно с официальной страницы https://www.sony.ru/support/ru/series/prd-comp-vaio-nb (или можно найти по запросу «ваша_модель_ноутбука + support» в любом поисковике, если на русскоязычном сайте вашей модели не оказалось). На официальном российском сайте:
- Выберите вашу модель ноутбука
- На вклакде «ПО и загрузки» выберите операционную систему. Несмотря на то, что в списках может присутствовать Windows 10 и 8, иногда нужные драйверы доступны только если выбрать ту ОС, с которой ноутбук изначально поставлялся.
- Скачайте необходимое ПО.
А вот далее могут возникнуть проблемы — не всегда драйверы Sony Vaio желают устанавливаться. На эту тему — отдельная статья: Как установить драйверы на нотубук Sony Vaio.
Как включить подсветку клавиатуры на ноутбуке asus vivobook

Вы, многие пользователи asus vivobook 15 / s15 asus vivobook 14, asus vivobook 17, x420f, x420fa eb075t, 15 x512dk, x412da, x705ub bx097t … столкнулись с проблемой неработоспособности подсветки клавиатуры.
Причин, по которым подсветка клавиатуры ноутбука асус не работает может быть несколько, но главная вы ее просто не включили.
Давайте вначале кратко разберем как включить в asus vivobook подсветку клавиш клавиатуры, а уже потом почему она не включается.
Включается она в зависимости от модели. Это может быть одновременное нажатие клавиши Fn + F4, а постоянное поможет вам увеличить яркость освещения.
Непрерывное нажатие клавиш Fn + F3 поможет вам уменьшить яркость и в конечном итоге отключит подсветку.
Это еще не все. На некоторых моделях такие параметры доступны при сочетании Fn и клавиш со стрелками.
Еще один вариант клавиша F7. На многих на кнопке просто нарисована клавиатура и горит свет – вот эта кнопка и отвечает за подсветку, поэтому присмотритесь к рисункам клавиш повнимательнее.

Как управлять подсветкой клавиатуры в asus vivobook
Вы можете легко управлять освещением клавиш на своем ноутбуке и настроить цвета по своему желанию.
Также можете установить различные эффекты освещения, так что не упустите такую возможность.
Для этого вам нужно установить ПО «Armory crate» — это сборка от асус, которая имеет множество функций, включая Turbo Mode, Hyperfan Mode, Highlights, Aura, разгон GPU и т. д.
Загрузите Armory crate с официального сайта ASUS (также можете скачать его из других источников), хотя мои личные рекомендации — загрузить его с оригинального сайта.
После загрузки Armory Crate перейдите к значку игровой консоли слева. Нажмите на систему. В системе вы увидите три варианта. Нажмите на «Подсветка». Прокрутите немного вниз, и там вы увидите «Настроить».
После нажатия на кнопку настройки вы увидите всплывающее сообщение. Нажмите OK, и ваша клавиатура будет вне синхронизации AURA и выключит свет.
Теперь с правой стороны вы увидите поле с надписью РЕДАКТИРОВАТЬ КНОПКУ ДЛЯ НАСТРОЙКИ АУРЫ. Нажмите и можете настроить освещение клавиатуры.
Вторая причина почему не работает – отсутствие надлежащих драйверов ATK. ATK — назначает функции различным клавишам, таким как изменение яркости экрана, включение беспроводной сети, переключение между монитором и внешним источником видео и включение подсветки клавиатуры.
Для установки правильных драйверов ATK вам необходимо их загрузить с сервиса асус. Еще один способ — выключение ноутбука.
Для этого выключите его полностью. Выньте подключенные кабели, чтобы дать ему отдохнуть. Теперь подождите 2-3 минуты. После этого подключите все обратно и проверьте, решена ли ваша проблема или нет.
Имея такой крутой ноутбук, как vivobook 15 / s15 asus vivobook 14, asus vivobook 17, x420f, x420fa eb075t, 15 x512dk, x412da, x705ub bx097t … столкнулись с проблемой неработоспособности подсветки клавиатуры, все равно что жить на небесах.
Только из-за некоторых незначительных проблем, если подсветка ноутбука остается неактивной, это вызывает полное разочарование.
Вы можете попробовать указанные ниже в таблице исправления, которые я предоставил, чтобы решить эту проблему, но, тем не менее, если вы не видите никаких изменений, скорее всего, ваш ноутбук не поддерживает какие-либо функции или, возможно, с ним что-то не так.
| Причины | Краткое объяснение | Возможное исправление |
| Отсутствие соответствующих драйверов ATK | Служебная клавиша ATK назначает функции различным клавишам, таким как изменение яркости экрана, включение беспроводной сети, переключение между монитором и внешним источником видео и включение подсветки клавиатуры. | Попробуйте описанные ниже шаги в этом посте, чтобы узнать, как установить надлежащие драйверы ATK. |
| Аппаратные проблемы | Возможно, что аппаратное обеспечение производителя не синхронизируется должным образом с операционной системой Windows. | Обновите и проверьте каждый аппаратный компонент, чтобы устранить эту проблему. |
| Основные обновления Windows | Видно, что после новой установки Windows и серьезного обновления Windows подсветка клавиатуры перестает работать или освещение фиксируется с той же интенсивностью. | Попробуйте описанные ниже шаги в этом посте, чтобы исправить такие проблемы. |
| Состояние ошибки | Скорее всего, ваш ноутбук находится в состоянии ошибки, что может быть причиной этой проблемы. | Попробуйте перезапустить все, и проблема будет решена в кратчайшие сроки. |
Тест Aqua Key
Aqua Key Test имеет простой и легкий интерфейс, который вы можете скопировать на usb, карты памяти и взять с собой, чтобы проверить клавиатуру вашего компьютера в любом месте. Интерфейс Aqua Key Test довольно дружелюбный и вдохновлен базовой полноразмерной моделью клавиатуры с тремя световыми индикаторами. Num Lock, Caps Lock, Scroll Lock . Для пользователей, которые предпочитают простоту, Aqua Key Test — самое быстрое и стандартное приложение для тестирования клавиатуры, которое вы должны попробовать.
Ссылка для загрузки программного обеспечения Aqua Key Test на https://geekhack.org/index.php
Это небольшая утилита, опубликованная на форуме Geekhack, поэтому для загрузки нажмите на вложение, как показано ниже:
Инструмент Aqua Key Test оценивается как безопасный и проверяется с помощью программы Kaspersky Internet Security, не обнаруживая никаких опасностей.
Заключение
Вы можете произвести проверку клавиатуры онлайн одним из сетевых сервисов, перечисленных мной выше. Достаточно выполнить переход на один из них, и, поочерёдно нажимая на клавиши клавиатуры, проверить работоспособность каждой имеющейся клавиши. Если же нажатие какой-либо из клавиш не фиксируется при нажатии, то это может означать необходимость ремонта клавиатуры вашего ПК (или её полной замены). В таких случаях временной панацеей может стать вызов виртуальной клавиатуры ОС Виндовс, для чего нажмите на кнопку «Пуск», в строке поиска введите osk
, нажмите ввод, и виртуальная клавиатура появится на экране вашего ПК.
Хотя клавиатуры в компьютере можно быстро и дешево заменить, это не относится к ноутбукам, где клавиатура встроена.
Сбой даже одного ключа в ноутбуке может привести к тому, что все устройство окажется бесполезным.
Представьте, что вы пытаетесь использовать свой ноутбук, когда пробел не работает. Поэтому, когда вы замечаете, что с клавиатурой ноутбука или компьютера проблемы, то естественно сразу хочется ее проверить, чтобы узнать в чем причина.
Проверить клавиши на ноутбуке или компьютере можно двумя способами: онлайн и с помощью программ.
Есть неплохая программа – «PassMark KeyboardTest» позволяющая быстро выявить насколько правильно функционируют все клавиши и внутренние коды.
Области применения включают клавишные дефектны, идентификатор, короткие замыкания и так далее.
Только дело в том, что программа платная. Триального (проверочного) периода нет – сразу требует ключ.
Поэтому кто захочет легко ее найдет в сети, я же здесь предоставляю ниже бесплатную утилиту, которая также может проверить работу клавиатуры.
Проверка осуществляется на исправность и отклик, а вот проверить контроллер и драйвера можно только вручную.
Заключение
Вы можете проверить работу клавиатуры онлайн одним из сетевых сервисов, перечисленных мной выше. Достаточно выполнить переход на один из них, и, поочерёдно нажимая на клавиши клавиатуры, проверить работоспособность каждой имеющейся клавиши. Если же нажатие какой-либо из клавиш не фиксируется при нажатии, то это может означать необходимость ремонта клавиатуры вашего ПК (или её полной замены). В таких случаях временной панацеей может стать вызов виртуальной клавиатуры ОС Виндовс, для чего нажмите на кнопку «Пуск», в строке поиска введите osk, нажмите ввод, и виртуальная клавиатура появится на экране вашего ПК.












![Как включить клавиатуру на ноутбуке? [здесь точно есть решение вашей проблемы] - tehnopub](http://souz-market.ru/wp-content/uploads/f/0/7/f0779ebbd771edb057208963a928f2f2.png)


















