Wipe Data. Factory Reset
Вот это очень важный пункт. Сия опция способна восстановить работоспособность аппарата без всяких прошивок. Этот инструмент сбрасывает операционную систему гаджета на заводские настройки. Естественно, все, что находилось на смартфоне будет удалено: приложения, фотографии, музыка. В общем, все то, что находилось во внутренней памяти телефона. Android System Recovery 3e, инструкция по эксплуатации которого здесь рассматривается, создан как раз для того, чтобы возродить аппарат без серьезного вмешательства в прошивку. И эта опция позволяет выполнить сию операцию.
Эта функция также используется перед установкой любой прошивки. Сбрасывать телефон на заводские настройки перед прошивкой необходимо. В противном случае новая операционная система будет работать нестабильно. Но это еще не самое худшее. Если не вернуться к заводским настройкам, то прошивка может вообще не установиться, и тогда пользователь получит совершенно «мертвый» смартфон. Инструкция на русском языке отсутствует, но та, что есть, ясно говорит, что использовать пункт Wipe Data & Factory Reset обязательно нужно перед каждой прошивкой устройства.
Что следует сделать после восстановления аппарата?
В результате использования метода сброса настроек пользователю придется столкнуться с проблемой частичной или полной потери данных. Избежать таких ситуаций помогает регулярное синхронизирование устройства с Google. К тому же оно обеспечивает удобство пользователя при работе с различными приложениями, поскольку запоминает пароль, контакты и другие данные. Если вы не проводили синхронизацию, то рекомендуется сразу прибегнуть к данному способу после восстановления аппарата. Первым делом необходимо добавить Google аккаунт. После входа вам будет предложено провести резервное копирование и восстановление, что приведет к созданию резервной копии системы. Последним шагом нужно нажать на адрес электронной почты и убедиться в обновлении сервисов. Вам придет сообщение о том, какие приложения и данные были синхронизированы. Рекомендуется проводить данную процедуру как можно чаще.
Проблема #7. Ты забыл PIN-код
Допустим, ты забыл PIN или не совсем трезвым поставил графический ключ, ну или друзья пошутили и включили распознавание по лицу. Так вот, если устройство по какой-то причине заблокировано, блокировку можно снять (при условии включенной отладки по USB и прав root) через ту же консоль:
Команда удалит все пароли и графические ключи. Сами файлы, в зависимости от прошивки и модели устройства могут быть: gesture.key, password.key, cm_gesture.key, personalpattern.key, personalbackuppin.key. Также за блокировку отвечают файлы locksettings.db, locksettings.db-shm, locksettings.db-wal.
После этого достаточно перегрузить устройство и ввести любой ключ, пароль. Если это не помогает, можно попробовать следующее:
Как зайти в Recovery Menu
Порядок входа отличается в зависимости от производителя мобильного устройства. Чтобы попасть в Recovery, нужно сначала выключить телефона, а затем зажать определенное сочетание клавиш. , управление осуществляется клавишами громкости и кнопкой питания. Не следует путать Recovery и , в котором просто отключаются все сторонние приложения. Recovery — это, скорее, инженерное меню для управления телефоном в обход системы.
Сочетания клавиш для входа в Recovery на разных телефонах:
- Lenovo — «Громкость +» и «Вкл.».
- HTC — «Громкость -» и «Вкл.» или «Громкость +» и «Вкл.».
- Samsung — «Домой», «Громкость +» и «Вкл.» зажать одновременно.
- Meizu — «Вкл.» и «Громкость +».
- Xiaomi — «Вкл.» и «Громкость +».
- Fly — «Вкл.» и «Громкость +» или «Вкл.» и «Громкость -».
- ASUS — «Вкл.» и «Громкость +» или «Вкл.» и «Громкость -».
Если сочетание не работает, и телефон не заходит, попробуйте поискать комбинацию конкретно для своей модели. Есть и универсальные способы запуска Recovery — с помощью компьютера или специальных приложений. Если под рукой есть компьютер:
- Скачайте и инсталлируйте ADB и драйверы телефона.
- Подключите Android через USB, .
- Запустите ADB и выполните команду «adb reboot recovery».
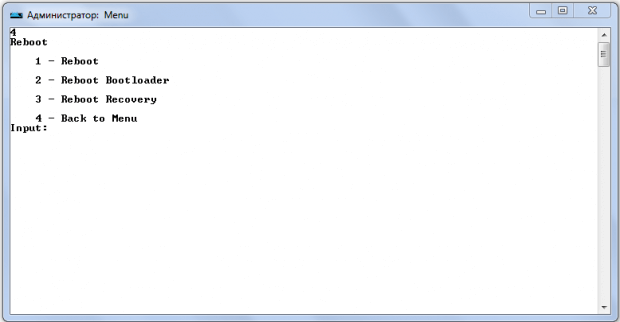
Что делать, если компьютера нет? Установите приложение Boot Droid. В нем нужно выбрать значок «Recovery» и нажать «Yes».
Попасть в Recovery можно и с помощью Terminal Emulator. Наберите в нем «su», предоставьте root-доступ и выполните команду «reboot recovery».
Что можно делать в режиме рекавери
- Устанавливать официальные, кастомные прошивки, любые архивы с программами, к примеру, GAPS’ы, программы для получения ROOT-прав и многое другое.
- Выполнять сброс до заводских настроек, удалять КЭШ, очищая память от ненужного «хлама» и мусора.
- Выполнять резервное копирование данных и после восстанавливать их.
- Выполнять монтирование и форматирование определенных разделов файловой системы.
Попав впервые в Recovery у большинства возникают вопросы, касаемо появившихся пунктов и что они означают, ибо все они на английском языке и без пояснений, так что мы переведем основные и поясним что они делают:
- wipe cache partition Сбросить раздел кеша приложений, может помочь если девайс стало медленно работать, или приложения работают не правильно
- wipe data factory reset Сбросить данные всех приложений, иными словами сделать Hard Reset (подробнее)
- reboot to system Перезагрузить и перейти в обычный режим, по сути — выход из рекавери
Планшет включается только наполовину
Во всем виноват программный сбой, и только он. В таких случаях мы наблюдаем включившуюся подсветку дисплея, а затем бесконечную загрузку (постоянно переливается надпись ANDROID), либо видим изображение с поломанным зеленым роботом.
Это может быть следствием:
1.
Некорректно установленных или криво работающих игр, программ, лаунчеров.
2.
Принудительно завершенных системных процессов, обеспечивающих стабильность работы операционки. Такое запросто может случиться если вы “убили” системный процесс через какой-то менеджер (или диспетчер) задач, либо сторонней программой “сохранялку батареи”. Поверьте, у меня такое было однажды.
Что можно сделать в такой ситуации?
Есть шанс «оживить» планшет, сбросив его настройки на заводские. Делается при помощи Хард-Резета, и лучше погуглить как он делается конкретно для вашей модели. Особенно если у вас планшет от китайского производителя. Очень рекомендую ознакомиться с инструкциями по hard reset’у на различных аппаратах. Вкратце опишу общий принцип, скорей всего вам надо будет сделать также:
- Выключаем планшет
- Достаем карту памяти и SIM-карту (на всякий случай)
- Зажимаем клавишу увлечения громкости (а у некоторых это уменьшение!
) и кнопку включения 10 секунд примерно, время тоже не для всех планшетов одинаковое. - Планшет должен завибрировать
- Появляется менюшка. Выбираем клавишами громкости и включения пункт Settings
. Далее — Format System
- Выбираем Reset Android
, планшет перезагрузиться - Все данные и настройки что были в памяти устройства сотрутся и вернуться к заводским
- Не пугайтесь, если у вас не получиться с первого раза, в основном получается со второго:)
На всякий случай англоязычная видео инструкция по хард-резету для планшета Acer Iconia Tab A500:
Если появился лежащий Андроид с красным восклицательным знаком
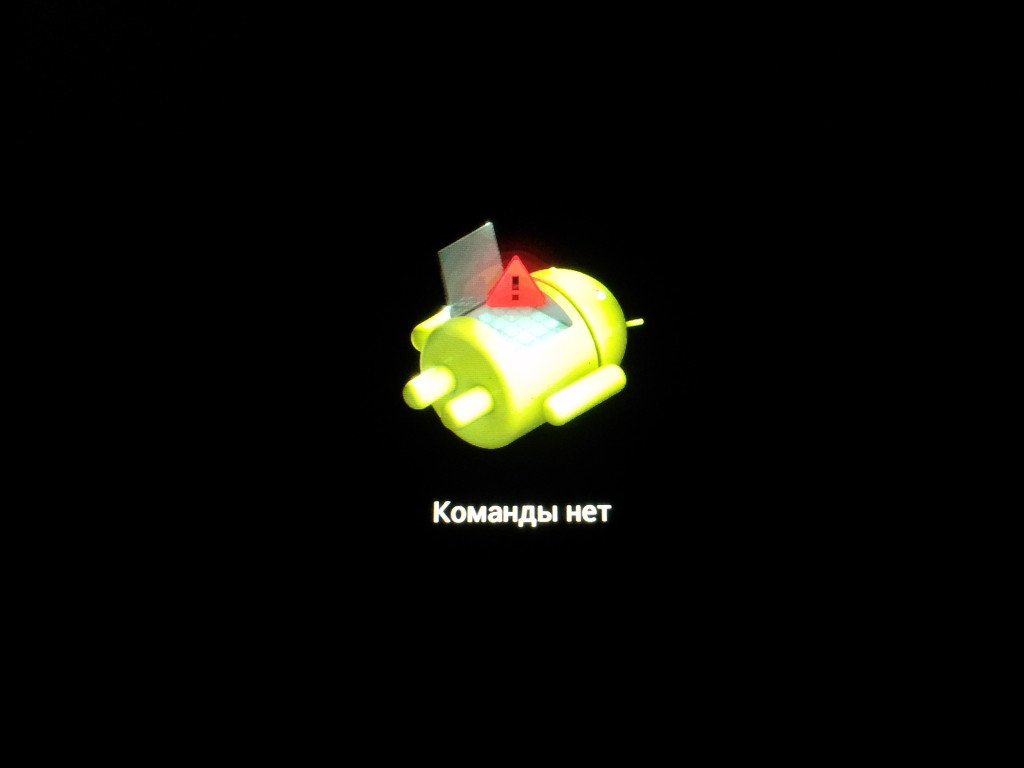
Это режим стокового рекавери (если вам интересно что это), и в нем ничего плохого нет и боятся его не стоит. Более того, вы можете — ClockWorkMod Recovery. Если вы его видите — значит оно работает — а это хорошо. Попали вы в него потому что ввели неправильную комбинацию для хард-ресета, а я предупреждал, что она не для всех планшетов одинаковая. В данной ситуации вы можете нажать и держать кнопку включения пока планшет не выключится и попробовать заново, или просто подождать минут 5, пока он сам не выключится и повторить процесс. Попробуйте еще раз, на крайний случай можете просто перепрошиться.
Режим Fastboot
Еще иногда при попытках найти верную комбинацию пользователи попадают в Fastboot mode. В такой ситуации мы наблюдаем лежащего «Андроида» открытым брюхом/пузом, но без восклицательного знака. Пример такого меню у Nexus 7 (2013) на фото:
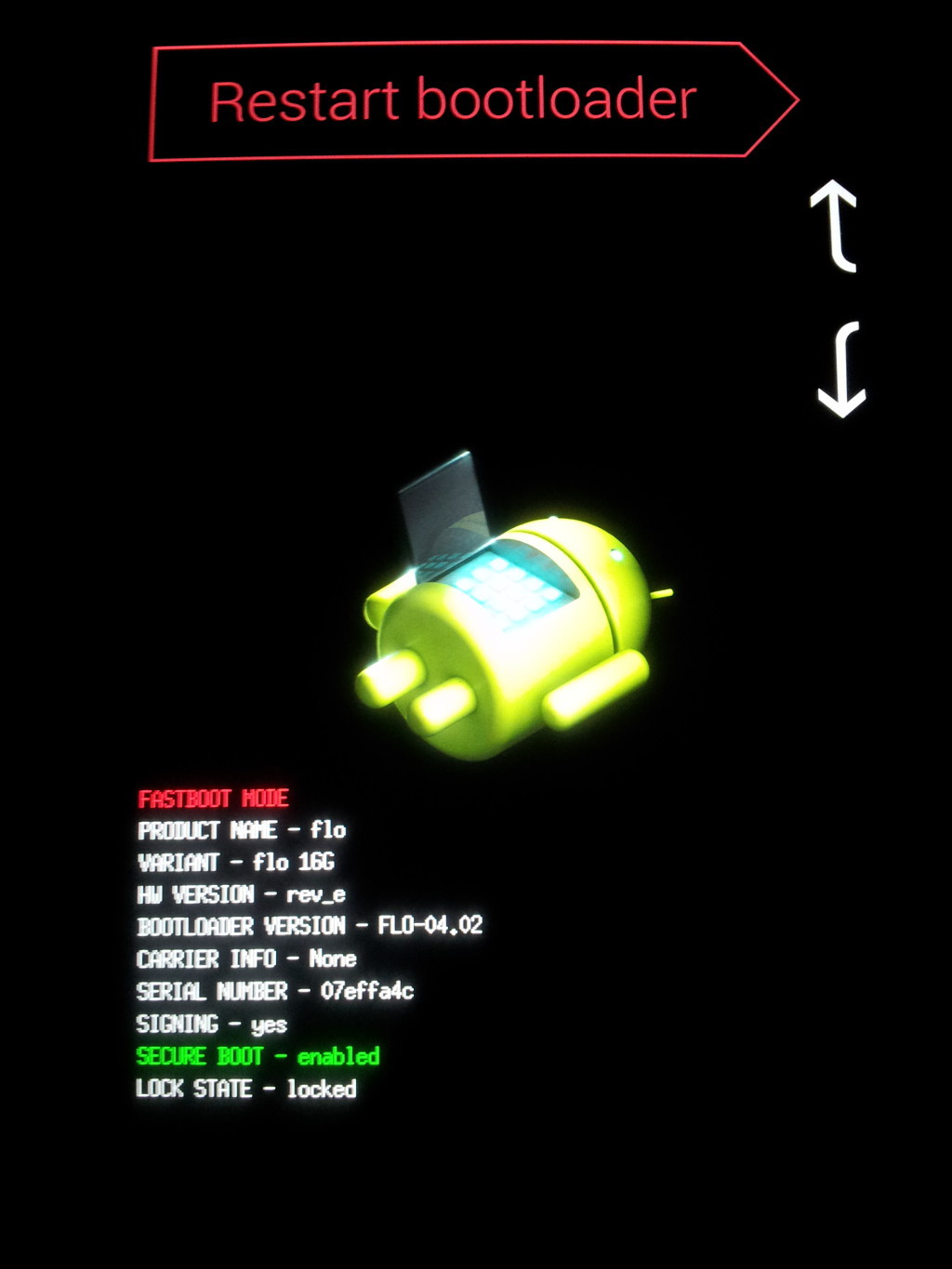
Если вы попали сюда, то выберите кнопками громкости пункт Restart bootloader
и нажмите кнопку включения, подтвердив выбор. Возможно, это поможет вам загрузить невключавшийся ранее планшет.
А вообще советовать тут что-то конкретное бесполезно, так как у каждой модели свои загоны. У некоторых моделей планшетов надо всего лишь нажать кнопку «Домой», если появился лежащий Android с открытым брюхом — и покажется меню, в котором можно выбрать сброс настроек. А у некоторых — одновременно нажать на увеличение и уменьшение громкости. И подождать.
Почему Android не заходит в Recovery?
На некоторых смартфонах вообще нет официального Recovery, так что приходится сразу устанавливать кастомное. Если на экране появляется надпись «Команды нет» с лежащим роботом, это значит, что Recovery есть, но при его запуске возникли проблемы. Чтобы устранить неполадку, быстро нажмите на кнопку включения и клавишу увеличения громкости.
p, blockquote 4,0,1,0,0 —>
p, blockquote 5,0,0,0,0 —>
Если Android категорически не загружается в Рекавери, то причиной такого поведения может быть ошибка, устранить которую можно также установкой кастомного Recovery. Если установка кастомного Recovery не помогает, следует обратиться в сервисный центр — возможно, имеет место аппаратное повреждение, устранить которое программными методами невозможно.
p, blockquote 6,0,0,0,0 —>
Как на Андроиде подключиться к Wi-Fi
Что будет, если телефон НЕ подключен к Wi-Fi, а работает только от сим-карты? Тогда после выполнения действий, показанных на рис. 2 и 3, переключатель Wi-Fi будет белым (рис. 5), то есть, НЕ зеленым. И ниже переключателя не будет никакого списка сетей Wi-Fi, потому что телефон их НЕ видит, его приемник вай-фай отключен.
Рис. 5. Телефон отключен от Wi-Fi.
Для подключения к сети Wi-Fi, нужно включить приемник Wi-Fi. Затем нужно тапнуть по переключателю Wi-Fi, чтобы он из серого стал зеленым. Таким образом его можно перевести из положения «выключено» в положение «включено» (рис. 6).
Рис. 6. Выбор сети Wi-Fi, к которой следует подключить Андроид.
После включения приемника Wi-Fi появится перечень доступных сетей Wi-Fi (рис. 6). Среди них нужно выбрать ту сеть, к которой есть возможность подключить телефон.
Что значит «сеть, к которой можно подключить телефон»
Это значит, что
- либо сеть является открытой (к ней могут подключаться любые телефоны любых пользователей). Такое бывает в публичных сетях, в парках, в аэропортах, на вокзалах, в магазинах в кафе, на остановках общественного транспорта, даже порой прямо на центральных улицах туристических городов;
- либо пользователь знает пароль от защищенной сети Wi-Fi.
На рис. 6 среди перечня сетей Wi-Fi нет ни одной открытой незащищенной сети. Все сети защищены. Значит, придется выбирать среди них ту, от которой известен пароль.
В офисе пароль от сети Wi-Fi может сообщить системный администратор сети. Есть такой специалист, как правило.
У себя дома нужно знать пароль от сети Wi-Fi, которую «раздает» домашний роутер. Этот «домашний» пароль может быть зафиксирован прямо на этикетке роутера. Обычно такая этикетка приклеена на нижней стороне устройства.
Также домашний пароль может быть изменен тем человеком, кто настраивал роутер. Тогда пароль можно выяснить только у этого человека.
Затем нужно тапнуть по имени выбранной сети Wi-Fi. Появится окно для ввода пароля (рис. 7).
Рис. 7. Ввод пароля для подключения к выбранной сети Wi-Fi.
После ввода пароля достаточно тапнуть по надписи «ПОДКЛЮЧИТЬСЯ», и спустя некоторое время (не совсем мгновенно) телефон подключится к выбранной сети Wi-Fi.
О необходимости авторизации в публичных сетях
В нашей стране законодательно закреплена обязательная авторизация пользователя интернета. Поэтому в публичных сетях (на улице, в кафе, в гостинице, в общественном транспорте и т.п.) дополнительно к паролю или вместо пароля может потребоваться еще и авторизация. Обычно для авторизации потребуется
- указать номер своего телефона,
- получить на указанный телефон код подтверждения и
- ввести этот код при первом подключении Андроида к интернету.
Но иногда можно обойтись без ввода номера телефона для авторизации. Например, персонал гостиницы может Вас автоматически зарегистрировать в интернете. Сотрудник гостиницы зафиксирует номер вашего паспорта, который Вы предъявили при заселении. Тогда подключение к публичной сети в гостинице (к незащищенной сети, где нет необходимости вводить пароль) будет производиться без лишних действий: включил приемник Wi-Fi в Андроиде, выбрал публичную сеть, тапнул по ней, и подключение к сети Wi-Fi состоялось.
При повторном подключении к ранее выбранной сети Wi-Fi пароль и иные регистрационные данные (номер телефона, номер паспорта и т.п.) уже не нужно будет вводить. Достаточно лишь включить на Андроиде приемник Wi-Fi, тапнуть по имени сети (рис. 6), после чего спустя небольшой промежуток времени телефон подключится к этой сети.
Если на телефоне приемник Wi-Fi будет включен заранее (будет зеленого цвета), то подключение к выбранной сети Wi-Fi будет произведено полностью автоматически, как только телефон окажется в зоне действия этой известной ему сети Wi-Fi.
Почему появляется ошибка и в каком виде?
Изображение андроида с восклицательным знаком возникает в момент включения устройства.
Самый частый случай, при котором происходит сбой важного программного обеспечения, – некорректная установка прошивки пользователем. Например, во время использования SP FlashTool, ADB Run, Odin3 или подобного приложения, произошло отключение гаджета от ПК, что спровоцировало непредвиденную остановку процесса
В большинстве случаев это происходит случайно, однако вытаскивать разъём, даже когда прошивка почти завершена, самостоятельно не стоит – дождитесь полного окончания.
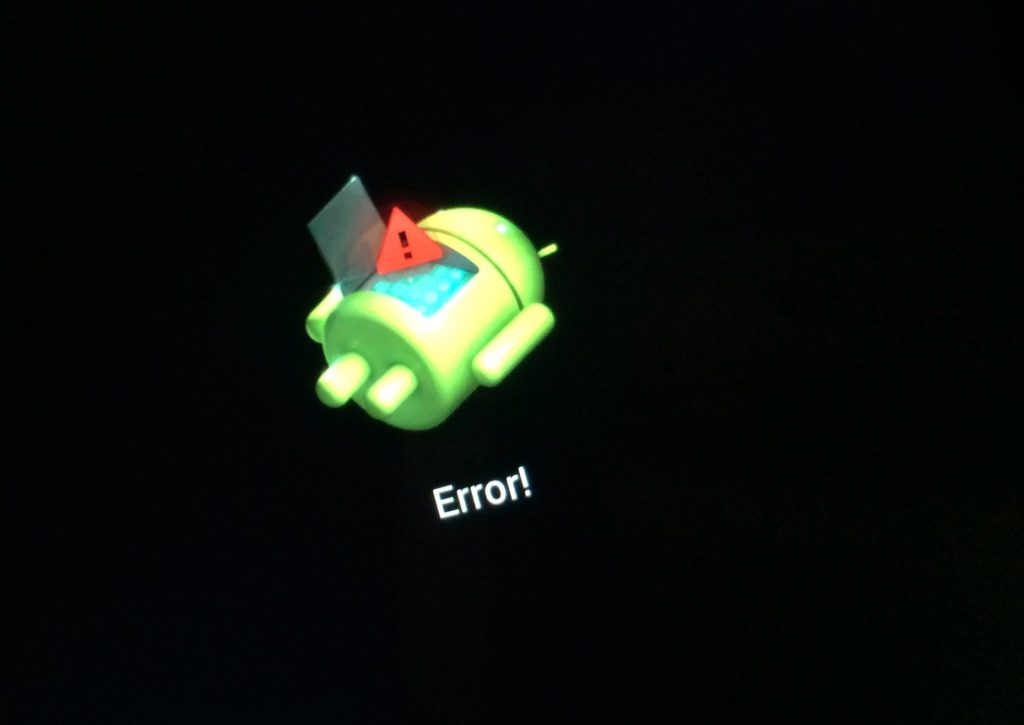
Совет, позволяющий избежать подобной ситуации: всегда заряжайте устройство перед загрузкой обновления хотя бы на 30-40%. Лучшим вариантом является наличие полностью заряженного аккумулятора, поскольку установка нового функционала требует длительного нахождения в режиме передачи данных, вызывающего высокое энергопотребление. Убедитесь, что размер загружаемого пакета нововведений не превышает количество оставшегося трафика и, по возможности, подключайтесь через Wi-Fi – это поможет не загнать баланс в «минуса», а также полностью скачать необходимые файлы.
С ростом числа пользователей мобильных устройств, увеличилось и количество вирусов. Если в нулевых наиболее опасными были трояны, изменяющие настройки и заражающие другие файлы (например, Skulls для Symbian), то современные разработки хакеров способны заставить гаджет перестать включаться, удаляя нужную для ОС информацию. Вредоносное ПО под Android пишется очень быстро, в чём также находится вина компаний, не желающих выпускать обновления своих устройств. Чтобы избежать подобных ситуаций в будущем:
- Запретите установки из сторонних источников в настройках. Вы по-прежнему сможете скачивать игры, фильмы, музыку, книги, программы с магазина Play Market, файлы в котором проходят ручную и автоматическую проверки;
- Загрузите антивирус, желательно лицензионную версию «Касперского» или ESET. Не стоит злоупотреблять этим пунктом – достаточно одного подобного приложения, одновременное пользование несколькими спровоцирует замедление работы девайса;
- Проверяйте разрешения у имеющегося ПО, снимайте чекбоксы у пункта «Изменение системных настроек» для сервисов, не принадлежащих надёжным издателям, таким как Google.
Наименее распространённая причина – битый файл обновления. Обычно производители тестируют свои продукты перед выпуском, поэтому случаи возникновения ошибки из-за этого редки.
Сброс на разных устройствах
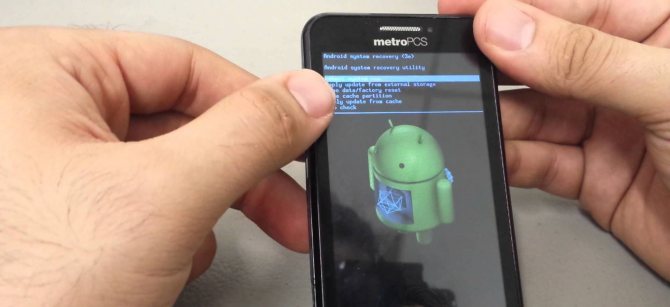
На технике, изготовленной фирмой Samsung, войти в главное инженерное меню разрешается посредством сочетания трех клавиш: вызова меню, питания и увеличения громкости. До первоначальных параметров сброс настроек удобно осуществить через пункт “Wipe data/Factory reset” и последующей перезагрузки системы.
На устройствах фирм Xiaomi, Huawei сделать настройки первоначальными можно с использованием следующей инструкции:
Выберите пункт “Дополнительно” в настройках смартфона, а затем нажмите следующую кнопку “Расширяемые настройки”.
Опуститесь в самый низ и нажмите на “Восстановление и сброс”.
В конце странице зайдите во вкладку “Сброс настроек”.
- Отметьте поле очистки памяти внутреннего типа и выполните откат настроек.
- В результате проведения обновления будет выполнена перезагрузка системы.
В продуктах от компании Acer сброс рекомендуют делать следующим образом:
- Удерживайте верхнюю кнопку громкости и питания. Так вы попадете в необходимое меню, позволяющее выполнить полезную процедуру сброса настроек.
- Найдите “Recovery Mode” и активируйте посредством нажатия нижней кнопки громкости.
- Нажмите клавишу отключения устройства.
- В появившемся меню активируйте “Wipe data/Factory reset”.
Вернуться к первоначальным настройкам в смартфонах от Asus легко позволено посредством нажатия нижней клавиши громкости и удерживания кнопки питания на протяжении нескольких секунд. Далее одну кнопку разрешается отпустить, но громкость нужно держать немного дольше вплоть до появления нового меню. В нем надо нажать на “Enter recovery” и далее “Wipe data/Factory reset”.
Извлечение батареи
Значительная часть имеющихся в настоящий момент на руках у пользователей устройств оснащена классическом съемным аккумулятором. Извлечь его не составит труда, особенно владельцам некоторых старых андроид-смартфонов, отсеки сим-карт и карт памяти которых могут располагаться как раз под батареей. Эту процедуру они наверняка выполняли не раз.
А если аппарат смену батареи в обычных условиях не поддерживает, а его владелец столкнулся с надписью Android System «Команды нет», что делать тогда? Придется либо от такого способа отказаться, либо, отыскав на просторах интернета схему конкретного гаджета или посмотрев видео, попытаться демонтировать аккумулятор самостоятельно.
Увы, далеко не каждое устройство подлежит разбору «на коленке», да и навыками даже простейшей разборки компактной техники обладают не все пользователи. По этому большинству пользователей этот вариант совсем не подходит.

Что такое Android Recovery и для чего нужен
Многие владельцы Андроида не знают о рекавери меню, пока не столкнутся с системными неполадками. Но я считаю, что про рекавери на Андроид стоит знать каждому владельцу аппаратов на этой ОС, даже если их гаджет в полном порядке.
Зачем? Если с девайсом что-то случится, можно будет постараться починить его в домашних условиях и абсолютно бесплатно, а не платить несколько тысяч рублей в сервисном центре.
Итак, что такое рекавери на Андроид? Это специализированный режим для восстановления, работающий на инженерном уровне без поддержки ОС. При этом большинство его функций связаны с ОС.
Из-за того, что Android system Recovery функционирует не через операционную систему, пользоваться этим режимом можно даже если сам Андроид не работает, поврежден или заражен вредоносным ПО.
В этом и заключается предназначение меню Recovery — работать с мобильным устройством, когда функции системы ограничены ввиду системным неполадок.
Либо же когда надо взаимодействовать на платформу на фундаментальном уровне, например, совершить перепрошивку.
Сброс на разных устройствах
На смартфонах и планшетах, произведенных компанией Samsung, вход в инженерное меню осуществляется с помощью одновременного нажатия 3 кнопок: клавиши вызова основного экрана гаджета, клавиши громкости вверх и кнопки питания. Сброс до изначальных установок делается с помощью пункта Wipe data/Factory reset и дальнейшей перезагрузки.
Устройства HTC, когда на дисплее появляется андроид с красным восклицательным знаком, можно вернуть к жизни с помощью нажатия и удержания кнопок включения и управления звуком. Когда на дисплее возникнет надпись Warning, можно отпустить все и нажать клавишу прибавления громкости. На некоторых моделях следует, удерживая кнопку громкости вниз, нажать клавишу включения и держать до появления на экране робота-андроида. После его появления кнопки можно отпустить и снова зажать клавишу громкости вниз. Появится меню, в котором необходимо выбрать пункт «Восстановить исходные настройки».
На смартфонах Acer сброс установок осуществляется нажатием и удержанием клавиши громкости вверх и кнопки включения. На экране возникнет меню, где надо выбрать пункт Recovery Mode и нажать клавишу громкости вниз. Появится андроид с восклицательным знаком. Теперь надо нажать на кнопку включения. Появится меню, где нужно выбрать Wipe data/Factory reset.
А на планшетах этой компании необходимо перевести рычажок блокировки экрана в левое положение, зажать и удерживать кнопку включения и клавиши управления звуком. Когда планшет начнет вибрировать, надо несколько раз поменять положение рычажка блокировки экрана, пока на дисплее не появятся надписи Erasing Userdata и Erasing Cache. С этого момента начнется удаление настроек.
Для возвращения к заводским установкам устройства Asus необходимо перевести в инженерное меню с помощью нажатия клавиши громкости вниз и зажатия кнопки включения на 3 секунды.
Как войти в Recovery Mode на разных смартфонах
Самый популярный вопрос, касающийся режима восстановления: как зайти в рекавери меню? Дело в том, что способ того, как войти в Recovery, зависит от производителя мобильного устройства.
Далее я перечислил самые популярные бренды, которые выпускают планшеты и смартфоны, указав комбинации для запуска режима восстановления.
Samsung
Recovery mode Samsung считается кастомным на современных аппаратах, потому что южнокорейские разработчики заменили стоковое меню на собственное. Оно отличается лишь интерфейсом и парой дополнительных функций.
Как войти в рекавери на Samsung:
- Выключить аппарат.
- Нажать на кнопку включения, затем сразу удерживать клавишу “Домой” и ползунок увеличения громкости. Если речь идет о современном аппарате без клавиши “Домой”, нужно просто удерживать кнопку питания и повышения звука.
Xiaomi
В некоторых случаях планшетные компьютеры и смартфоны от Xiaomi запускают режим восстановления на китайском. Обычно такая оказия случается со старыми моделями.
Если вы столкнулись с этим, то есть простая инструкция о том, как включить английский язык. Просто нажмите на кнопку, которая указана на изображении:
Активация рекавери мод на Сяоми:
- Выключить устройство.
- Нажать на кнопку включения и удерживать ее, затем сразу же удерживать кнопку повышения звука.
Под устройствами от Google обычно подразумеваются модели из линейки Pixel.
Как зайти в Recovery:
- Выключить устройство.
- Удерживать кнопку питания, одновременно нажать и удерживать клавишу уменьшения громкости.
LG
Принцип активации режима восстановления на LG точно такой же, как на аппаратах от Гугл.
Инструкция:
- Деактивировать аппарат.
- Нажать на кнопку включения и удерживать ее, одновременно удерживать кнопку понижения звука.
OnePlus
Действия на OnePlus отличаются от других брендов.
Как зайти в рекавери меню на Андроиде OnePlus:
- Аппарат должен быть включен. Удерживать кнопку выключения.
- Выбрать “Перезагрузка”.
- Выбрать “Recovery”.
- Нажать на “English”.
Sony
На Сони способы перехода в рекавери разные.
Есть 3 варианта:
- удерживать кнопку включения и уменьшения громкости;
- удерживать кнопку включения и увеличения громкости;
- удерживать кнопку включения и ползунок громкости (весь).
На Huawei нужно:
- Выключить аппарат.
- Удерживать кнопку уменьшения громкости и нажать на клавишу питания.
Asus
Чтобы перейти в Android Recovery на Asus, надо:
- Выключить гаджет.
- Удерживать кнопку включения и уменьшения громкости.
Появился лежащий Андроид с восклицательным знаком. Что делать?
Появился робот Андроид с открытым люком и треугольником с восклицательным знаком на планшете. Планшет не включается. Хоть он и китайский, но все равно жалко. Что делать?
Такое случается не только с планшетами, но и со смартфонами. Что-то у вас произошло с программным обеспечением. Попробуйте сбросить на планшете все настройки до заводских (Hard reset). Про аппаратный сброс чуть подробнее можно прочитать здесь. В большинстве случаев, это поможет вам.
Если робот Андроид лежит с восклицательным знаком, это означает, что скорее всего Вы провели неудачный эксперимент с программным обеспечением дивайса. Возможно, Вы установили какую-нибудь «сломанную» программу, которая и привела к «падению» андроида)) Сделайте аппаратный сброс, выбрав в инженерном меню «Wipe data/factory reset». В зависимости от модели Вашего смартфона, зайти в инженерное меню можно следующим образом:
- попробуйте комбинацию «home, power» и клавишу громкости вниз.
- если кнопка «home» сенсорная, скорее всего комбинация кнопок «power» и громкости вниз.
Комбинация должна зажиматься пальцами и удерживаться до тех пор, пока на экране не появится сервисное меню. Затем выберите соответствующий пункт меню, передвигаясь в нём путём нажатия кнопок громкости. После того, как Вы выберите пункт «Wipe data/factory reset», на экране появится несколько строчек и вопрос «Удалить все данные с Вашего устройства?» Жмите «да». Теперь происходит очистка памяти дивайса. После этого устройство будет перезагружено. Если этого не произошло автоматически, нужно выбрать пункт меню «rebootsystemnow». После перезагрузки устройство, по идее, должно снова нормально заработать. Но цена этому — потеря всех данных, причём именно ВСЕХ — включая все контакты, фотки, смс и все когда-либо загруженные приложения. По этой причине стоит всегда регулярно синхронизировать свой смартфон с Гуглом через свою учётную запись, так как таким путём можно восстановить почти все данные. Если перезагрузка через инженерное меню не помогла, поможет только полная замена ПО. Осуществить её можно путём перепрошивки путём подключения смартфона через USB к компу или же при помощи флэшкарты через инженерное меню. Помните, что перепрошивка — дело рискованное. Нужно обязательно следовать в точности всем инструкциям, иначе Ваше устройство может «погибнуть» окончательно. В любом случае обязательно поднимите всю информацию по прошивке в интернете, чтобы не наделать ошибок. Удачи Вам!
Проблема #8. Запрос аккаунта Google после сброса до заводских настроек
На всех Нексусах, начиная с Nexus 6, а также на многих современных телефонах Google и производители ввели новую систему защиты данных пользователя, получившую название Factory Reset Protection (FRP). Теперь после сброса устройства до заводских настроек, на этапе начальной настройки у пользователя потребуют ввести данные (адрес почты и пароль) от предыдущего аккаунта, к которому привязан телефон. По мнению Google, такая защита делает бессмысленным воровство телефона: злоумышленник, который не сумеет подобрать пароль, сможет сбросить устройство до заводских настроек через стоковый рекавери, но при загрузке упрется в этот экран.
Запрос предыдущего аккаунта при сбросе до заводских настроек
Структура меню CWM
Расшифровка назначению пунктов меню CWM приведена в таблице.
| Раздел меню | Подраздел | Назначение | |
| Advanced | Reboot Recovery | Перезагрузка в рекавери | |
| Key Test | проверка работы аппаратных клавиш | ||
| Process dump | Дамп | ||
| Restart adbd | Перезапуск ADB сервера | ||
| Wipe | Dalvik Cache | Очистка одноименной папки | |
| Battery Stat | Удаление журнала работы аккумуляра | ||
| Report Error | Прочитать отчет об ошибке | ||
| Backup and restore | Advanced | Backup | Резервное копирование с возможностью выбора дублируемых разделов |
| Restore | Восстановление системы из резервных копий отдельных разделов | ||
| Backup | Полное резервное копирование | ||
| Restore | Полное восстановление системы из резервной копии | ||
| Install zip from sdcard | chooze zip from sdcard — | выбор ZIP-архива для инсталляции с флеш-карты | |
| toggle signature veritification | включение/отключение проверки подписи у файла. | ||
| toggle script assert | включение/отключение скрипта утверждения; | ||
| Mounts and storage | format | boot | Отформатировать загрузочный раздел |
| cache | То же для /cache | ||
| data | То же для /data | ||
| sdcard | То же для /sdcard | ||
| system | То же для /system | ||
| mount | /sdcard | Подключить /sdcard | |
| /system | То же для /system | ||
| USB storage | То же для флешки, подключенной через OTG | ||
| unmount | /data | Отключение раздела /data | |
| /cache | То же для /cache | ||
| Apply update.zip from sdcard | – | Установка чего-либо из архива с именем update.zip | |
| Wipe | Data/factory reset | Очистка папки с пользовательскими настройками устройства | |
| Cache partinion | Очистка кэша приложений и системы | ||
| Reboot system | – | Перезагрузка | |
| Go back | – | Назад |
Что делать, если на смартфоне Android высветилось сообщение «Команды нет!»
Иногда телефон на системе «Android» начинает подвисать, самостоятельно выходить из запущенных приложений, перестает открывать камеру или не показывает виджеты, и добраться до нужного ПО можно только из верхнего меню, где обычно высвечиваются оповещения. В таких случаях смартфоны рекомендуют сбрасывать до заводских настроек, но это не всегда удается. Чтобы осуществить сброс при неработающем интерфейсе (когда нет возможности открыть «Настройки»), нужно нажать клавиши включения/выключения и громкости, а затем перейти в Reset и выбрать необходимую опцию. На этом этапе и появляется сообщение «Команды нет!» и картинка в виде лежащего Android-робота с открытой крышечкой и восклицательным знаком. Иногда такой значок можно увидеть и при обычном включении смартфона или перезагрузке. Как быть, если подобное произошло, читайте далее.
Действия при появлении сообщения «Команды нет!».
Возможные причины
Если Android пишет в ответ на ваши попытки: «Команды нет!», этому может быть несколько причин:
- Во время обновления системы возникли какие-то проблемы, и это повлекло за собой ошибку при включении/перезагрузке.
- Вы прервали процесс перепрошивки на «Android», не дав ему завершиться, или выбрали неправильные команды. Такое часто происходит, если перед началом процедуры смартфон был недостаточно заряжен, и батарея села в ответственный момент.
- Телефон физически поврежден: он падал или пострадал от влаги, конденсата и т.п.
- ОС пострадала от вируса. Такое тоже не редкость, особенно, если вы имеете привычку скачивать программы в обход «Play Market».
Решение проблемы
Когда экран смартфона упорно демонстрирует месседж; «Команды нет», Android нужно реанимировать с помощью Hard Reset – это первое, что стоит сделать. Способы добраться до этой опции разнятся в зависимости от фирмы-производителя. Вот сочетания для популярных моделей:
- Lenovo — «Увеличение громкости» и «Включить».
- LG – «Уменьшение громкости» и «Включить».
- HTC – «Уменьшение или увеличение громкости» и «Включить».
- Alcatel – «Увеличение громкости» и «Включить».
- Samsung — Home, «Увеличение громкости» и «Включить».
- Huawei – «Увеличение громкости» и «Включить».
- Meizu — «Включить» и «Увеличение громкости».
- Xiaomi — «Включить» и «Увеличение громкости».
- Fly — «Включить» и «Увеличение громкости» или «Включить» и «Уменьшение громкости».
- ASUS — «Включить» и «Увеличение громкости» или «Включить» и «Уменьшение громкости».
В других смартфонах все примерно так же – можно попробовать подобные вариации, а если не получилось, найти комбинацию для своей модели. К этому процессу можно привлечь ПК – тогда дело пойдет быстрее:
- Установите на компьютер программу ADB и драйверы для вашего смартфона.
- Подсоедините телефон к ПК через USB-шнур.
- Откройте ADB и выберите Reboot Recovery.
Далее, чтобы избавиться от лежащего Android-робота с восклицательным знаком, выбираем опцию Wipe Data/Factory Reset и соглашаемся стереть все данные (обязательно сделайте это, иначе ошибка может остаться). После этого можно включить смартфон. Придется заново пройти процесс регистрации в аккаунте «Гугл», скачать все утраченные приложения и восстановить все возможное из резервных копий. Вторым решением будет перепрошивка, которую лучше осуществлять через ПК. Если вы уже пробовали, и это закончилось появлением на экране смартфона надписи: «Команды нет», то лучше обратитесь к специалисту.
Также не забудьте проверить смартфон на вирусы. Для этого можно скачать специальную утилиту уже после возврата к заводским настройкам. Лучше, если она будет платной и надежной. Запустите полное сканирование всех файлов и удалите без сожаления зараженные. Помните, что скачивать ПО не из «Google Play» опасно, особенно если не установлен антивирус.
Что делать?
Да, молодец, ты нам рассказал, что такой бутлуп и про его виды, а делать то, что? Минуточку терпения, сейчас подойдем к этому, точнее уж подошли. Во-первых, перестаньте нервничать, поскольку это делу не поможет ни разу вообще. Во-вторых, при бутлупе есть два варианта: первый — самый простой «для ленивых» и второй — перепрошивка.
Так, что насчёт первого? Так Вы подумали? Короче говоря, первый вариант, как избавиться от зависания на заставке — это сделать сброс настроек (hard reset). Ух, какой ты умный, а, как же я сделаю сброс настроек, если у меня смартфон в состоянии бутлупа, сичтай кирпич почти?
Не торопитесь, школу не проспите. Я не просто так упоминал Recovery чуть выше. Чтобы сделать hard reset в состоянии бутлупа необходимо зайти в рекавери, зажав клавиши Vol(-) Power. Далее смартфон перезагрузится в этот режим и там нужно выбрать factory reset и подтвердить свой выбор.
Тем не менее, сброс настроек может и не спасти ситуацию, да и не спасает в 90% случаев, но попробовать стоит, ведь это самый простой способ.Если hard reset не помог, то выруливаем в сторону перепрошивки. У Вас здесь тоже несколько вариантов: перепрошивать через Recovery или же через какую-то утилиту (SP Flashtool, QFL и так далее).
Проблема #10. Черный экран при включении
Если устройство не загружается и не пускает даже в загрузчик, показывая только черный экран, но при этом реагирует звуком на подключение к компу, то это верный признак, что слетела таблица разделов или загрузчик (что по сути одно и то же). Вся прелесть устройств Nexus заключается в том, что у них есть резервный загрузчик, который позволит не только оживить смартфон, но и восстановить основной загрузчик.
Включаем смартфон через резервный загрузчик, удерживая кнопки VolUp + VolDown + Power (сработает, только если убит основной загрузчик). Когда система загрузится, подключаемся по ADB и восстанавливаем основной загрузчик простым копированием резервного:
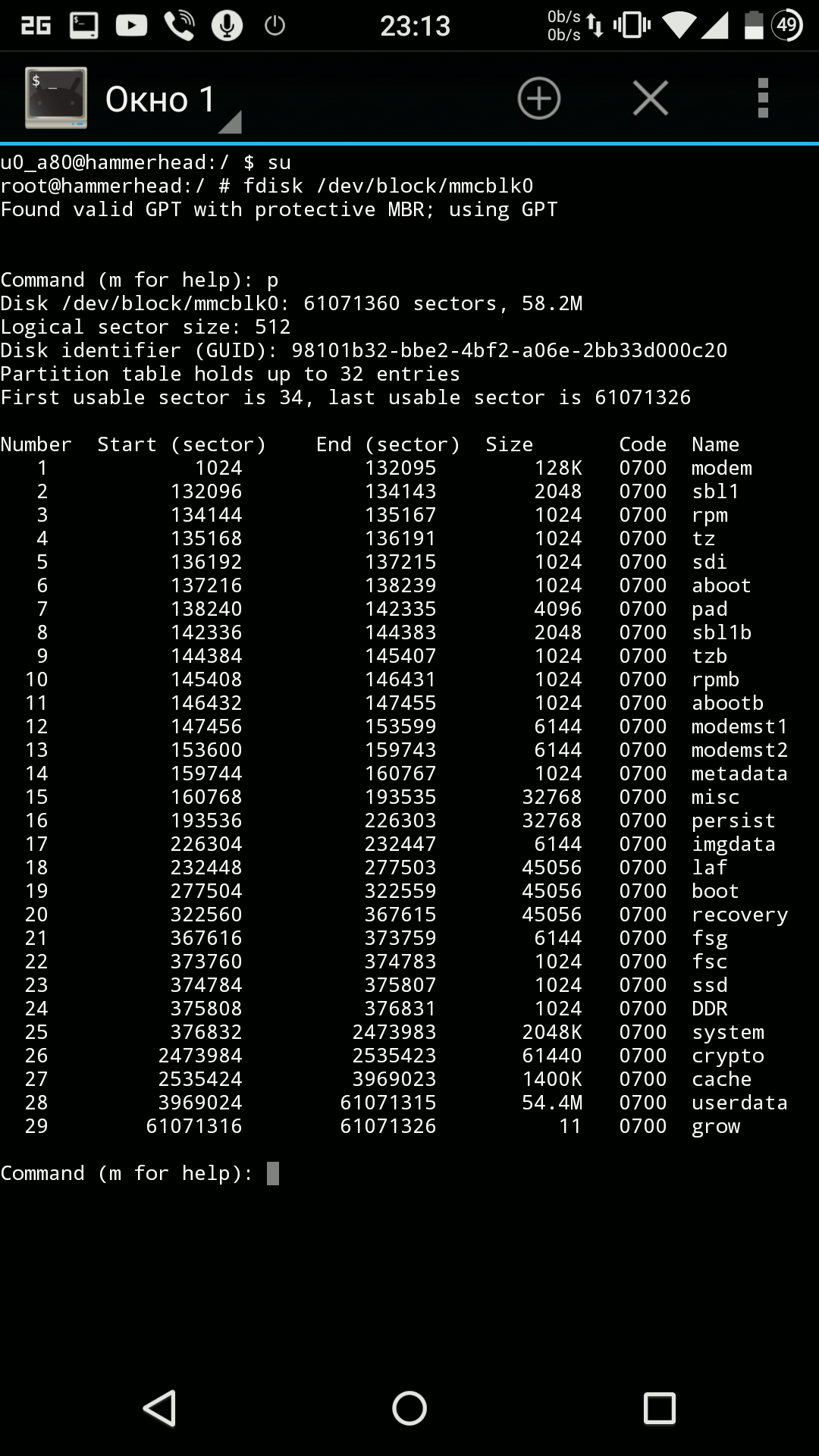 Вывод разделов Nexus 5 с помощью эмулятора терминала на прошивке ниже 6.0
Вывод разделов Nexus 5 с помощью эмулятора терминала на прошивке ниже 6.0

































