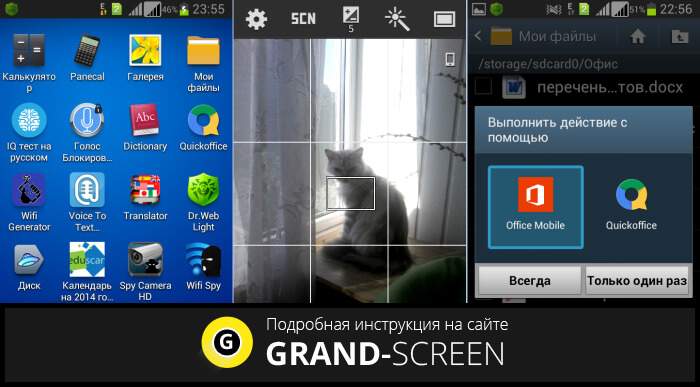Где найти скриншоты
Снимки дисплея всегда можно найти в «Галерее» или пройдя в папку «Мои файлы», где также могут находиться изображения.
Обратите внимание! Если же нужно найти, где именно находится картинка, может понадобиться использование файлового менеджера вроде ES File Manager. Затем необходимо отыскать папку Pictures и зайти в Screenshots или ScreenCaptrue, где и будут располагаться все сохраненные картинки
Это все способы создания скриншотов для марки Samsung. Стоит остерегаться подделок, так как некоторые функции у них часто не работают. Если снимок экрана создать не получается ни одним из перечисленных способов, то понадобится откат настроек до заводских.
Все способы сделать скриншот на планшете Samsung
Сделать скриншот экрана можно разными способами. Большинство из них работают на любом планшете Samsung.
Современную функцию принтскрина через жест ладонью я описал в отдельном заголовке ниже.
Первый способ релевантен на планшетных компьютерах с физической кнопкой “Домой”.
Порядок действий:
- Одновременно нажмите и удерживайте кнопку “Домой”, и кнопку разблокировки экрана.
- На дисплее отобразится эффект сделанной фотографии, а если у вас включены системные сигналы, то прозвучит соответствующий щелчок.
- В панели уведомлений появится значок картинки. Это значит, что принтскрин сделан и сохранен.
Второй метод совершения скриншота подойдет для большинства современных Андроид-устройств, в том числе и для планшетов/смартфонов Samsung. Он предназначен для гаджетов без кнопки “Home”.
Пошаговая инструкция:
- Одновременно зажмите кнопки включения и уменьшения громкости.
- Спустя пару секунд, на дисплее отобразится снимок и прозвучит соответствующий звук.
- В шторке уведомлений появится эмблема картинки. Скрин сделан!
Третий вариант работает на старых гаджетах, таких, как первая версия Галакси Таб.
Поэтапные действия:
- Одновременно нажать и удерживать две кнопки: “Домой” и “Назад”. Учтите, что клавиша “Назад” — это именно физическая кнопка, а не элемент на нижней сенсорной панели.
- На второй и третьей версии Андроида, нет эффектов сделанного снимка, но щелчок, похожий на затвор фотоаппарата, прозвучит (если девайс не в беззвучном режиме).
- На таких ранних версиях операционной системы не всегда появляется иконка изображения в панели уведомлений. Чтобы проверить, был ли сделан принтскрин, перейдите в Галерею.
Четвертый способ требует подключения внешней периферии, а значит, подойдет далеко не всем. Но у данного метода есть значительный плюс — он релевантен абсолютно на всех моделях южнокорейского производителя (Galaxy Tab 2, Tab A, Tab S и прочих), вне зависимости от версии операционной системы.
Действия по порядку:
- Подключить к планшету внешнюю клавиатуру через USB-кабель. Я имею в виду только ту клавиатуру, которая поддерживает подключение к планшетам, а не обычную клавиатуру с компьютера.
- На устройстве появится уведомление о том, что подключена внешняя периферия. Значит, девайс распознал клавиатуру.
- Нажмите на клавиатуре клавишу Print Screen. На некоторых клавиатурах она обозначена сокращением PrtScr или PrintScrn.
- На экране гаджета появится уведомление о сделанном скрине и соответствующий значок.
Пятый способ работает почти на всех планшетах, начиная с версии прошивки Android 5.
Поэтапная инструкция:
- Нажмите и удерживайте кнопку включения устройства.
- На дисплее появится несколько элементов управления.
- Если среди них есть одна из следующих надписей: “Скриншот”, “Сделать скриншот”, “Screenshot” или “Display Screen” — кликните на нее.
- Прозвучит характерный щелчок затвора и экран “моргнет”. Значит, снимок успешно сделан и сохранен в Галерее.
Последний, шестой вариант, поможет пользователям абсолютно любого устройства, причем речь идет не только о девайсах, работающих под управлением операционной системы Android. Но я опишу действия именно для планшетов Самсунг.
Пошаговое объяснение метода:
- В первую очередь, нужно скачать и установить приложение для создания скриншотов. Я рекомендую программу Screen Master, которая испытана мной и выбрана среди остальных. Между прочим, больше одного миллиона скачиваний, а средняя оценка пользователей — 4.5 из 5! К тому же, это приложение поддерживает более десяти языков, среди которых есть и русская локализация.
Чтобы загрузить приложение, просто зайдите в Play Market и введите в поисковой строке Screen Master. Кликните на первый результат и выберите “Установить”. В течение пары минут (максимум), программа установится и появится в меню приложений, либо на рабочем столе. - Откройте приложение. Оно запросит разрешение на доступ к Галерее. Согласиться с этим.
- Нажать на надпись “Включить захват экрана”. Программа запросит доступ к работе поверх других приложений и к работе в свернутом режиме. Переключите все ползунки во включенное положение.
- Еще раз кликните на кнопку “Включить захват экрана”. Теперь, когда вы свернете приложение, в левой части дисплея появится значок объектива. Он будет виден всегда, даже при просмотре видео или во время игры.
- Чтобы сделать принтскрин, достаточно кликнуть на значок объектива. Приложение запросит доступ к сохранению изображений. Нажать “Разрешить”.
- Скриншот откроется в редакторе. Здесь можно изменить его размер, отредактировать, добавить простейшие эффекты, отправить в другое приложение, сохранить и сделать другие действия.
При помощи Edge панели
Вариант подходит для флагманских моделей смартфонов Samsung (Гэлэкси и Ноут), требует предварительных настроек:
- Выберите в меню «Настройки» категорию «Дисплей»;
- Нажмите функцию «Изогнутый экран»;
- Активируйте опцию «Панели Edge»;
- В правой части экрана отобразится небольшая серая полоска: если вы потяните ее влево, то откроется дополнительное меню — Edge панель;
- Нажмите на иконку «шестеренки» (нижний левый угол);
- В открывшемся окне поставьте галочку на «Выделить и сохранить»;
- Вернитесь назад и снова откройте Edge панель: вы окажетесь в разделе «Выделить и сохранить»;
- Выбирайте удобный для вас формат скриншота (круг, прямоугольник, гифка, произвольная область) и делайте снимок экрана.
Как сделать снимок экрана на Samsung Galaxy
Существует несколько способов снять скриншот на смартфонах Samsung Galaxy. Данное руководство универсально для всех моделей линейки Galaxy, мы же будем учиться на примере Samsung Galaxy Note 2. Рассмотрим каждый из методов более подробно.
Способ №1
Первый способ один из самых распространенных на Android устройствах. Нужно одновременно нажать кнопку питания (включения/выключения) и кнопку «Домой» и удерживать в течение двух секунд. Смартфон издаст характерный звук затвора фотоаппарата. Скриншот автоматически сохраняется в «Галерее» в папке «Screenshots»:
Способ №2
Для данного способа нужно предварительно активировать функцию «Снимок экрана ладонью». Для этого сначала нужно зайти в раздел «Настройки»:
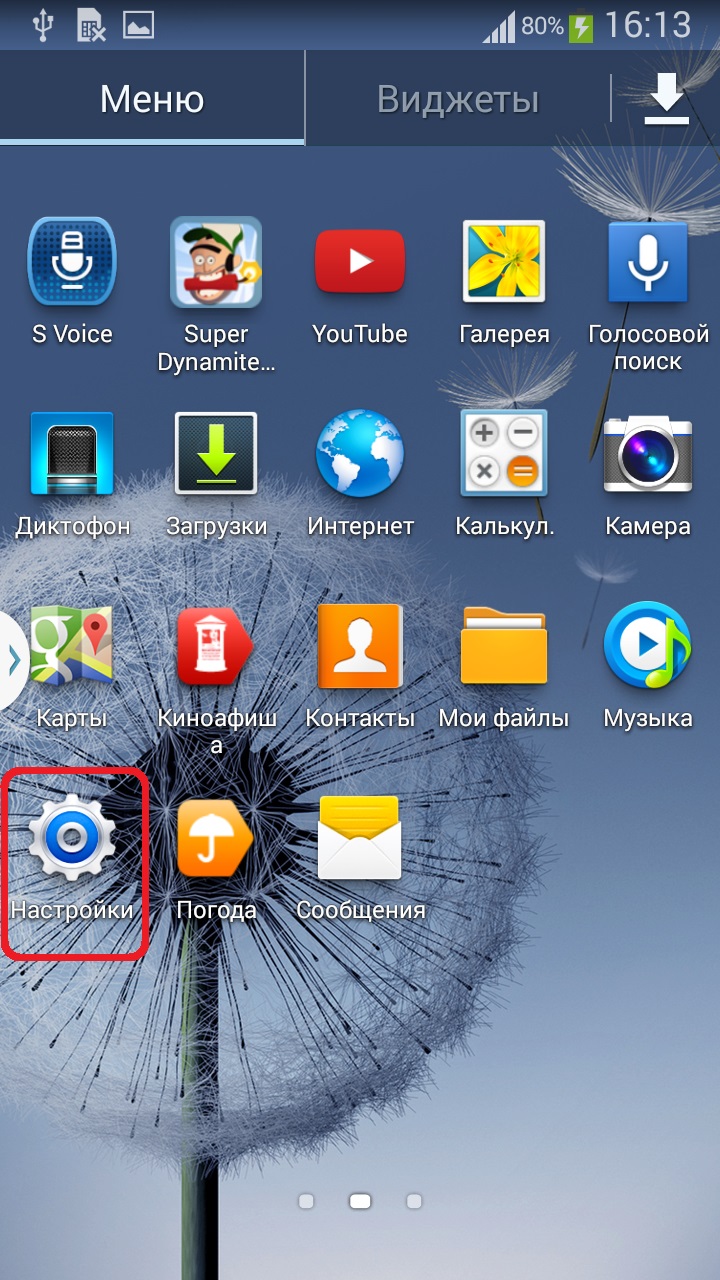
Затем во вкладке «Мое устройство» переходим в пункт «Движения»:
Бегунок напротив пункта «Движения» должен быть зеленого цвета. Для этого передвиньте его вправо.

В разделе «Движения» внизу списка находим подраздел «Движения рук» и ставим галочку напротив пункта «Снимок экрана ладонью»:
Для того, чтобы сделать скриншот, достаточно будет провести по экрану торцом ладони слева направо или наоборот.
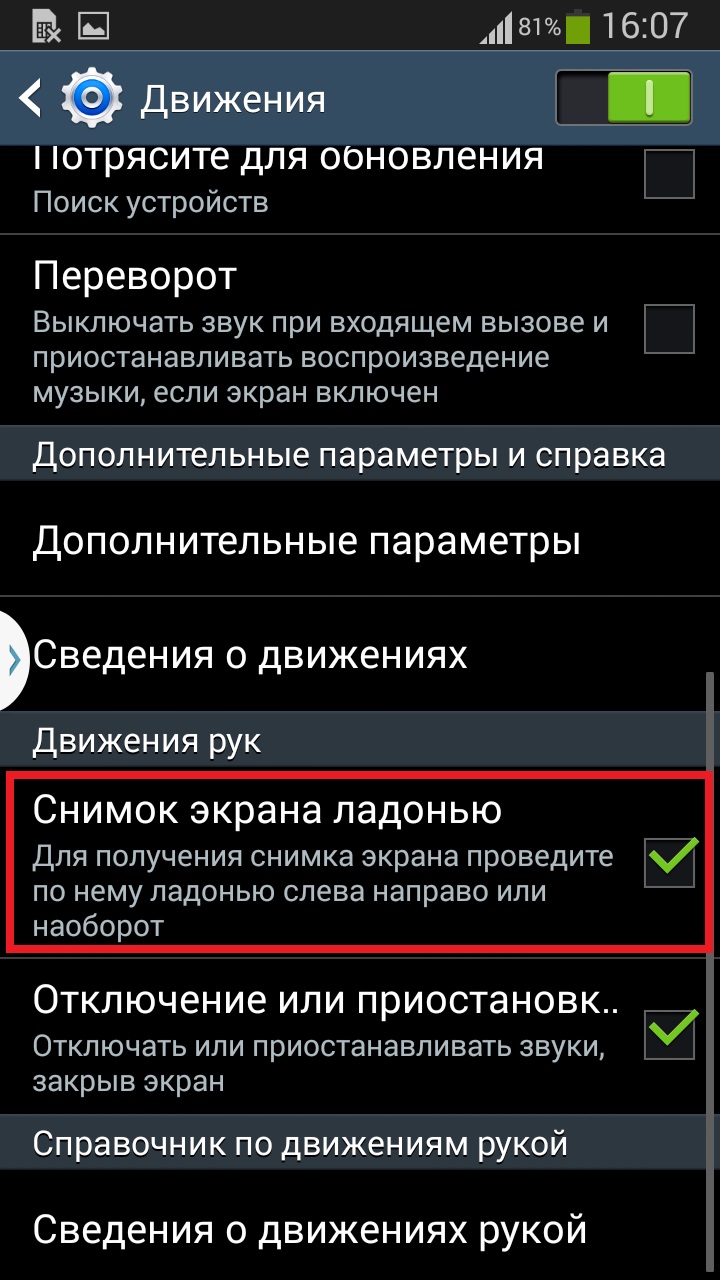
Способ №3
Данный способ работает только на моделях, оснащенных стилусом S-Pen, поэтому будет актуален для обладателей Samsung Galaxy Note, Note 2 и Note 3.
Третий способ включает в себя возможности S-Pen. Для того, чтобы сделать скриншот, извлеките S-Перо, нажмите и удерживайте кнопку, расположенную на нем. Не отпуская кнопку, нажмите на экране смартфона на значок S-Pen и удерживайте в течение 2 секунд. Прозвучит звук затвора фотокамеры, и снимок автоматически сохранится в «Галерее»:
Этот способ отличается от предыдущих двух тем, что позволяет сразу же отредактировать сделанный снимок.

Теперь Вы умеете делать снимок экрана на смартфонах Samsung Galaxy, и ни один интересный момент от Вас не ускользнет.
Способы создания
Как сделать снимок экрана на смартфоне «Самсунг»? Можно ли вообще сделать это?
Да, снимки экрана могут быть сделаны на любом современном телефоне. Главное — знать, как именно действовать в том или ином случае. Существует несколько способов создания screenshot на Android. Конкретный вариант развития событий меняется в зависимости от модели смартфона.
Если владелец мобильного девайса задумался, как сделать на «Самсунге» снимок экрана, он должен учесть, что различают следующие методы решения поставленной задачи:
- через аппаратную программную команду;
- создание снимка посредством сторонних программ.
В первом случае есть несколько способов действий. Даже начинающий владелец смартфона сможет без особого труда воплотить задумку в жизнь. Далее будет рассказано более подробно о каждом алгоритме действий.
Как сделать длинный скриншот в Galaxy S8?
Не всегда нужная нам информация умещается на одном экране, а делать разом с десяток скриншотов не хочется. Чаще всего такая проблема беспокоит пользователей при работе с веб-страницами. Чтобы не захламлять галерею большим количеством снимков, после того, как мы сфотографировали экран, не нужно сразу сохранять его.
Поступим следующим образом:
- Система автоматически захватит следующий экран.
- В появившемся меню (внизу экрана) жмем на иконку «Захватить больше».
- Если на снимок все равно не полный, жмем еще раз по пункту захвата и повторяем процедуру до получения полноценной картинки.
Как сделать скриншот на смартфоне Samsung
К счастью, отличия от большинства смартфонов Android в создании скриншотов на смартфонах Samsung не такие существенные. В основном, они будут касаться только тех пользователей, которые привыкли использовать для этого жесты или комбинацию кнопок телефона.
Дальше рассмотрим основные варианты создания скриншотов на смартфонах Samsung.
Вариант 1: Использование сторонних приложений
Существует много сторонних приложений, которые позволяют быстро сделать скриншот экрана. Они распространяются на любые смартфоны, под управлением ОС Android, в том числе и марки Samsung. Для примера рассмотрим, как делать скриншот на телефоне Samsung с помощью приложения Скриншот PRO:
- Скачайте и установите его с Play Market. Подробно останавливаться на этом не будем, так как весь процесс состоит из нажатия буквально на две кнопки – «Установить» и «Открыть».
- После запуска приложения переместитесь во вкладку «Съёмка». Там можно настроить удобные для вас параметры создания скриншотов с помощью специальных переключателей.
- Выставив все необходимые настройки, вернитесь снова в главное меню приложения. Там нажмите на кнопку «Начать съёмку».
- Приложение запросит определённые разрешения у операционной системы. Предоставьте их и нажмите «Начать».
- На главном экране смартфона появится виджет приложения. При нажатии на кнопку в виде затвора камеры будет происходить захват экрана. При нажатии на «Стоп» захват экрана завершится.
- Все сделанные скриншоты с помощью этого приложения будут помещены в папку «Screenshots», которая создастся автоматически в галереи смартфона.
Вариант 2: Комбинация кнопок телефона
У разных смартфонов Samsung используются разные сочетания клавиш для создания скриншотов. В основном, комбинации клавиш меняются в зависимости от версии Android и степени «устаревания» модели смартфона.
На старых смартфонах, которые выпущены до 2015 года и работают на Android версии 2 и выше, используется сочетание кнопки «Home» (та, что в центре) и кнопки со стрелкой назад;
На более новых устройствах, у которых есть физическая кнопка «Home» используется комбинация Home+кнопка включения;
На самых новых смартфонах, которые уже лишены кнопки Home, используется сочетание кнопок питания и убавления громкости.
Во всех случаях вы получите уведомление о том, что скриншот был успешно сделан и добавлен в галерею устройства. Соответствующее уведомление будет находится в верхней шторке смартфона.
Вариант 3: С помощью жестов по экрану
Функция управления смартфоном с помощью жестов доступна на многих новых смартфонах Samsung, в том числе и бюджетных. Включить функцию создания жестов с помощью жестов в Samsung можно с помощью настроек:
- Запустите «Настройки» смартфона. Там переключитесь к разделу «Дополнительные функции».
- Среди предложенных функций найдите и активируйте «Снимок экрана ладонью». Если она уже активна, то ничего не меняйте.
- Для создания скриншота теперь нужно будет провести ребром ладони от одной рамки дисплея к другой.
Собственно, процесс съёмки скриншота на смартфоне Samsung имеет некоторые отличия от аналогичного процесса на других Android-смартфонах. Однако эти различия несущественны.
Screenshot-Options
There are various things that you can do with the screenshots you take on the Samsung Galaxy S8. If you need to know about these options, then you can use the information below to learn a few things.
- From the Home screen, touch Apps.
- Tap Gallery.
- Tap and select Albums.
- Tap Screenshots.
- Tap the desired screenshot.
When viewing the screenshot, the following options are available at the bottom of the screen (see image below):
- Favorite: Mark the screenshot as a favorite.
- Share: Share the screenshot using one of the available options. Sharing options vary based on applications installed and features turned on.
- Edit: Choose to Crop the photo, edit it using Photo Editor, or add it to a Collage.
- Delete: Delete the screenshot.
The following options are available at the top of the screen:
- CAMERA: Open the Camera application.
- MORE: Access the following options: Details: View technical information about the screenshot, such as its size.
- Slideshow: Start a slideshow of the screenshots in the folder.
- Set as contact picture: Set the screenshot as a contact photo.
- Set as wallpaper: Set the screenshot as wallpaper.
А как сделать скриншот с экрана смартфона Самсунг?
Способов сфотографировать экран смартфона много, и каждый производитель телефона к стандартному способу, который делается при нажатии двух кнопок: «Питания» и «Громкость ниже», придумывает что-то своё оригинальное.
У нас есть редакционный экземпляр смартфона SAMSUNG Galaxy A50 с операционной системой Android 9, у которого на корпусе есть только три кнопки:
— Кнопка питания;
— Кнопка увеличения громкости;
— Кнопка уменьшения громкости.
Теперь, как правило, все последние варианты смартфонов основных производителей приходят к более лаконичному виду, где на корпусе телефона имеется только три кнопки, остальные же кнопки – это виртуальные кнопки на экране телефона.
На «трехкнопочном» смартфоне SAMSUNG скриншот можно сделать двумя основными способами:1 способ: ;2 способ: .
1 способ: скриншот двумя кнопками.
Инструкция по съёмке экрана (скриншот) с помощью двух кнопок на смартфоне SAMSUNG.
Для скриншота экрана смартфона нужно нажать одновременно на две кнопки: кнопки «Питания» и кнопки «Уменьшения громкости звука».
Скрин №1 – нажать одновременно на кнопку «Питания» и на кнопку «Уменьшения громкости звука».Скрин №2 – вид снимка экрана.
2 способ: скриншот ладонью.
Инструкция по настройке смартфона SAMSUNG для «Снимка экрана ладонью».
1. На рабочем экране запускаем приложение Настройки телефона.
Скрин №3 – нажать на значок приложения Настройки телефона.
2. В Настройках телефона выбираем раздел Дополнительные функции.
Скрин №4 – выбрать раздел Дополнительные функции.
3. В разделе Дополнительные функции выбираем подраздел Движения и жесты.
Скрин №5 – выбрать подраздел Движения и жесты.
4. Далее исследуем состояние пункта «Снимок экрана ладонью». Если он выключен, то тогда его нужно включить. А для этого нужно нажать на этот пункт — «Снимок экрана ладонью».
Скрин №6 – нажать на пункт «Снимок экрана ладонью».
5. В окне «Снимок экрана ладонью» нужно включить переключатель этой функции.
Скрин №7 – нажать на переключатель для включения функции «Снимок экрана ладонью».
6. Теперь функция «Снимок экрана ладонью» включена, и мы можем делать скриншот экрана этим способом.
Скрин №8 – функция «Снимок экрана ладонью» включена.
Инструкция по съёмке экрана (скриншот) способом «Снимок экрана ладонью» на смартфоне SAMSUNG.
1. Для скриншота экрана смартфона нужно провести ребром ладони по экрану либо слева направо, либо справа налево. Нужно провести ладонью так, чтобы ребро ладони обязательно касалось поверхности экрана.
2. После этого в строке состояния телефона (это самая верхняя строчка экрана) появится значок уведомления, информирующий о новом скриншоте.
Чтобы прочитать сам текст уведомления нужно свайпом от верхнего края экрана провести вниз, чтобы открыть Панель уведомлений.
Скрин №9 – открыть Панель уведомлений свайпом от верхнего края экрана вниз.
Далее, на Панели уведомления можно нажать на само уведомление «Создан снимок экрана».
Скрин №10 – открыть текст уведомления «Создан снимок экрана».
После этого на телефоне запустится приложение «Галерея», в котором вы увидите сам снимок экрана. Здесь, находясь в приложении «Галерея», вы, при желании, сможете этот скриншот отредактировать, переслать или удалить, нажав на соответствующий значок внизу экрана.
Скрин №11 – вид снимка экрана в приложении «Галерея».
Второй способ делать скриншот на самсунге а8 и плюс 2018 года – жесты
Второй способ наверняка самый простой и самый быстрый, хотя с первого захода и он может не получится.
Только вначале убедитесь, что в разделе «Движения и жесты» включена опция «Движение ладони».
Именно она позволяет управлять смартфоном, выполняя определенные движения рукой над датчиком и захватывая экран, перетаскивая боковую сторону руки от левого края телефона (наоборот также).
Преимущество в том, что сделать можно только одной рукой. На практике, к сожалению, это не всегда возможно.
Конечно, потренировавшись, сможете делать все практически мгновенно, в чем я убедился, собственно, сам.
ПРИМЕЧАНИЕ: способ сделать снимок экрана с помощью перетаскивания рукой, является наиболее ненадежным, поэтому рекомендую еще один.
Как сделать скриншоты с помощью аппаратных клавиш
Если вы используете смартфоны Samsung Galaxy S9 или S8 без аппаратной клавиши домой можно использовать этот способ: нажмите и удерживайте одновременно клавишу питания и «громкость вниз».
За счет удобного расположение кнопок скриншот можно сделать одной рукой.
Способ 1. Комбинация кнопок «Питание» + «Домой»
На устройствах Samsung с механической кнопкой «Домой», расположенной внизу экрана, скрин на телефоне делается так:
- Откройте область, которую нужно заскринить.
- Нажмите одновременно кнопки «Питание» + «Домой».
- В левом верхнем углу экрана появится значок, сигнализирующий, что скриншот сделан.
Способ 2: Комбинация кнопок «Питание» + «Уменьшение громкости»
Для моделей смартфонов Samsung без физической кнопки «Домой», фото экрана делается так:
- Активируйте экран или приложение, которое нужно заснять.
- Одновременно зажмите кнопки «Питание» + «Качелька громкости вниз».
- Если громкость включена, то фактом создания снимка станет характерный звук срабатывания затвора камеры.
Сторонние приложения
Но иногда проще воспользоваться сторонними программами. Они нередко помогают не только делать снимки экрана, но и захватывать видео происходящего на смартфоне. Для «Андроида» существует огромное количество разнообразных приложений, способных решить поставленную задачу.
У человека имеется «Самсунг Галакси S4»? Как сделать снимок экрана на нем, если предложенные варианты не помогли или просто не устраивают владельца устройства? Тогда можно действовать так:
- Найти, скачать и установить на телефон стороннюю программу для создания скриншотов. Например, у Samsung есть специальное приложение под названием «Скриншот». Оно запускается на Android 2.3.3.
- Запустить приложение для создания скриншотов.
- Открыть страничку, которую планируется снять.
- Нажать на кнопку, отвечающую за фотографирование экрана.
Ничего особенного в процессе нет. Основная проблема у владельцев «Самсунга» заключается в поиске подходящего софта.
Что делать, если не получается

На Самсунге можно правильно делать скриншот, но при этом не произойдет характерного щелчка и фотография с экрана устройства не будет сохранена. Произойти это может, если была совершена одна из следующих ошибок:
- Некоторые функции в телефоне не были активированы. Снимают блокировку, отключив приложения в пункте Администрация устройства или, расшифровав зашифрованную карту памяти.
- На гаджете создана неофициальная прошивка. Заменяют ее, обратившись в сервисный центр.
- Приложение было установлено неправильно. Устанавливают повторно.
- На устройстве недостаточно памяти. Освобождают, удалив ненужную информацию.

Определить, удалось сделать фото экрана на телефоне Самсунг или нет, просто. После того как комбинацию для создания скрина сделали, в верхней части экрана появляется запись «Скрин сохранен» или «Запись успешно сохранена». Если появилась, значит, нужное изображение можно найти в памяти устройства.
Если нужно сохранить информацию на устройство, теперь не надо переписывать ее на листок бумаги или копировать, чтобы переслать другому человеку, достаточно сделать скрин. Получить снимок на телефоне Самсунг можно разными способами – через функции устройства или специальные приложения. Требуется выбрать наиболее подходящий, чтобы успешно создавать изображения.