Перенос ПК-дисковода на ноутбук и наоборот
Существуют ситуации, когда необходимо воспользоваться дисководом, но на ПК его нет (или есть на стационарном компьютере, но нет в ноутбуке). Осуществить это можно двумя способами. Первый – самый сложный, требует полного понимания того, что планируется сделать, мастерского владения паяльником и радиотехнических знаний. Сама процедура заключается в переплавке контактов и многих других нюансах. Этот способ мы рассматривать не будем из-за его сложности и, зачастую, нецелесообразности в плане «затрачиваемые силы/конечный результат».Второй способ заключается в покупке переходника. В соответствующих магазинах присутствует большое количество переходников на любой вкус:Процедура подключения дисководов абсолютно идентична описанной ранее. SATA штекеры вставляются в специально отведённые для этого места на материнской плате. Они обозначены текстом на плате – USB штекер в USB порт и т. д.Приводы от ноутбука гораздо меньше стандартных для ПК, поэтому внутри системного блока их нужно размещать ниже, в более узких пространствах (там же, где находится жёсткий диск, например). Но если зафиксировать дисковод не получается либо кабель от переходника слишком короткий, то устройство необходимо положить рядом с корпусом компьютера.В качестве примера рассмотрим схему подключения IDE дисковода от ноутбука к компьютеру через SATA переходник:С этого момента дисковод от ноутбука полностью работает, подключённый к компьютеру. Если используется SATA/USB переходник, то подключать питание не нужно. Тока в разъёме USB полностью хватит для работы устройства. Чтобы это узнать, проверьте документацию для дисковода (при наличии).Точно такой же способ работает при подключении дисковода компьютера к ноутбуку (именно здесь, зачастую, и используется USB переходник). Это правило распространяется и на внешние дисководы.Подключение дисковода – дело совсем несложное, хоть по началу и может казаться немного запутанным. Все разъёмы подписаны, а подключить устройство неправильно вряд ли получится, не сломав что-то в процессе. Соблюдайте технику безопасности, отключая питание, а в остальном трудностей не возникнет.
Дисковод — еще недавно обязательный элемент в любом компьютере, сегодня сдает позиции флеш-накопителям и уходит на покой. Производители уловили этот тренд и теперь с радостью следуют ему, отказываясь от установки привода в компьютеры и ноутбуки. Но что делать, если дисковод нужен? Об этом — в нашей статье.
Перенос ПК-дисковода на ноутбук и наоборот
Существуют ситуации, когда необходимо воспользоваться дисководом, но на ПК его нет (или есть на стационарном компьютере, но нет в ноутбуке). Осуществить это можно двумя способами. Первый – самый сложный, требует полного понимания того, что планируется сделать, мастерского владения паяльником и радиотехнических знаний. Сама процедура заключается в переплавке контактов и многих других нюансах. Этот способ мы рассматривать не будем из-за его сложности и, зачастую, нецелесообразности в плане «затрачиваемые силы/конечный результат». Второй способ заключается в покупке переходника. В соответствующих магазинах присутствует большое количество переходников на любой вкус:
- PATA/USB;
- SATA/USB;
- IDE/USB;
- SATA/IDE и далее, в порядке очереди.
Процедура подключения дисководов абсолютно идентична описанной ранее. SATA штекеры вставляются в специально отведённые для этого места на материнской плате. Они обозначены текстом на плате – USB штекер в USB порт и т. д. Приводы от ноутбука гораздо меньше стандартных для ПК, поэтому внутри системного блока их нужно размещать ниже, в более узких пространствах (там же, где находится жёсткий диск, например). Но если зафиксировать дисковод не получается либо кабель от переходника слишком короткий, то устройство необходимо положить рядом с корпусом компьютера.
В качестве примера рассмотрим схему подключения IDE дисковода от ноутбука к компьютеру через SATA переходник:
- IDE шлейф вставляется в переходник и обратным концом – в дисковод;
- обратная сторона переходника (SATA) подсоединяется в системную плату;
- кабель от блока питания подсоединяется к дисководу в стандартном порядке.
С этого момента дисковод от ноутбука полностью работает, подключённый к компьютеру. Если используется SATA/USB переходник, то подключать питание не нужно. Тока в разъёме USB полностью хватит для работы устройства. Чтобы это узнать, проверьте документацию для дисковода (при наличии). Точно такой же способ работает при подключении дисковода компьютера к ноутбуку (именно здесь, зачастую, и используется USB переходник). Это правило распространяется и на внешние дисководы.
Подключение дисковода – дело совсем несложное, хоть по началу и может казаться немного запутанным. Все разъёмы подписаны, а подключить устройство неправильно вряд ли получится, не сломав что-то в процессе. Соблюдайте технику безопасности, отключая питание, а в остальном трудностей не возникнет.
Привет, друзья! Сегодня мы с вами рассмотрим подключение дисковода к компьютеру. Существующих способов не так уж и много, однако и они могут вызвать трудности у неподготовленного исполнителя, особенно если он с компами на «Вы».
Подключаем DVD привод от ноутбука к ПК
Распечатать Запись
Валялся у меня долгое время SATA DVD привод от ноутбука, чтобы не пылился я решил его применить как нибудь, а именно — подключить к домашнему ПК. С подключением SATA»шных приводов легче, чем IDE»шных. Но и IDE приводы можно подключить к ПК, только там геморойно подключать двухрядный разъем.
Фото привода:
Ноутбучные приводы работают от 5 вольт…
Слева разъем питания, справа разъем SATA
Открываем привод и подключаем провода как указано на рисунке ниже, плюсовой и минусовой выводы могут быть спарены (дублированы) т.е. могут иметь по два контакта.
Подключаем к компьютеру кабели и проверяем работоспособность привода
Вроде все работает!
meandr.org
Почему я не пользуюсь оптически приводом?
Точнее я пользуюсь! Когда случайно задену пальцем кнопку привода. А потом задвигаю его обратно в корпус ноутбука. На этом мое использование оптического привода закончено.
Если разобрать все классические причины его использования, то, пожалуй, они сводятся к трем: послушать музыку, посмотреть фильм и установить какое-нибудь ПО или игру. Так вот, музыку я слушаю чаще всего из своих аудиозаписей ВКонтакте, либо на Яндекс.музыке (если на работе), либо использую телефон в качестве музыкального плеера, если иду по улице или еду в транспорте. Фильмы смотрю онлайн. Сайтов таких предостаточно. Как только фильм перестают показывать в кинотеатрах (через недели 2 – 4 после премьеры), он появляется на таких сайтах. Потом – игры. В них я давно уже не играю, а когда играл, то скачивал их с торрентов. Винду (Windows) без проблем можно установить с флешки. Вот и думайте теперь, нужен вам дисковод или нет. Если все-таки решили, что нужен, то читайте в статье дальше о том, как выбрать оптический привод.
Первый вариант
Как установить дисковод в системный блок? Для начала стоит познакомиться с типом интерфейса, который интегрирован в вашу материнскую плату стационарного персонального компьютера, ведь от этого будут зависеть дальнейшие действия.
Интерфейсы бывают двух видов:
SATA.
В наши дни используются оба представленных типа.
Как провести установку такого компонента?
Подготовьте набор отверток. Они нам понадобятся для того, чтобы разобрать системный блок и демонтировать девайс, который вышел из строя.
Сперва нужно обесточить компьютер, выдернув шнур питания из розетки.
Теперь потребуется отсоединить все кабели, которые подключены к задней панели системника.
Беремся за отвертку и откручиваем винты, которые держат боковую крышку. После снятия компонента отложите все мелкие детали в сторону, чтобы не потерять их.
Далее нужно разобраться со старой деталью. Она должна быть зафиксирована где-то в верхней части системного блока.
Хватаем отвертку и откручиваем крепящие шурупы
Не забудьте отсоединить питающие провода от детали.
Возьмите новенькое устройство и с особой осторожностью (дабы не нанести повреждений) монтируем его на место старого. Некоторые приводы могут крепиться к корпусу при помощи защелок, но по классике придется воспользоваться отверткой.
Гаджет с IDE-интерфейсом имеет специальную перемычку на своем корпусе. Вам потребуется перевести ее в положение “Slave”.
Процедура проводится с наличием набора отверток и винтов:
- Аккуратно расположите привод с передней стороны и проведите его фиксацию, используя винты.
- Верните крышку системного блока на свое место, не забыв подключить все периферию к ПК.
- Даем питание, ждем пока распознается новое оборудование и приступаем к работе.
Подключение с помощью SATA-разъема
Если на вашем CD-ROM есть SATA-разъем, то вам конечно же понадобится специальный SATA-кабель. Поэтому перед покупкой такого CD-ROM убедитесь, что ваша материнская плата имеет SATA-разъемы. В целом же процесс подключения полностью идентичен предыдущему.
Вы можете проверить правильность подключения CD-ROM к компьютеру, не включая его. Для этого вам понадобится воспользоваться скрепкой. Распрямите скрепку и вставьте в маленькое отверстие на передней панели CD-ROM, которое, как правило, расположено под дископриемником. Надавите скрепкой на кнопку, расположенную внутри. CD-ROM должен среагировать и выдвинуть дископриемник
Обращаем ваше внимание, что данные действия нельзя проделывать в том случае, если лоток устройства уже загружен, так как это может вызвать поломку вращающегося диска
Хотелось бы обратить внимание, что данная инструкция подходит прежде всего для тех CD-ROM, которые были произведены после 2000 года. Если у вас старая модель CD-ROM, рекомендуем обратиться к помощи специалистов для подключения ее к блоку питания и материнской плате
Однако следует сказать, что столь старые CD-ROM следует поменять на более новые, так как их работа может быть некорректной и даже представлять угрозу носителю.
Если вы хотите узнать больше о различных комплектующих, то зайдите в раздел .
Дисковод (он же оптический привод) – устройство для чтения и записи оптических дисков. Сейчас привод уже не так нужен пользователям в связи с широким распространением других типов съемных носителей, но отказываться от него всё-таки рано. В любом случае, пользователи должны знать, как подключить дисковод, чтобы при необходимости заменить его на своем компьютере.
Как заменить дисковод
Раз уж пришло время для замены дисковода, то лучше сразу менять его на комбинированный DVD, который может, и читать, и записывать файлы, музыку и фильмы. Очень дорогой брать не надо. Если вы часто пользуетесь дисководом, то у вас с таким же успехом выйдет из строя и дорогой дисковод.
Единственное, что надо знать при покупке, это тип подключения, который поддерживает ваша материнская плата. Потому, что есть SATA-дисководы, а есть IDE. Для того, чтобы определиться какой же всё-таки дисковод вам нужен лучше всего открыть системный блок и посмотреть каким кабелем он у вас подключен к материнской плате.
Шлейф SATA
Если дисковод у вас подключен шлейфом SATA, то и дисковод вам нужен SATA, а если шлейф IDE, то соответственно и дисковод IDE. На некоторых материнских платах можно подключить, и SATA, и IDE дисковод. Но такие платы встречаются всё реже и реже, т.к. везде уже применяется SATA.
Установка дисковода
- Сначала нам необходимо демонтировать (вытащить) старый дисковод.
- Отключите компьютер от электрической сети.
- Отсоедините все кабели, подключенные к разъемам на задней панели системного блока (мышь, клавиатуру, монитор и т.д.).
- Снимите боковые крышки системного блока.
- Найдите дисковод (обычно он на самом верху).
- Отсоедините от него кабели.
» gif;base64,R0lGODlhAQABAIAAAAAAAP///yH5BAEAAAAALAAAAAABAAEAAAIBRAA7″ alt=»замена дисковода» w >
» gif;base64,R0lGODlhAQABAIAAAAAAAP///yH5BAEAAAAALAAAAAABAAEAAAIBRAA7″ alt=»замена дисковода» w >
Отвинтите шурупы (два справа и слева), которыми он крепиться к шасси системного блока.
» gif;base64,R0lGODlhAQABAIAAAAAAAP///yH5BAEAAAAALAAAAAABAAEAAAIBRAA7″ alt=»замена дисковода» w >
» gif;base64,R0lGODlhAQABAIAAAAAAAP///yH5BAEAAAAALAAAAAABAAEAAAIBRAA7″ alt=»замена дисковода» w >
На фотографии места шурупов показаны красными стрелками. У меня они уже отвинчены. Некоторые дисководы крепятся защелками, которые обычно расположены на уровне отверстий для винтов, ближе к передней панели. Их необходимо нажать одновременно с двух сторон и вытолкнуть дисковод вперед.
Кстати, дисковод вставляется и вынимается спереди, со стороны передней панели. Так что не пытайтесь ничего отгибать и выламывать, если он у вас не идет назад.
Дисковод надо вынимать спереди, а не изнутри!
» gif;base64,R0lGODlhAQABAIAAAAAAAP///yH5BAEAAAAALAAAAAABAAEAAAIBRAA7″ alt=»замена дисковода» w >
Возьмите новый дисковод. Для IDE-дисковода (если вы будете подключать его к тому же кабелю, к которому подключен жесткий диск) необходимо установить перемычку в положение SLAVE.
На вашем дисководе может быть по-другому. Посмотрите, как нарисовано на его корпусе и выставите перемычку так же, как там показано.
На жестком диске перемычка должна быть установлена на MASTER (если старый дисковод у вас был подключен вместе с жестким диском одним шлейфом, то на жестком диске ничего менять не надо).
Лучшее решение подключить дисковод на отдельный шлейф. Тогда никакие перемычки устанавливать не надо.
» gif;base64,R0lGODlhAQABAIAAAAAAAP///yH5BAEAAAAALAAAAAABAAEAAAIBRAA7″ alt=»замена дисковода» w >
Аккуратно вставьте дисковод в гнездо спереди, закрепите винтами и подключите к нему необходимые кабели.
Закройте крышки системного блока.
Подключите все необходимое оборудование к системному блоку (мышь, клавиатуру, монитор и т.д.).
Включите компьютер, дождитесь окончания загрузки, и проверьте наличие установленного дисковода в системе. Для этого откройте папку « Мой компьютер ». Там должна появиться иконка дисковода.
Вставьте какой-нибудь диск (желательно с автозагрузкой) и проверьте работу вашего нового дисковода.
Замена дисковода SATA
С дисководом SATA проделайте все тоже самое, только никаких перемычек устанавливать не надо. Подключите к нему тоненький плоский кабель, и второй конец подсоедините к разъему SATA на материнской плате.
голоса
Рейтинг статьи
Удаление старого дисковода
Для этого вам понадобится средней толщины крестовая отвертка с хорошим шлицем и пылесос.
Снимите боковые крышки с системного блока. Для этого открутите по паре винтов сзади с каждой стороны и потяните крышки назад. Сместив их на пару сантиметров и освободив пазы, удалите крышки.
Настало время пылесоса
Аккуратно, не дотрагиваясь до электронных компонентов (это важно!), удалите верхний слой пыли. Остатки лучше удалить с помощью баллона со сжатым воздухом — меньше риск повредить компоненты.
Найдите ваш дисковод изнутри
Удалите следы термоклея со шлейфов с помощью отвертки. Будьте осторожны!
Аккуратно извлеките шлейф из разъемов дисковода и материнской платы. Затем вытащите питание.
Дисковод крепится с помощью достаточно тонких винтов по бокам — их количество колеблется от двух до четырех с каждой стороны. Выкрутите их и запомните примерное положение.
Теперь удалите дисковод. Потяните его внутрь системного блока и вытащите, стараясь не задеть остальные компоненты компьютера. Если внутрь дисковод не тянется, толкните его изнутри наружу и потяните на себя.
Приступим!
Сначала нужно распотрошить бокс для диска и извлечь оттуда плату-переходник с USB на SATA. Каждая модель разбирается по разному, общих советов тут не дам. Нам нужна только плата, остальное можно выбросить.
Главная проблема в разъёмах питания. У сидюков его зачем-то сделали короче и с другой распиновкой. Хотя в ноутбучных дисках линии в 12В и 3В не используются. В общем, будем делать питание сами. Вот схема разъёмов питания для оптического привода и жёсткого диска.

Теперь займёмся доработкой привода. Его нужно разобрать, чтобы получить доступ к плате. В разборке нет ничего сложного: откручиваем винты (их три) на верхней крышке и снимаем её.

Плата, к которой нам нужно получить доступ, надёжно спрятана под лотком для диска. Но, как и в обычных больших приводах, лоток можно выдвинуть механически. Чтобы это сделать на ноутбучном приводе без морды, нужно ткнуться зубочисткой в отверстие чуть правее от кнопки выброса. Если декоративная морда на приводе есть, то на ней же есть отверстие, куда нужно тыкаться. Хотя оно, вероятно, будет немного уже, поэтому вместо зубочистки придётся взять разогнутую тонкую скрепку.

Когда доступ к плате будет получен, займёмся доработкой напильником. Нужно выгрызть в разъёме и в крышке достаточно большое отверстие, чтобы наш переходник из бокса туда свободно входил. В зависимости от аккуратности и используемых инструментов (я грыз книпсерами, кусачками и плоскогубцами), должно получиться примерно это:

Теперь берём канцелярский нож и перерезаем дорожки с задней стороны разъёма питания на приводе. Для надёжности можно сделать два надреза, чтобы выпилить целую полосу и наверняка разомкнуть контакт. Делаем мы это потому, что распиновка разъёма питания SATA-HDD и SATA-DVD отличается. Ниже видно, что дорожки перерезаны: сравните с контактами разъёма SATA-данных (слева)

Питание мы подадим отдельными проводами в соответствии с распиновкой обоих разъёмов (нам нужна одна GND и одна +5V). Кстати, если хотите, можно добавить на провода разъёмное соединение, чтобы отключать привод от платы совсем.
Вот так и получается внешний DVD-привод, с которого можно установить windows в случае неполадок. И никаких плясок с флешками. Правда, паяльник в руках надо уметь держать. Для кого это не проблема, тот экономит.
Всегда ли можно вернуть дисководу работоспособность
Когда привод выходит из строя, причём не просто отходит шлейф или что-либо из вышеперечисленных причин, можно попытаться его отремонтировать. В некоторых случаях это обойдётся вам дешевле, чем покупка нового устройства. Но, к сожалению, ремонт не всегда возможен. В каких случаях стоит ремонтировать устройство, а в каких лучше подумать о покупке нового?

- При выходе из строя лазера. Если лазерную линзу поменять ещё можно, то лазер будет стоить очень недёшево. К тому же, каждый производитель дисководов использует различные лазеры, которых в нашей стране может и не быть. Его, конечно, закажут, но, сколько придётся ждать, неизвестно.
- При выходе из строя электропривода. Случается такое крайне редко, но всё же бывает. Данная деталь тоже отнюдь дешевизной не отличается и опять, не известно, сколько придётся ждать, пока его доставят.
- Поломка платы, а также порча чипов или конденсаторов. Эта деталь привода тоже довольна редкая, потому что каждый производитель использует свою разработку. Соответственно, заказывать плату придётся непосредственно на заводе. Это снова время. Перепайка конденсаторов или чипов дело кропотливое и не каждый сервис за него возьмётся. Да и стоить эта услуга будет не многим дешевле нового девайса.
Приводы и ноутбуки
У ноутбуков используется свой вариант дисководов. Сложность повышается тем, что для каждой модели используется либо типовой для изготовителя привод, либо эксклюзивный вариант. Способы подключения при этом не меняются. Изменению подлежит только форма.
Из-за этого для замены подбирается только строго соответствующий модели CD-DVD ROM. С другой стороны при полном отсутствии привода нужно выходить из положения другими способами. Хорошим решением может послужить переходник, который помогает подключать разные дисководы к разным устройствам.
Главной особенностью таких устройств является наличие отдельного блока питания. Его потребуется подключать в розетку, а потом включать сам переходник:
- ДляSata: подключить дисковод к выходу (питание подаётся рядом с данными);
- ДляIDE: подключить питание к самому приводу.
После этого устройство подключается к USB на ноутбуке и работает, как внутренний девайс. Встречаются различные варианты переходников, но все они работают по общему принципу: подать питание на сам переходник, передать питание приводу, преобразовать и передать данные по USB-соединению.
Такие переходники подходят не только для ноутбуков, но и для компьютеров.
Рынок заполнили нетбуки — устройства, в которых принципиально не предусмотрен CD или DVD-привод. Даже Apple отказывается от этих громоздких и устаревших устройств, но компания хотя бы прикладывает USB-flash для переустановки системы или запуска вспомогательных утилит. А обычные пользователи получают недобук с уже установленной системой.
Все инструкции по установке или переустановке windows на нетбук без использования DVD-привода (с флэшки) настолько перегружены и замысловаты, что разобраться в них непросто. Раньше было проще: диск в привод и поехали. Сейчас тоже так можно, только привод нужен внешний.
Внешние DVDRW-приводы для ноутбуков с подключением через обычный USB стоят запредельно дорого. Нынче цена начинается от 1650 рублей, а верхний порог доходит до трёх тысяч. Немалые деньги за вещь, которая понадобится пару раз в год.
Поэтому сегодня мы соберём внешний USB-DVD привод из спичек и желудей , который будет значительно дешевле. Насколько значительно — зависит от вашей изобретательности и находчивости.
Сам привод я приобрёл в отделе уценённых товаров в магазине DNS — один ноутбучный привод мне обошёлся всего в 35 рублей. Да-да-да, тридцать пять рублей за DVD-резак! Вот модели, которые есть прямо на момент написания статьи:
Стало немного дороже, но всегда можно купить любой ноутбучный привод на барахолке или с рук. Лишь бы он работал и имел интерфейс подключения SATA. Наличие или отсутствие передней панели роли не играет — это исключительно декоративный элемент.
Вторая деталь, которая нам точно понадобится — USB-бокс для HDD. Нам нужна коробка для ноутбучного диска с подключением по SATA. Новый бокс стоит от 400 рублей, но можно найти и дешевле, если поискать этот товар с рук.
Почему мы выбираем SATA? Это более актуальный, более скоростной и менее дорогой способ подключения (за ретро-формат IDE надо переплачивать). Кроме того, разъём подключения IDE на DVD-приводе совсем нестандартный, а лишние проблемы ни к чему. В общем, SATA!
Кроме этого необходимо два кусочка провода (МГТФ пойдёт), канцелярский нож, книпсеры (ногтекусалки), одна тонкая крестовая отвёртка, зубочистка, кусачки, плоскогубцы, паяльник и необходимые принадлежности для пайки.
Самостоятельное подключение к ПК
Чтобы установить SSD в компьютер, пользователь должен быть знаком с основными правилами техники безопасности и иметь навыки работы с отвертками, компьютерным крепежом и девайсами, чувствительными к воздействию электростатических разрядов (ESD). В связи с этим рекомендуется выполнять инструкции пошагово, не пропуская ни одной позиции.
Через разъем SATA
Установка ССД 2,5 дюйма в системный блок выполняется следующим образом:
-
Выключите ПК, вытащите вилку питающего кабеля из электросети 220 В. Снимите боковые стенки. Стенки крепятся к корпусу защелками и фиксируются винтами. Подержитесь за шасси компьютера, чтобы освободиться от статического электричества, или наденьте антистатический браслет.
-
Выберите место расположения накопителя SSD так, чтобы свободно дотянуться до него шлейфами электропитания и передачи данных SATA 3.
-
Шлейфы не должны подключаться внатяжку. Убедитесь, что провода лежат или висят свободно и не задевают лопасти вентилятора охлаждения центрального процессора. При необходимости аккуратно стяните шлейфы с другими внутренними кабелями пластмассовым хомутиком.
-
При подключении старайтесь не повредить разъемы как на системной плате, так и на SSD-накопителе. Сначала прикрутите корпус SSD к направляющим посадочного места, а затем подключайте шлейфы. Вставлять коннекторы следует без усилий. Если они не “заходят”, то переверните и попробуйте снова.
-
Поставьте стенки на место, закрепите и включите машину. Если операционная система нашла накопительное устройство, то теперь ему нужно присвоить букву и отформатировать с помощью системной функции “Управление дисками”.
-
Вызовите функцию управления дисками. Сделать это можно по-разному:
-
нажать клавиши Win + X и в открывшемся меню выбрать раздел управления дисками;
-
нажать Win + R и во всплывающем окне напечатать diskmgmt.msc;
-
кликнуть правой кнопкой мыши по пиктограммам “Мой компьютер” -> “Управление” -> “Управление дисками”.
-
-
Кликнув правой кнопкой по найденному системой SSD, присвойте ему букву, например E и отформатируйте как единый логический диск или несколько дисков.
SATA соединяет материнскую плату и твердотельный накопитель.
К материнской плате
Такое подключение подходит для дисков с малыми размерами и с интерфейсом M.2, которым оснащены системные платы последних поколений, кроме самых дешевых. Накопители М.2 выпускаются без корпуса и представляют собой печатную плату с микросхемами, разъемом и отверстием под винт для крепления на системной плате. Форм-фактор таких SSD имеет формат wwll, где ww – ширина платы в миллиметрах, а ll – длина, например 2280, 2260 или 2240.
При подключении SSD к материнской плате можно столкнуться с отсутствием необходимых креплений.
Простое подключение через USB
Отключать и снимать крышки системного блока при подключении через порт USB не требуется. Необходимо только подобрать и приобрести плату адаптера с корпусом и разъемом, рассчитанным на размер и интерфейс накопителя. В некоторых случаях плата поставляется без защитного корпуса.
Диск аккуратно устанавливается в корпусе и фиксируется винтами. Теперь его можно подключать к внешним портам USB2.0/3.0 или Type C. Недостаток заключается в том, что быстродействие диска в данном случае существенно ограничено скоростью работы интерфейса USB.
В некоторых системных блоках порты USB, установленные на передней панели, имеют недостаточную глубину и подвержены “дребезгу” контактов. Включать накопитель в такие порты не рекомендуется из-за высокой вероятности выхода диска из строя при плохом контакте. Следует использовать порты USB на задней панели, без переходного кабеля, который чем длиннее, тем больше снижает скорость обмена данными.
Подключить SSD к ноутбуку или компьютеру можно через USB.
Использование PCI Express
При отсутствии свободных разъемов SATA накопитель с интерфейсом M.2 можно присоединить к шине PCI-E. Скорость ее работы выше, чем может обеспечить SATA, и сопоставима с характеристиками интерфейса M.2.
Предварительно следует приобрести плату адаптера с планкой для установки в слот расширения компьютера. На плате размещены разъем M.2, а также несколько отверстий для фиксации SSD с разными форм-факторами.
Перед установкой адаптера с диском компьютер следует обесточить и снять боковые крышки корпуса системного блока. При наличии в слоте расширения графической платы адаптер не следует размещать в соседних слотах во избежание перегрева. После размещения платы в разъеме PCI-E ее нужно зафиксировать винтом или защелкой, крышки поставить на место и включить питание.
PCI Express — это компьютерная шина, использующая протокол последовательной передачи данных.
Хранилища дисков

Является дальнейшим развитием док-станций, но с более расширенными возможностями. В качестве подключения уже присутствует несколько альтернатив: USB или eSATA. Из особых достоинств стоит о подключение любого накопителя независимо от остальных и поддержку RAID-массивов нескольких уровней. Для этого на задней панели присутствует конфигуратор. Приятным дополнением является наличие вентилятора и специальных вентиляционных отверстий в передней и задних частях корпуса, которые охлаждают накопители в работе. Есть модели на два и более накопителя. Очень популярны в среде систем видеонаблюдения, где постоянно требуется писать десятки гигабайт данных на высокой скорости и защищать их от сбоев.
Многие пользуются такими хранилищами на несколько жестких дисков, так как они очень удобны для хранения медиатеки. При необходимости можно активировать дисковый массив повышенной производительности из двух накопителей (RAID 0), либо так называемое «зеркалирование» (RAID 1).
Подключение дисковода через BIOS
Если Вы уверены, что подключили дисковод полностью правильно, но система не распознала его автоматически, возможно дело в BIOS’е.
Для того чтобы попасть в него, необходимо нажать определённые клавиши во время загрузки операционной системы. Зачастую, это клавиша DEL на клавиатуре, но в зависимости от версии BIOS, конфигурации компьютера и т. д. она может различаться. При загрузке компьютера в нижних углах может появиться надпись «Press X to enter setup». Именно кнопку, которая будет указана вместо «X», и нужно нажимать, чтобы попасть в систему BIOS.
Далее нужно найти соответствующий раздел, используя для навигации стрелочки и подтверждая выбор при помощи Enter’а:
- SATA-Device (для дисковода с разъёмом SATA);
- IDE-Device (для IDE-приводов);
- USB-Device (для USB-дисководов, включая внешние).
Внутри данного раздела следует найти наименование своего дисковода. Если рядом с ним будет написано Disabled (рус. отключено), нужно изменить значение на Enabled (рус. включено). После этого устройство будет распознано системой и заработает.
Запуск при помощи Windows Media Player
Данная программа есть в каждом компьютере Windows, что делает ее очень удобной для считывания дисков. Манипуляции по воспроизведению точно такие же, как и для Media Player Classic, однако у данного проигрывателя есть ряд своих особенностей
Плеер не проигрывает
Временами телевизор снабжен единственно антенным входом — ничего более. Касается портативных моделей, старых, советского выпуска. Зачем телевизору подключать DVD-плеер? Экономия: избегают оплачивать новое оборудование. Плазменные панели стоят недешево. Стоит ли портить глаза электронно-лучевой трубкой, решайте сами. Обсудим, как подключить DVD к телевизору. Попутно раскроем причину безуспешной ловли изображения напрямую. Техника идет вперед, – последуем по пятам.
USB-дисковод
Сначала рассмотрим внешний дисковод. Для установки и подключения DVD-привода к компьютеру Windows 7, 8, 10 потребуется одно из возможных решений:
- Внешний привод. Иногда на рынке можно встретить готовые внешние девайсы. Они не слишком дороги (на 5-10% дороже обычных).
- Плата или переходник. Исключительно редкий вариант, поскольку используется обычно в сервисных центрах (из-за непривлекательного вида). Эта плата подключается к порту USB с одной стороны, а с другой вставляется в стандартный внутренний привод.
Подключается внешний оптический CD-DVD привод в 3 этапа:
- Подключить шнур в USB разъём компьютера.
- Дождаться опознания и настройки устройства, которые произойдут автоматически.
- Приступить к использованию.
Процедура подключения через переходник идентична ноутбуку и рассмотрена далее.
Устранение проблем с USB
Но предположим, что компьютер не видит плеер через USB даже после выполнения всех вышеописанных действий. В этой ситуации остается проверить работоспособность самих портов и наличие корректно установленных для них драйверов контроллеров.
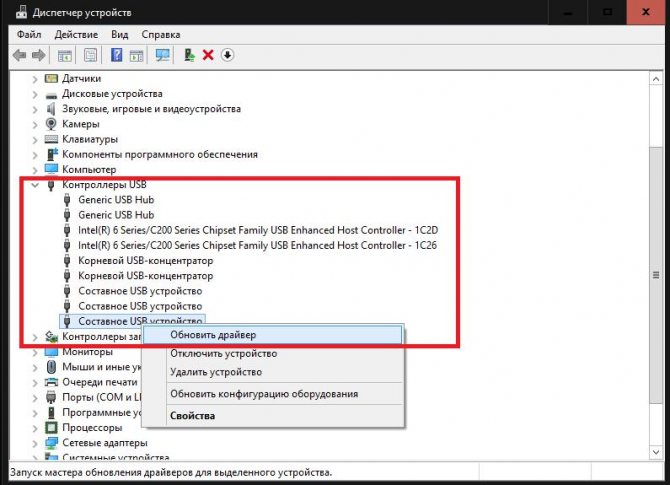
Для этого следует воспользоваться стандартным «Диспетчером устройств», зайти в раздел контроллеров USB и выяснить, нет ли среди устройств, представленных в списке таких, что помечены желтым треугольником. Если они есть, необходимо воспользоваться функцией обновления драйверов и предоставить выбор нужного драйвера системе.
Попутно, если компьютер не видит плеер и после обновления управляющего программного обеспечения, проверьте, не является ли какое-то устройство отключенным. Если оно обнаружится, его нужно будет задействовать через меню ПКМ, выбрав пункт включения.
Как заменить дисковод
памятиблока питанияжесткого диска
Раз уж пришло время для замены дисковода, то лучше сразу менять его на комбинированный DVD, который может, и читать, и записывать файлы, музыку и фильмы. Очень дорогой брать не надо. Если вы часто пользуетесь дисководом, то у вас с таким же успехом выйдет из строя и дорогой дисковод.
Единственное, что надо знать при покупке, это тип подключения, который поддерживает ваша материнская плата. Потому, что есть SATA-дисководы, а есть IDE. Для того, чтобы определиться какой же всё-таки дисковод вам нужен лучше всего открыть системный блок и посмотреть каким кабелем он у вас подключен к материнской плате.
Шлейф SATA
Шлейф IDE
Если дисковод у вас подключен шлейфом SATA, то и дисковод вам нужен SATA, а если шлейф IDE, то соответственно и дисковод IDE. На некоторых материнских платах можно подключить, и SATA, и IDE дисковод. Но такие платы встречаются всё реже и реже, т.к. везде уже применяется SATA.
Установка дисковода
- Сначала нам необходимо демонтировать (вытащить) старый дисковод.
- Отключите компьютер от электрической сети.
- Отсоедините все кабели, подключенные к разъемам на задней панели системного блока (мышь, клавиатуру, монитор и т.д.).
- Снимите боковые крышки системного блока.
- Найдите дисковод (обычно он на самом верху).
- Отсоедините от него кабели.
SATA-дисковод
IDE-дисковод
Отвинтите шурупы (два справа и слева), которыми он крепиться к шасси системного блока.
Левая сторона
Правая сторона
На фотографии места шурупов показаны красными стрелками. У меня они уже отвинчены. Некоторые дисководы крепятся защелками, которые обычно расположены на уровне отверстий для винтов, ближе к передней панели. Их необходимо нажать одновременно с двух сторон и вытолкнуть дисковод вперед.
Кстати, дисковод вставляется и вынимается спереди, со стороны передней панели. Так что не пытайтесь ничего отгибать и выламывать, если он у вас не идет назад.
Дисковод надо вынимать спереди, а не изнутри!
Возьмите новый дисковод. Для IDE-дисковода (если вы будете подключать его к тому же кабелю, к которому подключен жесткий диск) необходимо установить перемычку в положение SLAVE.
На вашем дисководе может быть по-другому. Посмотрите, как нарисовано на его корпусе и выставите перемычку так же, как там показано.
На жестком диске перемычка должна быть установлена на MASTER (если старый дисковод у вас был подключен вместе с жестким диском одним шлейфом, то на жестком диске ничего менять не надо).
Лучшее решение подключить дисковод на отдельный шлейф. Тогда никакие перемычки устанавливать не надо.
Аккуратно вставьте дисковод в гнездо спереди, закрепите винтами и подключите к нему необходимые кабели.
Закройте крышки системного блока.
Подключите все необходимое оборудование к системному блоку (мышь, клавиатуру, монитор и т.д.).
Включите компьютер, дождитесь окончания загрузки, и проверьте наличие установленного дисковода в системе. Для этого откройте папку «Мой компьютер». Там должна появиться иконка дисковода.
Вставьте какой-нибудь диск (желательно с автозагрузкой) и проверьте работу вашего нового дисковода.
Замена дисковода SATA
С дисководом SATA проделайте все тоже самое, только никаких перемычек устанавливать не надо. Подключите к нему тоненький плоский кабель, и второй конец подсоедините к разъему SATA на материнской плате.
Вот так происходит замена дисковода.






























