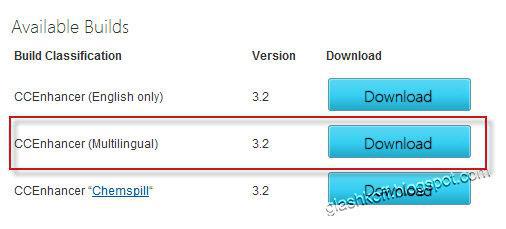Многократное стирание файлов на диске с помощью Ccleaner
В жизни бывает так, что требуется удалить некоторые данные без возможности их восстановить. Но даже форматирование на низком уровне не дает гарантий полного и безвозвратного удаления данных.
Уничтоженный файл с диска никуда не пропадает и его легко восстановить до тех пор, пока сверху на него не будет записана какая-нибудь новая информация. Но даже двух или трех циклов перезаписи мало и данные можно извлечь.
В утилите Ccleaner есть функция «Очистка свободного места». Ее работа заключается не в очищении мусора для освобождения свободного места, а в очищении самого свободного места. Другими словами, очистка — перезапись пустых областей, где когда-то находились удаленные данные. Чтобы запустить эту функцию, нужно запустить Ccleaner.
- Далее нужно сначала удалить ненужные файлы обычными методами, не забыв почистить корзину.
- Затем запустить утилиту. Перейти в настройки и в графе «Режим очистки» нажать на кружок «Безвозвратное удаление» и выбрать количество циклов перезаписи таким образом, чтобы информацию никто не восстановил.
- Отметить места, на которых была стерта информация. Поставить галочку «Очистить свободное место MFT».
- Перейти на вкладку «Очистка» и здесь поставить галочку «Очистка свободного места».
- Дальше нажать на кнопку «Очистка» и подождать.
На будущее – если нужно держать определенные данные скрытно, то лучше создать логический диск и на нем держать все необходимые личные файлы.
Теперь вы знаете, что такое очистка свободного места в MFT Ccleaner, поэтому можете применить эту возможность и без опасения удалить определенный системный файл.
Изменение настроек в смартфоне Android
Теперь узнаем о способе, который готов дать больше свободной памяти, чем любой другой метод. Это радикальный способ, как освободить память на телефоне, суть которого — сбросить настройки к заводскому состоянию. Произойдёт форматирование локального хранилища. На выходе получаем полностью чистый смартфон.
Важно! Рекомендуем этот метод только в том случае, если остальные способы не помогли. Как очистить память телефона:
Как очистить память телефона:
- Входим в меню «Настройки» и находим пункт «Система и устройство».
- Открываем «Расширенные настройки» и в конце страницы нажимаем на «Восстановление и сброс».
- Внизу списка выбираем «Сброс настроек».
- Жмём на «Все файлы на телефоне» и подтверждаем действие.
Напоследок мы оставили ещё один хороший способ, который требует небольших денежных вложений.
Послесловие
Вот и всё, что требовалось. Это простейшие, но весьма эффективные и вполне необходимые действия для очистки системы, а как известно, «Чистота — залог здоровья» (с) ![]()
Как и всегда, если есть какие-то вопросы, мысли, дополнения и всё такое прочее, то добро пожаловать в комментарии к этому материалу.
Если интересно, то рекомендуем почитать еще вот эти два материала. Как минимум:
- К слову, помимо уже упомянутых в этом материале, есть еще одна статья по очистке системы и реестра, а именно «Очистка мусора, реестра и пр «. Да и вообще все их Вы можете найти на сайте по тегу #очистка мусора из реестра и системы
- Настоятельным образом, рекомендую ознакомится с материалом под названием «Удаляем любые программы начисто». Сие очень поможет Вам в качественном и правильном удалении лишнего программ
Обзор возможностей утилиты
Первая функция СиКлинер – это «Простая очистка». Чтобы выполнить проверку ПК, следует нажать на кнопку «Анализ».
Система выполнит поиск ненужных файлов, после чего выведет на экран результат. Можно просмотреть обнаруженные проблемы и отменить часть из них. Затем необходимо нажать «Очистить всё» для завершения процесса.
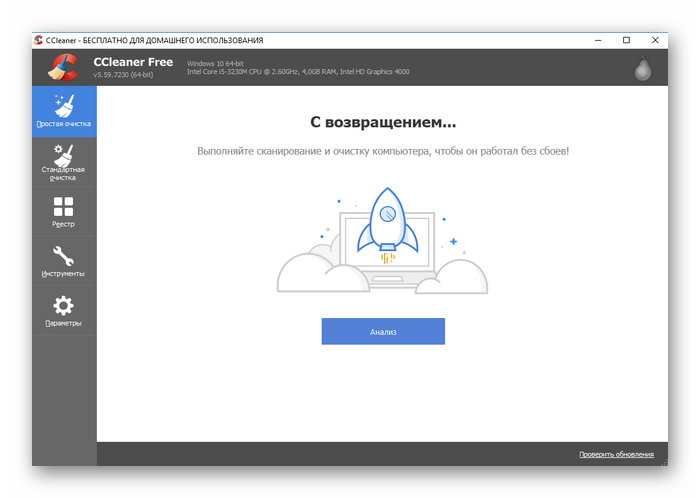
Рекомендуем! MultiSetup
| Официальный дистрибутив Telegram | |
| Тихая установка без диалоговых окон | |
| Рекомендации по установке необходимых программ | |
| Пакетная установка нескольких программ |

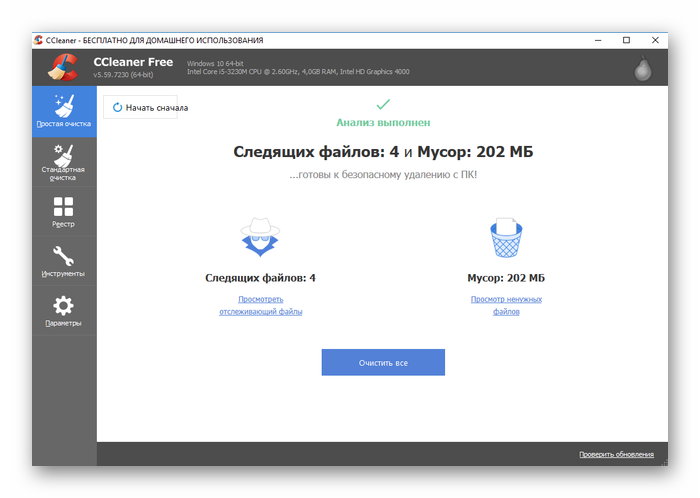
Следующий инструмент – «Стандартная очистка» — предназначен для более опытных юзеров. Он состоит из двух подразделов – «Windows» и «Приложения». Здесь необходимо отметить, какие компоненты системы и приложения нужно очистить. Кнопка «Анализ» запускает процесс, а «Очистка» после его завершения – удаляет обнаруженный системный мусор.
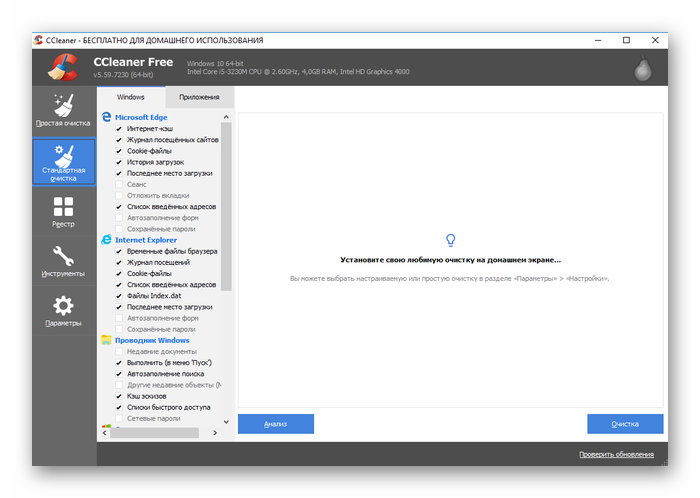
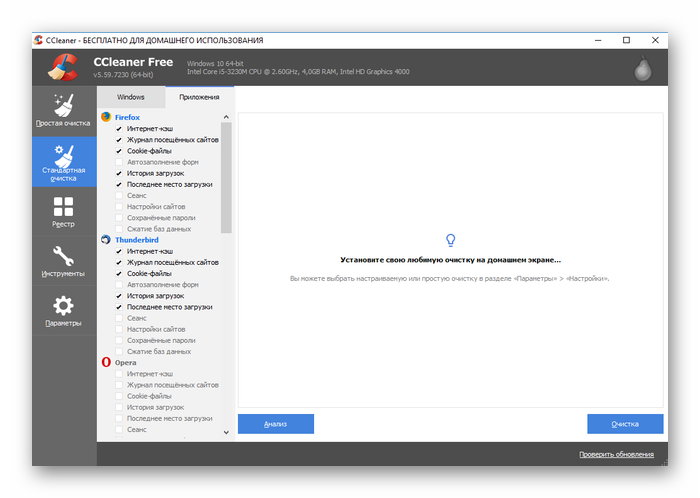
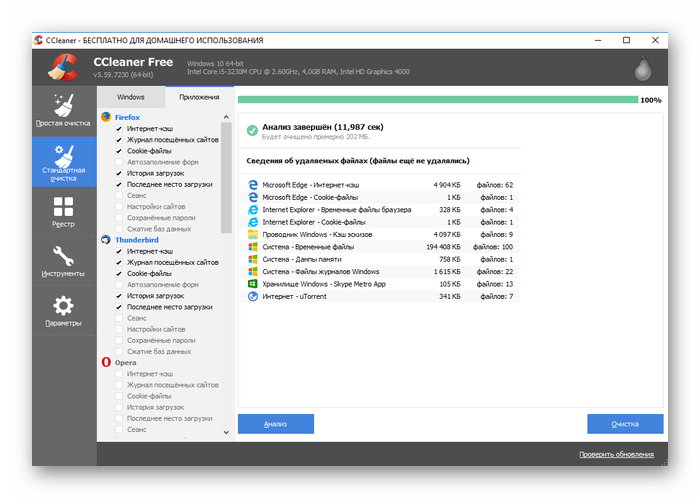
Блок «Реестр» позволяет проверить реестр на наличие ошибок и устранить их при необходимости. Его подробное описание изложено в соответствующей статье.

Во вкладке «Инструменты» представлен целый ряд дополнительных функций, которые предлагает программа.

Опция «Удаление программ» предназначена для удаления с компьютера неиспользуемого ПО. Нужно выбрать ненужное приложение, выделить его, а затем выбрать команду «Деинсталляция» в столбце справа или в контекстном меню.
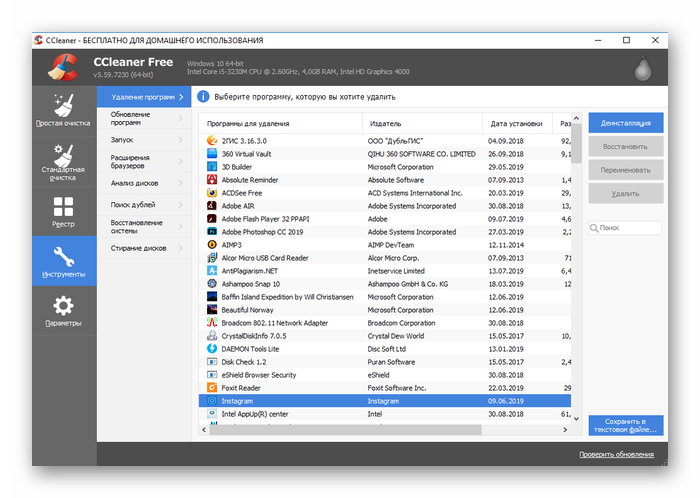
Блок «Обновление программ» работает в платной версии приложения. Он самостоятельно ищет в Сети новые версии ПО, установленного на компьютер и предлагает установить их при обнаружении.
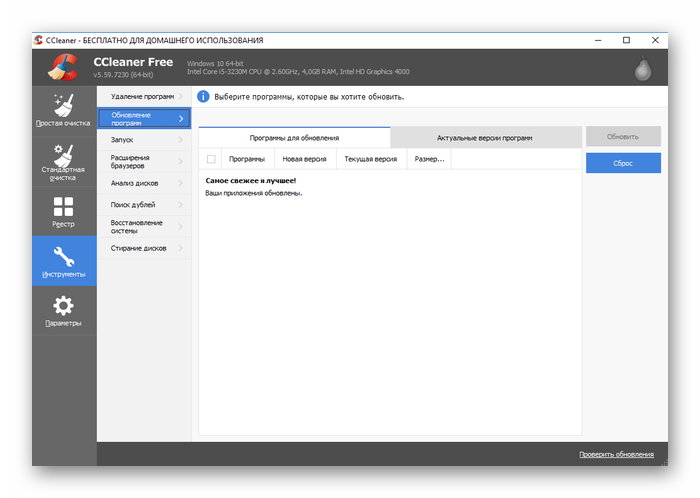
Раздел «Запуск» предназначен для работы с автозагрузкой. Здесь представлены установленные пользователем программы и системные службы, запускающиеся вместе со стартом ОС, а также можно включить или отключить опции, прописывающиеся в контекстном меню и запланированные задачи.
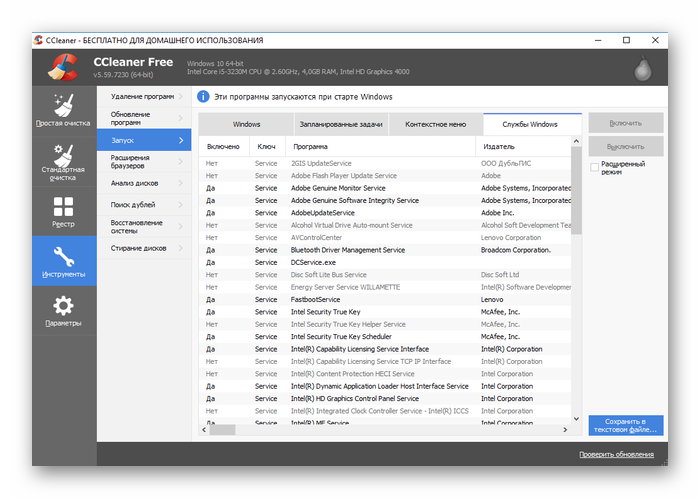
Во вкладке «Расширения браузеров» можно посмотреть, какие расширения установлены в используемом веб-обозревателе и запускаются при его старте, тем самым увеличивая время загрузки приложения. Лишние компоненты можно отключить или удалить.
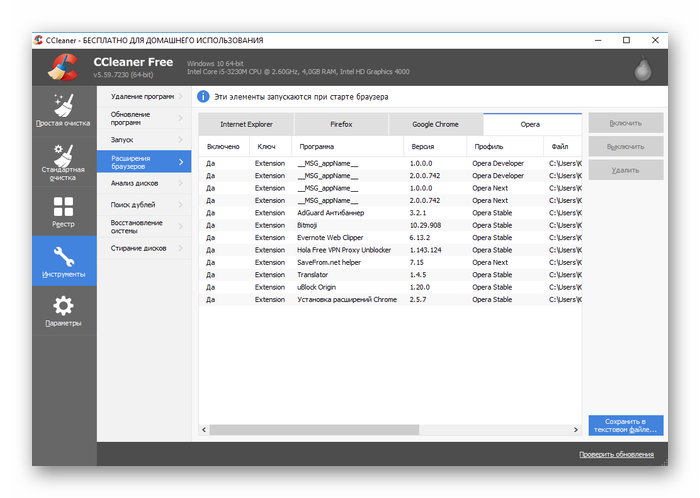
«Анализ дисков» позволяет выполнить анализ логических разделов жёсткого диска, определить объём свободной и занятой памяти, а также рассчитать, какими типами файлов заполнено загруженное пространство.
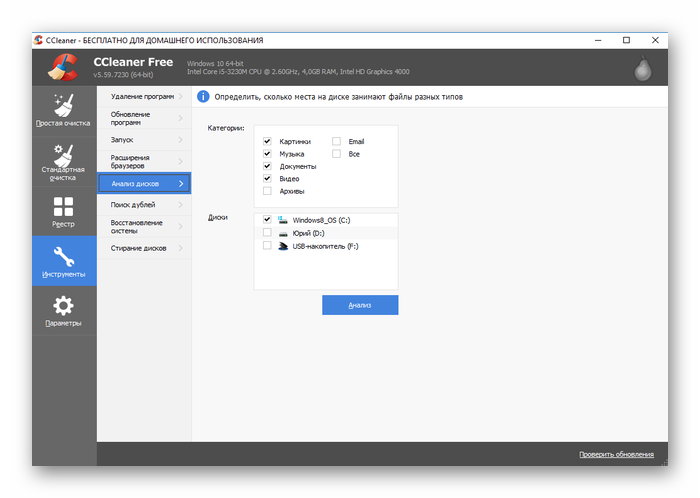
Вкладка «Поиск дублей» позволяет найти на компьютере одинаковые файлы по нескольким критериям и удалить их, чтобы освободить пространство на устройстве. Подробно процесс описан в соответствующей статье.
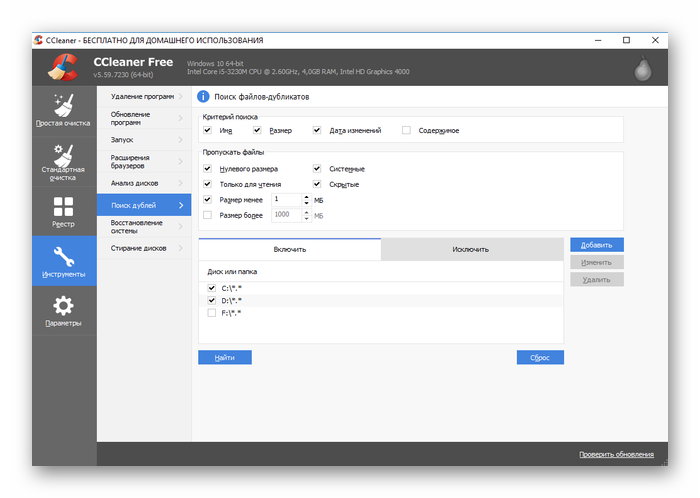
Блок «Восстановление системы» выводит информацию о всех точках восстановления системы и позволяет удалить устаревшие.

Инструмент «Стирание дисков» позволяет надёжно стереть файлы или целые разделы винчестера, чтобы тщательно удалить конфиденциальную информацию и избежать её восстановления.

Во вкладке «Параметры» пользователь может настроить, как пользоваться CCleaner для Windows. В блоке «Настройки» можно выбрать язык, установить тип очистки в качестве стартового окна приложения, интегрировать утилиту в контекстное меню Корзины, установить выполнение проверки системы при запуске ПК, а также настроить удаление информации и выбрать диски, в которых проводится затирание свободного места.
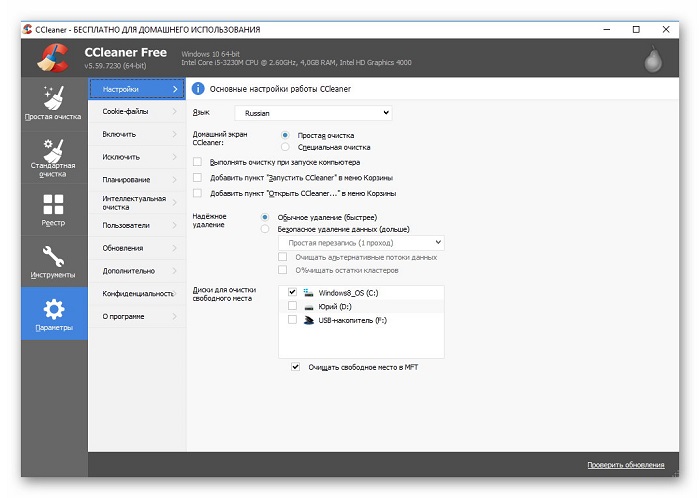
Раздел «Cookie-файлы» позволяет настроить список исключений и выбрать cookie, которые не будут удаляться при старте системы.
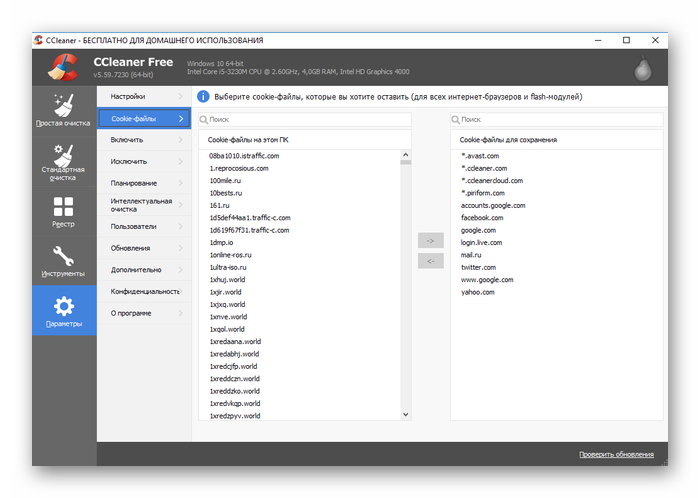
Вкладка «Включить» позволяет выбрать папки, которые будут очищаться при старте утилиты. «Исключить» — те разделы, которые приложение никогда не будет проверять.
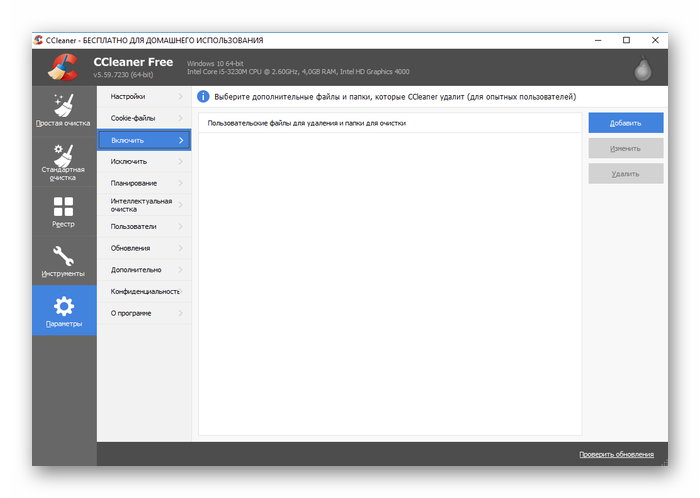
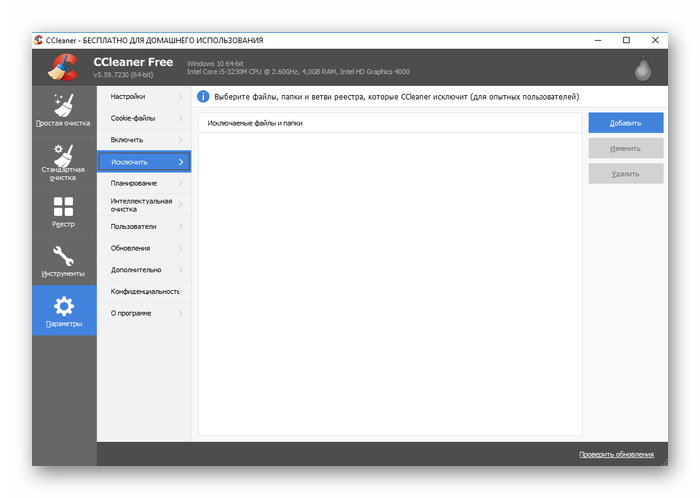
Блок «Планирование» доступен только в платной версии. Здесь можно сформировать расписание работы утилиты.
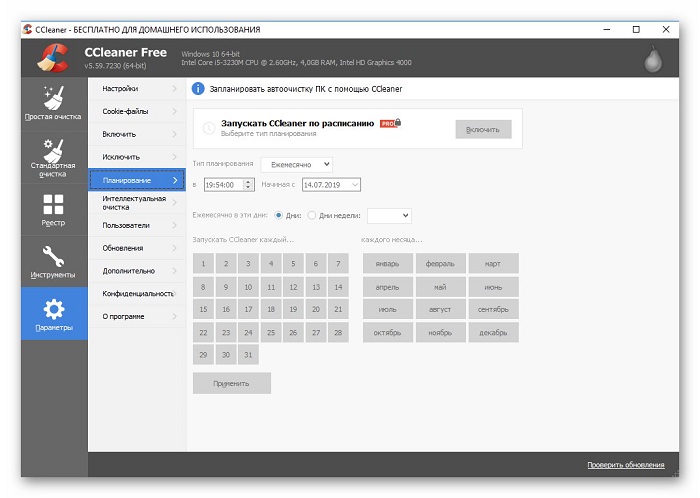
В разделе «Интеллектуальная очистка» назначается запуск утилиты вместе со стартом ОС и постоянная работа в фоне, а также, в платной версии, устанавливается автоматическая очистка браузеров и настраивается оповещение пользователя о том, что размер ненужных файлов достиг определенного предела, а значит, пора выполнить очистку устройства.
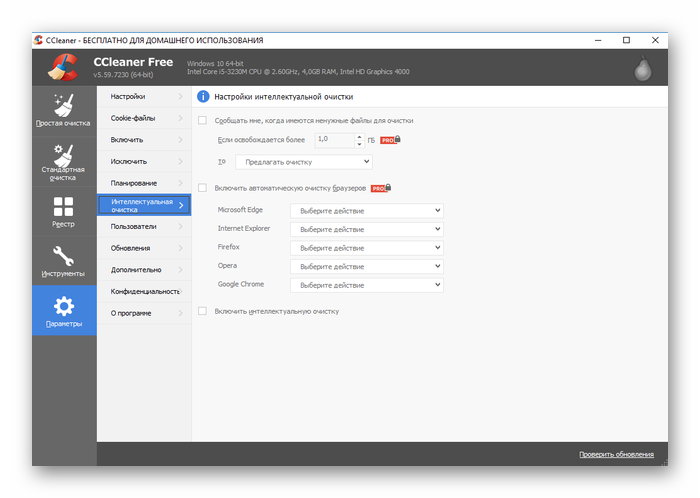
Вкладка «Пользователи» также полноценно работает только в платной версии и помогает установить, на каких учётных записях, созданных на ПК, можно использовать CCleaner.
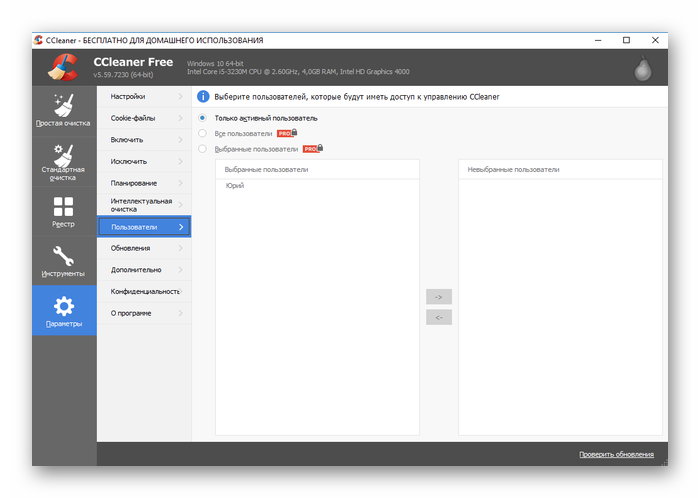
Блок «Обновления» необходим для настройки службы обновления приложения.
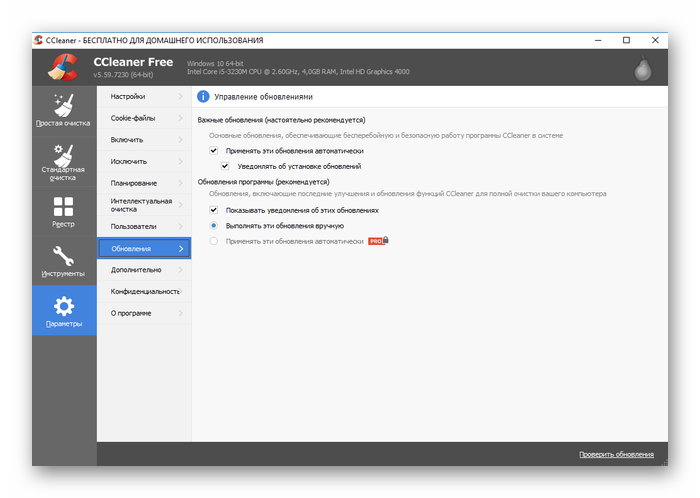
Во вкладке «Дополнительно» можно указать, какие файлы будут удаляться из Корзины и папки «Temp», настроить завершение работы программы или ПК после проведения очистки, назначить сворачивание утилиты в трей или внести другие изменения в её работу.
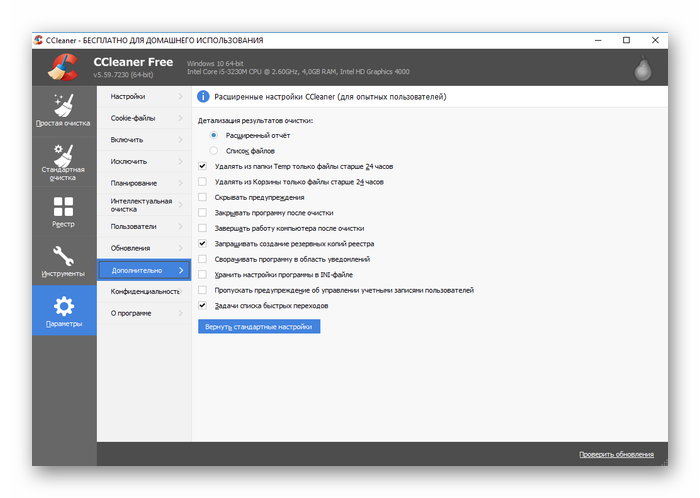
В блоке «Конфиденциальность» пользователь может включить или отключить отправление анонимной статистики на сервера разработчиков с целью улучшения работы СиКлинер.
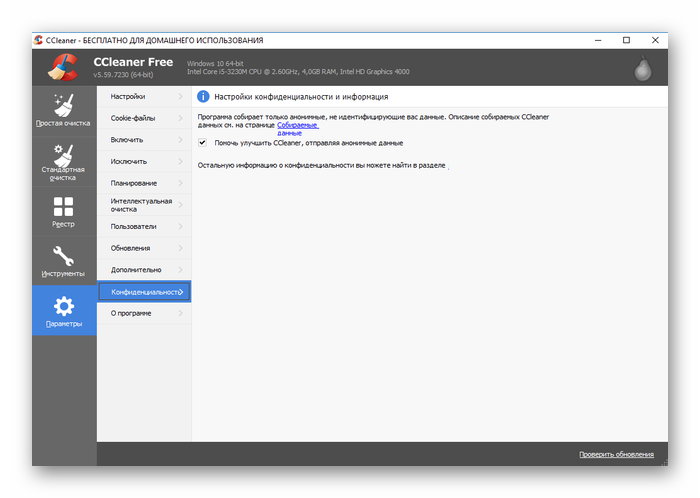
Чистка системного реестра
Чтобы чистка реестра на Windows была выполнена на 10 баллов, для избавления от мусора лучше использовать проверенные и хорошо себя зарекомендовавшие программы.
В этом разделе уже будет представлено меньшее количество программных разработок. Но их вполне достаточно, чтобы добиться желаемого результата.
Практика показывает, что очистка операционной системы от мусора в реестре на ПК и ноутбуках с Windows 10 на борту и более старыми версиями ОС отлично выполняется одной из следующих программ.
Auslogics Registry Cleaner
Многие юзеры наверняка знают, что во время работы с Windows постепенно скапливается ошибочные и мусорные строки в системном реестре. Это записи программ, удалённых приложений, их параметры и многое другое. Если ПК новый, сразу никаких изменений можно и не почувствовать. Но со временем производительность начнёт падать.
Эта утилита предназначена для очистки всего лишнего, содержащегося в реестре. А именно мусора, старых записей, хвостов удалённых программ и многого другого.
При этом пользоваться программой предельно просто. Достаточно установить, запустить приложение, и нажать на кнопку сканирования. Затем будет выдан подробный отчёт о проверке. Остаётся дать согласие на очистку.
Vit Registry Fix
Относится к числу лучших приложений, предназначенных для очистки системных реестров. Дополнительно избавляет компьютер от мусора, оптимизирует систему, что в итоге положительно сказывается на работоспособности.
В программу встроено множество фильтров, которые находят разные ошибки и неправильные записи.
Есть ещё и ручной режим удаления. Умная программа. Перед внесением изменением автоматически формирует резервную копию. Это позволяет в случае появления каких-то проблем быстро восстановить реестр в прежнем его виде.
Reg Organizer
Программа многофункциональная. Направлена на комплексное обслуживание ОС. Причём разных версий. Здесь есть очиститель жёсткого диска, инструмент для удаления программ, ускорения операционной системы, тонкой настройки и пр.
Но будет справедливо сказать, что основная специализация всё же заключается в очистке реестра. Здесь ей практически нет равных.
Хорошая программа для новичков, которой активно пользуются опытные юзеры и профессионалы.
Очистка телефона от ненужных файлов
Если память телефона Android заполнена, первым делом рекомендуем удалить приложения, загрузки и системный мусор. Наибольшее количество места на смартфоне занимает папка загрузки и установленные приложения. Действенный способ освободить достаточное количество памяти – убрать всё ненужное.
Как очистить внутреннюю память телефона:
Проанализировать все приложения на рабочем столе смартфона. Скорее всего удастся найти несколько ненужных или мало полезных приложений, которыми уже давно не пользуются. Их лучше удалить в целях высвобождения памяти;
- Ещё одна распространённая причина, почему память телефона заполнена – в ней хранится много видео и фото. Можем отфильтровать неудачные фотографии и бесполезные видео. Это уже может решить проблему. Если же все медиаданные нужны или их удаление не помогло высвободить достаточный объём памяти, остаётся только перенести файлы. Рекомендуем переместить данные на флешку или перебросить на компьютер;
- Очистить загруженные файлы из мессенджеров. Они по умолчанию загружают присланные фотографии на телефон. Из-за этого, в хранилище смартфона скапливаются различные открытки, поздравления, фото посторонних людей и прочее. Проще всего очистить этот раздел — использовать компьютер. Через проводник можем открыть одноимённую папку с мессенджера и убрать её содержимое;
- Проверить папку, в которую браузер загружает все файлы. Здесь скапливается много данных, их очистка поможет высвободить немало места.
Это самые эффективные способы освободить место на телефоне, но и они не всем помогают. Проблема с недостатком памяти сохранилась? – Читайте дальше.
Обзор программы для чистки компьютера
CCleaner — программа, предлагающая набор разных функций, призванных очистить компьютер от ненужных фалов и оптимизировать его работу. Среди основных опций используется деинсталляция программ, отключение софта из вкладки автозапуска, очистка реестра и удаление временных файлов.
Важно! Для облегчения процесса очистки ПК, разработчики внедрили функцию автоматической чистки компьютера при включении.
На данный момент утилита выпускается в нескольких редакциях:
- бесплатная (Free);
- профессиональная (Professional);
- и профессиональная расширенная (Professional Plus).
а профессиональные обладают рядом дополнительных опций. Работает на операционных системах:
- Mac OS;
- Android;
- и Windows.
Версии также различаются по функционалу и стоимости:
- Network Edition – сетевая версия.
- Home Edition – домашняя, с приоритетной технической поддержкой.
- Business Edition – корпоративная версия.
Бесплатная версия имеет урезанный функционал, большое количество отключенных опций и отсутствие технической поддержки.
Мнение эксперта: «Программа в умелых руках может быть максимально полезной, но и новичок сможет в ней разобраться без каких-либо проблем. Установка занимает считанные секунды, а размер программы позволяет установить ее без проблем на любой персональный компьютер или ноутбук. Утилита прекрасно работает даже на смартфонах и планшетах под управлением платформы Андроид.
Лучше всего приобрести себе расширенную профессиональную версию, но для обычного пользователя и домашнего использования подойдет и домашняя, а при редком использовании ПК и вовсе достаточно будет бесплатной.»
Описание функций: для чего нужна
Среди функций можно отметить следующие:
Можно также воспользоваться другими, дополнительными функциями, которые могут быть полезными в процессе работы, но они активны только в сетевых версиях и расширенных корпоративных. Что касается бесплатной и домашней версии, основной функционал представлен в списке выше.
Описание интерфейса
Как только утилита будет установлена и запущена, пользователь увидит перед собой основное меню ПО, которое можно условно разделить на 3 сектора:
- Меню инструментов для работы, в котором присутствуют все необходимые элементы очистки персонального компьютера, сервисное меню и общие настройки.
- Раздел с меню выбора, конкретного пути, где требуется выполнить очистку. Пользователь самостоятельно выбирает разделы, которые подлежат очистке. Для примера можно оставить список часто запускаемых приложений, но не очищать «Корзину» и т.д.
- В третьем, самом большом по размеру разделе, в режиме онлайн появляется подробная информация относительно работы программы, совершаемых операциях.
Как пользоваться программой
После скачивания и установки на рабочем столе должен появиться такой ярлык:
два раза щелкаем по нему, и открывается сам Ccleaner.
Может появиться сообщение о том, что доступна новая версия. Обновление ни к чему. Версия, которую вы скачаете с сайта ничем не хуже той, которая будет после обновления.
Удаление ненужных программ
Итак, для начала нам нужно удалить ненужные программы. Для этого мы переходим в меню сервис и нажимаем на вкладку «Удаление программ». Выбираем ту, которая вам более не нужна и жмем кнопку «Деинсталляция».
Хотелось бы отметить, что удалять нужно только тот софт, который Вы знаете, так как здесь отображены помимо него, драйвера и другие нужные системе файлы. Если Вы не уверены в ненадобности, какой либо программы, лучше её не трогать, или обратиться к опытному специалисту. На рисунке ниже видно, что большинство софта, который у меня установлен — это различные драйверы для моего ноутбука.
После нажатия кнопки «Деинсталляция» появляется окно для удаления Вашей программы. В большинстве случаев требуется просто нажать несколько раз «Далее», затем «Удалить» и программа удалится.
Переходим ко 2 этапу
Под вкладкой «Удаление программ» расположилась еще 1 вкладка под названием «Автозагрузка». В этой вкладке находятся те утилиты, которые запускаются при старте Windows, и если отключить те которые при старте системы нам ни к чему, Ваш компьютер будет загружаться шустрее.
Как можно увидеть на картинке выше я уже отключил некоторые утилиты, которые мне не нужны при старте системы. (Они выделены серым цветом) Другие, которые выделены черным — запускаются при старте системы, поэтому если Вы хотите отключить что либо, нужно просто выделить её и справа нажать «Выключить»
После того как мы провели чистку компьютера от ненужного софта пора переходить к чистке от мусора и восстанавливать целостность реестра.
Этап 3
Чистка компьютера от мусора один из немаловажных этапов! Он поможет убрать мусор, накопившийся за время работы. Это может быть всевозможный софт, игры, которые вы удалили, но от них остались какие либо папки и файлы. Они захламляют компьютер, ведь толку от них уже никакого! Также Ccleaner чистит историю всех браузеров, журнал посещенных сайтов, временные файлы браузера и многое другое.
Для того что бы начать чистку компьютера от мусора нужно перейти в меню на вкладку «Очистка». Вы можете настроить чистку от мусора с помощью галочек, если например, следует оставить файлы в корзине или историю в браузере Opera нужно снять галочки напротив этих пунктов. В программе есть 2 вкладки настроек очистки от мусора:
- 1. Windows
- 2. Приложения.
Переключаясь между ними и выбирая нужные пункты можно настроить чистку компьютера от мусора так, как Вам нужно.
- После того как выбраны пункты по которым будем производится чистка нажимаем «Анализ». Ccleaner начнет сбор информации о том, сколько мусора накопилось на вашем компьютере и в последствии выдаст отчет о том сколько информации в мегабайтах (или гигабайтах) будет удалено.
- Далее нажимаем «Очистка», появится окно-предупреждение о том, что файлы будут удалены и спросит: «Действительно ли вы хотите продолжить?» Нажимаем «ОК». Ждем завершения чистки компьютера от мусора и смотрим результат.
Переходим к 4 этапу. Восстановление целостности реестра
Щелкаем на вкладку реестр и нажимаем «Поиск проблем» Ждем завершения анализа. Ошибок обычно возникает очень много — не пугайтесь. Со временем целостность реестра ухудшается, и этот пункт очистки поможет вернуть ему былой вид.
После того как закончен анализ мы сможем увидеть количество ошибок и справа снизу появится кнопка «Исправить…» жмем на неё. Появится окно с вопросом «Сохранить резервные копии сделанных изменений?». Тут решаете только Вы, если что-то вдруг пойдет не так, то Вы при наличии этих копий сможете вернуть работоспособность вашего компьютера. Лично я смотрю по состоянию реестра и если ошибок больше 500, то жму «Да»
После того как нажата кнопка «Да», Вам будет предложено сохранить резервные копии где-нибудь на компьютере. После сохранения (как и в случае если нажмете на кнопку «Нет») появится окно, где нужно нажать «Исправить отмеченные». Как только все ошибки будут исправлены, появится зеленая надпись: «Исправлено». Затем можете закрыть это окошко.
Вот и все! Чистка компьютера от мусора завершена! Целостность реестра восстановлена. Все это благодаря такой маленькой, бесплатной, но в тоже время очень практичной утилите- Ccleaner.
Если особых изменений в лучшую сторону вышеуказанные операции не дали, то вполне возможно вам требуется чистка компьютера от пыли в самом системном блоке и после аппаратной чистки — компьютер будет работать как новый!
Реестр
Так называется раздел программы, от которого все в восторге так же, как и от функции очистки файлов. Увы, если очистка файлов приносит очевидную выгоду — свободное место на жестком диске, то полезность чистки реестра — миф. Или как минимум преувеличение.
Реестр — это громадная база данных, где хранятся настройки Windows и программ. Там хранится больше ста тысяч записей. Даже самая «въедливая» программа для очистки реестра не найдет больше двух тысяч записей, которые ошибочны или не используются. Такое маленькое количество (0,01-0,02% от всех записей) погоды не сделает. Зато возможны проблемы, о них ниже.
Первая проблема — предположительно ошибочные записи могут быть верными. Все чистильщики реестра, CCleaner в их числе, следуют следующей логике: если запись содержит адрес несуществующей папки или файла, то такая запись ошибочна и подлежит удалению. К сожалению, при этом не учитывается тот факт, что эта папка или этот файл могут появиться в будущем и запись сделана для этого. То есть это может быть настройка в какой-то программе для создания файла в определенном месте. Итог — вероятен сбой в программе, запись которой была удалена.
Вторая проблема — фрагментация реестра. Фрагментация — одна из проблем реестра Windows. Дело в том, что реестр хранится в нескольких файлах, которые могут быть раскиданы по всему жесткому диску. Да не просто раскиданы, но поделены на маленькие кусочки (фрагментация файлов). В итоге, чтобы прочитать одну запись, головке жесткого диска придется метаться туда-сюда по жесткому диску, что ощутимо замедляет операции. Хотя с этой проблемой Windows справляется, кэшируя (сохраняя заранее) содержимое реестра в быстрой оперативной памяти, существует проблема фрагментации самих данных внутри файлов, а именно внутри файлов реестра Windows. Представьте ситуацию: чтобы открыть файл из середины списка папки, вам придется выйти из этой папки, прокрутить список, зайти в папку с тем же именем и там отыскать этот файл. Вот примерно такая путаница возникает в записях реестра в процессе создания новых записей — физически записи записываются не рядом друг с другом (там уже все занято, а файл «растягиваться» не умеет), а в конец файла. После такой путаницы компьютер с установленной Windows начинает тормозить. Обычно это становится заметно спустя полгода-год работы. Никакая чистка реестра не поможет, только его , а CCleaner не умеет дефрагментировать. Более того, после удаления записей на их место не записываются новые, в итоге появляется что-то вроде неиспользуемых пустых пространств в структуре файлов реестра, по факту это увеличение фрагментации записей реестра.
Перечислю то, что пытается вычистить из реестра Ccleaner:
- Отсутствующие общие DLL
- Неверные расширения файлов
- Ошибки ActiveX и Class
- Библиотеки типов
- Приложения
- Шрифты
- Пути приложений
- Файлы справки
- Неверные записи установщика
- Отсутствующие приложения
- Автозагрузка
- Упорядочивание меню Пуск
- Временные файлы MUI
- Звуковые события
- Службы Windows
В принципе, очистку реестра с помощью CCleaner вы спокойно можете делать, потому что перед «исправлением ошибок» предлагается создать файл резервной копии. В случае возникновения глюков можно два раза щелкнуть мышью по этому файлу, согласиться с появившимся вопросом — удаленные записи реестра восстановятся. Минус всего этого — фрагментация увеличится примерно на 0,0001%, что не критично в краткосрочной перспективе, но если делать так ежедневно, то ждите тормозов.
Итог: никакой выгоды от чистки реестра не будет, но ускорение Windows вы можете ощутить из-за эффекта плацебо. А в случае проблем можно восстановить реестр из резервной копии.
Работа с программой CCleaner
1. Очистка временных файлов
Первой кнопкой в программе представлена кнопка «Очистка». В этом блоке программы можно проанализировать насколько замусорен ваш компьютер, а после анализа почистить от всего лишнего.
И так в колонках «Windows» и «Приложения» по умолчанию установлены галки того что будет анализироваться, в принципе вы можете оставить все как есть, либо снять/установить дополнительные галочки. После того как вы определились с галочками, жмем «Анализ» и ждем сбора данных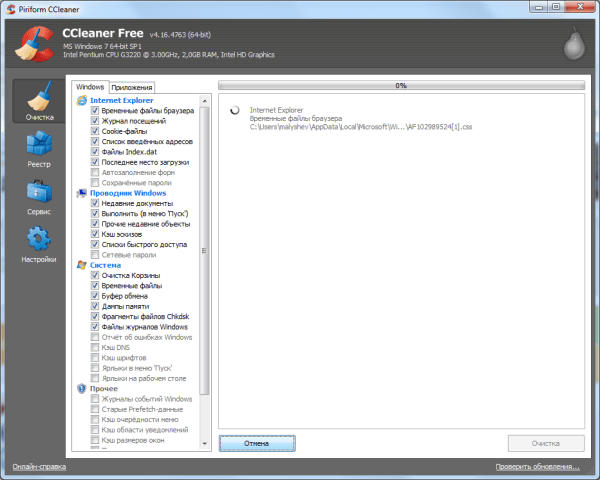 Сбор данных может продлиться от 30 секунд до 5 минут, все зависит от количества мусора в вашем компьютере.
Сбор данных может продлиться от 30 секунд до 5 минут, все зависит от количества мусора в вашем компьютере.
После завершения анализа, вы увидите примерно следующую картинуА теперь обратите внимание на вторую строчку анализа «Будет очищено примерно 1069 МБ.»(!). Вы представляете сколько мусора собралось в моем компьютере? Это ведь целый гигабайт! После очистки у меня не только компьютер станет работать быстрее, но и на винчестере появиться дополнительный гигабайт свободного места
Так вот, отошли от темы… В результатах анализа вы можете просмотреть чем больше всего был загажен ваш компьютер. После просмотра анализа, можно спокойно нажимать кнопку «Очистка». Не нужно бояться что вы потеряете важные данные, программа CCleaner удалит только то что мешает вашей работе и не в коем случае не заденет жизненно важные файлы .
После нажатия на кнопку «Очистка», у вас программа переспросит «уверенны ли вы что хотите очистить данные?», не раздумывая нажимайте ДА. Готово! Очистка завершена. Переходим к следующему пункту
Готово! Очистка завершена. Переходим к следующему пункту
2. Очистка реестра от мусора
Для чего чистят реестр? На самом деле реестр не тормозит работу системы, но может негативно сказываться на работу некоторых приложений либо системы в целом. Чистить реестр нужно в том случае если вы заметили что некорректно работают какие либо программы, которые раньше работали нормально, либо если у вас не получается установить какое либо приложение, которое точно должно работать на вашем компьютере. Еще бывает не удается установить обновления Windows из-за некорректно удаленных предыдущих обновлений. Для всех вышеописанных случаев чистка реестра будет если не спасением то как минимум надеждой ;).
Для очистки реестра с помощью программы CCleaner нажимайте на блок «Реестр», оставляйте все галочки активными и жмите «Поиск проблем». Поиск проблем может занять от 10 сек. до нескольких минут. После успешного поиска проблем, жмите на кнопку «Исправить», программа предложит сохранить копии сделанных изменений — можете отказаться.
После успешного поиска проблем, жмите на кнопку «Исправить», программа предложит сохранить копии сделанных изменений — можете отказаться.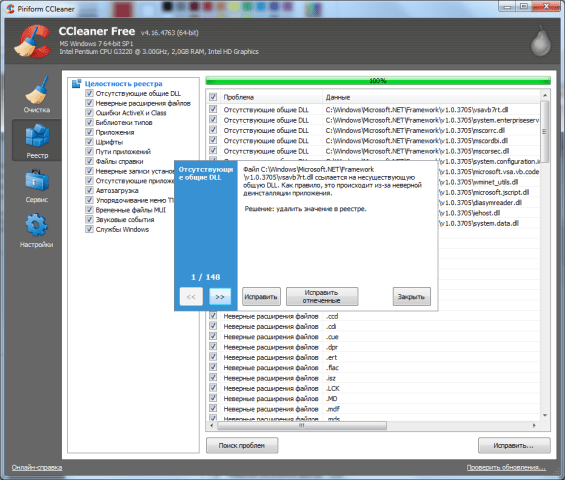 После в появившемся окне нажимайте «Исправить отмеченные», после очистки спокойно жмите «Закрыть». Готово! Теперь ваш реестр чист, удалены записи неиспользуемых приложений, некорректные записи, а также те которые могли привести к перебоям в работе системы.
После в появившемся окне нажимайте «Исправить отмеченные», после очистки спокойно жмите «Закрыть». Готово! Теперь ваш реестр чист, удалены записи неиспользуемых приложений, некорректные записи, а также те которые могли привести к перебоям в работе системы.
3. Сервис — работа с программами и автозагрузкой
В блоке «Сервис» есть возможность провести многие манипуляции с программами, системой и дисками вашего компьютера.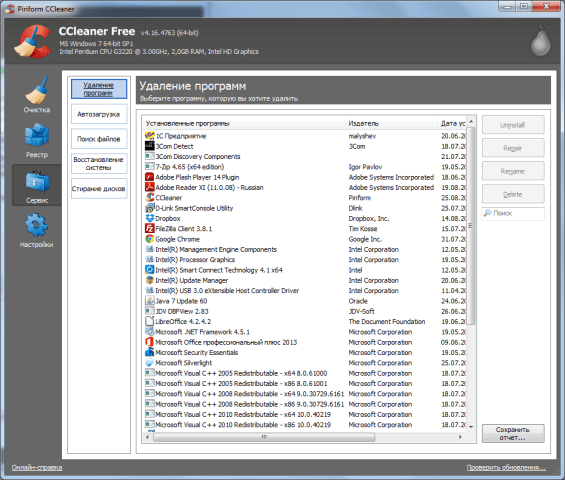
Удаление программ — Список установленных программ в вашем компьютере, здесь вы можете их удалять и восстанавливать при сбоях.
Автозагрузка — список программ которые загружаются вместе с вашим компьютером
Если компьютер тупит при старте системы, следует обратить внимание именно на этот пункт.
Поиск файлов — поиск файлов дубликатов в вашей системе. Можно задать определенную маску по которой найти все дубли.
Восстановление системы — управление точками восстановления системы.
Стирание дисков — затирание дисков для невозможности восстановления данных.
Очистка жёсткого диска и реестра
Каждый раз, когда вы изменяете информацию о конфигурации системы, устанавливаете программное обеспечение или выполняете другие обычные задачи, эти изменения отражаются и сохраняются в реестре Windows. Чтобы производительность была максимальной, нужно регулярно чистить компьютер. Однако со временем реестр накапливает устаревшую конфигурационную информацию и настройки, включая следы устаревших программ. Параметр Реестр позволяет сканировать и удалять такую информацию, улучшая общую функцию и скорость вашей системы, а также защищая вашу конфиденциальность и безопасность.
Очистка системного мусора
Эта функция позволит удалить все временные данные, созданные Microsoft Windows и большинством приложений, которые вы используете на своём компьютере.
Нажмите Пуск – Программы – CCleaner, чтобы активировать консоль CCleaner.
Нажмите «Очистка». Консоль CCleaner, отвечающая за очистку системного мусора, разделена на две панели. На левой отображаются вкладки Windows и приложения, а на правой – пустое пространство для отображения информации или результатов операции очистки. Снизу расположены кнопки «Анализ» и «Очистка». Используя следующие шаги, вы удалите временные данные для элементов, которые вы отметили на вкладках Windows и Приложения. Учитывая, что у разных пользователей установлены разные программы, ваш собственный список приложений может несколько отличаться.
Внизу списка доступных операций есть вкладка «Прочее». При установке некоторых значений появляется диалоговое окно подтверждения, объясняющее, на что влияет на каждый параметр. Если вы включите опцию Очистка свободного места, вы значительно увеличите время, необходимое для процесса очистки; убедитесь, что у вас есть как минимум час или более для этого. Проверьте все параметры на вкладках Windows и Приложения, чтобы обеспечить полную очистку временных данных
Однако важно понимать, какие конфигурации и настройки удаляются. Нажмите ОК, чтобы закрыть сообщение и продолжить процесс удаления.
Нажмите Анализ, чтобы сгенерировать и просмотреть список различных временных документов, доступных для удаления
Перед началом процесса очистки закройте все другие программы. Если вы оставите их открытыми, CCleaner может не удалить все временные документы, связанные с этими программами.
Нажмите Да, чтобы продолжить поиск для удаления.
Нажмите «Запустить Cleaner»
Нажмите ОК, чтобы удалить временные документы.
Вы успешно удалили свои временные данные из вкладок Windows и Приложения с помощью CCleaner.
Очистка реестра Windows
Нажмите Реестр, чтобы очистить реестр с помощью CCleaner. Окно разделено на список «Целостность реестра» и панель, которая используется для отображения информации о каких-либо выявленных проблемах.
Отметьте все элементы в списке «Очистка реестра», а затем щёлкните Поиск проблем, чтобы начать сканирование неисправностей, связанных с реестром, которые необходимо устранить; через некоторое время ваши результаты появятся в окне справа
В качестве меры предосторожности, прежде чем приступать к исправлению реестра Windows, вам будет предложено сохранить резервный документ. Если возникла проблема после очистки реестра Windows, вы можете восстановить его в исходное состояние с помощью этого документа резервной копии.
Нажмите «Исправить выбранное», чтобы активировать диалоговое окно подтверждения
Если вы забыли, где сохранили файл резервной копии реестра, просто выполните поиск расширения .reg.
Нажмите «Да», чтобы создать резервную копию реестра.
Нажмите «Сохранить» после того, как вы выбрали местоположение для своего резервного файла. Пользователи с расширенными или экспертными уровнями оценят возможность устранения некоторых проблем и игнорирования других, в зависимости от их требований. Средним пользователям и новичкам рекомендуется просто исправить все выбранные проблемы.
Нажмите стрелки вправо или влево, чтобы просмотреть каждую проблему, а затем нажмите исправить выделенное, чтобы исправить только те, которые вы отметили.
Реестр Windows теперь успешно вылечен.