windows не видит всю оперативную память.
Установка оперативной памяти RAM заключается в том что нужно вставить модули оперативной памяти в слот.
Запустить компьютер и должно все работать.
На самом деле, встречаются различные проблемы, при который оперативная память определяется не полностью.
Данная проблема может быть как программная, так и аппаратная.
В данной статье разберем более частые причины вызывающее данные ситуации когда windows видит не всю память.
Первая и самая основная причина это разрядной windows, то есть 32 разрядные ОС могут использовать максимум 4Гб памяти.
И то отображаться будет 3.75 Гб чаше всего реже 3.25 Гб.
Если установлено более 4 Гб памяти то нужно устанавливать 64 разрядную Операционную систему.
Чтобы определить, какая операционная система у вас установлена, нажимаем на мой компьютер правой клавишей и выбираем свойство.
Количество памяти в свойствахКоличество памяти в свойствах
1)Видим установленная память (ОЗУ) это количество установленной памяти также может быть указана в скобках указано сколько может быть использовано.
2)Также чуть ниже тип системе видим сколько разрядная операционная система.
Также стоит упомянуть о версии виндовс которые имеют ограничении на максимальный объем памяти.
Так как windows 7 Starter существует только в 32 битном варианте и имеет ограничение в 2 Гб а не 4 Гб.
windows 7 Home Basic имеет ограничение в 8 Гб в 64-разрядной версии, а в 32 также 4 Гб
Представляю вам таблицу максимального количества памяти использующая операционной системой.
Максимальное количество доступной оперативной памяти RAM в windows 8
| Версия | X86 | X64 |
| windows 10 Home | 4 GB | 128 GB |
| windows 10 Pro | 4 GB | 512 GB |
| windows 8 Enterprise | 4 GB | 512 GB |
| windows 8 Professional | 4 GB | 512 GB |
| windows 8 | 4 GB | 128 GB |
| windows 7 Ultimate | 4 GB | 192 GB |
| windows 7 Enterprise | 4 GB | 192 GB |
| windows 7 Professional | 4 GB | 192 GB |
| windows 7 Home Premium | 4 GB | 16 GB |
| windows 7 Home Basic | 4 GB | 8 GB |
| windows 7 Starter | 2 GB | Не существует |
Из приведенной таблицы видно что все 32 разрядные ОС видят максимум 4 ГБ. Также относиться к windows xp,
У windows vista объемы такие же как и у windows 7
Также память может выделяться для работы встроенной видеокарты.
Количество памяти занятая интегрированой вмдеокартойКоличество памяти занятая интегрированой вмдеокартой
Это также можно увидеть в свойствах системы, эта разница между установленной и доступной (которая в скобках).
Материнские платы также имеют ограничение по устанавливаемой в неё оперативной памяти.
Это значит, что если все установленные модули встали в материнскую плату.
При этом она включилась это не означает, что она может работать со всей этой памятью.
Прежде чем покупать дополнительную оперативную память сначала нужно узнать максимальные возможности материнской платы.
Данную информацию можно найти на официальном сайте производителя материнской платы.
Также можно проверить зайти в bios и посмотреть сколько оперативной памяти определилось.
В bios входим клавишей del при запуске ОС.
Если в bios определилась вся, то ищем проблему в windows.
Если же нет то ищем проблему в материнской плате либо самих модулях памяти.
Но снова оговорюсь, что нужно сначала посмотреть спецификацию материнской платы.
В том случае если память определяется bios не вся, и объем памяти, которую вы вставлена заявлена производителем.
То стоит внимательно посмотреть, правильно ли вы её установили.
Также советую почистить ластиком контакты и проверить вся ли память видеться.
Ниже на картинке видна проблема от пыли на которой одна плашка не работает система её видит, а память не используется.
Чистка ластиком решила проблему что виндовс не видит всю память.
не вся память видит виндовсне вся память видит виндовс
Для простоты теста вставляйте по 1 плашке и проверяйте, какая из них не определяется.
когда нашли одну плашку которая работает то пробуйте её вставлять в разные слоты. возможно сам разъем поврежден.
или же проверяйте также через тесты какой из модулей является не рабочим.
тесты используйте Metest 86 или же через стандартный от windows.
Проверка оперативной памяти MemTest+86
Также основной причиной может послужить и частота оперативной памяти, которая не поддерживается вашей материнской платой.
смотрите здесь маркировки и частоты Характеристики оперативной памяти.
atlant-pc.ru
Как очистить оперативную память не перезагружая компьютер
Она позволит быстро очистить оперативную память и повысить скорость компьютера. Однако сразу нужно предупредить, что установка некорректных значений может стать причиной уменьшения эффективности работы. Поэтому следует действовать строго по инструкции.
Командой Regedit
Для включения командной строки заходим кнопку Пуск и в папке Стандартные нажимаем Выполнить. В командной строке печатаем regedit, открывая меню реестра.
Затем можно выполнить следующие процедуры для увеличения объема свободной оперативной памяти:
- выгрузка из ОП неиспользуемых библиотек. В папке HKEY_LOCAL_MACHINE\SOFTWARE\Microsoft\Windows\CurrentVersion\Explorer создаем новый параметр DWORD и присваиваем ему значение 1.
- запрещение на создание таблиц NTFS. Это отключит обязательную запись о времени последней инициализации файла. Для этого необходимо в папке HKEY_LOCAL_MACHINE\SYSTEM\CurrentControlSet\Control\FileSystem найти параметр NtfsDisableLastAccessUpdate и присвоить ему значение 1.
Это одни из самых простых и безопасных способов улучшить параметры ОС. Однако за время работы в реестре скапливаются множественные ошибки, исправить которые можно только с помощью специальных утилит. Наиболее эффективными являются CCleaner и RegistryLife.
Удалением вирусов
Одной из причин понижения объема свободной ОП является наличие вирусов. Помимо прямого вреда ПО они своей деятельностью понижают работоспособность компьютера. Для их удаления вышеописанные способы не подходят – зачастую вирусы скрыты от стандартных механизмов обнаружения. Лучше всего использовать антивирусные утилиты – DrWeb, антивирус Касперского. Из условно-бесплатных можно выделить Avast.
Фото: Проверка Dr.Web CureIt
В настоящее время в сети есть как платные, так и условно-бесплатные версии. При повышенной интенсивности работы лучше всего пользоваться первыми. После установки и первого запуска антивирус обычно проводит оперативную диагностику. Потом следует запустить полную проверку всех дисков, включая предстартовую, до загрузки Windows. При таком подходе вероятность обнаружения стороннего ПО велика.
Для эффективной работы антивируса нужно придерживаться следующих правил:
- установить в параметрах автоматическое обновление.
- в настройках указать полную проверку как минимум 1 раз в неделю и правильно выставить характеристики постоянного мониторинга.
Придерживаясь этих правил можно не только повысить объем свободной памяти на компе, но и обезопасить его функционирование, защитить важную информацию от возможного взлома.
Оптимизацией памяти
В настоящее время стали широко распространяться так называемые оптимизаторы памяти. Это платные или бесплатные утилиты, которые по заверениям разработчиков, правильно распределяют процессы по свободным секторам ОП.
На самом деле они имеют очень низкую эффективность. Лучше всего с этой задачей справляется встроенный менеджер. Для проверки этого утверждения в стандартном наборе Widows запускаем приложение Монитор ресурсов. Активировав несколько ПО можно наблюдать резкую нагрузку на ОП. Однако со временем ее уровень упадет до старого значения. При этом ПО не было закрыто.
Фото: окно Task Manager
Это говорит об эффективности использования встроенных компонентов ОС. Сторонние утилиты могут лишь незначительно повлиять на это распределение. При этом нужно учитывать, что их работа тоже будет требовать определенную часть ресурса компьютера.
Очисткой диска
Удаление ненужных файлов с дискового пространства может сказаться на повышении производительности ОП. Эта мера действенна не только при дефиците свободного места на физическом и виртуальном дисках, но может позитивно повлиять на скорость ПК.
Во время функционирования ПО происходит обращение к различным областям жесткого диска. Если он заполнен максимально – возрастает время выполнения операций.
Фото: процесс очистки диска
Для решения этой проблемы можно поступить следующим образом:
- удалить лишние файлы с жесткого диска.
- выполнить его дефрагментацию, оптимизировал распределение места, занятого ПО. Это стандартная функция Windows. Ярлык для запуска находится в папке Стандартные, подпапке – Служебные. После включения утилиты для начала процесса нужно нажать кнопку Выполнить дефрагментацию.
Специалисты рекомендуют выполнить первый и второй пункт. Это позволит увеличить скорость работы ПО.
Лучший способ оптимизации ОП – удаление ненужного ПО и минимальный объем автозагрузки. Также нужно постоянно проводить проверку антивирусом и выполнять чистку реестра. Это позволит максимально улучшить показатели компьютера.
Особенности и последствия Adoptable storage
1. Опция сделает общим внутренний и внешний накопитель, поэтому при подключении к ПКМАС отобразится только один диск. При этом в настройках устройства видно, сколько использовано памяти каждым разделом.
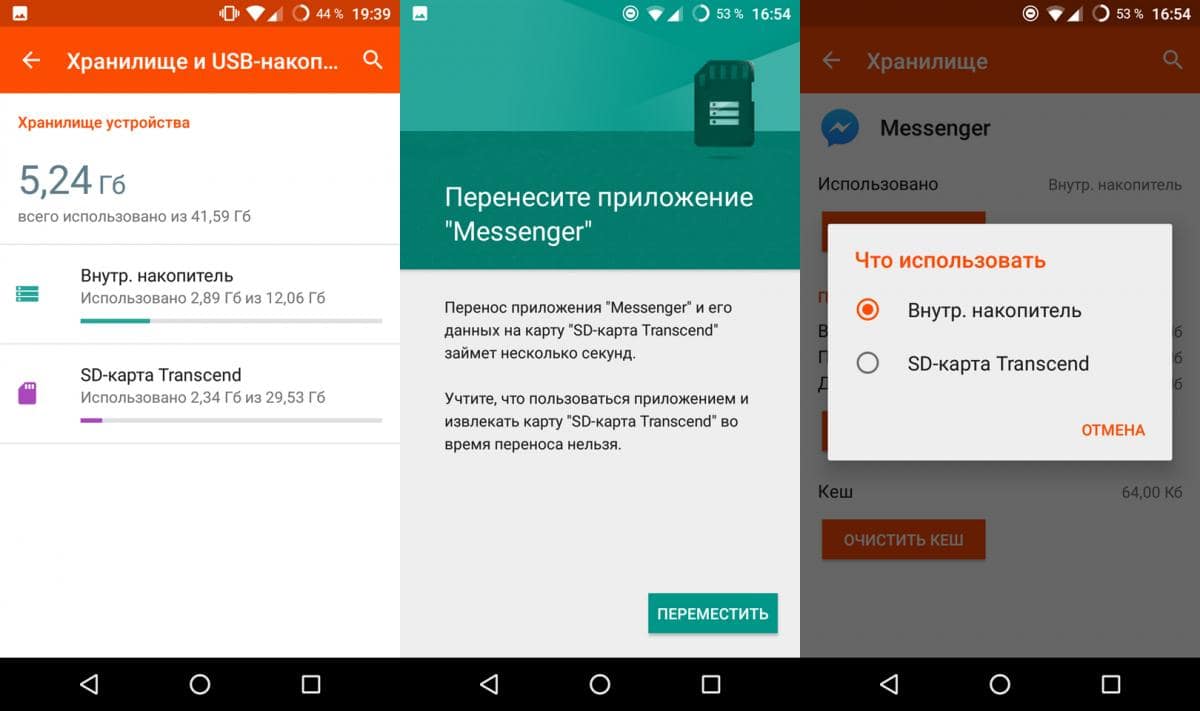
2. Игры и программы по умолчанию установятся во внутреннюю память, для перемещения во внешний раздел, откройте параметры приложения в настройках и выберете SD карту.
3. Используйте только высокоскоростные карты 10 класса UHS-I, так как это влияет на производительность и скорость работы устройства. Если MicroSD не достаточно быстрая, система сообщит о возможных сбоях и длительном перемещении информации.
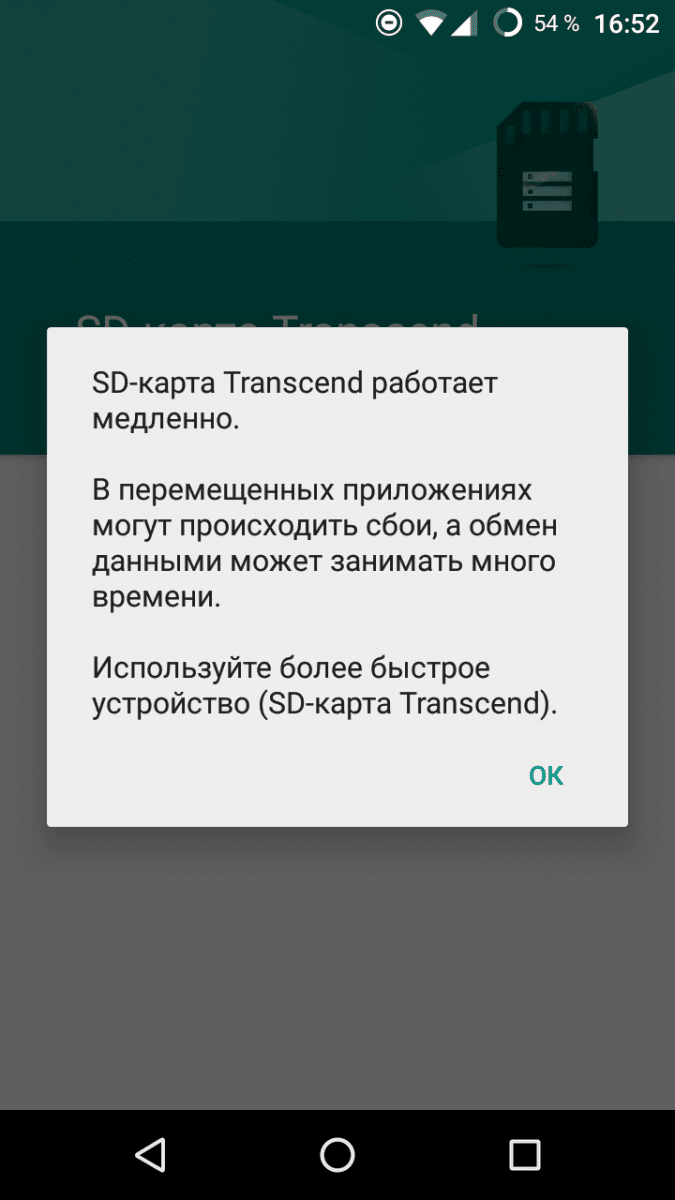
4. При объединении памяти, SD-карта форматируется, поэтому перед началом процесса сохраните важную информацию в другом месте. Так же из-за использования шифрования данных, накопитель не будет работать ни в одном другом устройстве, только после очередного форматирования, что приведет к потере всех записанных файлов.
5. После сброса до заводских установок, MicroSD карта перестанет работать, что приведет к очередному форматированию. Поэтому обязательно позаботьтесь о настройке резервного копирования информации.
Как почистить оперативную память компьютера через деактивацию некоторых фоновых программ
Кроме тех процессов, которые можно наблюдать при работе компьютера, также имеются и фоновые, протекающие без какого-либо отображения на панели задач. И хотя их не видно, ноони также могут задействоватьнемалую часть оперативной памяти. Для закрытия этих процессов можно воспользоваться следующей инструкцией:
Запускаем диспетчер задач.
После чего идем во вкладку «Процессы».
Все активные процессы отображаются в порядке использования оперативной памяти
Выбираем те, которые не представляют большой важности и деактивируем их.
К ним обычно относятся фоновые операции, которые несут ответственность за подключение внешних устройств. Некоторые из текущих процессов могут быть видны на панели управления. Выяснить какой из них отвечает за определённую работу, позволит наведение на значок курсора вашей мышки. После этого во всплывающем окошке появится обозначение работающей программы.Чтобы из нее можно было выйти, потребуется кликнуть правой кнопкой на значок и выбрать деактивацию.
Как почистить оперативную память компьютера
При работе с компьютером, у которого небольшой объем оперативной памяти, мимо воли сталкиваешься с проблемой его медленной работы, «вылетанием» уже запущенных программ и многими другими проблемами. Чтобы этого избежать, нужно знать как почистить оперативную память.

Нужно понимать, что при работе с компьютером вы не можете использовать весь объем оперативки для работы с программами. Это происходит по тому, что при запуске ПК часть ОЗУ забирает операционная система и ее службы. То, что остается после этого вы можете использовать в своих целях.
Помимо операционной системы ОЗУ забирают и драйверы, которые поддерживают нормальное функционирование вашего компьютера. Эти затраты оперативной памяти никак не обойти.
Если же у вас после загрузки ОС и всех вспомогательных программ возникает проблема с недостатком ОЗУ, то вам ничего не остается, кроме как почистить оперативную память.
ОЗУ (оперативно запоминающее устройство) — это кратковременный вид памяти, она доступна и используется в работе, покуда работает ваш компьютер. При выключении компьютера все содержимое ОЗУ теряется и она становится полностью пустой. Отсюда следует, что самым эффективным способом очистки оперативной памяти будет перезагрузка компьютера. Это не всегда удобно, каждый раз приходится ждать загрузку ОС и всех программ, но зато самый действенный и надежный способ.
Как почистить оперативную память?
Вашу оперативку Вы можете почистить и с помощью различных программ для ее очистки. Для выполнения этой задачи, неплохим инструментом будет программа CCleaner. Она довольно проста в использовании и прекрасно справляется со своей задачей. С ее помощью вы также можете удалять программы, чистить кэш браузеров и выполнять множество полезных действий.
Можно с помощью специальных программ выполнить дефрагментацию оперативной памяти. Это не очистит вашу оперативку, но повысит ее быстродействие. Эти программы разложат всю информацию, хранящуюся в ОЗУ по своим местам, что в свою очередь позволит операционной системе быстрее находить нужную ей информацию и как следствие вы получите прирост в производительности.
Дефрагментация оперативки подойдет не всем, она больше подходит для компьютеров, которые долгое время работают без перезагрузки. Для обычного домашнего компьютера остается лучшим решением банальная перезагрузка — это мгновенно очистит оперативку.
Увеличить производительность компьютера можно и путем увеличения оперативной памяти, купив пару планок, но все же, никому не помешает знать как почистить оперативную память.
Увеличить скорость вашего компьютера поможет и оптимизация оперативной памяти. Как уже упоминалось выше, операционная система запускает кучу ненужных программ и служб. Они никем, никогда не используются, но постоянно качают ресурсы вашего компьютера. Каждая из них по сути безобидна и много ресурсов не забирает, но вот если взять их в совокупности, то получаем достаточно неплохую нагрузку на ПК. Поэтому, отключив пару десятков этих служб, сразу увидим прирост в производительности.
И так, как оптимизировать оперативную память? Это сделать довольно легко. Можно нажать «Пуск», затем выбрать «Панель управления», далее «Администрирование» и «Службы». Но можно просто нажать комбинацию «windows»+»R» и в появившемся окошке прописать msconfig. После этого, в окне, мы можем выбрать закладку «Службы», просмотреть какие службы запускает наша операционная система и ненужные отключить.
Частенько, при установке программ по невнимательности или по другим причинам мы ставим программы на автозапуск, но при этом очень редко их используем. Чтобы посмотреть, какие программы у нас запускаются автоматически при старте операционки, достаточно просто в том же окне, которое мы вызвали с помощью команды msconfig, выбрать вкладку «Автозагрузка» и убрать галочки с ненужных вам приложений.
После этого, утилиты с которых сняли галочку, больше не будут запускаться вместе с вашей ОС и не будут лишний раз загружать ваш компьютер. Но для того чтобы начать с ними работу заново, вам придется включать их вручную.
Чтобы ваш компьютер всегда работал безотказно и быстро, следует следить не только за его комплектацией, но и за его программной частью. Иногда, чтобы достаточно сильно повлиять на его производительность, достаточно просто знать, как почистить оперативную память.
Как вручную очистить оперативную память компьютера с ОС Виндовс
Итак, существует несколько способов ручной оптимизации количественного потребления ресурсов оперативной памяти, реализация которых заключается в следующем:
Отключение сторонних/ненужных процессов
- Нажмите комбинацию клавиш «CTRL+SHIFT+ESC» для запуска «Диспетчера задач»
- Разверните вкладку «Процессы» и отсортируйте все активные процессы по столбцу «Память» от большего к меньшему.
- При использовании браузера «Google Chrome» данный вариант, скорее всего, будет на первых строчках отсортированного списка с объёмом потребления ОЗУ в среднем в 2000 МБ — но об оптимизации работы браузера будет сказано ниже.
- Кликните правой кнопкой мышки по выбранному варианту и нажмите «Снять задачу».
Перед завершением работы выбранных процессов сохраните все необходимые файлы и активные сеансы программ.
Корректировка списка и оптимизация автозагрузки
Нажмите комбинацию клавиш «WIN+R» и введите и выполните «msconfig».
В открывшемся окне перейдите на вкладку «Службы» и выберите пункт «Не отображать службы Майкрософт».
Отсортируйте список по столбцу «Состояние» и все подозрительные и ненужные (не системные) службы попросту отключите.
Вернитесь в «Диспетчер задач» и перейдите на вкладку «Автозагрузка».
Аналогично предложенному выше алгоритму отсортируйте список по столбцу «Состояние» и отключите всё лишнее из раздела автозагрузки.
После чего перезагрузите компьютер и проверьте быстродействие системы.
Почему браузер «жрет» много оперативной памяти и как уменьшить его «аппетит»?
Как мы уже отмечали, больше всего оперативной памяти «ест» браузер Google Chrome.
Вдаваться в технические подробности причин столь значительных «аппетитов» не стоит, так как решить проблему это вряд ли поможет. А вот постараться уменьшить потребление ОЗУ вручную — возможно, и делается это следующим образом:
Минимальное количество расширений
Чем больше дополнительных компонентов подключается к работе браузера (например, какие-либо развлекательные расширения или «сложные» темы оформления), тем больше ресурсов требуется для его корректной работы.
Поэтому прежде всего следует отказаться от развлечений и визуальной красоты в пользу оптимизации и ускорения работы и самого браузер, и операционной системы в целом и оставить минимальный необходимый набор расширений и наиболее простую и не ресурсоёмкую «дефолтную» тему.
Отключение автоматического воспроизведения мультимедиа
Наверняка вы обращали внимание, что при посещении какого-либо сайта вся имеющаяся активная мультимедийная реклама (видео, гифки, аудио) запускается автоматически, что в свою очередь создаёт не только не комфортную обстановку для сёрфинга, но и значительно потребляет имеющиеся ресурсы ОЗУ. Но далеко не все знают, что разработчики предусмотрели отключение функции автоплея, что позволяет избежать ненужного воспроизведения мультимедийных файлов и освободить значительный объем оперативной памяти
Но далеко не все знают, что разработчики предусмотрели отключение функции автоплея, что позволяет избежать ненужного воспроизведения мультимедийных файлов и освободить значительный объем оперативной памяти.
Делается это достаточно просто:
- Откройте раздел с экспериментальными настройками — для этого в адресную строку введите «chrome://flags».
- В открывшемся списке с помощью строки поиска найдите «Autoplay policy».
- Измените значение параметра с «Default» на «Document user activation is required» для активации настроек, при которых пользователь будет самостоятельно выбирать, какой контент на той или иной странице подлежит запуску.
Работа с экспериментальными настройками
Уже анонсированные выше экспериментальные настройки позволяют провести максимально гибкие настройки по индивидуальной оптимизации работы браузера Google Chrome.
Здесь можно выделить следующие параметры, эксперименты с которыми позволят улучшить производительность браузера:
«Number of raster threads» (#num-raster-threads) — это «Количество растровых потоков» или же «Число потоков растрового изображения».
«Fast tab/window close» (#enable-fast-unload) — это ускоренное закрытие окон и вкладок.
«Simple Cache for HTTP» (#enable-simple-cache-backend) — это более усовершенствованная система кэширования, заметно влияющая на скорость открытия страницы.
«Hyperlink auditing»(#disable-hyperlink-auditing) — это отключение направления запросов для проверки гиперссылок.
Подобных мелких настраиваемых параметров достаточно много, поэтому стоит запастись терпением, открыть переводчик и методом проб и ошибок постепенно определить наиболее подходящую для вас конфигурацию браузера Google Chrome.
Проверка оперативной памяти
Перед тем, как приступать к очистке памяти на Windows 7/8/10, необходимо выполнить ее проверку. Она необходима для того, чтобы понять, дело в загрузке ОЗУ или в ее физическом повреждении. Для проверки будем использовать стандартные средства операционной системы.
Процесс:
- нажимаем на клавиатуре сочетание клавиш «Win+R», чтобы вызвать окно «Выполнить»;
- вводим в пустую строку «mdsched»;
- выбираем, каким способом можно протестировать ОЗУ. Рекомендованный — перезагрузка с проверкой;
- после того, как был выбран предпочтительный способ проверки компьютер будет перезагружен и пользователь может наблюдать за ходом тестирования;
- по завершению компьютер будет включен и пользователю будет доступна возможность посмотреть результат.
Специальные программы для очистки оперативной памяти
Advanced SystemCare
Приложение Advanced SystemCare — гибкий инструмент, предназначенный для настройки работы Windows, в том числе за счёт наведения порядка с оперативной памятью. Программа распространяется в нескольких конфигурациях, в том числе и в бесплатной, которую можно скачать с сайта производителя. Как и во многих бесплатных приложениях, в Полную установку включено несколько рекламных «подарков», поэтому лучше выбрать «Выборочную установку» и убрать всё лишнее.
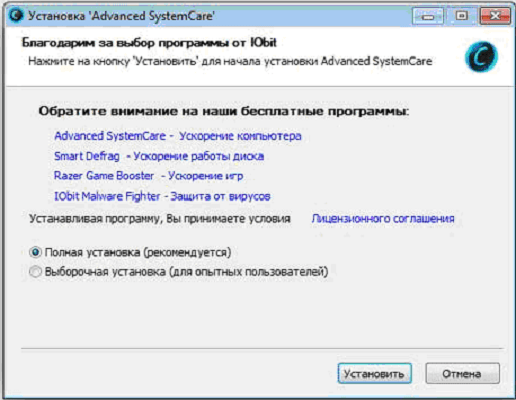 По умолчанию предлагается «Полная установка»
По умолчанию предлагается «Полная установка»
Интерфейс приложения выполнен в необычном «волшебном» стиле, который при желании можно сменить, но всё изложено доступно и удобно.
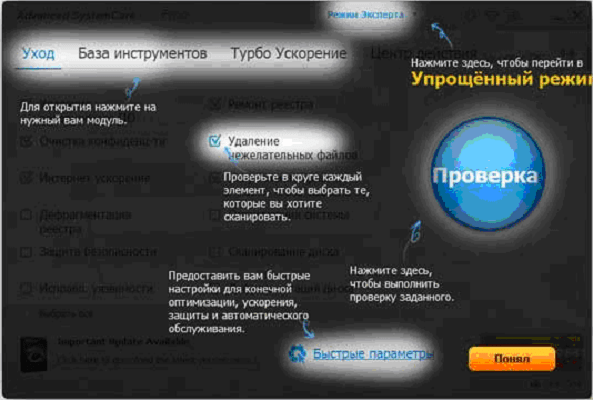 Интерфейс программы очень необычен
Интерфейс программы очень необычен
Advanced SystemCare может всё сделать самостоятельно, если пользователь не хочет вникать в детали, для чего предусмотрен «Упрощённый режим». Более тонкая настройка доступна в «Режиме Эксперта».
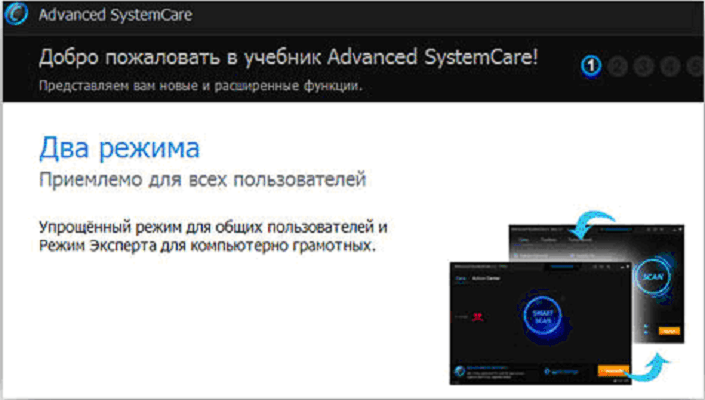 Режимы легко переключаются
Режимы легко переключаются
Перед началом работы нужно провести проверку, предварительно пометив (в «Режиме Эксперта») исследуемые параметры.
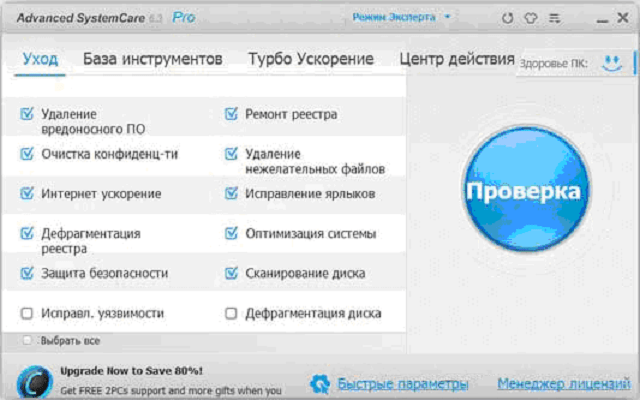 Настраиваем параметры проверки
Настраиваем параметры проверки
Вкладка «Быстрые параметры» также служит для настройки работы приложения и лишний раз демонстрирует преимущества платной версии, в которой возможностей значительно больше.
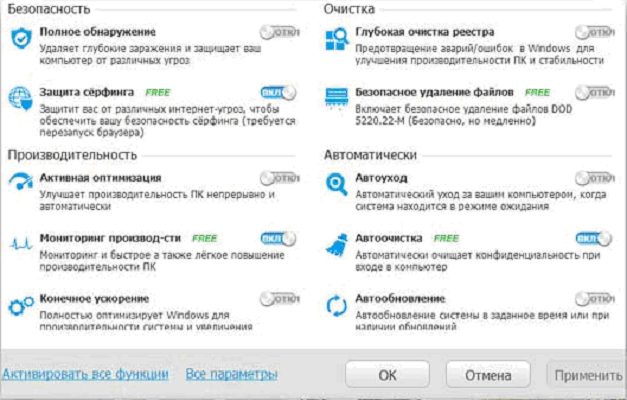 Производитель использует бесплатную версию для рекламы возможностей платной
Производитель использует бесплатную версию для рекламы возможностей платной
Установив все переключатели в нужное положение, нажимаем «Применить», а потом запускаем проверку. Приложение показывает промежуточные отчёты для развлечения пользователя.
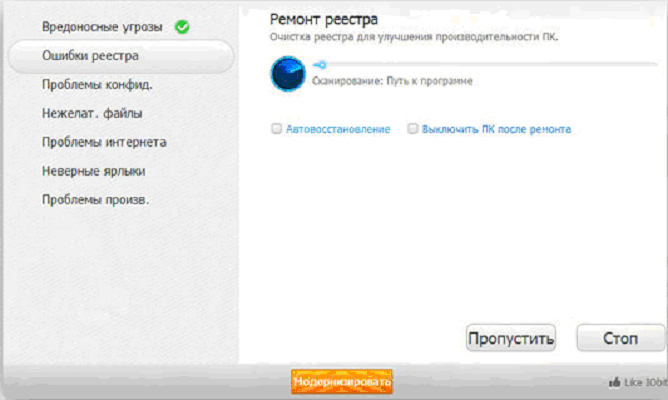 Приложение отчитывается о ходе каждого этапа проверки
Приложение отчитывается о ходе каждого этапа проверки
Результаты представляются немного драматично, в красных тонах, но тоже очень информативно. К счастью, для устранения всех найденных проблем достаточно нажать большую кнопку «Исправить».
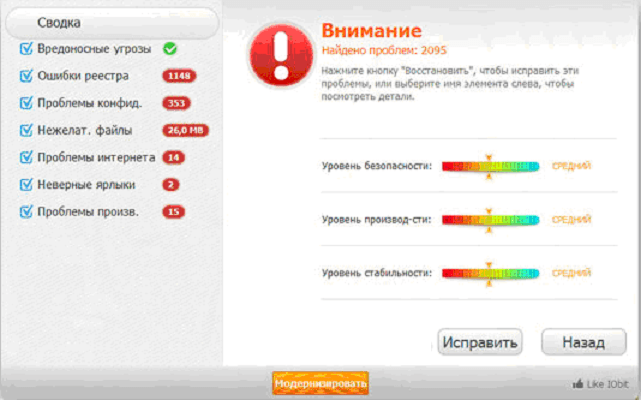 Результаты проверки представлены очень драматично
Результаты проверки представлены очень драматично
Зелёный цвет финального экрана говорит, что система избавлена от найденных проблем.
 Зелёный цвет говорит об окончании чистки
Зелёный цвет говорит об окончании чистки
Advanced SystemCare имеет множество дополнительных утилит, одна из которых (Smart RAM) предназначена для управления оперативной памятью.
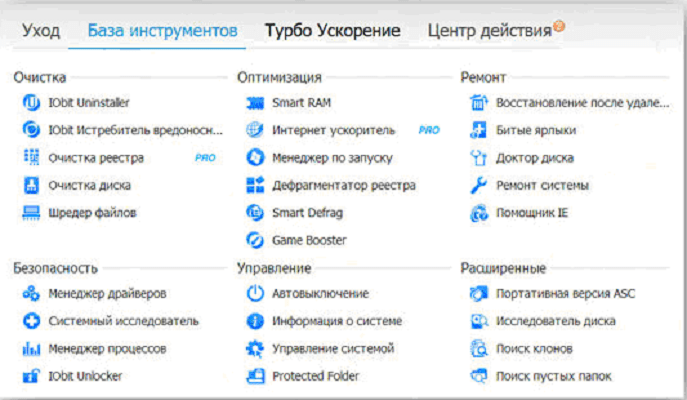 Перечень инструментов
Перечень инструментов
Впрочем, обычный пользователь может работать в упрощённом режиме, это уже заметно улучшит работу компьютера и очистит оперативную память. Существует также модификация пакета Advanced SystemCare Ultimate, содержащая встроенный антивирус.
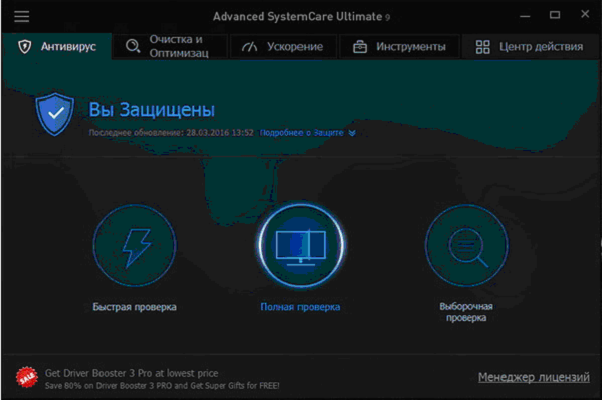 Ко всем достоинствам пакета добавлена антивирусная защита
Ко всем достоинствам пакета добавлена антивирусная защита
Wise Memory Optimizer
Wise Memory Optimizer — ещё одна бесплатная программа, специализирующаяся на управлении оперативной памятью. Ориентирована на начинающих пользователей, имеет простой и интуитивно понятный интерфейс. Существует также портативная версия, не требующая инсталляции.
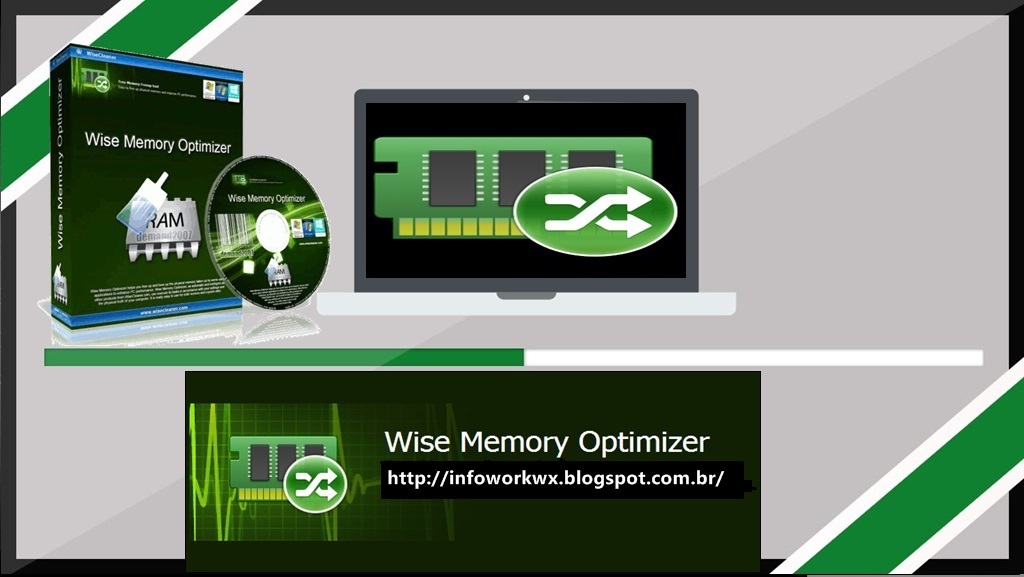 Предусмотрена версия без установки на компьютер
Предусмотрена версия без установки на компьютер
nCleaner
Программа nCleaner также распространяется бесплатно и занимает очень немного места. Однако приложение заявляет о почти сотне опций и инструментов очистки, мониторинге ресурсов, настройках загрузки, управлении основными браузерами, офисными приложениями и коммуникаторами.
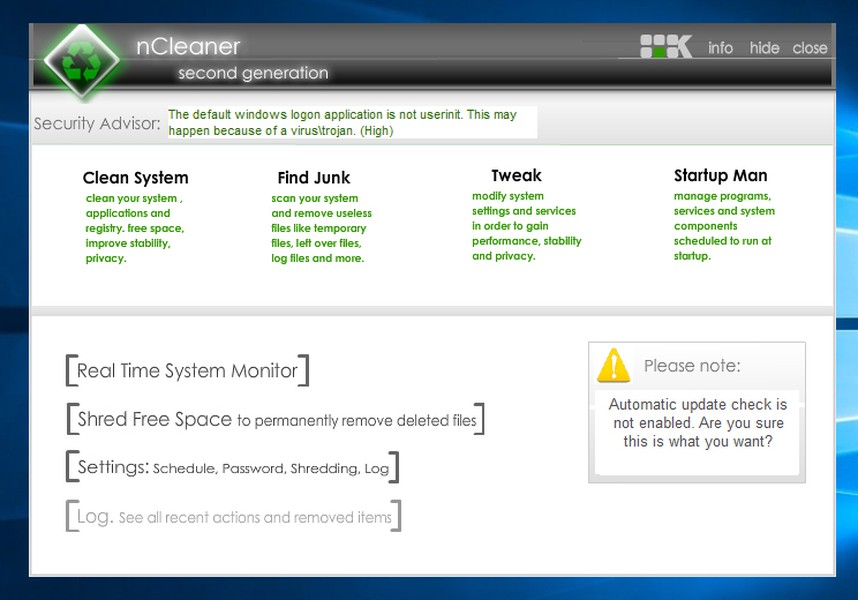 Функциональная бесплатная программа nCleaner
Функциональная бесплатная программа nCleaner
Программа удаляет временные файлы, сканирует и исправляет реестр, а также даёт возможность наблюдения и управления состоянием оперативной памяти
Опцией является возможность удаления файлов с жёсткого диска без возможности восстановления, что важно для секретной или личной информации
CleanMem
Утилита CleanMem также предназначена для оптимизации работы оперативной памяти, но действует по особому алгоритму. Программа каждые полчаса обращается к оперативной памяти, находит зарезервированные, но не используемые другими приложениями блоки, и разгружает их. CleanMem также распространяется бесплатно и занимает очень мало места.
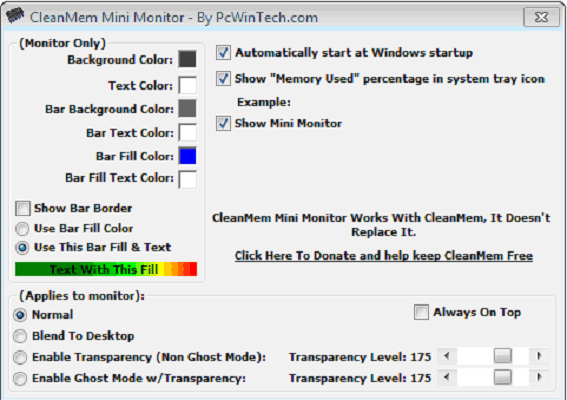 Мини-программа CleanMem для мониторинга оперативной памяти
Мини-программа CleanMem для мониторинга оперативной памяти
VC RamCleaner
VC RamCleaner представляет собой миниатюрную бесплатную программу, специально предназначенную для очистки оперативной памяти. В автоматическом или ручном режиме приложение находит блоки памяти, ранее использованные другими программами, которые система считает зарезервированными, и освобождает их.
 Зачищаем память одним кликом
Зачищаем память одним кликом
MemoryCleaner
MemoryCleaner — чуть более функциональная, но тоже очень небольшая программа очистки памяти. Позволяет выбрать один из четырёх уровней оптимизации, имеет монитор состояния памяти, а также может запускаться автоматически.
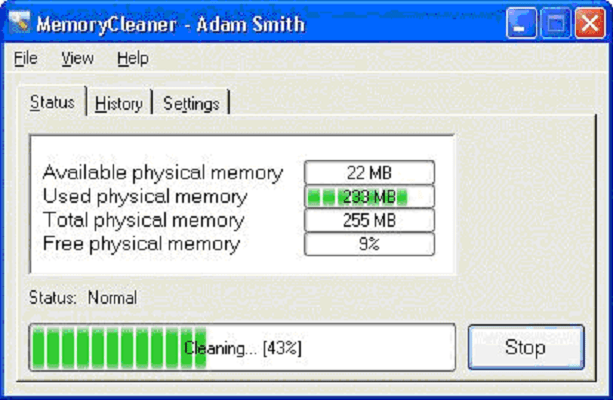 В программе MemoryCleaner настроек немного больше
В программе MemoryCleaner настроек немного больше
RAM Memory Cleaner and Optimizer
RAM Memory Cleaner and Optimizer — небольшая программа, производители которой также обещают мгновенное освобождение оперативной памяти со всеми положительными последствиями.
4 Заключение
Первые ЭВМ использовали запоминающие устройства исключительно для хранения обрабатываемых данных. Их программы реализовывались на аппаратном уровне в виде жёстко заданных выполняемых последовательностей. Любое перепрограммирование требовало огромного объёма ручной работы по подготовке новой документации, перестройки блоков и устройств и т. д. Использование архитектуры фон Неймана, предусматривающей хранение компьютерных программ и данных в общей памяти, коренным образом переменило ситуацию.
К настоящему времени создано множество устройств, предназначенных для хранения данных. Универсального решения не существует, у каждого имеются свои достоинства и свои недостатки, поэтому компьютерные системы оснащаются несколькими видами систем хранения, основные свойства которых обуславливают их использование и назначение.
5 Литература
Организация ЭВМ. 5-е изд. /К.Хамахер, З. Вранешич, С. Заки. – СПб.: Питер; Киев: Издательская группа BHV , 2003. – 848с.
Информатика: Учебник / Под ред. проф. Н.В. Макаровой — М.: Финансы и статистика -2006. — 768 с.
За всё время развития компьютерной техники и информатики, человек смог придумать огромнейшее количество различных вещей, которые сделали компьютеры такими, какими мы их знаем сегодня. Однако компьютерная техника и информатика использует далеко не только в персональных компьютерах. На данный момент, практически любая техника, так или иначе, основана на компьютерах и информатике, которая по сути своей и является основой всего, что сейчас есть. Мы живём в мире компьютерных технологий, а значит, что простое незнание каких либо комплектующих компьютера можно принимать за неграмотность. В данном докладе мы поговорим об оперативной памяти компьютера.
Компьютер по сути своей большая коробка, с огромным количеством различных комплектующих, которые взаимодействуя между собой, создают знакомый нам компьютер. Важнейшей частью компьютера является оперативная память. Оперативная память компьютера – относится к кратковременной памяти, которую мы обсудим позже, и помогает компьютеру и его комплектующим работать в нормальном, и стабильном режиме. Если же компьютер не будет иметь оперативной памяти, то он вряд ли сможет работать, так как оперативная память один из компонентов, который обеспечивает его работу. Она очень и очень важна для компьютера, так как помогает, как и самой долговременной памяти компьютера, так и помогает процессору, и его нормальная работа вряд ли будет возможна без должного количества оперативной памяти.
Оперативная память компьютера относится к кратковременной памяти компьютера. Вообще в компьютере имеется два типа памяти, как не трудно догадаться, это кратковременная и долговременная память. Кратковременная память – помогает компьютеру работать с данными, которые он получает от других комплектующих компьютера, а потому обеспечивает стабильную работу, как и на программном уровне, так и на аппаратном.
В кратковременную память компьютер сохраняет информацию только на время работы компьютера. После же его отключения вся информация, которая была в кратковременной памяти стирается
Обычно это информации о программах и их журнала загрузок, а потому не носит особой важности даже для продвинутого пользователя. Долговременная же память хранит в себе всю ту информацию и файлы, которыми пользователь может с лёгкостью управлять, добавляя туда что-то или удаляя
Она также может храниться неограниченное время на носителе, пока пользователь сам не решит её удалить.


































