Как избавиться от звука?
Избавиться от постороннего гула в колонках можно самостоятельно. Рассмотрим, что делать для этого.
Настройки компьютера
Неправильные параметры, используемые при настройке ОС Windows (распространенная операционная система, установленная на большинстве компьютеров), часто становятся причиной гула в динамиках.
Для исправления неполадок нужно выполнить ряд действий.
- Откройте «Панель управления». Найти необходимый пункт можно в меню «Пуск».
- Нажмите на раздел «Оборудование и звук». Там будет подраздел под названием «Звуки».
- Выделите устройство воспроизведение звука, отмеченное зеленой галочкой.
- Кликните по нему правой кнопкой мыши и после нажмите на строку «Свойства».
- В открывшемся окне появится вкладка «Уровни».
- В настройках Realtek под первой строчкой будут отображаться дополнительные источники, которые нужно убавить до минимальной отметки.
- Далее нужно открыть вкладку под названием «Улучшения». Напротив параметра «Тонкомпенсации» должна стоят галочка, подтверждающая, что он включен. В разных версиях операционной системы этот параметр может называться по-разному, например «Выравнивание громкости».
- После внесения новых настроек следует проверить звук.
Проблема с драйвером
Программное обеспечение – важная составляющая работы оборудования. В некоторых случаях проблема может быть полностью исправлена обычным обновлением софта. Некоторые ОС самостоятельно оповещают пользователя о том, что нужно обновить драйвер и выполняют данную процедуру в автоматическом режиме.
В противном случае найти нужную программу можно в интернете. Они находятся в открытом доступе.
После нужно провести необходимые настройки.
- Процедура начинается с открытия «Панели управления».
- Следующий пункт – «Оборудование и звук».
- Найдите подраздел, который отвечает за настройки звукового драйвера. В большинстве случаев он называется «Диспетчер Realtek HD».
- Откройте данный пункт и внимательно оцените меню. Изменяя параметры, оценивайте результат. Можно включить или выключить некоторые звуковые фильтры, а также изменить громкость.
Как выявить причину неисправности
При появлении шипения в беспроводной гарнитуре первым делом требуется определить в чем именно проблема: в самих наушниках или в устройстве, к которому они подключаются.
Механические повреждения
Наушники нужно осмотреть со всех сторон на предмет вмятин, трещин, сколов, повреждений корпуса, портов, кнопок управления. Нужно подсоединить их к другим устройствам и проверить звучание. Если шум повторится, то проблема, скорее всего, в самой гарнитуре. Устранить такую неполадку можно самостоятельно (если есть знания в области ремонта электротехники) или в сервисном центре.
Низкий уровень заряда
Блютуз наушники — это устройство с портативной батареей. Для бесперебойной автономной эксплуатации гаджета требуется его регулярная подзарядка. При низком уровне заряда качество звука может пострадать. Начать поиск причины неисправности наушников следует именно с проверки уровня заряда.
Отказ акустического устройства
Когда не работают колонки, на компьютере нет звука, но почему такое происходит? Чаще всего ломаются дешёвые динамики китайского производства, но также поломки случаются:
- из-за длительного использования на максимальной громкости;
- из-за падения, ударов, при которых происходит обрыв проводов или просто отходят контакты;
- блоки питания динамиков ломаются из-за перенапряжения в сети;
- слишком мощный усилитель тоже может стать причиной сбоя в работе.
Следует знать, что включённые в розетку динамики быстрее выходят из строя из-за постоянного напряжения, ведь выключение с помощью кнопки блокирует только звуковой сигнал и питание на усилитель, а трансформатор прекращает работу лишь после отключения кабеля из электророзетки.
Исправность динамиков проверяется при подключении к телевизору или другому компу, у которых со звуком всё в порядке. Если и в этом случае нет звука, то устройство подлежит ремонту, либо его пора заменить, купив новое. Тем, кто разбирается в такой починке, можно посоветовать воспользоваться мультиметром, специальным прибором, с помощью которого можно проверить все элементы цепи.
Если перестали работать колонки на компьютере, что делать, интересуются многие. Прежде всего, не нервничать, а попробовать все предложенные способы проверки, главное делать это спокойно и методично.
Если нет желания и времени, можно вызвать профессионального мастера, который заодно сделает профилактический осмотр ПК. Кто знает, может быть есть серьёзные причины, по которым отсутствует звук.
По-крайней мере, зная, почему не работают колонки на компьютере, если они включены, и какими могут быть причины сбоя аппаратуры, есть возможность самостоятельно провести необходимую проверку и исправить неисправность, если она не касается тяжёлых случаев, не подлежащих домашнему ремонту.
Системные проблемы со звуком на компьютере
Итак, если мы подключили наши колонки к плееру или мобильнику, и выяснили, что они работают исправно, то значит проблема кроется в самой системе. Как убрать шум в колонках на компьютере в этом случае? И опять, однозначного ответа нет, т.к. возможно несколько причин системных неисправностей. Рассмотрим самые популярные из них.
Включены звуковые эффекты
Эта причина исключена, если вы уверены, что ни вы, никто другой не менял стандартные звуковые настройки компьютера, т.к. по умолчанию все эффекты отключены. Но на всякий случай, если шумы в колонках больше похожи не на треск, а на эхо, можно проверить именно настройки эффектов. Кроме того, включить их мог даже не пользователь, а какие-нибудь программы, работающие со звуком, и имеющие права администратора.
Вот порядок действий, который позволит убрать шум в колонках, если его источником стали эффекты Windows:
- В правом углу панели задач кликните правой кнопкой мыши по значку с изображением динамика и выберете из открывшегося меню пункт Устройства воспроизведения .
- В открывшемся окне щелкните мышкой по устройству, воспроизводящему звук – обычно оно помечено галочкой в зеленом кружке . После этого кликните на Свойства .
- В новом окне Свойства перейдите на вкладку Дополнительные возможности и убедитесь, что там все эффекты отключены и стоит галочка в поле Отключить эффекты .
- Если вы пользуетесь ОС Windows10, то у вас может отсутствовать вкладка Дополнительные возможности. Вместо нее перейдите тогда на вкладку Дополнительно , и удостоверьтесь, что напротив пункта Включить дополнительные средства звука не стоит галочка.
Если вы внесли какие-то изменения, то нажмите на Применить и ОК, чтобы настройки вступили в силу. Проверьте, шумят ли колонки на компьютере по-прежнему.
Используется монопольный режим
Иногда для того чтобы убрать шум в колонках на компьютере достаточно отключить монопольный режим воспроизведения звука. Проблемы с этим режимом могут возникать в слабеньких компьютерах, или при конфликте драйверов звуковой платы с системой. Итак, чтобы исключить возможность такой неисправности, делаем следующее:
- Кликаем правой кнопкой по значку динамика на панели управления и выбираем Устройства воспроизведения . Нажимаем опять правой кнопкой на Динамики и выбираем Свойства .
- Во вкладке Дополнительно нужно снять галочки с обоих пунктов.
Неправильные драйвера
Современные операционные системы уже включают оптимальные драйвера для большинства звуковых карт. Однако иногда эти драйвера могут работать не совсем корректно, в следствии чего и появляются шумы и треск в колонках компьютера. Чтобы исключить такую возможность вам нужно скачать последнюю версию драйвера для конкретно вашей звуковой платы и только с официального сайта разработчика.
Если шум исходит из колонок ноутбука, то вы можете обновить драйвера, посетив сайт производителя этого портативного компьютера.
Неправильные параметры связи
В Windows 7, 8, 10 используется такое нововведение, как приглушение звука при определенных условиях. Например, если вы разговариваете по Скайпу, то колонки автоматически будут приглушаться, чтобы не мешать вашей беседе. Однако ввиду тех или иных причин эта опция может начать работать неправильно, и включаться по своему усмотрению. Итак, эту причину нужно рассматривать лишь в тех случаях, когда ваши колонки стали работать приглушенно, т.е. уменьшилась громкость, но при этом вы не уменьшали звук ни на самих колонках, ни на компьютере.
Для отключения опции приглушения звука выполняем следующее:
- Заходим в Панель управления и выбираем Крупные значки в настройках, как показано на скриншоте.
- Находим значок с названием Звук и переходим в открывшемся окне на вкладку Связь .
- Отметьте пункт Действия не требуются и нажмите на Применить и ОК .
Микрофон — польза или вред
Теперь понятно, как убрать шум в наушниках на компьютере. Но это далеко не все приемы, способные помочь. Что делать, если все ранее перечисленные варианты развития событий не подошли?
Важную роль играет наличие микрофона на ПК. Именно он нередко становится источником шума в наушниках. Что же делать?
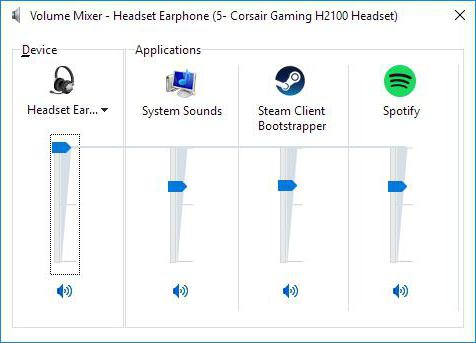
Отказываться от микрофона явно не стоит. Вместо этого придется произвести небольшую настройку чувствительности и громкости устройства. Тогда удастся избавиться от лишнего шума.
Как это сделать? Требуется следовать небольшой инструкции. Она выглядит приблизительно так:
- Загрузить компьютер. Обязательно подключить гарнитуру с микрофоном.
- Нажать на микшер в правой части экрана ПКМ. В появившемся меню нажать на «Устройства записи звука…».
- Отыскать подключенный микрофон. Дважды щелкнуть на соответствующую строку.
- Перейти во вкладку «Уровни».
- Отрегулировать путем перемещения ползунков громкость и чувствительность микрофона. Если есть PC Beep, отключить ее (сместить отметку громкости к нулю).
- В разделе «Улучшения» поставить галочку напротив «Уменьшать уровень шума». Можно также о.
Все это поможет весьма быстро избавиться от шума в гарнитуре. Как правильно выставлять настройки для микрофона? Это индивидуальная составляющая, каждый пользователь самостоятельно подбирает подходящий ему вариант.
Почему гудят колонки компьютера?
Использование такого атрибута, при прослушивании мелодий записанных на оргтехнику, стало популярным с момента ее появления. Шум в динамиках возникает чаще всего из-за наличия магнитных полей проводов, подключенных с обратной стороны монитора или системного блока. Но возможны и другие причины:
- отсутствие экранирования на кабеле;
- плохой экран отражения волн на усилителе (внутри корпуса);
- отсутствие заземления;
- не настроена система микширования;
- неисправность колонок.
Все перечисленные факторы влияют на качество звука и могут стать причиной появления лишнего шума, издаваемого динамиками, которые подключены к компьютеру.
Дополнительная информация
В завершение — несколько дополнительных, не частых, но возможных сценариев проблем с воспроизведением звука, чаще всего выражающихся в том, что он хрипит или воспроизводится прерывисто:
- Если Windows 10 не только неправильно воспроизводит звук, но и тормозит сама, замирает указатель мыши, происходят другие похожие вещи — дело может быть в вирусах, неправильно работающих программах (например, два антивируса могут вызывать такое), неправильных драйверах устройств (не только звука), неисправном оборудовании. Возможно, здесь полезной окажется инструкция «Тормозит Windows 10 — что делать?».
- Если звук прерывается при работе в виртуальной машине, эмуляторе Android (или другом), тут, как правило, ничего поделать не получится — просто особенность работы в виртуальных средах на конкретном оборудовании и с использованием конкретных виртуальных машин.
На этом завершаю. Если у вас есть дополнительные решения или не рассмотренные выше ситуации, ваши комментарии ниже могут оказаться полезными.
Повреждение кабеля для подключения наушников.
Для начала проводим проверку состояния кабеля. Он не должен быть перебит или повреждён.

Такое часто встречается, и причины могут быть самые разнообразные: кабель можно придавить мебелью, наступить на него каблуком. Домашние животные могут перегрызть и т.п.
Есть один интересный момент. Аудио-разъём в ноутбуках обычно один, а вот у системного блока чаще всего два. Один из них на передней стороне, второй – сзади. Куда удобнее подключиться впереди, но это может добавить дополнительное шипение. Связано это с удлинителями и переходниками. Сзади системного блока аудиовыход напрямую соединён с звуковой картой, и подключив в него гаджет качество звука улучшается.
При переплетении кабеля с другими проводами могут возникнуть шумы в наушниках. Следует аккуратно расположить кабеля, подальше друг от друга.
Почему фонит микрофон на компьютере
Как сделать и настроить чтобы микрофон не фонил.У пользователей на персональном устройстве может находится несколько приложений для голосового общения и компьютерные игры. Каждый программный продукт имеет свой звуковой канал и индивидуальные настройки. Если правильная регулировка в ОС Windows не помогла и микро очень фонит, нужно смотреть настройки в каждой программе или игре. Например в приложении Skype есть возможность ручной установки уровня голосового канала. Чтобы постоянно не менять настройки используется автоматическая установка уровня чувствительности микро.
Такие же окна настроек голосового канала имеются у всех приложений и игровых программ. Если сильно фонит микрофон нужно сначала уменьшить уровень сигнала в настройках Windows, затем, настраивая каждое приложение или компьютерную игру, выбрать оптимальное значение сигнала.
Решения для устранения проблем статического шума в Windows 10
Способ 1 – обновить драйверы звука
Устаревшие или поврежденные драйверы могут вызвать много проблем, особенно со звуковыми и графическими картами, и особенно в Windows 10. Таким образом, устаревший драйвер также может быть причиной статического шума.
Чтобы убедиться, что все ваши звуковые драйверы обновлены, перейдите в Диспетчер устройств, найдите свое звуковое устройство и перейдите в раздел «Обновить драйвер». Вы также можете перейти на сайт производителя вашей материнской платы и скачать последнюю версию звукового драйвера оттуда.
Мы рекомендуем вам скачать этот инструмент обновления драйверов (на 100% безопасный и протестированный нами), чтобы сделать это автоматически. Но если все ваши драйверы обновлены, то драйвер не проблема, и вы должны попробовать некоторые из следующих решений.
– СВЯЗАННО: Звук гудит в Windows 10? Вот 9 способов исправить это
Способ 2 – Попробуйте другие ораторы
Существует большая вероятность того, что ваша проблема со статическим звуком вообще не связана с программным обеспечением. Таким образом, даже если это необычно для нашего веб-сайта, это и следующее решение потребуют некоторых аппаратных исправлений.
Во-первых, я рекомендую вам попробовать другие динамики, потому что поврежденные динамики часто могут вызывать статический шум. Поэтому попробуйте использовать другие динамики, и, надеюсь, вы больше не будете слышать статический шум от ваших динамиков.
Способ 3 – заменить вентилятор процессора или блок питания
Другая аппаратная проблема, которая может вызывать жужжащий звук, – это когда процессору требуется больше энергии, чем обычно. Обычно это происходит летом, когда температура высокая. Поэтому температура вашего компьютера также выше, и это требует больше энергии.
Таким образом, если перегрев вызывает статический шум, это означает, что ваш текущий вентилятор процессора, вероятно, недостаточно мощный, поэтому подумайте о том, чтобы приобрести новый.
Кроме того, поскольку требуется больше энергии, вам также следует рассмотреть возможность приобретения более мощного блока питания для вашего компьютера. Некоторые люди, которые сталкивались с проблемой статического шума на своих компьютерах, также сообщали, что решение проблемы с электропитанием решило эту проблему, поэтому вам следует подумать и о его получении.
– СВЯЗАННО: Как исправить проблемы со звуком компьютера за считанные минуты
Метод 4 – Отключить звуковые эффекты
- Зайдите в Панель управления> Звук
- Перейдите в Динамики> Свойства> Улучшения
- Отключить все улучшения звука> нажмите Применить.
Метод 5 – Изменить аудио формат
Некоторые пользователи подтвердили, что изменение формата аудио на 24 бита решило эту проблему. Если проблема не устранена, попробуйте использовать другой аудиоформат.
- Откройте Панель управления> перейдите в Звук
- Перейдите к Воспроизведению> Динамики
- Зайдите в Advanced> Формат по умолчанию> изменить формат
- Сохраните ваши настройки.
Примечание . Вам необходимо изменить формат аудио для каждого установленного мультимедийного приложения и оборудования.
– СВЯЗАННО: Вот как исправить то, что звук Intel не работает
Метод 6 – Запустите средство устранения неполадок аудио
Windows 10 содержит ряд быстрых средств устранения неполадок на странице настроек. Вы можете использовать эти инструменты для автоматического решения общих технических проблем, затрагивающих ваш компьютер. Для решения этой проблемы статического шума вы можете использовать Устранение неполадок со звуком.
Перейдите в Настройки> Обновление и безопасность> Устранение неполадок> выберите и запустите средство устранения неполадок, как показано на снимке экрана ниже.
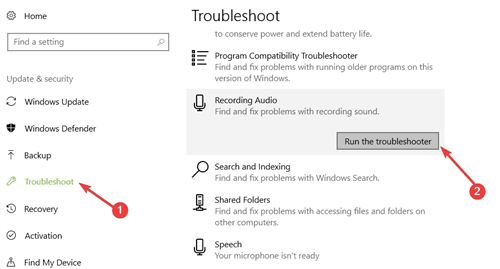
Вот так, как вы видите, статический шум обычно вызывается аппаратным обеспечением, поэтому Windows 10 не обязательно должна быть причиной этой проблемы.
Если у вас есть какие-либо другие проблемы, связанные с Windows 10, вы можете найти решение в разделе исправлений Windows 10.
Микрофон – польза или вред
Теперь понятно, как убрать шум в наушниках на компьютере. Но это далеко не все приемы, способные помочь. Что делать, если все ранее перечисленные варианты развития событий не подошли?
Важную роль играет наличие микрофона на ПК. Именно он нередко становится источником шума в наушниках. Что же делать?
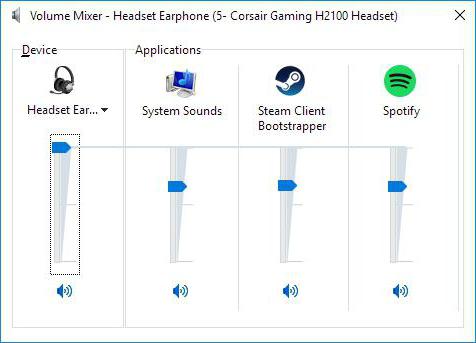
Отказываться от микрофона явно не стоит. Вместо этого придется произвести небольшую настройку чувствительности и громкости устройства. Тогда удастся избавиться от лишнего шума.
Как это сделать? Требуется следовать небольшой инструкции. Она выглядит приблизительно так:
- Загрузить компьютер. Обязательно подключить гарнитуру с микрофоном.
- Нажать на микшер в правой части экрана ПКМ. В появившемся меню нажать на “Устройства записи звука…”.
- Отыскать подключенный микрофон. Дважды щелкнуть на соответствующую строку.
- Перейти во вкладку “Уровни”.
- Отрегулировать путем перемещения ползунков громкость и чувствительность микрофона. Если есть PC Beep, отключить ее (сместить отметку громкости к нулю).
- В разделе “Улучшения” поставить галочку напротив “Уменьшать уровень шума”. Можно также отметить пункт “Удаление постоянной составляющей”.
Все это поможет весьма быстро избавиться от шума в гарнитуре. Как правильно выставлять настройки для микрофона? Это индивидуальная составляющая, каждый пользователь самостоятельно подбирает подходящий ему вариант.
Отсутствие заземления розеток
Данная проблема не часто, но всё же возникает, мешая нормальной работе наушников. Отсутствие заземления также может стать причиной возникновения треска, щелчков и прочих шумов в наушниках. Если вы уже проверили наушники и не нашли никаких неполадок, проверьте также розетки, к которым подключён компьютер.
Данный нюанс касается только стационарных компьютеров, платы ноутбуков обычно заземляются на этапе их производства.
Когда вы пользуетесь наушниками, подключёнными к ноутбуку, некорректные звуки скорее всего спровоцированы внутренними неисправностями устройства. Не стоит затягивать с обращением в сервисный центр, где ваше устройство продиагностируют на наличие неполадок.
Проблемы со звуком в Windows 10 из-за неправильного формата воспроизведения
Современные модели звуковых плат поддерживают практически любой формат воспроизведения аудио, который может быть предложен операционной системой Windows. Однако если в компьютере установлена старая карта, с этим могут возникать проблемы.
Чтобы перейти в настройки формата воспроизведения, необходимо зайти в «Панель управления» и выбрать среди доступных вариантов «Звук». Далее нажмите на свойства устройства воспроизведения. Откроется окно, где нужно перейти на вкладку «Дополнительно». Установите в графе «Формат по умолчанию» вариант «16 бит, 44100 Гц (Компакт-диск)» и сохраните внесенные изменения.
Стоит отметить, что 16-битный формат на 44100 Гц поддерживается практически всеми звуковыми платами, и он используется еще со временем ранних версий Windows.
Если ни один из приведенных выше советов не помог исправить ситуацию с хрипом, треском и шипением звука, рекомендуем попробовать проверить компьютер на наличие вирусов. Часто оказывается, что компьютер заражен трояном или Malware-вирусом, из-за которого «подвисает» операционная система, что сопровождается временным пропаданием, хрипом или треском звука.
Кабель
Как убрать шум в наушниках на компьютере? Многое зависит от того, какая именно модель гарнитуры у пользователя. Дело все в том, что сейчас все устройства делятся на проводные и беспроводные. Эта особенность играет важную роль.
Зачастую шум в колонках или наушниках встречается на моделях, подключаемых через кабель. В нем и заключается основная проблема. К примеру, при повреждении кабеля от микрофона или наушников возникают разного рода шумы. Происходит это из-за некачественной передачи информации звуковой карте.
Вполне вероятно, что кабель поврежден. Тогда поломку необходимо устранить. Если же используются беспроводные наушники для компьютера с микрофоном, подобный расклад не поможет.
Еще один прием, который советуют пользователям с проводной гарнитурой — это вынуть шнур из гнезда и снова вставить его в компьютер. Именно такой способ зачастую помогает избавиться от шума.
Помехи других устройств и бытовой техники
Каждое работающее Bluetooth устройство и некоторые предметы бытовой техники создает вокруг себя электромагнитные волны. Они мешают корректной работе расположенных неподалеку устройств. При появлении шипения в беспроводных наушниках требуется проверить, есть ли рядом аналогичные включенные гаджеты или приборы с сильным электромагнитным излучением.
Если таковые имеются, следует отключить их или отойти на расстояние, затем попробовать воспроизвести звук в наушниках еще раз. Если изменений не происходит, надо перезагрузить гарнитуру. Наиболее часто именно этот простой способ помогает избавиться от посторонних шумов.
Посмотрите еще по этой теме: Почему не работают беспроводные наушники
Способ 3: Устранение аппаратных неполадок
Фоновый шум нередко возникает и вследствие выхода из строя тех или иных компонентов как самих колонок, так и звуковой карты. Для диагностики проделайте следующее:
Наиболее частый аппаратный сбой – повреждения соединяющих кабелей колонок
Проверьте их визуально на предмет потёртостей и/или заломов, особое внимание обращая на места возле коннекторов. Также при подключении к компьютеру попробуйте пошевелить проводами – если шум пропадает, это почти однозначный признак поломки
Разумеется, единственным надёжным методом решения этой проблемы будет замена.
Обратите внимание и на гнёзда подключения как на самих колонках, так и на звуковой карте компьютера – пыль, загрязнения или коррозия на них могут давать фоновое гудение. Более серьёзным вариантом этой причины является нарушение целостности разъёма (например, повреждены пайка или составные части портов), но это, как правило, сопровождается дополнительными симптомами вплоть до полной пропажи звука. Для очистки выходов можно воспользоваться ватными палочками, смоченными в подходящем очистителе (этаноле, изопропаноле или бензине «Калоша»): вставьте инструмент в гнездо и медленными осторожными движениями протирайте его внутреннюю поверхность. Если же у вас есть подозрения на поломку, лучше отнести устройство в сервис.
Самым сложным случаем является выход из строя одного или нескольких внутренних компонентов колонок. Как правило, фоновый шум дают проблемы с резисторами и конденсаторами либо повреждения самого динамика. Как показывает практика, в домашних условиях такие неполадки устранить очень сложно, поэтому лучшей рекомендацией с нашей стороны будет посещение мастерской: для специалистов подобные задачи считаются элементарными.
Нельзя исключать и проблемы на стороне компьютера – увы, даже дорогие звуковые карты класса Hi-End подвержены поломкам, особенно при неаккуратном обращении. Проще всего определить источник сбоя, подключив либо колонки к заведомо исправному устройству (например, смартфону), либо средства вывода звука к «звуковухе». Если выяснится, что причина фонового гудения именно в ней, то тут девайс или под замену (дешёвые экземпляры), или визит к мастеру по ремонту (дорогие варианты).
Указан неправильный формат воспроизведения
Некоторые старые звуковые платы не могут воспроизводить определенные форматы аудио-файлов. Современные же оперативные системы по умолчанию могут поставить именно этот формат, который и не будет доступен звуковухе. Также изменения могут возникнуть из-за вмешательства сторонних программ. Поэтому нам нужно поменять формат самостоятельно на тот, который воспроизводится нашей старенькой звуковой платой.
Для этого, как и в прошлой главе, заходим в Панель управления и выбираем Звук . Щелкаем по устройству воспроизведения и нажимаем на Свойства. В открывшемся окне выбираем вкладку Дополнительно , где в графе Формат по умолчанию из раскрывшегося списка выбираем 16 бит, 44100 Гц (компакт-диск) . Жмем на Применить и ОК чтобы сохранить изменения.
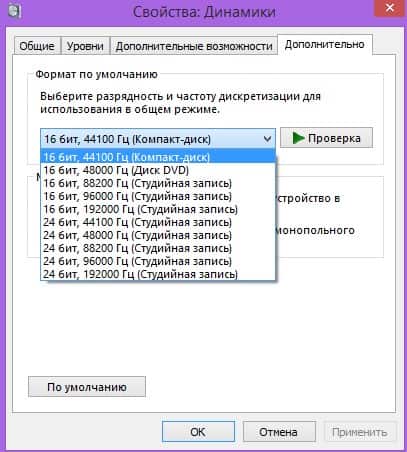
И еще, если описанные выше способы не помогли вам убрать шум или треск в колонках компьютера, то вполне возможно, что виной всему оказался вирус. Поэтому проверьте свою систему антивирусом. Часто из-за троянов система начинает притормаживать, в результате чего звук запаздывает, прерывается или возникают помехи.
Параметры звука
Несмотря на простоту стандартных настроек выведения звука, даже малейшие неточности в них могут привести к самым разным проблемам с работой колонок. Наиболее частые причины посторонних звуков – включенные эффекты или линейный вход, особенно, если он не используется по назначению и почем зря воздействует на своих соседей по микросхеме.
Настройки звука открываются через панель управления. В этих настройках нужно выбрать используемое устройство – колонки или встроенные динамики ноутбука – и щелкнуть по кнопке «Свойства». Откроется широкое меню с самыми разными регулируемыми параметрами, из которых нас интересует ровно один – уровни. С ними нужно немного экспериментировать, до тех пор, пока колонки не придут в норму. Не бойтесь что-то испортить – все при необходимости можно вернуть как было.
Громкость входных и выходных каналов в Windows
Драйвер звуковой карты
Если шумят динамики, одной из причин может быть неправильная работа драйвера звуковой карты после его неудачного обновления или установки очередного апдейта Windows. В ряде случаев помогает откат драйвера до стабильно работающей версии.
В Виндовс 10 следует нажать кнопку «Пуск» и перейти на Панель управления, где найти Диспетчер устройств. Здесь нас интересует каталог «Звуковые, аудио и другие устройства». Кликните правой кнопкой мыши по интересующему девайсу и в контекстном меню выберите пункт «Свойства».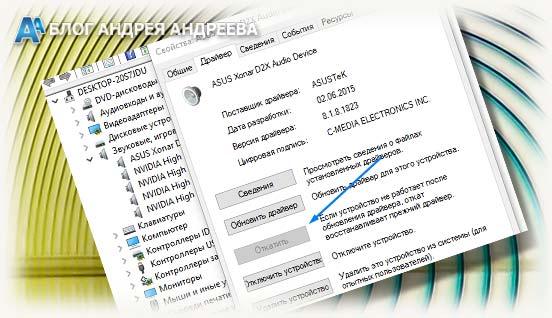 Далее в открывшемся окне во вкладке «Драйвер» нажмите кнопку «Откатить». Если более ранней версии ПО нет в системе, то кнопка будет неактивна. В этом случае рекомендуется обновить драйвера до актуальной версии.
Далее в открывшемся окне во вкладке «Драйвер» нажмите кнопку «Откатить». Если более ранней версии ПО нет в системе, то кнопка будет неактивна. В этом случае рекомендуется обновить драйвера до актуальной версии.
Аппаратные проблемы
Одной из причин появления шума в колонках компьютера или их недееспособности является проблема с самими колонками. Поэтому, прежде чем приступить к поиску системных неполадок, нужно удостовериться в том, что колонки рабочие. Самый простой способ это сделать – поменять воспроизводящее устройство на другое. Если же нет других колонок или наушников, то вы можете подключить акустическую систему к другому девайсу, например, плееру или мобильному телефону. Таким образом вы поймете в чем неисправность – в компьютере, либо в самих колонках.
Если окажется, что проблема все же аппаратная, то следует использовать следующие, простые рекомендации по устранению неполадки:
- Отключите разъем с компьютера и с колонок, а затем вставьте его обратно;
- Просмотрите визуально кабель от выхода на колонках до места соединения с компьютером на предмет наличия механических повреждений – переломы провода, надрезы, оплавленная изоляция и пр.;
- Убедитесь, что провод от колонок вставлен в нужный разъем, если есть второй разъем, попробуйте его переключить;
- Убедитесь в правильной настройке колонок – регулятор звука не на нуле, нужные кнопки включены и пр.

Если колонки на компьютере не работают по-прежнему, то значит проблема более серьезная. В этом случае без необходимых знаний в электрике лучше не пытаться самому починить колонки, лучше отдать их в ремонт.
Сломан линейный выход
Гнездо, маркированное зеленым или салатным цветом, куда подключается джек от колонок, может выйти из строя, при неправильном отключении акустики – например, если штекер вынимать не строго параллельно, а под углом. Также при длительной эксплуатации слот может попросту «расхлябаться» и давать искажение звука.
Если вы не умеете работать с паяльником, для замены сломанного гнезда придется нести компьютер в сервисный центр (или демонтировать системную плату и ремонтировать только ее). В любом случае придется остаться на какое то время без компьютера, а это не всегда приемлемо.
Как вариант, можно купить дискретную звуковую карту и подключать колонки через нее. Самый простой вариант – небольшой донгл с парой слотов, подключаемый через порт USB.
Как восстановить звук на компьютере?
С начала, мы должны выяснить саму причину неполадки. Определять причину отсутствия звука, будем различными способами, начнем с самых простых и элементарных.
Для этого, будем следовать, шаг за шагом, согласно следующей инструкции:
- Как и при других подобных неисправностях, в первую очередь следует перезагрузить сам компьютер. Возможно, этого будет достаточно, чтобы звук вернулся;
- Необходимо проверить, подключены ли колонки к розетке. Если нет, воткните штекер в розетку;
- Убедитесь в том, что выключатель на колонках находится во включенном положении. Покрутите ручку регулировки громкости, повернув ее по часовой стрелке;
-
Взгляните на панель задач, туда где находится значок громкости. Если он перечеркнут, то звук можно включить, нажав кнопку «Включить звук»;
- Разверните значок громкости на панели задач. Если ползунок громкости находится в самом низу, то есть опущен до минимума, то переместите его выше, до нужного уровня;
- Необходимо убедиться, что колонки исправны. Для этого, подключите их к любому другому устройству, способному воспроизводить звук: плееру, телефону или другому компьютеру;
-
Windows может не распознать вашу звуковую карту. Для проверки этого, необходимо зайти в «Диспетчер устройств» и убедиться в том, что там нет неопознанных устройств (они отображаются с восклицательным знаком). Что бы открыть диспетчер, необходимо пройти по такому пути: Пуск → Панель управления → Система и безопасность → В графе Система выбираем надпись: «Диспетчер устройств». Если есть значок с восклицательным знаком, то необходимо установить драйвера на звук.
- Как говорилось в предыдущем пункте, необходимо установить драйвера на звук. Даже если неопознанные устройства не обнаружились, все равно скачайте драйвер для вашей звуковой карты, с официального сайта, после чего установите его;
- Позаимствуйте у кого-нибудь на время звуковую карту. Установите ее в свою материнскую плату и если она будет работать, то неполадка в вашем оборудовании. Вы можете купить новую карту, или попытаться проделать операции, описанные в следующих пунктах;
- Восстановите операционную систему с предыдущей точки восстановления. Для этого, через меню Пуск, зайдите во Все программы, далее в Стандартные, затем откройте каталог Служебные и выберете Восстановление системы;
- Иногда, самым лучшим решением, является переустановка операционной системы. Сразу после установки Windows (или любой другой ОС), начните постепенно устанавливать драйвера на все устройства, задействованные в вашем ПК. Если случится так, что в какой-нибудь момент звук исчезнет, то это будет означать только то, что есть какой-то конфликт между оборудованием, или программным обеспечением;
Если ни один из вышеперечисленных пунктов вам не помог, то необходимо воспользоваться самым последним вариантом — позвать на помощь мастера, или отнести ПК в мастерскую.
Отсутствие заземления – самая частая причина помех в наушниках при подключении к компьютеру
Компьютер, подключенный к незаземлённой розетке это прямая дорогая не только к шуму в наушниках, но и возможной причине выхода компьютера из строя целиком из-за воздействия на него статического электричества.
Нормальный способ решения этой проблемы – заземлить розетку, к которой подключается компьютер. Но сделать это самостоятельно не легко, если вообще возможно. Для этого нужно вызывать электрика, однако, в этом случае, скорее всего, придётся перекладывать проводку по всей квартире, а это уже серьёзный ремонт.
Есть простой способ проверить действительно ли заземление поможет устранить шум в наушниках – кинуть провод от компьютера к батарее.
Нужно взять обычный медный провод небольшого сечения, с двух сторон с оголёнными контактами. Один конец прислонить к корпусу компьютера (желательно к задней его стенке), а другой к батарее. Прислонять провод к окрашенной части батареи бесполезно, нужно прислонять к металлу батареи, поэтому придется поискать такое место. Обычно голый металл можно найти на задней части батареи.
Если вы всё сделали правильно, и шум ушёл или значительно уменьшился, значит дело в заземлении.
Но что делать, если вы точно знаете, что розетки имеют заземление, и проверка с проводом ничего не дала? Продолжаем поиск треска в наушниках.


































