Как открыть pdf файл на Андроид
Для чтения файла pdf можно использовать PocketBook Ридер. Он находится в свободном доступе на Google Play. Приложение бесплатное, и к тому же без рекламы.
Хорошая утилита с полезными функциями. Загрузив файл в PocetBook, его можно листать как книгу, используя жесты или кнопки громкости телефона/планшета. Читать содержимое файла pdf удобно и легко, можно изменить фон, подобрать цвет для текста, увеличить текст или уменьшить. В общем, настроить так, как вам будет комфортно.
В программе можно провести поиск по тексту.
Читая текст, можно вносить заметки к нему, выделять определённую область текста маркером и делать скриншоты. Эти изменения можно сохранить в отдельный файл, что не повлияет на содержимое файла pdf. Заметки всегда можно открыть и пересмотреть.
Дополнительные способы открыть файл .BIN
Если BIN-расширение небольшого размера появилось после подключения к компьютеру смартфона или фотоаппарата, оно связано с драйверами для подключенных устройств. Открывать такой тип файла можно через специальные программы, поставляющиеся в комплекте с гаджетом, например: Nokia PC Suite, Samsung Kies, BlackBerry Desktop Manager, Mackintosh Suite и т.д.
Бывает, что в .BIN сохраняются видео и аудио. Не все плееры воспроизводят данный контент. Вам понадобится проигрыватель VLC Media Player. Также видеофайл распознаётся в GOM Player, Media Player Classic Home Cinema и KMPlayer. Ещё воспроизводить медиа можно в Nero.
Открытие BIN стандартными средствами операционной системы Windows 7, 8, 10?
Реализовать задачу можно в обычном Блокноте, входящем в штатный набор инструментов операционки. Как известно, это приложение умеет открывать и отображать практически любые виды текстов. Разумеется, метод сработает не во всех случаях, но всё же не станет лишним испытать его на практике.
- Наведите курсор на требуемый объект и щёлкните по нему правой кнопкой мыши;
- Откроется контекстное меню, выберите пункт «Открыть с помощью», где нужно найти соответствующий инструмент (владельцы ОС Windows 10 могут сразу нажать по строке «Открыть в блокноте»);
- В окне текстового редактора отобразится информация, состоящая из различных символов, иероглифов, кодировок и так далее. Среди всего этого, можно увидеть латинские буквы и цифры, возможно — это именно то, что вы искали.
Если собираетесь редактировать содержимое, лучше предварительно сделайте его резервную копию, чтобы не столкнуться с последующими проблемами при работе с сохранённым документом.
Описание файлов формата BIN
Расширение Binary содержит двоичный код, предназначенный для совершенно разных целей. Чаще всего – это вспомогательное программное средство, необходимое для выполнения той или иной задачи на вашем ПК. Может храниться в системных папках либо идти в комплекте с каким-либо приложением, установленным на компьютер. В более редких случаях, БИН является виртуальным образом оптического носителя, подобно формату ISO, MDF, IMG, NRG и т.д.
Рассмотрим основные виды BIN-файлов
- Сжатые файлы в одной из корневых директорий жёсткого диска. Обычному пользователю не стоит вносить изменения в такой тип бинарного документа, так как удаление конфигураций кодов и ключей могут привести к серьёзным системным ошибкам или сбоям при запуске конкретной утилиты. В случае необходимости, манипуляции с данными проводятся разработчиком софта.
- Образ CD, DVD дисков. Зачастую, хранится в папке вместе с расширением CUE. Его можно просмотреть в специальных программах для работы с образами дисков, а затем смонтировать либо размонтировать.
- Двоичный видеофайл. Открывается в некоторых мультимедийных проигрывателях.
- Документ с информацией об архиве игры. Отвечает за порядок воспроизведение игровых последовательностей.
- Также это могут быть исполняемые файлы Unix и BIOS, метаданные для эмуляторов консолей PlayStation, Sega, Nintendo либо файлы прошивки роутеров (драйвера для установки или обновления ПО для маршрутизаторов).
Некоторые из вышеприведенных расширений можно конвертировать в другие более удобные форматы.
Перед конвертацией или редактированием BIN-файла, настоятельно рекомендуем сделать его резервную копию!
Кстати, открыть файл BIN в онлайне невозможно, так что пользователю придётся воспользоваться одной из специальных программ, о которых пойдёт речь в статье ниже.
Чем открыть msi файл на windows 10. Чем открыть файл.msi
Universal Extractor – удобная утилита для распаковки различных архивов, а также некоторых дополнительных типов файлов. Данная программа, прежде всего, подходит тем пользователям, которые занимаются созданием архивов на компьютере, а лишь скачивают различные архивы из интернета, а затем распаковывают их. Утилита Universal Extractor вполне справляется с этой задачей. Она позволяет распаковать все известные архивы, а также файлы dll, exe, mdi и другие типы файлов. По сути, программа может служить, в некоторой степени, своеобразным установщиком программ, т.к. она позволяет распаковывать некоторые из установщиков, а затем запускать.
При разработке архиватора FreeArc автор решил создать программу, которая выполняет сжатие файлов с максимальной скоростью. Для этого потребовались лучшие качества библиотек сжатия LZMA, PPMD и GRZipLib. В процессе упаковки архиватор формирует файлы по типам и производит сжатие благодаря применению наиболее подходящего алгоритма. При работе архиватор использует более десяти различных алгоритмов и фильтров. Если сравнить это с распространёнными архиваторами, то у 7-zip всего три, а у RAR использует всего семь алгоритмов. Архиватор легко адаптируется для установки на различных системах. Он разработан на открытой платформе дающей в.
FileOptimizer – удобное приложение для сжатия файлов, созданное одной из независимых команд программистов. Данное приложение отличается улучшенными алгоритмами сжатия и высокой скоростью работы. Программа позволяет сжимать файлы практически всех типов, включая архивы, текстовые форматы, форматы изображений и т.п. Также, данная программа может работать со скриптами, а также через командную строку, что будет особенно полезно опытным пользователям. Для начинающих пользователей же, всё очень просто. Программа интегрируется в контекстное меню, что позволяет очень быстро сжимать файлы, находящиеся на любом диске и в любой папке.
7-Zip – известный архиватор с открытым исходным кодом. Такая особенность позволяет вносить изменения в структуру программы, добавляя в неё определённые функции. Программа отличается понятным и простым интерфейсом и обладает уникальными алгоритмами, позволяющими ускорить архивацию данных и их распаковку. Также, данная программа может выполнять стандартные операции с архивом, например, вы можете установить пароль на файл, либо установить степень сжатия архива. Также, если необходимо, вы можете создать самораспаковывающийся архив с необходимыми параметрами, которые задаются в специальных комментариях к архиву.
Вы здесь, потому у вас есть файл, который имеет расширение файла, заканчивающийся в.msi. Файлы с расширением.msi может быть запущен только некоторыми программами. Вполне возможно, что.msi являются файлами данных, а не документы или средства массовой информации, что означает, что они не предназначены для просмотра на всех.
WiX Toolset 3.10.1.2213
WiX Toolset — полезным коллекция инструментов для многих программистов, которые создают инсталляторы для приложений. Этот набор утилит командной строки предназначен для обработки ряда файлов, а также для автоматизации процесса сборки каждого выпуска. При создании каждой новой программы программисты имеют дело с несколькими ресурсами, файлами с исходным кодом и библиотеками. Все эти файлы должны находиться в одном каталоге для успешного функционирования созданного приложения. Подготовки развернутого пакета является важным шагом. WiX Toolset представляет ряд утилит, необходимых для предварительной обработки, компиляции, компоно.
Процедура очистки с использованием стороннего приложения
Специалисты из Microsoft, по понятным причинам, не приветствуют удаление содержимого из системных директорий Windows.
Однако, огромные размеры каталога «Инсталлер» вынудили других специалистов разработать приложение, которое позволяет безопасно для системы произвести очистку папки.
Программа носит название «PatchCleaner» и установить ее можно прямо с официального источника ее разработчика.
Приложение может выявить файлы, которые допустимо стереть из памяти без негативных последствий для нормальной работоспособности системы, а также показывает, какие файлы потребуются для ОС в дальнейшем и не позволит их удалить, так как это может привести к возникновению ошибок.
Процедура установки приложения полностью стандартная.
Завершив инсталляцию, потребуется перезапустить ПК и затем запустить утилиту. В автоматическом режиме она осуществит анализ файлов в каталоге «Инсталлер» и покажет пользователю количество нужных файлов и тех, которые допускается удалить.
Если понадобится более детальная информация, то достаточно клацнуть «details» и ознакомиться с подробным отчетом.
Для опытных пользователей предусмотрена возможность более тонкой настройки работы фильтров. С этой целью достаточно кликнуть рисунок «Шестерни» в меню утилиты и далее, например, настроить приложение на сохранение файлов, относящихся к определенным компонентам и ПО.
Сам процесс очистки сводится всего к нескольким следующим действиям:
- Клацнуть «Browse»;
- Далее указать месторасположение каталога;
- Клацнуть «Выбор папки»;
- Кликнуть «Delete»;
- Щелкнуть «Yes»;
- Готово.
Как открыть bin файл на Windows 10
Операционная система Windows 10 – одна из самых популярных, но у многих пользователей возникают сложности в работе, так как последняя версия обладает некоторыми особенностями, которых не было в более ранних вариантах.
Именно поэтому работа с бин форматом также имеет некоторые особенности, которые обязательно стоит принять во внимание
Способы
Проще всего использовать приложение Блокнот. Но у данного способа есть один существенный недостаток: вы получите доступ к информации, но увидите только набор символов (двоичный код), который не принесет вам никакой пользы.
Если вы действительно хотите узнать, что хранится в документе, стоит воспользоваться одним из более действенных способов:
- Проверьте размер. Если он соответствует CD или DVD диску, значит, вы имеет дело с образом, и для открытия можно использовать одну из популярных утилит: Daemon Tools, Ultra ISO или Alcohol 120% (Рисунок 2).
- После этого достаточно выбрать функцию быстрого монтирования, кликнуть на файле и смонтировать образ.
- Небольшие файлы бин, как правило, содержат данные для прошивки или драйвера. Открыть его еще проще: нужно найти инструкцию к устройству, для которого предназначены данные. Из нее вы получите всю необходимую информацию для работы.
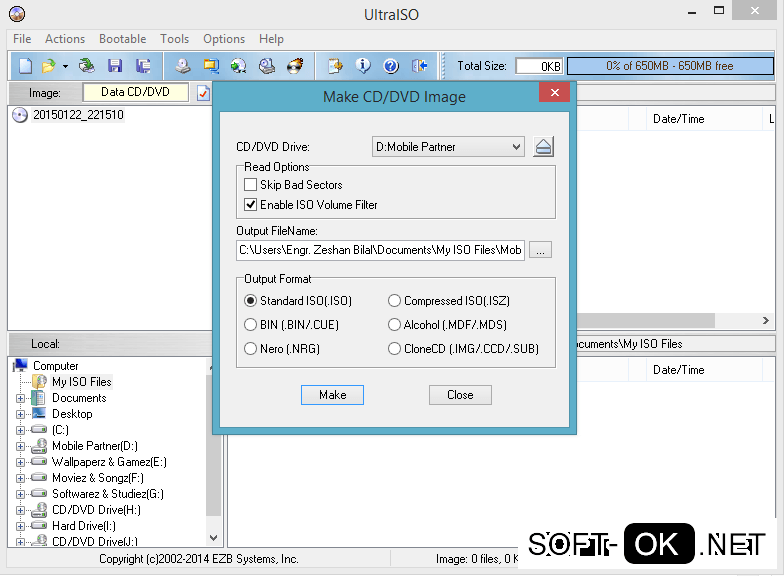
Рисунок 2. Окно конвертации файла в нужный формат в программе UltraISO
Иногда подобный формат используется в качестве установочного файла для софта или игр.
Инструкция
Как уже говорилось выше, для открытия понадобится специальный софт – утилиты, предназначенные для создания, монтирования и преобразования образов.
Достаточно скачать одну из таких программ, установить ее на компьютер и воспользоваться функцией быстрого монтирования. Уже через несколько секунд вы получите преобразованный документ, из которого сможете получить всю необходимую информацию
Загрузите и установите редактор ORCA MSI
Во-первых, вам нужно скачать Microsoft ORCA MSI Editor из Интернета и установите его в своей системе. Загруженный файл ORCA будет в формате zip в надлежащем месте вашей системы. Теперь извлеките zip-файл с помощью программы извлечения WinRAR и запустите ORCA MSI.
Ниже приведены инструкции и пошаговые инструкции по установке Microsoft ORCA MSI в вашей системе.
Шаг 1. Запустите ORCA MSI. Открывает диалог Мастер установки ORCA. Нажмите Далее.
Шаг 2: Диалог лицензионного соглашения ORCA показывает лицензионное соглашение. Пожалуйста, прочтите его внимательно и выберите один из следующих вариантов. Выбрав, я открываю условия лицензионного соглашения и нажимаю кнопку «Далее».
Шаг 3: выберите тип установки который лучше всего соответствует вашим потребностям, и нажмите «Далее».
Шаг 4. Откройте диалоговое окно «Готово к установке», чтобы установить.
Шаг 5: Ваша ORCA будет установлена, и вам нужно подождать несколько минут, пока это будет сделано.
Шаг 6: Наконец, установка завершена.
Как эффективно запустить Microsoft Orca
Редактор Microsoft ORCA MSI очень легко редактирует пакеты MSI и файлы MST. Вот рекомендации по использованию инструмента ORCA MIS Editor:
Шаг 1: Откройте форму запуска, меню программы и ORCA значок шоу. Щелкните, чтобы открыть Редактор ORCA. «Ключи» открываются в левом окне, а свойство и их значения перечислены в правом окне.
Шаг 2: Выберите меню файла, в открытом диалоге теперь выбирается файл MSI, который вы хотите отредактировать. В левом окне можно] просмотреть несколько таблиц данных Пакет MSI.
Шаг 3: щелкните значок ‘Преобразование’ меню для изменения Пакет MSI для ваших нужд.
Шаг 4: Выберите перечисленную функцию из таблицы в левом окне.
Щелкнув по нему, вы увидите свойство сведений со значением в правом окне. Чтобы изменить значения, дважды щелкните текущее значение и введите новое значение.
Если вы выберете ‘контроль’ в левой части окна, в правом окне отображаются ее свойства и значения.
Вы можете изменить значение существующих свойств, то есть, как показано на рисунке, синяя метка показывает свойство с существующим значением, а желтая метка изменяет значение на новое.
Кроме того, если вы выберете функции списка флажков из таблиц на левой панели окна, вы увидите свойство, а значения будут пустыми на правой панели окна. Теперь вы можете добавить строку, дважды щелкнув по ней. Появится новое диалоговое окно; вы создаете собственность с ее ценностью.
Шаг 5: Вам необходимо выбрать ИМУЩЕСТВО таблицу под столбцом ТАБЛИЦА, чтобы установить свойства со следующими значениями
- AreToLicence = Да
- ISCHECKFORPRODUCTUPDATES = 0
- Перезагрузка Да Нет = Нет
Дополнительный инструмент включен в правую боковую панель, вы можете перетащить строку, выбрав свойство, а затем в контекстном меню отобразится параметр «Удалить строку».
Вы можете выбрать ярлык в параметре Таблицы и щелкнуть правой кнопкой мыши две строки с папкой на рабочем столе, которая остановит установку из создание ярлыков на рабочем столе.
После завершения всех функций перейдите в строку меню, щелкните меню преобразования и сгенерируйте преобразование, чтобы сохранить правильную модификацию пакета MSI. После завершения процесса установки вы не увидите ярлыков на рабочем столе.
Заключение
Файл MSI — это база данных, заполненная таблицами с соблюдением ссылочной целостности. Изменения в одной таблице автоматически переходят в другие, не занимая много времени, тогда как в ORCA эти изменения таблицы нужно делать вручную.
Преимущество использования ORCA для генерации преобразования заключается в том, что он пропускает и редактирует реестр Windows, чтобы отключить настройки после установки.
Я надеюсь, что эта статья будет полезной на ваших этапах обучения загрузке, установке и использованию инструмента Microsoft ORCA MSI Editor.
Открываем MDI при помощи «родных» программ
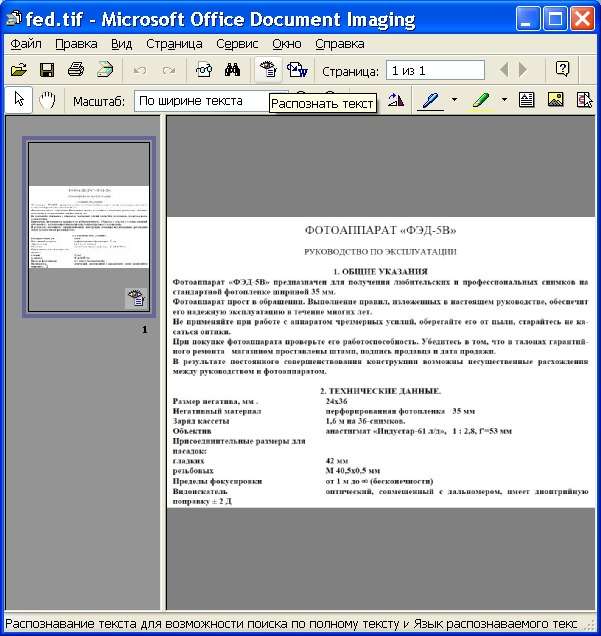
Так выглядит окно MS Offce Document Imaging при работе с документами
Основной проблемой при попытке открыть MDI файл «родным» MS Office Document Imaging из пакета Office 2007 является то, что при двойном клике мышью по файлу в проводнике, он не откроется. При этом вы увидите стандартное окно ошибки – «Не удалось открыть следующий файл…». Почему это происходит? Причина проста – утилиту Document Imaging необходимо устанавливать самостоятельно, установка по требованию при попытке открыть файл формата MDI не предусмотрена.
Таким образом, необходимо установить MS Office Document Imaging. Чтобы это сделать, нужно выполнить перечисленные простые шаги:
- Открыть список установленных программ. Открыть можно либо через Пуск – Панель управления – Программы и компоненты, либо при помощи команды appwiz.cpl – ее вводим в окошко Пуск – Выполнить;
- В открывшемся списке необходимо найти и выделить установленную версию MS Office 2007;
- Нажать кнопку «Изменить»;
- В появившемся мастере выбрать пункт «Добавить или удалить компоненты»;
- В окне выбора компонентов, в узле «Средства Office» выбрать MS Office Document Imaging (для установки необходимо указать «Запускать все с моего компьютера»);
- Нажать кнопку «Продолжить» и дождаться окончания установки.
После указанных простых действий можно повторить попытку открыть нужный файл формата MDI.
Ошибка установщика Windows
В случае общих проблем не будут устанавливаться никакие msi файлы, процесс установки, скорее всего, даже не начнётся. При этом могут появляться ошибки вида:
- Нет доступа к службе установщика Windows
- Не удалось получить доступ к службе установщика Windows
- Ошибка пакета установщика Windows (1719)
или ещё нечто подобное со словами «ошибка msi», «Windows Installer Error». Всё это означает, что система дала сбой и теперь её надо лечить. Может вы ставили какой-то софт, который испортил системные файлы и реестр, или подхватили вирус. Конечно, никогда не будет лишним удалить вирусы, или убедиться что их нет. Но оставьте этот вариант на потом, т.к. обычно проблема кроется в другом.
Сначала давайте проверим работает ли служба Windows Installer:
- Нажмите «Win + R» и введите services.msc
- Найдите в конце списка службу «Установщик Windows» или «Windows Installer»
- Тип запуска должен быть «Вручную». Если она «Отключена», то зайдите в «Свойства» и выберите «Вручную»
- Затем кликните по ней правой кнопкой и выберите «Запустить» или «Перезапустить». Если ошибок нет и состояние переходит в режим «Работает», то здесь всё нормально.
- Нажмите «Win + R» и введите msiexec. Если модуль MSI работает нормально, то должно появиться окно с версией установщика и параметрами запуска, а не ошибка.
Следующее что я посоветую сделать – это выполнить команду сканирования системы на повреждённые и изменённые системные файлы. Нажмите «Win + R» и введите
Sfc /scannow
Произойдёт поиск и замена испорченных файлов на оригинальные, при этом может потребоваться вставить установочный диск с Windows XP-7-10. После окончания процесса перегрузитесь и посмотрите, решена ли проблема.
Microsoft сам предлагает утилиту, призванную решить нашу проблему. Запустите программу Easy Fix и следуйте мастеру.
Скачать Easy Fix
Параметры реестра и службы
Следующий способ устранения ошибки – восстановление рабочих параметров в реестре установщика Windows Installer.
Скачать msiserver.reg
Для этого скачайте архив и запустите оттуда два reg-файла, соответственно своей версии Windows. Согласитесь с импортом настроек.
Важно! Перед последним действием желательно создать точку восстановления системы! Если способ не поможет или станет хуже, вы сможете восстановиться до прежнего состояния. В Windows XP или Windows Server 2000 установите последнюю версию установщика 4.5
В Windows XP или Windows Server 2000 установите последнюю версию установщика 4.5.
Скачать Windows Installer 4.5
Если не помогло, то проделайте ещё перерегистрацию компонентов:
- Нажмите «Win + R» и введите «cmd». Затем в чёрном окне введите последовательно команды: MSIExec /unregister MSIExec /regserver
- В ответ должна быть пустота, никаких ошибок. Если проблема не решена, введите ещё команду regsvr32 msi.dll
- Закройте чёрное окно
Если пишет, что не хватает прав, то нужно запускать командную строку от имени Администратора.
Если команды выполнились, но не помогло, то скачайте файл и запустите msi_error.bat из архива, проверьте результат.
Последний вариант — скачайте программу Kerish Doctor, почитайте мою статью, там есть функция исправления работы службы установщика и многих других частых проблем Windows.
Также, многие программы используют .NET Framework, поэтому не будет лишним установить последнюю версию этого пакета. И, напоследок, ещё один совет: если в пути к файлу-дистрибутиву есть хоть одна папка с пробелом в начале названия, то удалите пробел. Такой простой приём решит вашу проблему
Что такое и как очистить папку ServiceProfiles
ServiceProfiles — в данной папке хранятся кэшированные шрифты для различных программ, для каждого пользователя. Когда таких пользователей много, то и размер папки может быть большим. Как видите по пути C:\Windows\ServiceProfiles\LocalService\AppData\Local, лежит огромное количества FontCache файлов, по 8 МБ. Как я и говорил выше, это кэшированные шрифты, под каждую программу для каждого пользователя. В моем случае, данная папка занимает 10 ГБ, что очень много.
Я нашел ответ от разработчика Windows, что делал эту службу кэширования, его зовутNiklas Borson, вот что он отвечал, на вопрос, почему на RDS ферме, папка ServiceProfiles имеет большой размер.
Эти файлы FontCache-S — * .dat создаются службой Windows Font Cache. Я разработчик этой службы и могу подтвердить, что сказал Крис выше. Можно безопасно удалять эти файлы. Служба просто обновит их по мере необходимости. Просто чтобы подтвердить, проблему, которую вы наблюдаете, — с большим количеством файлов. Другими словами, упомянутый выше размер, должен быть общим размером для всех файлов. В Windows 8 и 8.1 каждый файл должен быть 8 МБ.
Как вы уже догадались, эти файлы предназначены для каждого пользователя, поэтому, если многие пользователи заходят на сервер, вы можете получить множество из этих файлов. К сожалению, служба Font Cache автоматически не удаляет старые файлы кэша для каждого пользователя, поэтому я боюсь, что вам придется обойти это самостоятельно. Например, вы можете создать запланированную задачу обслуживания, которая автоматически удалит все файлы FontCache-S — * .dat, если их общий размер превышает определенную сумму. Это безопасное обходное решение.
Кэширование происходит, чтобы разгрузить центральный процессор от постоянного обращения, тем самым сэкономив производительность.
Вот тут есть обсуждение данной проблемы https://social.technet.microsoft.com/Forums/ie/en-US/3795364f-b66c-43ae-82d3-8ed5eb1aa2ce/local-service-system-profile-grown-to-extremely-large-size?forum=winserverTS
В свою очередь, вы можете сделать bat файл вот с таким содержимым, и удалять файлы старше 30 дней из папки ServiceProfiles. Скрипт останавливает две службы:
- Служба кэша шрифтов Windows (Windows Font Cache Service)
- Кэш шрифтов Windows Presentation Foundation 3.0.0.0 (Windows Presentation Foundation Font Cache 3.0.0.0
net stop FontCache && net stop FontCache3.0.0.0
forfiles /P C:\Windows\ServiceProfiles\LocalService\AppData\Local /M FontCache* /D -30 /C «cmd /c del @path»
net start FontCache && net start FontCache3.0.0.0
Выводы
Обнаруженный файл образа с расширением bin можно открыть с помощью стандартных эмуляторов типа Alcohol или Daemon Tools и даже конвертировать его в более удобный формат.
Существуют и специальные программы, открывающие такую информацию.
Тогда как системные файлы того же типа чаще всего вообще не стоит открывать и, тем более, изменять, оставив эту возможность программистам и разработчикам программного обеспечения.
Петренко Юрий Александрович
Большая часть моей жизни — процесс получения информации, в первую очередь, о современных технологиях. Технологии помогают мне работать, учиться, развлекаться и общаться. Самыми интересными и полезными сведениями я всегда готов поделиться с другими.Мой телеграмм: Yurii Kutsii
Довольно распространённая проблема среди пользователей операционной системы Windows любых версий – ошибка msi при установке программ из файла с расширением .msi. В этой статье я опишу часто встречаемые проблемы с установщиком Windows 7/10/XP и варианты их решения, а также сделаю видео по текущему вопросу.
Файлы с расширением .msi это обычные пакеты установки (дистрибутивы) из которых ставится программа. В отличии от обычных «setup.exe», для запуска файла msi система использует службу Windows Installer (процесс msiexec.exe). Говоря простыми словами, установщик Windows разархивирует и запускает файлы из дистрибутива. Когда Windows Installer не работает, то появляются различные ошибки.
Вообще, меня это жутко бесит, т.к. после глупого сообщения об ошибке совсем непонятно что делать дальше. Microsoft специально разработали установщик Windows Installer для расширения возможностей установки программ (в основном это касается системных администраторов), но не позаботились должным образом о безглючной работе этой службы или хотя бы об адекватных сообщениях о проблемах. А нам теперь это разгребать





















![Что такое verify.bin? как исправить связанные с ним ошибки? [решено]](http://souz-market.ru/wp-content/uploads/e/a/b/eab77485bd0237ab0e9bdf9d7f9923ed.jpeg)










