Какую программу установить для просмотра видео с регистратора
Существует несколько программ, которые позволяют нормально смотреть записи через комп:
- VLC media player;
- Windows Media Player;
- Registrator viewer;
- Media ClassicPlayer.
VLC media player. Эта программа для просмотра файлов отличается тем, что занимает довольно мало места на компьютере и работает очень быстро. Используя VLC media player, можно совершенно бесплатно получить быструю программу для просмотра видео с регистратора DVR, которая сможет воспроизводить практически все известные форматы файлов.
Программа на комп содержит в себе нужные кодеки, потому для работы не требует дополнительных установок специализированного программного обеспечения.
ПО полностью бесплатно.

Windows Media Player. Пользователям персональных компьютеров на операционной системе Windows далеко ходить за ПО не придется — комп уже имеет стандартный плеер, который позволяет воспроизводить файлы практически всех форматов. К тому же при помощи данной программы для просмотра файлов можно и посмотреть все данные видеозаписи, например, время ее создания. Некоторые видеорегистраторы DVR оборудованы системой GPS, что позволяет считывать информацию о местонахождении оборудования еще в момент создания видео.

Registrator viewer. Эта программа для просмотра видео с видеорегистратора с GPS. Однако, установив такую программу, водитель сможет загрузить файлы и с обычного оборудования. Прогу даже не обязательно устанавливать на комп, а ее малые размеры дают возможность использовать ее на любых ПК. Программный интерфейс имеет несколько функций, которые выделяют его на фоне остальных подобных. Среди них:
- возможность покадрового просмотра видеозаписи;
- возможность сохранять выбранный кадр;
- возможность увеличивать или уменьшать картинку на экране;
- показ виртуального спидометра при воспроизведении видео регистратором.
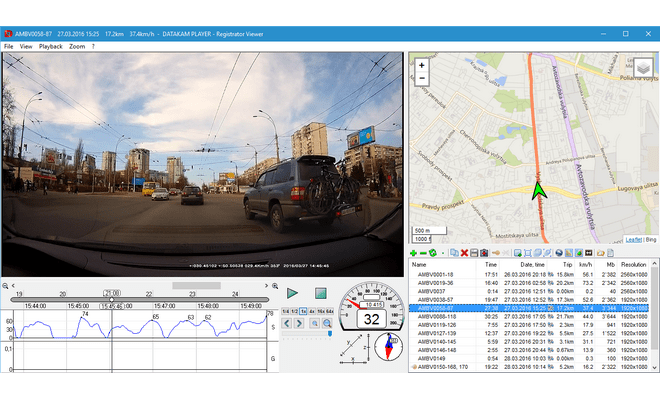
Media Player Classic. Еще один плеер, который можно скачать абсолютно бесплатно. У программного обеспечения довольно интересный и эстетичный интерфейс, а также множество расширенных возможностей. Программа на комп переведена на 2 десятка языков, а возможность считывания большого количества файлов разных форматов дает возможность пользоваться ею, не прибегая к другим средствам. К тому же она отличается высокой производительностью и подойдет даже к самому слабому компьютеру.

Производители жестких дисков
Список производителей жестких дисков более чем скромен. Сейчас на рынке представлена продукция лишь 3 компаний: Toshiba, WD, Seagate. Остальные (а их было свыше 200) отказались от невыгодного производства, влились в состав других фирм или разорились.
 Toshiba
Toshiba
Toshiba — старая и уважаемая фирма. Почти все выпускаемые ею жесткие диски предназначены для домашних ПК и отличаются хорошим качеством. Сделав ставку на массовое производство, компания сумела снизить цены и оторваться от конкурентов. Ее продукция — хороший выбор для недорогих компьютеров.
 Seagate
Seagate
Seagate — американская фирма, рабочие мощности которой перенесены в Таиланд и Китай. На качестве сборки это не отразилось. Плюсом жестких дисков компании является более высокая скорость записи и считывания информации. Цены в среднем выше, чем у конкурентов.
 WD
WD
WD — компания из Калифорнии, конструкторские бюро которой находится в солнечном штате, а заводы — по всему миру. После поглощения Hitachi стала лидером отрасли. Получив в результате слияния дополнительные мощности, компания начала производить сразу несколько дополнительных линеек (в настоящее время их 6). Наибольшей популярностью пользуются недорогие диски серии Blue, предназначенные для офисных и домашних компьютеров.
Если диск не отображается
Если вы пытаетесь получить доступ к файлам на старом жестком диске и диск не отображается должным образом, вы можете предпринять несколько основных шагов по устранению неполадок, чтобы решить проблему:
- Правильно ли установлена перемычка на дисках IDE PATA?
- Убедитесь, что кабели данных и питания правильно вставлены и не повреждены.
- Привод крутится или вообще шумит?
Иногда внешние USB-накопители не отображаются просто из-за конфликта букв дисков или по другим довольно простым причинам. Наша статья Внешний жесткий диск не отображается в Windows или OS X есть несколько приемов, которые вы можете попробовать.
Ben Software Security Spy
Программное обеспечение разработано специально для компьютеров типа Mac OS, предназначается для настройки систем видеонаблюдения. Приложение способно распознавать аналоговые камеры или сетевые устройства. Реализован программный детектор движения, который автоматически включает запись. Видеосигнал проходит через специальный 10-секундный буфер, при включении записи сохраняется событие и предшествующие факты. Видео сохраняется на компьютер или на отдельный сервер. Функция удаленного мониторинга позволяет вести просмотр видео по сети интернет.

Программа поддерживает неограниченное количество серверов, что позволяет сохранять архивы любого объема. Распространяемая бесплатно демонстрационная версия работает без ограничений 30 суток. Для полноценного применения требуется покупка лицензии, которая обойдется пользователю в 30$. Недостатком является отсутствие обновлений, приложение вышло на рынок осенью 2020 г., с тех пор никаких доработок не осуществлялось.
Программа мало подходит для просмотра видеороликов, снятых регистратором. Недостатком является ограниченный список распознаваемых форматов видео. Для полноценной работы требуется установка дополнительных кодеков.
Aomei Partition Assistant
Есть варианты Free и Pro (с платными подписками).
Самая популярная программа рунета, поскольку считается многофункциональной, простой и удобной. Совместима со всеми операционными системами (ОС).
Приложение имеет как базовое назначение (копирование, перемещение, изменение объема, объединение, разделение, удаление, восстановление и пр.), так и специфические возможности (конвертация FAT в NTFS, клонирование ОС, восстановление MBR, полная очистка, смена ID и серийного номера, просмотр данных о поврежденных секторах и т.д.).
Для установки требуются минимальные условия — минимум 380 Мб оперативки, процессор архитектуры X86.
Достоинства:
- русский интерфейс;
- широкий набор операций и функций;
- интуитивно понятная навигация;
- не требует долгого изучения, многие операцию осуществляются в два клика;
- наличие подсказок;
- регулярно обновляется (последняя версия — ноябрь 2018).
Недостатки:
- некоторые функции доступны только при платной подписке (PRO);
- отсутствует вариант Portable (т.е., программа требует установки, запустить приложение с флешки не получится).
https://youtube.com/watch?v=L6kVMZJ0AH8
Просмотр на дисплее
Если у видеорегистратора есть дисплей, просмотреть видеофайлы можно непосредственно на нем. Дисплеи могут быть откидными или встроенными, поворотными или неповоротными, разных размеров и разрешения. Естественно качество просмотра файла зависит и от качества экрана. На дисплее с разрешением 1920х1080 пикселей вы увидите намного больше деталей, чем на экране с меньшим разрешением.
Для того чтобы просмотреть записи непосредственно на дисплее устройства, потребуется выбрать соответствующую команду меню. Во многих регистраторах кнопка просмотра вынесена на корпус. После ее нажатия нужно будет выбрать файл, который вас интересует, и включить воспроизведение. Также при желании файлы можно перематывать. Пожалуй, это самый простой и удобный просмотр видео с регистратора сразу в автомобиле.
Извлечение данных с винчестера ноутбука
Сложность работы с лэптопом в том, что достать его винчестер немного сложнее из-за монолитности конструкции:
- Выключить устройство, отсоединить его от сети и от батареи и перевернуть;
- На задней поверхности есть несколько привинченных крышек;
- Требуемая крышка по размеру напоминает дискету. Можно погуглить модель устройства, чтобы точно ее обнаружить;
- Отвинтить болты и снять крышку;
- Извлечь винчестер из корпуса можно поднимая вверх или потянув в сторону.
После этого отсоединенный жесткий диск можно подключить к любому ПК с помощью адаптера или кармана
Следует лишь подобрать правильный карман (обратить внимание на интерфейс SATA или IDE)
Перенос файлов между ПК и ноутбуком
Данные можно копировать между разными устройствами: с винчестера на ПК или лэптоп, с ПК на съемный диск и т.п. Для копирования данных с помощью внешнего накопителя необходимо:
- Подсоединить к устройству съемный жесткий диск с помощью адаптера или кармана;
- Если ПК или лэптоп не загружаются, необходимо скопировать информацию с помощью утилит MSDaRT или Live CD;
- Можно также разобрать неработающее устройство и использовать его винчестер как носитель для передачи данных на рабочее;
- Если устройство работающее, то можно пройти процесс клонирования системы или просто скопировать необходимые файлы на съемный носитель;
- Подсоединить съемный носитель, где хранится скопированная информация к устройству и скопировать все файлы.
Другой способ передачи файлов – это создание локальной сети с помощью кабеля. Если на устройстве установлены адаптеры Gigabit Ethernet с MDI-X — подойдет обычный кабель, в противном случае надо приобрести cross-over кабель:
- Для установки одного имени рабочей группы (это обязательно для всех подключенных устройств) надо открыть свойства значка «Мой компьютер» — Настройка удаленного доступа – Имя ПК – Изменить и ввести новое имя латиницей;
- Открыть Панель управления — Центр управления сетями;
- Включить сетевое обнаружение, автоматические настройки и общий доступ к файлам;
- Открыть Дополнительные параметры доступа — Все сети — Общий доступ с паролем кликнуть на «Отключить» и сохранить.
- Соединив кабелем устройства можно начинать передачу информации.
Копировать данные можно и по сети Wi-Fi:
- Кликнуть на иконку подключения Сети и открыть Центр управления сетями — Настройка подключения — Настройка беспроводной сети компьютер — компьютер – Далее;
- Задать параметры Wi-Fi: указать имя, выбрать тип WPA2-Personal, прописать пароль в поле Ключ и поставить галочку возле «Сохранить параметры»;
- После нажатия «Далее» в открывшемся окне выбрать «Включить общий доступ»;
- Кликнуть «Закрыть» после сообщения о включении доступа;
- При наведении на иконку Wi-Fi на панели быстрого доступа высветится созданная сеть;
- Любое устройство можно подключить к сети, введя пароль.
Выбор конкретного способа передачи информации всегда зависит от начальных условий: работает ли устройство, имеется ли дополнительные инструменты для работы и пр.
И в первом и во втором способе в проводнике можно будет найти ссылку «Сеть», развернуть ее и можно будет увидеть все доступные компьютера в сети. По умолчанию на ПК все папки закрыты от доступа из сети. Чтобы это исправить необходимо:
- Кликнуть правой кнопкой мыши на нужной папке и выбрать Свойства;
- Перейти на закладку «Доступ» и выбрать «Расширенные настройки»;
- Тут ставим галочку «Открыть общий доступ», кликаем разрешить и выбираем права, которые хотим назначит папке;
Критерии выбора
Для того чтобы установленная система видеонаблюдения была максимально эффективной и удобной в использовании, а также прослужила на протяжении долгого срока, необходимо серьезно отнестись к процессу выбора такого устройства, как жесткий диск для видеорегистратора.
Поэтому выбирая HDD необходимо подобрать такое устройство, которое будет соответствовать нижеперечисленным критериям:
- Выбираемая модель должна быть полностью адаптирована под непрерывное функционирование в течение длительных периодов времени, вплоть до года. Именно поэтому для видеорегистраторов не подходят стандартные компьютерные HDD, которые не оптимизированы под такую интенсивность работы и рискуют слишком быстро выйти из строя.
- Поскольку HDD будет находиться в непрерывном функционировании, то вторым по значимости параметром становится его рабочая температура: чем она ниже, тем дольше устройство сможет прослужить. На сегодняшний день существует множество дополнительных возможностей для понижения рабочего температурного режима, например, выпускаются специальные модели, технические особенности которых способствуют снижению потребляемого тока, как следствие, жесткий диск нагревается меньше.
- Возможность трансляций изображений сразу с нескольких видеокамер, если в системе видеонаблюдения присутствует более одного подобного устройства.
- Автоматическая архивация получаемой информации, предназначенная для экономии свободного места.
- Структурированное хранение информации и возможность оперативного получения доступа к необходимым данным, записанным и хранящимся на устройстве.
- Унифицированные характеристики, которые позволяют совмещать HDD с большей частью оборудования наиболее распространенных производителей и мировых брендов.
- Низкий уровень потребления энергии, поскольку работать устройство должно в круглосуточном режиме.
- Возможность автоматического исправления системных и программных ошибок, которые могут возникнуть в процессе работы, для обеспечения непрерывности функционирования всей системы по передаче и хранению информации.
Особое внимание необходимо уделить выбору объема жесткого диска, поскольку если приобрести HDD со слишком маленькой емкостью, то в определенный момент времени свободного пространства на устройстве может не хватить и процесс сохранения получаемых с видеорегистратора данных прервется.
При покупке слишком большого по емкости HDD, конечно, такие проблемы не грозят ввиду постоянного наличия запаса свободного места на нем, но это повлечет за собой слишком большие и ненужные финансовые траты на покупку.
Современные производители выпускают жесткие диски с объемом в диапазоне от 320 Гб. До 6 Тб., поэтому на осуществляемый выбор будут оказывать влияние следующие факторы:
- Количество камер, с которых на HDD будет транслироваться видеопоток.
- Период времени, в течение которого потребуется хранить архивы с полученной информацией.
- Качество сохраняемых видеофайлов, определяющее их вес.
Указанные факторы будут влиять не только на объем хранилища данных, но и на количество подобных устройств. Для того чтобы правильно определить данные параметры рекомендуется воспользоваться имеющимися в интернете программами-калькуляторами, которые позволяют рассчитать их по заданным показателям с максимальной точностью.
Как открыть файл с видеорегистратора или камеры наблюдения: видео не воспроизводится
Доброго времени! Бывают такие ситуации, когда нужно открыть и посмотреть видео на компьютере, записанное на камеру наблюдения (или видеорегистратор). И, казалось бы, вот они файлы MP4, AVI, H264, MOV (и др.) — осталось только открыть.
Но перепробовав десятки проигрывателей и кодеков — открыть подобные видео не всегда удается (так, собственно, было и со мной лет 10 назад, когда я впервые столкнулся с подобным вопросом) .
В этой статье приведу несколько рекомендаций, которые должны помочь в решении обозначенной задачи.
Примечание: я не специалист по видеоаппаратуре, и могу допустить некоторые неточности в терминах.
Почему жесткий диск называют винчестером
Согласно наиболее распространенной версии, жесткий диск называют винчестером, благодаря инженерам компании IBM, впервые выпустившей устройство современного типа (пластины и считывающие головки в герметическом корпусе). В разговорах между собой разработчики называли испытательную модель «30-30» — подразумевая конструкцию из двух модулей по 30 MB. Кеннет Хотон, руководивший проектом, в шутку назвал новый диск «винчестером» из-за аналогии с винтовочным патроном 30-30 Winchester, соответствующей фирмы. Патрон в свое время произвел революцию в оружейном деле, превзойдя по характеристикам все аналоги (именно благодаря ему бледнолицые сумели завоевать прерии).
Диск стал столь же популярен за счет быстродействия и низкой цены: в изобретении IBM, в отличии от дисков других фирм, магнитные головки не выводились за диски после окончания работы. Это ускорило их работу, упростило и удешевило привод головок, сам диск стал компактнее.
Фирма на этом не остановилась: новые технологии позволили отказаться от съемных дисков, их стационарные аналоги оказались проще, надежнее и дешевле. Стандартные (в то время) магнитные диски 14 дюймов в диаметре были заменены на «блины» в 8, затем 5 1/4 дюйма. Последние были использованы во входящих в моду персональных компьютерах.
Изначально такие диски стоили дорого и устанавливались как дополнительное внешнее устройство для самых топовых моделей ПК, но фирмы-производители сумели добиться значительного удешевления винчестера. Уже в начале девяностых он встраивается в каждый компьютер.
Череда усовершенствований и бурная деятельность IBM на рынке ПК привела к тому, что название «винчестер» вошло в обиход пользователей, На Западе оно не прижилось и вышло из употребления еще в прошлом веке, но пришлось по душе жителям СНГ. Оно используется как в технической литературе, так и в сленге программистов. Последние несколько сократили термин: теперь жесткий диск в народе именуют «винт», «винч», или по-свойски — «веник».
Какую программу установить для просмотра видео с регистратора
Существует несколько программ, которые позволяют нормально смотреть записи через комп:
- VLC media player;
- Windows Media Player;
- Registrator viewer;
- Media ClassicPlayer.
VLC media player. Эта программа для просмотра файлов отличается тем, что занимает довольно мало места на компьютере и работает очень быстро. Используя VLC media player, можно совершенно бесплатно получить быструю программу для просмотра видео с регистратора DVR, которая сможет воспроизводить практически все известные форматы файлов.
Программа на комп содержит в себе нужные кодеки, потому для работы не требует дополнительных установок специализированного программного обеспечения.
ПО полностью бесплатно.

Windows Media Player. Пользователям персональных компьютеров на операционной системе Windows далеко ходить за ПО не придется — комп уже имеет стандартный плеер, который позволяет воспроизводить файлы практически всех форматов. К тому же при помощи данной программы для просмотра файлов можно и посмотреть все данные видеозаписи, например, время ее создания. Некоторые видеорегистраторы DVR оборудованы системой GPS, что позволяет считывать информацию о местонахождении оборудования еще в момент создания видео.

Registrator viewer. Эта программа для просмотра видео с видеорегистратора с GPS. Однако, установив такую программу, водитель сможет загрузить файлы и с обычного оборудования. Прогу даже не обязательно устанавливать на комп, а ее малые размеры дают возможность использовать ее на любых ПК. Программный интерфейс имеет несколько функций, которые выделяют его на фоне остальных подобных. Среди них:
- возможность покадрового просмотра видеозаписи;
- возможность сохранять выбранный кадр;
- возможность увеличивать или уменьшать картинку на экране;
- показ виртуального спидометра при воспроизведении видео регистратором.
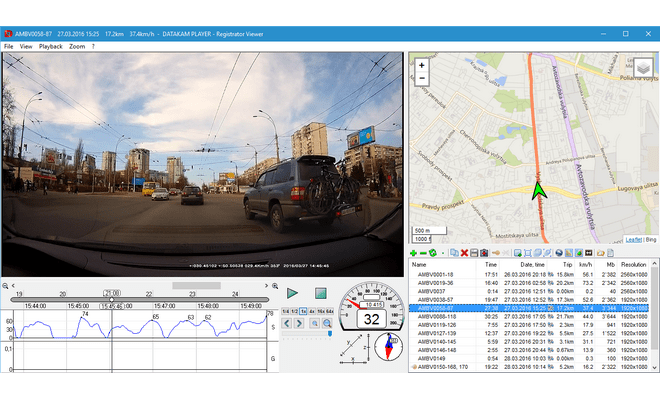
Media Player Classic. Еще один плеер, который можно скачать абсолютно бесплатно. У программного обеспечения довольно интересный и эстетичный интерфейс, а также множество расширенных возможностей. Программа на комп переведена на 2 десятка языков, а возможность считывания большого количества файлов разных форматов дает возможность пользоваться ею, не прибегая к другим средствам. К тому же она отличается высокой производительностью и подойдет даже к самому слабому компьютеру.

Ноутбук или компьютер (через программу)
В некоторых случаях к регистратору вообще ничего не подключают: ни монитор, ни телевизор. Но при этом сам регистратор подключают к домашней сети. После чего становится возможным просмотр и управление системой видеонаблюдения через компьютер или ноутбук.
Такое решение позволяет сэкономить место и некоторую часть бюджета. Единственным неудобством может стать случай, когда будет надо скопировать часть данных на флэшку. В этом случае придется либо подключать регистратор к монитору или телевизору, либо сохранять запись сначала на компьютер, а потом на флэшку. Но, как правило, никаких проблем с этим не возникает. После установки системы мы обучаем как ей пользоваться, к тому же вместе с оборудованием прикладывается инструкция на русском языке.
HDDScan
Является бесплатной программой, предназначенной для тестирования винчестеров абсолютно всех производителей. Благодаря данной программе вы сможете протестировать ваше устройство, и определить ошибки чтения/записи, поврежденные сектора и многое другое.
HddScan интерфейс программы
В HDDScan есть несколько очень полезных инструментов
- Умный тест (SMART-тест) поверхности на битые сектора.
- Возможность поддержки RAID-массивов, flash-накопителей USB и SSD-дисков.
- Кроме того, вы сможете увидеть и проанализировать атрибуты SMART жёсткого диска.
- Полезен для регулярной проверки работоспособности винчестера и прогнозирования времени возможной поломки.
Особенности HDDScan:
Проста в использовании. Может быть перенесена на USB. Регулярно обновляется.
Поддерживаемые ОС: Windows XP/ 7/ 8.1/ 10.
iSpy

iSpy имеет открытый исходный код, что предоставляет широкие возможности для модернизации программы и делает детальную настройку очень удобной. Расширить функциональность можно с помощью плагинов для распознавания автомобильных номерных знаков, наложения текста, сканирования штрихкодов.
Можно подключить неограниченное количество источников. Есть датчик движения, сетевое вещание, уведомления. Кроме того, iSpy поддерживает загрузку на YouTube, Dropbox или FTP‑сервер.
В качестве источника можно использовать не только USB- и IP‑камеры, но и изображение рабочего стола.
Планшет или мобильный телефон
При этом просматривать можно как находясь у себя дома, так и удаленно через Интернет.
Для использования такой возможности требуется соответствующая настройка регистратора и установка бесплатной программы на телефон (планшет).
В этом случае вам не нужен ни монитор, ни телевизор. Хотя одно другому не противоречит, и мы рекомендуем своим клиентам иметь возможность подключить к регистратору монитор или телевизор.
Аналогично этому происходит просмотр видеонаблюдения через облако. Необходимым условием является лишь наличие Интернета, как на объекте, так и в мобильном телефоне.
Как видите, нет ничего сложного в выборе системы мониторинга. Своим клиентам мы обычно рекомендуем использовать смешанную систему: ставим монитор (или телевизор), а также бесплатно настраиваем удаленный доступ.
Надеюсь, что теперь вы лучше понимаете, какая система мониторинга вам подходит. И конечно, если у вас остались вопросы, вы всегда можете их задать – напишите нам, или позвоните.
CrystalDiskInfo
Один из лучших софтов для диагностики винчестера и наблюдения за его состоянием. Многие специализированные издания включают данную утилиту в свои сборники.
Для установки требуются два условия — Internet Explorer версии 8.0 и выше, платформа NET. Framework версии 2.0 и новее. Совместима со всеми ОС.
Плюсы:
- русский интерфейс;
- имеется цветовой индикатор (показывает состояние и t винчестера);
- есть возможность управлять энергопотреблением;
- в наличие версия Portable (которую можно запустить с флешки без установки);
- регулярно обновляется.
Минусы:
- поддерживает не все SSD;
- нет пояснений к S.M.A.R.T;
- сложная навигация;
- наличие дополнительных софтов при инсталляции (если не убрать «галочки», на комп загрузится «левая» программа).
Какие карты памяти следует использовать в регистраторе
Выделяют разные виды карт памяти, которые подходят для устройств с отличающейся функциональностью. Чтобы узнать, какой из них выбрать, просматривают критерии.
- U1. Карта подходит для аппаратов с одним или двумя каналами, средней скоростью записи, разрешением QHD или 2k. Максимальная скорость — 10 Мб/с. Карта относится к 10 классу, подходит на устаревшие устройства, которые не могут записывать качественные видео с высокой степенью резкости, контрастностью и другими характеристиками.
- U3. Карта памяти подходит для регистраторов, которые снимают записи в режиме 4k. Сохраняется разрешение видео на QHD. Запись может выполняться с двух камер, то есть передней и задней (по типу зеркала). Запись осуществляется со скоростью 30 Мб/с, что значительно превышает предыдущий вариант.
Для аппаратов последней модификации рекомендуются карты U3. Они записывают видео с качественным разрешением. Некоторые фирмы выпускают карты памяти, которые могут работать даже со скоростью 50 Мб/с.

Подходящая карта памяти
Правильно утилизируйте диски
Собираетесь ли вы использовать их после того, как восстановите данные со старого диска? Некоторые старые накопители могут по-прежнему выполнять функции перепрофилированного внешнего накопителя или дополнительного внутреннего накопителя. Однако большинство из них будут устаревшими или слишком старыми, чтобы им можно было доверять. Это означает, что вы, вероятно, захотите выбросить его.
Однако перед тем как это сделать, обязательно прочтите Очистка жесткого диска за 4 простых шага а также 5 инструментов, которые могут навсегда уничтожить ваши данные для любой основной ОС. Чтобы убедиться, что вы случайно не оставите личную информацию там, чтобы ее кто-нибудь мог найти.
Кроме того, не выбрасывайте свой диск просто так. Выполните быстрый поиск в Интернете ближайшего пункта по переработке электронных отходов и отнесите его туда.
Программы для Windows, мобильные приложения, игры — ВСЁ БЕСПЛАТНО, в нашем закрытом телеграмм канале — Подписывайтесь:)
Zoneminder
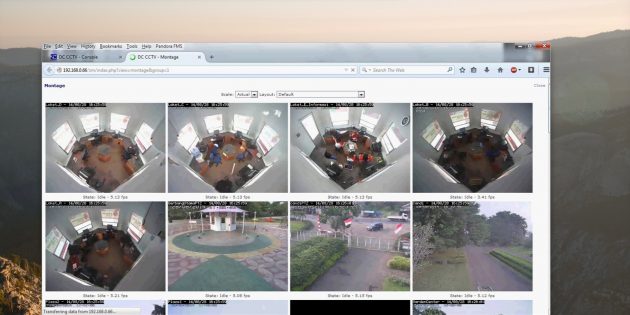
Мощный инструмент с открытым исходным кодом и активным сообществом, который годится для организации видеонаблюдения любой сложности. После настройки просматривать видео можно с компьютера или смартфона, из любого браузера.
Zoneminder работает с камерами любых типов, позволяя записывать и анализировать картинку с них. Благодаря расширенным настройкам, для каждой камеры можно задать несколько зон определения движений и их чувствительность. Умеет отправлять оповещения на электронную почту или СМС о заданных событиях.
Приложение полностью бесплатно как для домашнего, так и для коммерческого использования.
Настройки регистратора
Чтобы устройство начало работать, требуется настроить ряд параметров:
- выбор записи на постоянной основе или при подключении датчиков;
- выбор качества записываемого видеоизображения;
- цветовой диапазон, контрастность;
- качество работы монитора;
- воспроизведение датчиков.
Если все перечисленные настройки установлены правильно, запись будет воспроизводиться на карту памяти в автоматическом режиме.
После подключения производят ряд действий, благодаря которым воспроизводится запись.
- Установка карты памяти. Делают это при выключенном устройстве. Находят разъем, иногда требуется приподнять крышку отверстия. Медленно вводят карту памяти внутрь до щелчка.
- Настройка цветового диапазона и контрастности. Действия выполняются автоматически, самостоятельно их меняют только в том случае, если на видео появляются засветы или потемнения.
- Настройка дисплея. Действия нужно осуществить так, чтобы яркость была средняя. Это не перегружает глаза, медленнее сажает аккумулятор. Лучше устанавливать аппарат на подзарядку через шнур постоянно, чтобы он не сел.
- Дополнительные опции. Настраивают работу координат, датчик приближения.
- Настройка GPS. Как только включается функция, устройство записывает координаты в отдельную папку с таймкодом.
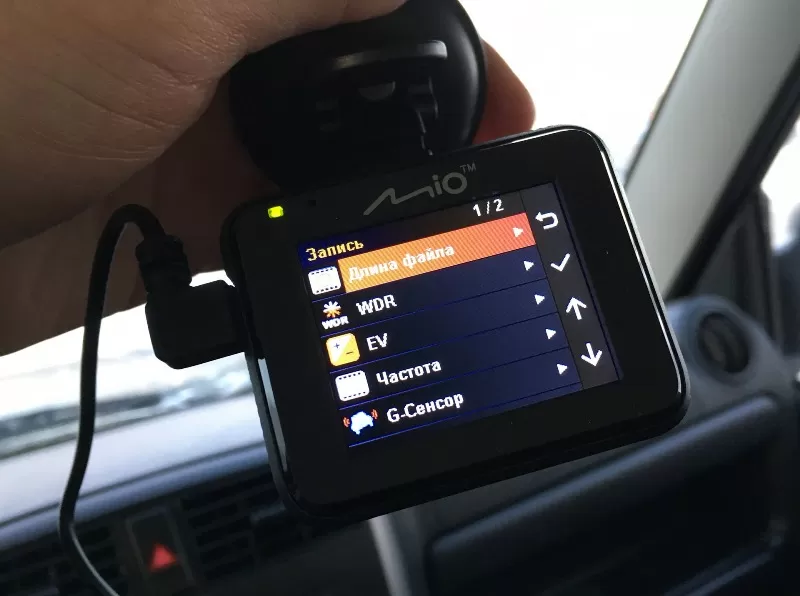
Коррекция настроек
Как провести восстановление данных с жесткого диска видеорегистратора?
Цифровые видеорегистраторы (DVR) – это стационарные устройства, используемые в системах видеонаблюдения и охранных пунктах. Особенность их в том, что вся записанная информация не сохраняется как привычные видеофайлы. В них нет традиционной файловой системы, поэтому при сбое в его работе «изъять» нужные файлы проблемно. Даже успешно подключив видеоноситель к компьютеру, не удается прочесть видеозаписи или скопировать их в другое хранилище.
В большинстве случаев вытащить HDD из такого видеорегистратора для последующего подключения к компьютеру и просмотра видеозаписей невозможно. Но в DVR есть встроенный интерфейс, с помощью которого можно экспортировать и расшифровывать полученные данные. Для его использования требуется специальная аппаратура и особое программное обеспечение для восстановления данных видеорегистратора. Итог всего вышесказанного: в большинстве случаев даже прочесть данные с поврежденного DVR в домашних условиях нереально. Провести восстановление утерянной информации можно только в мастерской.

Не видит внешний жесткий диск через USB?
Чаще всего причина кроется в механическом повреждении, возникшем вследствие ударов, падений. Достаточно посмотреть на корпус и, если имеются трещины, сколы, глубокие царапины и прочие признаки, то можно с большой уверенностью сказать – HDD не работает из-за внутренних нарушений.
Или же приспособление отработало много лет, механизмы износились (это не характерно для SSD), при подключении слышатся необычные звуки – постукивания, скрежет и т.д. Или же наоборот – Вы не слышите ничего, полная тишина при соединении с ПК также говорит о неисправности.
К сожалению, здесь Вы бессильны. Можно отдать «железо» в сервис, но не факт, что они помогут. Всё зависит от степени критичности повреждений.
Как просмотреть запись на компьютере и телевизоре?
На рынке представлено много моделей видеорегистраторов, которые лишены экрана из-за своего чересчур компактного размера. Но, как правило, они оснащаются разъемами USB и HDMI. Первый можно использовать для подключения устройства к компьютеру. Обычно в комплекте к таким моделям идут специальные кабели для подключения к компьютеру. Правда, может потребоваться специальное программное обеспечение для просмотра файлов. Более удобными считаются те регистраторы, которые распознаются компьютером, как обычный накопитель. В таком случае, для просмотра потребуется просто подключить регистратор к компьютеру и запустить выбранный файл через установленный проигрыватель.
Ситуация может осложниться при отсутствии в регистраторе USB-разъема. В такой ситуации потребуется вытащить из слота карту памяти и вставить ее в компьютер или смартфон. При отсутствии в компьютере встроенного картридера придется воспользоваться съемным. Удобным вариантом просмотра видеозаписей с регистратора станет просмотр на телевизоре. Для этого необходимо, чтобы на корпусе регистратора присутствовал HDMI или AV-разъем. При использовании специальных кабелей (в комплект поставки они могут и не входить) вы легко подключите девайс к телевизору дома или в автомобиле.
Обычно у владельцев видеорегистраторов не возникает проблем с просмотром видеофайлов. Современные устройства позволяют воспроизводить видео любым из вышеперечисленных методов.
































