Устранение неполадок с камерой iPhone, которая размыта
Прежде чем приступить к поиску и устранению неисправностей, удалите все чехлы или защитные пленки не от Apple с вашего iPhone. Некоторые из этих аксессуаров на самом деле не подходят к вашему устройству, поэтому есть вероятность, что они могут заблокировать объектив камеры. В результате фотографии и видео, снятые камерой, выглядят размытыми или не такими яркими, как должны. Хотя вы должны учитывать, что качество фотографий и видео зависит от характеристик камеры телефона. Также убедитесь, что в объективах камеры нет пыли и грязи. В противном случае протрите линзу волокнистой тканью.
Исключение программных факторов, вызвавших проблемы с камерой iPhone
Если удаление сторонних аксессуаров или чистка объектива камеры не дает положительных результатов, вы можете продолжить выполнение этих последующих процедур, чтобы устранить программные факторы, которые могли бы привести к размытости фотографий и видео с камеры iPhone.
Следующие процедуры работают только в том случае, если проблема связана с ошибками программного обеспечения. Чтобы сэкономить время и усилия на устранение ненужных неполадок, попробуйте вспомнить, были ли предыдущие случаи, когда вы уронили iPhone или случайно промокли. Если так и было, то ваш iPhone нуждается в обслуживании.
Первое решение: выйдите и перезапустите приложение «Камера».
То, что вы видите, может быть случайным сбоем с приложением камеры. Если все работало так, как задумано, или качество снимков и видеороликов, сделанных камерой iPhone, было таким, как ожидалось до сих пор, то это может быть лишь одним из незначительных недостатков приложения, которые можно исправить, закрыв и повторно открыв уязвимое приложение. , Таким образом, вы можете считать это одним из первых возможных решений для примерки.
Камера iPhone 7
Ну вот мы и добрались до одного из самых важных обновлений — камера. В iPhone 7 используется новый 12 МП сенсор с диафрагмой F1.8. Говоря простым языком, камера теперь еще лучше снимает в темное время суток или в условиях недостаточной освещенности . Кроме того, маленький iPhone 7 получил оптическую стабилизацию, а в прошлых поколениях она доставалась только большой версии Plus. Обновили и фронтальную камеру. В iPhone 7 теперь 7 МП модуль, который помимо детальных и резких фото умеет снимать видео в Full HD.
Гораздо больше новых фишек получил iPhone 7 Plus. У него две 12 МП камеры. Они имеют разные объективы — у первой это «широкоугольник», у второй «телевик». Это позволило оснастить камеру iPhone 7 Plus двукратным оптическим зумом. То есть, картинку можно приблизить вдвое не жертвуя качеством фото. Функция не новая, но именно с Apple она станет популярной. Кроме того, камера в iPhone 7 Plus позволит делать более живые портреты. За счет размытия заднего плана и эффекта «боке» лица будут получаться выразительнее. В обоих смартфонах установлен отдельный чип, ответственный за работу камеры, и двухтоновая вспышка с четырьмя светодиодами. Обзор камеры 7 iPhone надо делать отдельно. Интересно сравнить его с решениями от Samsung.
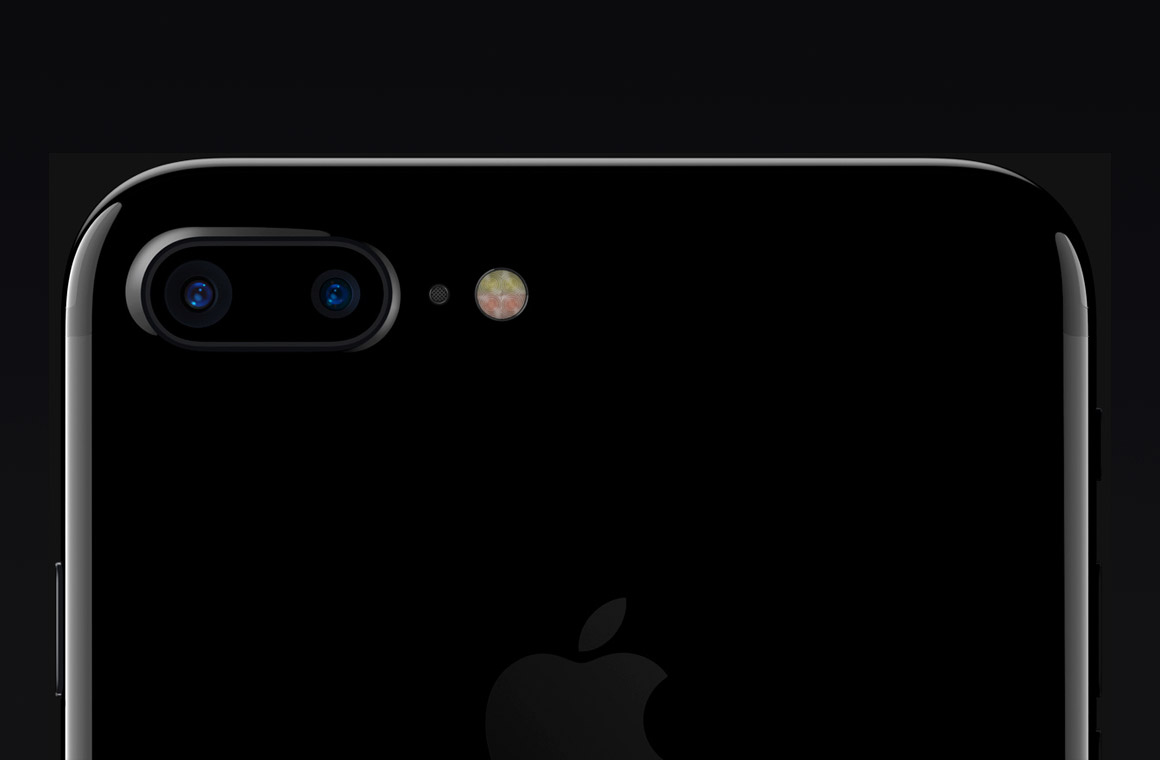
Как сделать черный экран на Айфоне
Сделать черный экран можно всего двумя способами: либо при помощи умной инверсии, либо же воспользовавшись специальными настройками приложения.
Рассматриваемая 12 версия предлагает обходные варианты установки. Связано это с тем, что только с 13 версией стала такая возможность доступна. Более подробно о том, как включить темную тему на 13 Айфоне, можно посмотреть в этом видео
Включение умной инверсии
Умная инверсия, которая по-другому именуется как «Смарт», позволяет на яблочном устройстве довольно легко и универсально «перекрасить» телефон. Находится такая возможность в настройках универсального доступа. Пользователи и обладатели яблочной 12 версии могут ликовать, так как такая инверсия способна эффектно перекрасить некоторые элементы, при этом не нарушая целостную картину или же сбивая работу многих функций.
Чтобы включить смарт-инверсию, необходимо применить следующий алгоритм:
- Переходим в настройки системы, которая располагаются на стартовом экране телефона. Иконка настройки представлена в виде шестеренки на сером фоне. После пролистываем немного их и кликаем на раздел «Основные», которая располагаются практически сразу после активации системы;
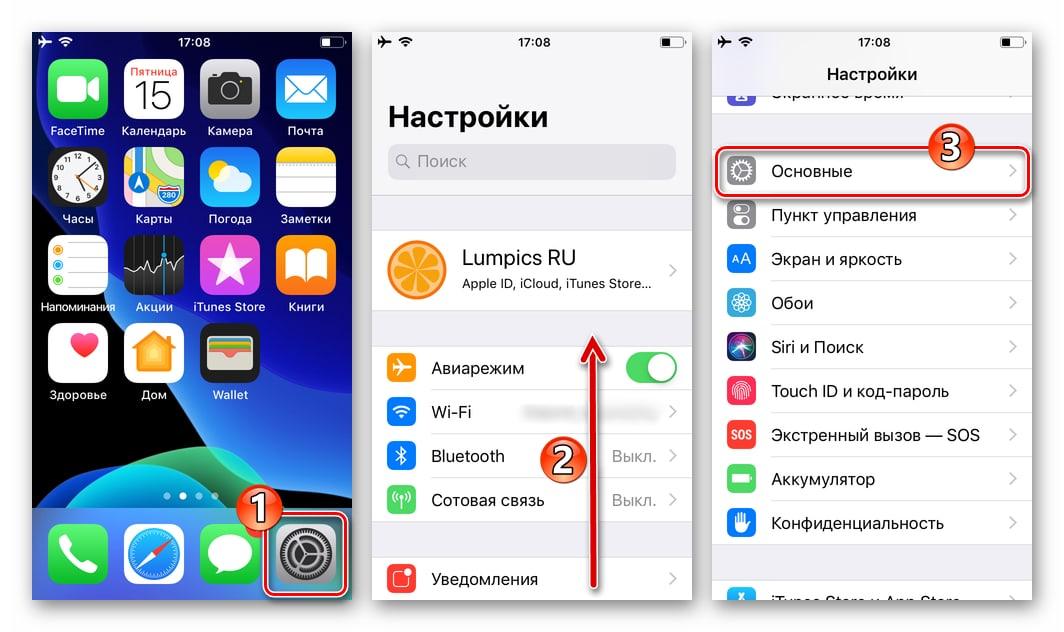
- Теперь же пользователю необходимо открыть раздел под названием «Универсальный доступ», а после кликнуть на пункт «Адаптация дисплея», которая и отвечает за нужные нам настройки;
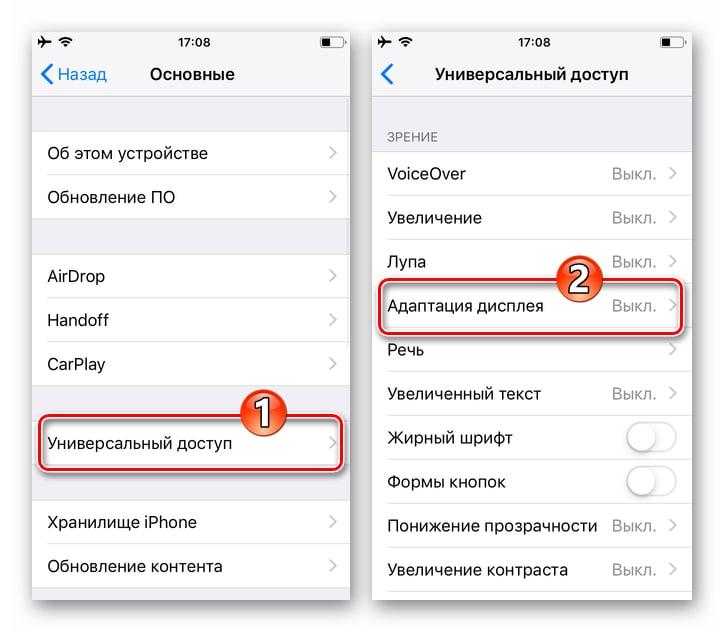
- В теме кликаем на пункт «Инверсия цветов», которая приводит пользователя к открытию экрана целевой опции. Нужно коснуться переключателя, располагающийся справа и именуемый как «Смарт-инверсия». Таким образом переводим в его раздел «Включено». Экран автоматически преобразуется в черный свет – противоположный белому, то есть основному.
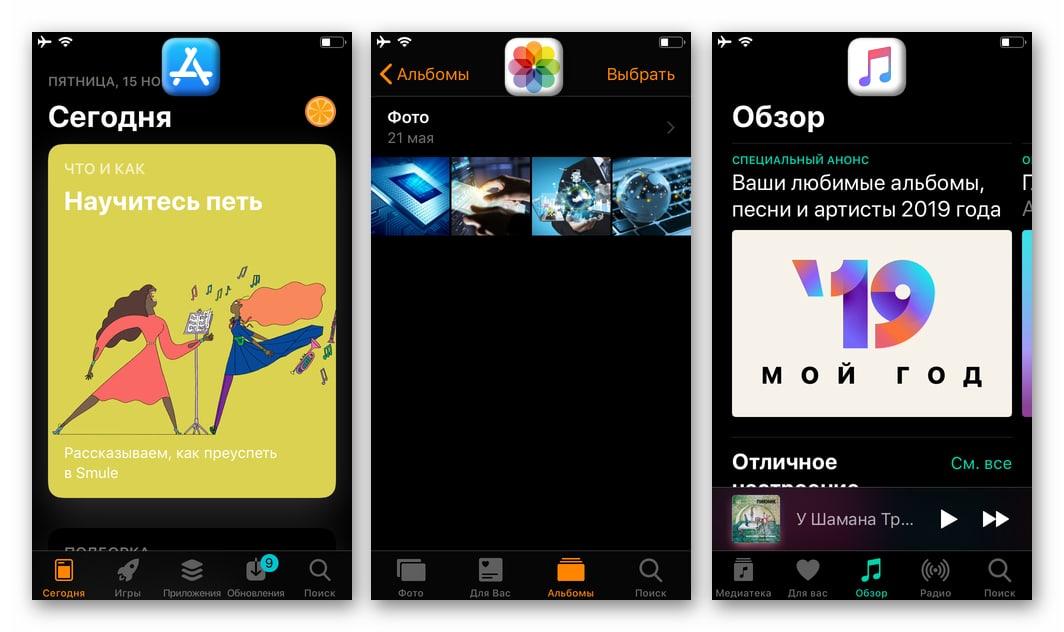
Таким способом пользователь может легко и быстро на своем Айфоне настроить функцию Инверсии и радоваться тому, что даже не обладая 13 версией, у него есть такая возможность, как установка темной темы.
Настройки приложений
Второй же способ – это настройка приложений. Этот способ не сделает интерфейс самого телефона таким черным, как это доступно в умной инверсии, но все же преобразует работу некоторых программ, сделает возможным то, что они станут черного цвета.
Такие приложения, как:
Поддерживают опцию включения темной темы. Настроить её можно в самом приложении. Универсального алгоритма для каждого из приложений попросту нет. Главное, что необходимо сделать, так это в настройках самой программки найти пункт включения черной темы. Так как алгоритма нет, то пользователю стоит покопаться в настройках самой программки и найти нужный ему пункт.
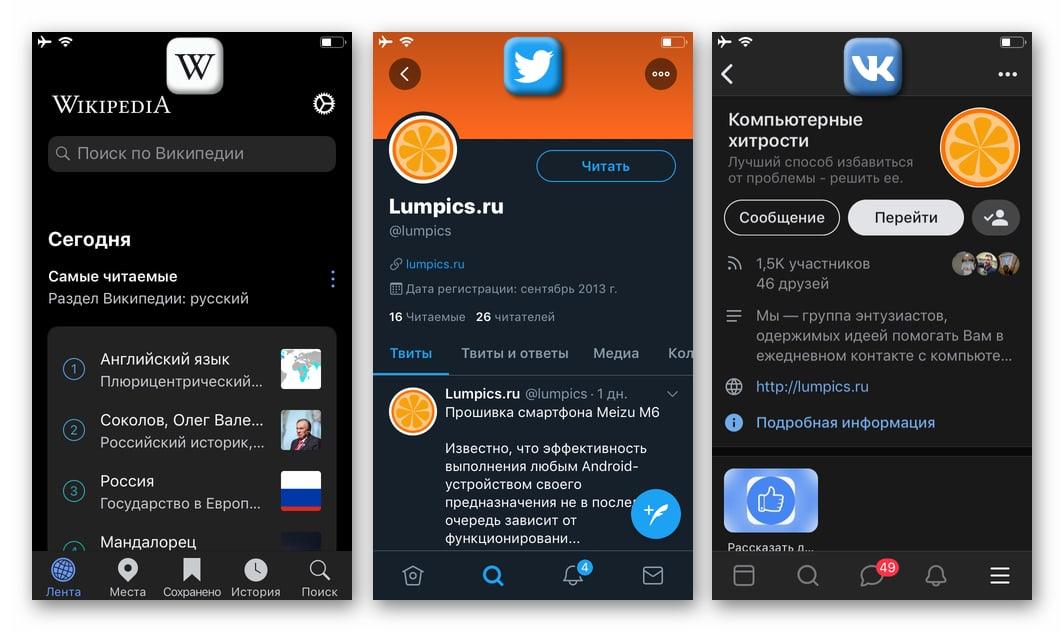
Обратите внимание! Не все программки поддерживают такую тему, некоторые вовсе её удаляют с обновлениями. Пользователь должен для начала убедиться, что в этой программке доступно такое обновление, а в другой, например, нет
Как установить ручной баланс белого?
Первый шаг при работе с заказным балансом белого – сделать фотографию белого или нейтрально серого предмета в том освещении, в котором вы собираетесь проводить съемку. Затем выберите ручной режим и задайте эту фотографию в качестве образца. Ниже приведена пошаговая инструкция, которая работает вне зависимости от вида съемки.
Примечание: Обратитесь к руководству пользователя, если вам понадобится помощь с поиском меню баланса белого. У большинства моделей камер также есть соответствующая кнопка на верхней или задней части корпуса.
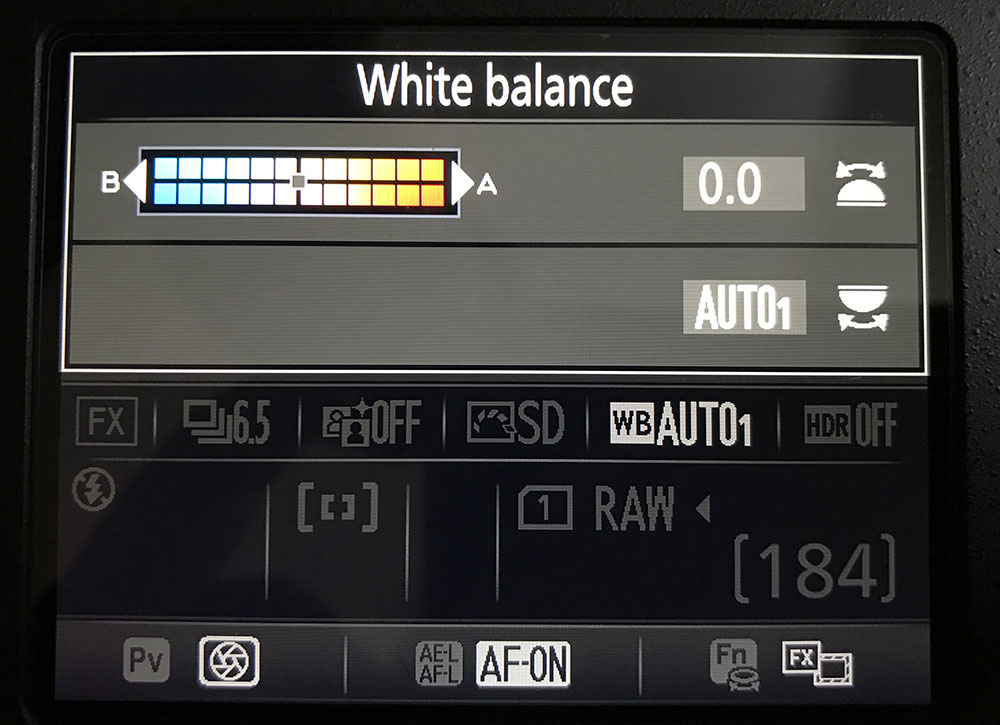
Такое меню открывается при нажатии на кнопку WB камеры Nikon. Поворачивая переднее или заднее колесико можно выбрать заказные или встроенные в камеру пресеты.
- Сделайте фотографию какого-нибудь белого предмета в той местности и при том освещении, в котором планируете фотографировать. Убедитесь, что снимок сделан с правильной экспозицией, а предмет, на который вы ориентируетесь, занимает большую част кадра. Это может быть стена или потолок, ткань, бумага, картон или любой другой объект белого или серого цвета.
- Перейдите в настройки камеры, выберите баланс белого и откройте меню заказного баланса белого, либо нажмите кнопку WB и поворачивайте колесико до тех пор, пока не появится соответствующий значок.
- Выберите только что сделанную тестовую фотографию, нажав кнопку ОК (или другую кнопку, которая будет обозначена на экране настроек).
- Установите Заказной баланс белого.
- Теперь баланс белого в данных условиях съемки должен быть нейтральным, а лишние цветовые оттенки должны исчезнуть. Если что-то поменяется, например, фон, количество или качество источников света, нужно заново установить заказной баланс белого с учетом новых условий съемки.
Заказной баланс белого – Nikon
1. Перейдите в настройки съемки
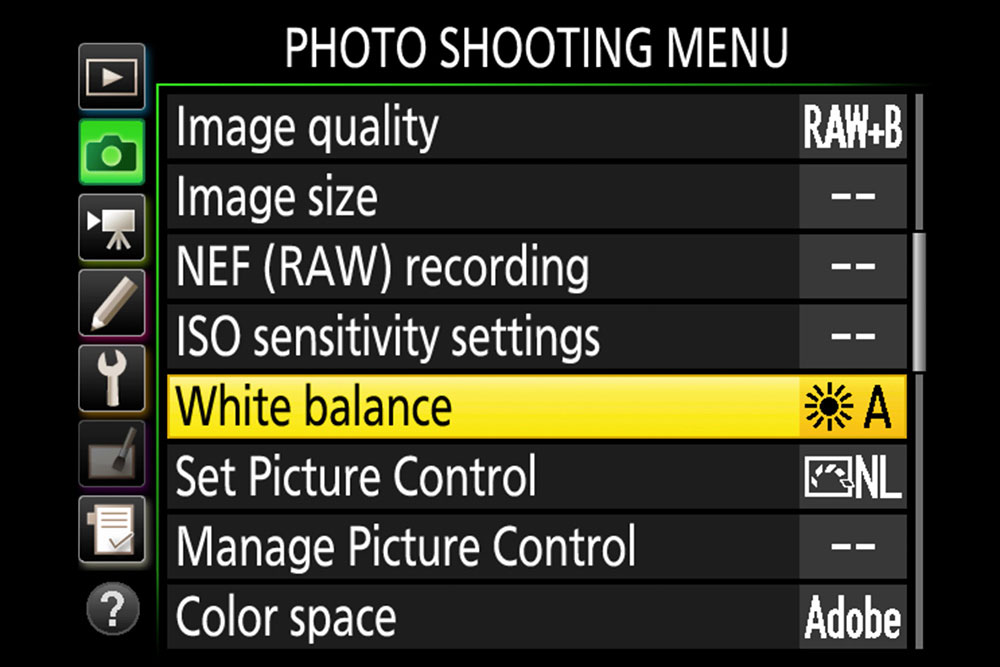
2. Нажмите Preset Manual
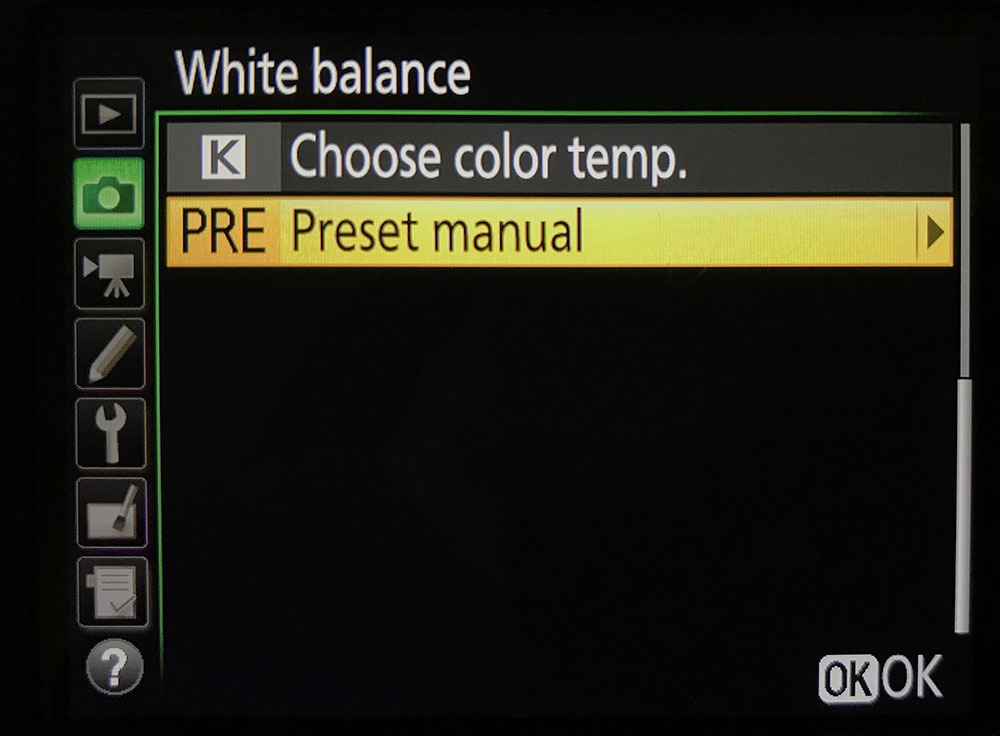
3. Выберите один из слотов
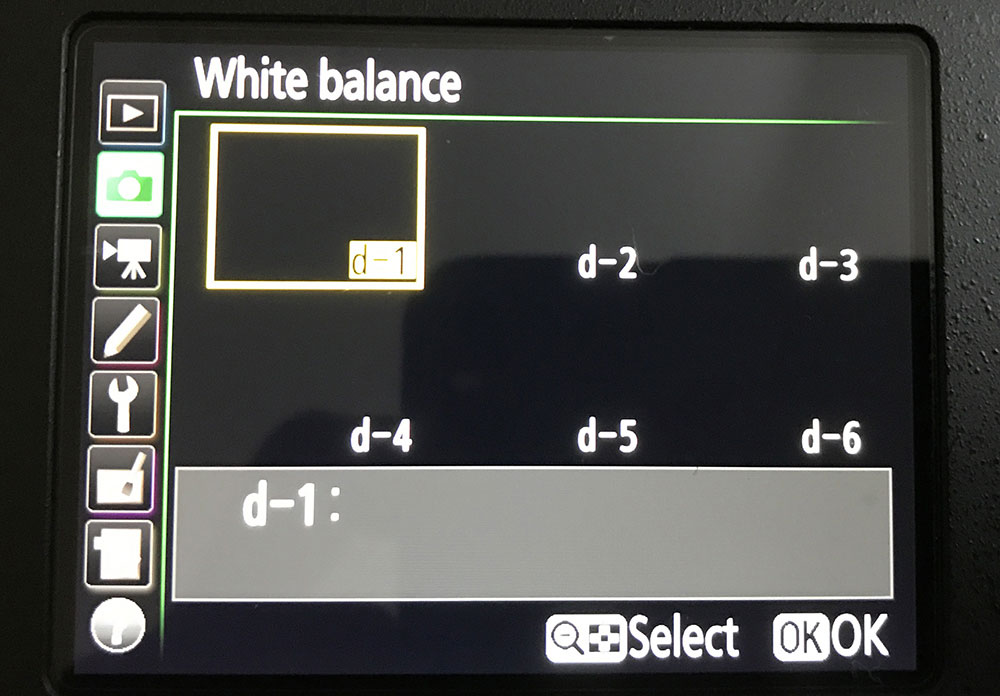
4. Установите сделанный ранее тестовый снимок
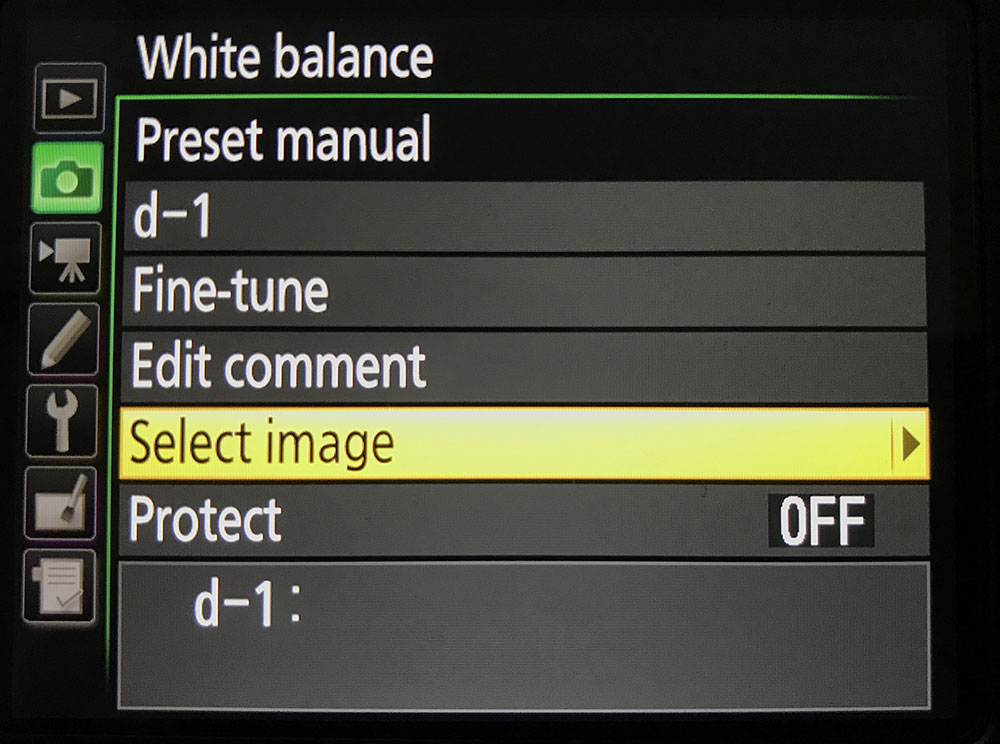
Заказной баланс белого – Canon
1. Выберите Custom White Balance
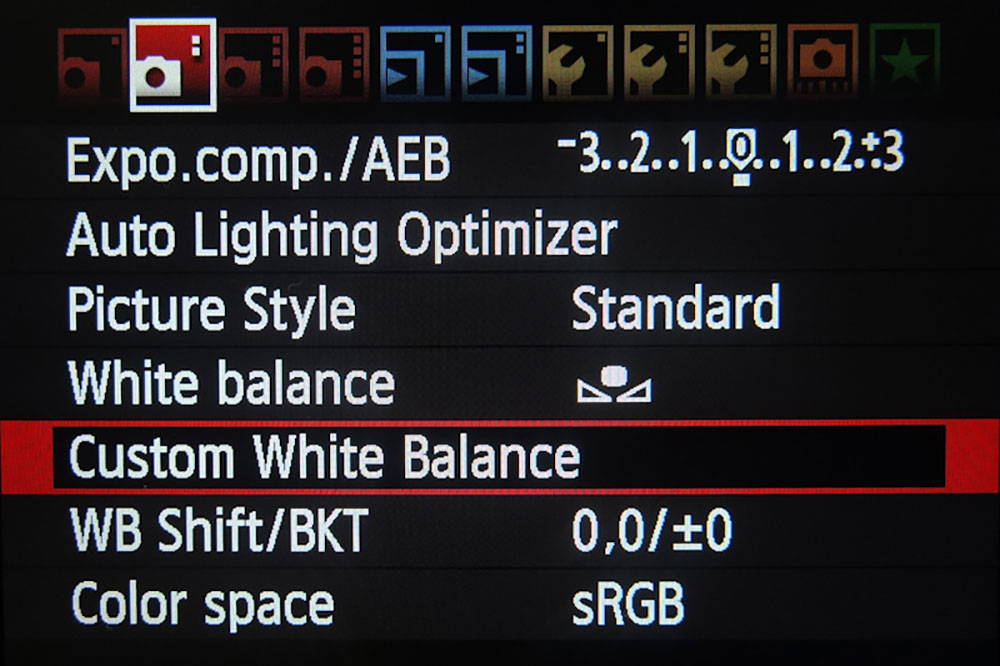
2. Откройте свой тестовый снимок
3. Нажмите ОК для его активации
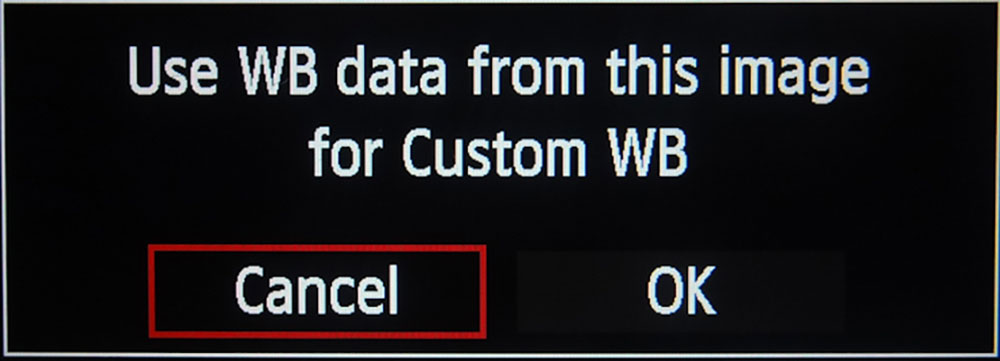
4. Подтвердите внесение изменений
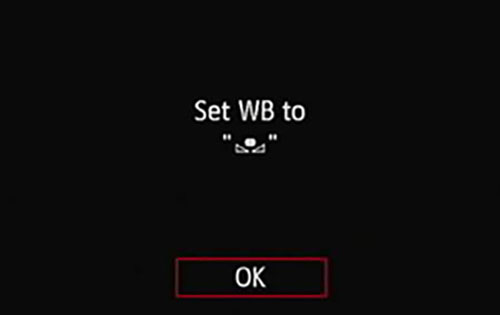
В некоторых случаях может понадобиться, чтобы в кадре непосредственно рядом с субъектом находилась серая карт. В таком случае фотографировать нужно в ручном режиме с точечным замером экспозиции, чтобы камера ориентировалась на неё.
Новый Smart HDR соединяет 11 фотографий
В iPhone 11 используется Smart HDR нового поколения, который ещё лучше обрабатывает изображения.
Когда пользователи открывают камеру, она сразу сохраняет часть снимков в буфер обмена. При нажатии кнопки затвора, айфон делает ещё несколько фотографий.
Smart HDR снимает не только с разной экспозицией, но ещё определяет баланс белого и объекты в кадре.
Благодаря этому на iPhone 11 получаются фотографии без бликов и с большим количеством деталей.
Слева Smart HDR, справа iPhone XS Max RAW.
На iPhone XS в режиме Smart HDR иногда выходили кадры с большими бликами, которые всё портили. В iPhone 11 такого почти нет.
Один из таких снимков, сделанный iPhone XS со Smart HDR.
Lightning вместо 3,5 мм аудио разъема
Шестое отличие от прошлых поколений и конкурентов — Apple отказалась от разъема 3,5мм. Кстати, iPhone не первый смартфон без мини-джека, есть еще китайский LeEco. Но обсуждают и ругают iPhone. И именно Apple впоследствии припишут отказ от архаизма. Мы неоднозначно относимся к решению убрать 3,5 мм, но и грызть локти по этому поводу тоже не будем. Рано или поздно это должно было случиться, просто Apple любит делать это рано. А чтобы новые покупатели не сильно огорчались, в комплект положили переходник с Lightning на 3,5 мм. В интернете уже можно найти сотни различных аксессуаров для Lightning, в том числе и наушники. О некоторых мы рассказывали в ТОП-5 наушников для iPhone 7. Apple одним своим решением может убить не одну тысячу фирм и дать жизнь сотням новых компаний. В комплекте можно найти и обычные EarPods с Lightning штекером. А вообще Apple советует переходить на Bluetooth и купить, например, новенькие AirPods за $169.

Цена
iPhone SE второго поколения был представлен 15 апреля 2020 года. Apple выпускает три версии телефона:
- Модель на 64 Гб — 39990 рублей.
- Модель на 128 Гб — 44990 рублей.
- Модель на 256 Гб — 53990 рублей.
iPhone 7 выпускался в версиях на 32, 128 и 256 ГБ. Смартфон сняли с производства в сентябре 2019 года, но его ещё можно найти в продаже без особых сложностей.
Сравнение цен iPhone 7 и SE 2020 года в виде таблицы:
| Цена | SE 2020 | iPhone 7 |
|---|---|---|
| 32 ГБ, рублей | — | 27990 |
| 64 ГБ, рублей | 39990 | — |
| 128 ГБ, рублей | 44990 | 32990 |
| 256 ГБ, рублей | 53990 | 31999 |
Можно рассмотреть покупку б/у «семёрки», что позволит сэкономить порядка 10 тысяч рублей.
Цены удобно сравнивать через сервис Яндекс.Маркет. Выбрав интересующую модель смартфона ниже, вы попадёте на сайт Яндекс.Маркета, где собраны цены магазинов, условия оплаты, доставки и возврата:
Настраиваем камеру на iPhone
Чтобы использовать все возможности встроенного модуля на смартфоне, рекомендуем обратить внимание на такие параметры:
- Сетка. Экранная сетка помогает правильно расположить все объекты на будущем фото, сформировать композицию. Эта функция отображается поверх видеоискателя и существенно улучшает результат съёмки. Чтобы включить её, воспользуйтесь меню настроек, выберите там раздел «Фотографии и камера», в открывшемся окне активируйте строку «Сетка».
- Уберите вспышку или пользуйтесь ею аккуратно. С этой функцией нужно быть осторожным — да, она рассчитана на то, чтобы делать фотографии в темноте, но не всегда результат получается удовлетворительным. Поэтому не забывайте о наличии вспышки и пользуйтесь ею в тёмном помещении или ночью на улице, но всегда пробуйте делать два кадра — с ней и без неё.
- Экспозиция. А ещё лучше — настроить удлинённое время экспозиции, чтобы не включать вспышку. Для чего? Если вы установите стороннее приложение вроде Camera+ и увеличите время экспозиции, то сможете сделать более яркие и качественные фото, чем обычно, особенно при плохом освещении.
Кроме того, сейчас и в родном приложении камеры есть функция фиксации экспозиции и фокуса, благодаря которой вы сможете пальцем зафиксировать объект и снять его максимально чётко.
- Фокус. Ещё для чётких снимков обязательно нужно держать камеру стойко и неподвижно. Как это сделать? Всегда можно опереться на что-то, установить смартфон на твёрдую поверхность. Дополнительно есть приложения, способные при помощи акселерометра в смартфоне определять момент, когда он менее всего движется, и делать в эту секунду фото.
- Режим HDR. Очень полезный, удобный и красивый режим работы камеры, который делает фото намного ярче, чётче и качественнее в целом. Особенно это актуально для снимков селфи. Кстати, в iPhone6 режим может по умолчанию работать прямо при создании снимков и съёмке видео.
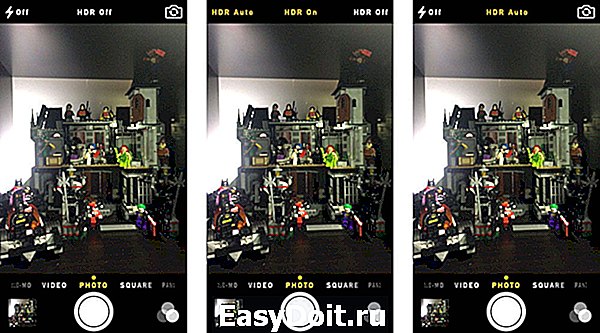
Регулируйте баланс белого и цветопередачу. По умолчанию баланс белого устанавливается автоматически, но, если вы видите, что фотографии выглядят неестественно, настройте его вручную. Для регулировки цветопередачи используйте дополнительные программы из магазина Apple, чтобы изменять насыщенность, контрастность или резкость снимков.
По возможности избегайте использования зума. Всегда лучше выключить его и самому подойди ближе, нежели фотографировать предметы издалека и сближать их в объективе — это существенно искажает результат и делает снимки плохими по качеству.
Пользуйтесь фильтрами
Неважно, откуда вы их возьмёте — установите из стороннего приложения, или выберете эффекты с родной программы. Фильтры изменяют фото в лучшую сторону, способны лучше подчеркнуть атмосферу или кардинально переменить настроение снимка
Главное — больше экспериментировать и не боятся пробовать множество фильтров, а уже после некоторого времени использования вы сможете сами ориентироваться в том, какой именно инструмент применять для снимка.
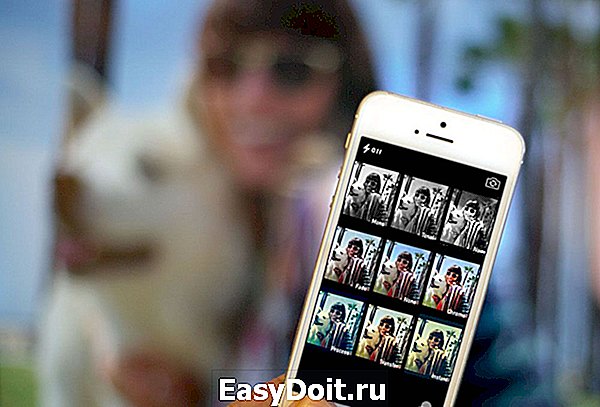
- Движение требует серийной съёмки. Серийная съёмка присутствует во всех iPhone, но в шестой версии смартфона она стала ещё более удобной. Пользоваться этой функцией просто — активируйте её в меню камеры, после для создания фото зажмите клавишу затвора и сделайте беспрерывную серию снимков. Далее, вам нужно будет выбрать самый удачный снимок из серии фотографий. Такой режим отлично подходит для съёмки движущихся предметов, которые иначе запечатлеть практически нереально обычному пользователю.
- Панорама. Отличный инструмент для создания красивых и больших фото, объединения множества объектов на снимке, запечатления природы вдоль горизонта. Панорамные снимки обладают своей необыкновенной красотой и позволяют оценить окружающее с иной стороны. Всё, что нужно для снятия панорамы — потренироваться в том, чтобы постепенно поворачивать объектив вдоль горизонта, и уже спустя некоторое время вы сможете создавать красивые и насыщенные фото.
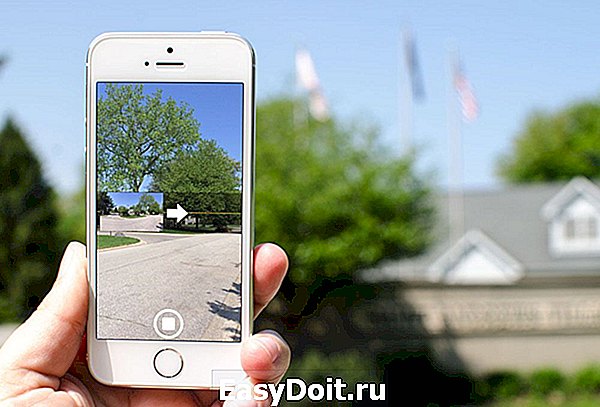
Четырёхъядерный процессор
Один из сюрпризов презентации – впервые четырёхъядерный процессор внутри iPhone, хотя прежде Apple всегда считала достаточным два ядра CPU. Новинка получала название A10 Fusion. Впрочем, использование ещё двух ядер, разумеется, не означает удвоения производительности. Помимо прочего, дело тут в том, что два новых ядра являются не такими мощными, как два уже имевшихся, а вспомогательными.

Когда пользователь ставит перед смартфоном какую-нибудь простенькую задачу, решать её теперь будут браться именно два вспомогательных ядра, чтобы не беспокоить лишний раз мощные ядра, которые бы быстро разряжали батарею аппарата. Такой подход не нов и уже давно используется в SoC для Android-гаджетов.
В целом же, по словам Apple, два основных ядра A10 Fusion на 40% мощнее аналогичных ядер в А9. В свою очередь, графический блок нового А10 в полтора раза превосходит предшественника и втрое опережает А8. Увы, никаких конкретных характеристик компания, за исключением указания числа транзисторов, не называет.

Можно лишь предположить, что новое «сердце» iPhone выпускается на базе обновлённой версии 16-нм техпроцесса, а частота основных ядер судя по инсайдам составляет около 2,4 ГГц против 1,8 ГГц в А9.
Сохраните несколько изображений из Интернета в свой фотоальбом
В «iOS 15» Apple дает пользователям возможность перетаскивать изображения, текст, файлы и многое другое между приложениями на «iPhone». Во многих приложениях вы можете перетащить один элемент одним пальцем и при перетаскивании выбрать дополнительные элементы, нажав их другим пальцем. Выбранные элементы перемещаются вместе и отображаются стопкой под пальцем, перетаскивающим исходный элемент. Затем вы можете перетащить элементы как группу в другое приложение.
 Например, можно выполнить поиск изображений в Google, перетащить несколько изображений из результатов поиска в Интернете, затем переключиться на «Фотографии» и добавить их в фотоальбом.
Например, можно выполнить поиск изображений в Google, перетащить несколько изображений из результатов поиска в Интернете, затем переключиться на «Фотографии» и добавить их в фотоальбом.
Процессор и память
Поклонники могут любить смартфоны Apple за их дизайн, простой в работе интерфейс и богатую экосистему приложений и мультимедийных возможностей, но и скорость работы никогда не бывает лишней. В новых айфонах используется последний 4-ядерный 64-разрядный чип Apple A10, получивший имя Fusion.
Бенчмарки показали пророст производительности на 20%-40% по сравнению с моделями iPhone 6s, хотя в плане графики прирост оказался скромнее.
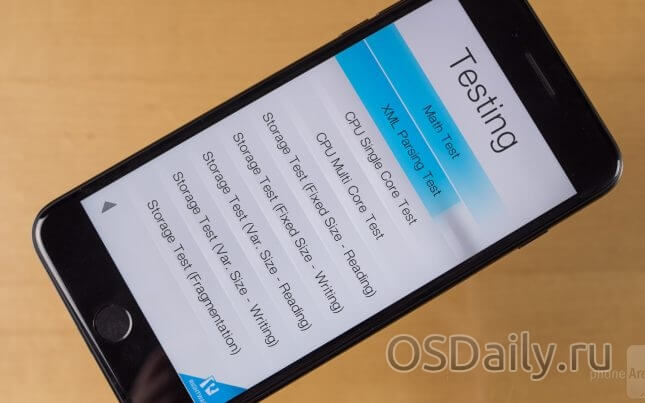
Всё вышесказанное относится к видимым изменениям – камере, более яркому экрану и т.д., но под поверхностью корпуса объём оперативной памяти модели Plus вырос до 3 Гб. Это не ощущается сразу же, зато может оказаться полезным в будущем, когда системные требования новых версий iOS и приложений вырастут. Кроме того, чем больше памяти, тем с большим числом приложений можно работать одновременно.
Бенчмарки показывают примерное равенство между iPhone 7 и 7 Plus, что неудивительно при почти одинаковой аппаратной конфигурации. Небольшие отличия могут быть связаны с объёмом оперативной памяти 2 Гб в iPhone 7 или необходимостью графическому процессору выводить изображение на больший по размерам экран. При принятии решения о том, какой из двух смартфонов выбрать, производительность роли не сыграет.
Что касается объёма постоянной памяти, 16 Гб теперь не выпускается, минимальным значением флеш-памяти является 32 Гб. iPhone 6s и 6s Plus также больше не будут продаваться с 16 Гб, столько теперь остаётся только у iPhone SE.
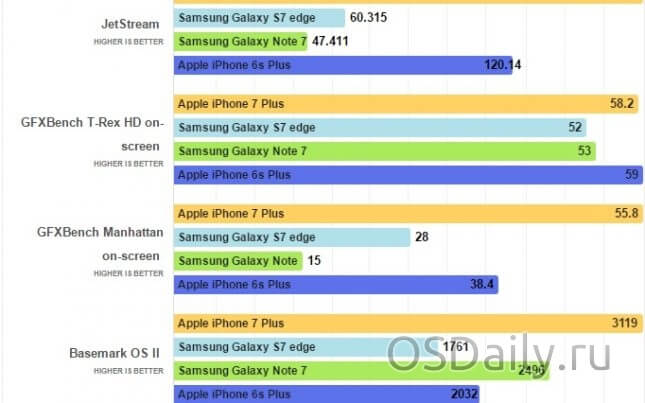
Помимо этого, увеличено максимальное значение, которое составляет теперь 256 Гб. Такая модель стоит на $100 дороже по сравнению с 128 Гб (которая сама на $100 дороже базовой версии с 32 Гб).
Впервые объём флеш-памяти айфонов связан с расцветкой корпуса. Матовый чёрный не продаётся с объёмом 32 Гб.
Как настроить камеру на айфоне
Настройка камеры iPhone довольно проста, главное знать для чего каждая опция необходима и как ее использование отразится на качестве и структуре снимка.
Включение сетки и вспышки на iPhone
Включение сетки – это удобная опция, позволяющая правильно выстраивать перспективу. Активировать ее можно, пройдя путь: «Настройки» – «Камера». Особенность сетки заключается в том, что изображение, видное через видоискатель, будет делиться на линии по горизонтали и вертикали. Благодаря опции начинающему фотографу значительно проще компоновать свои кадры посредством правила золотого сечения.
Что касается вспышки, то работать с нею необходимо очень осторожно, а лучше вообще ее отключить. Она предназначена для того, чтобы делать фото ночью или при плохой освещенности, но всегда результат получается удовлетворительным
Специалисты рекомендуют делать несколько кадров – один со вспышкой и другой без нее.
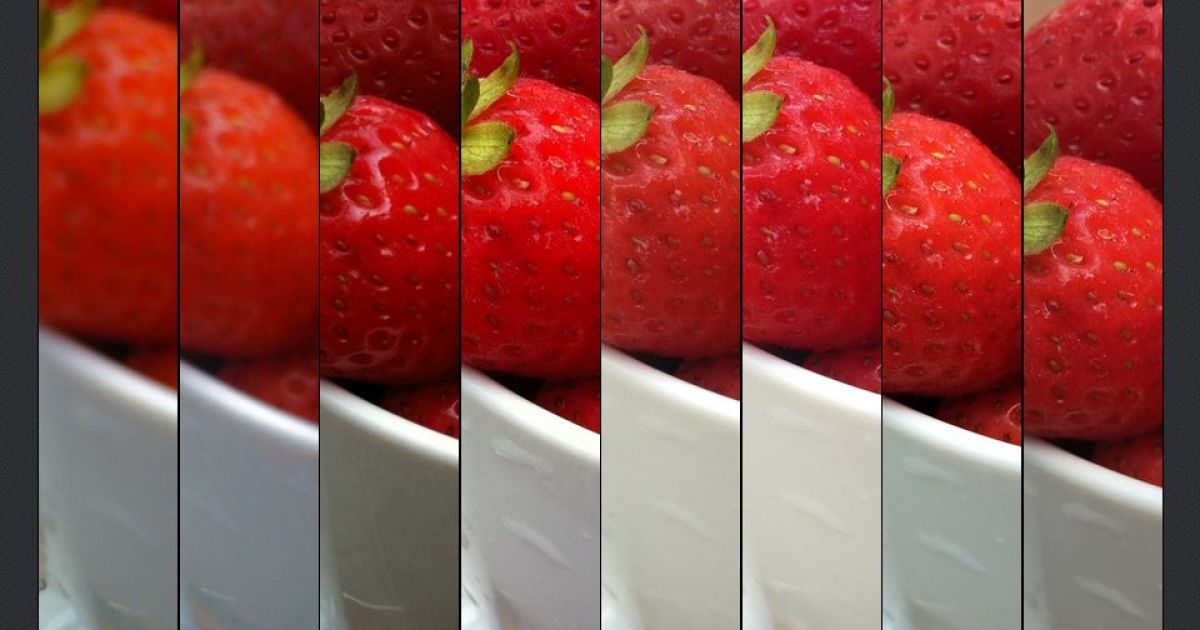
Детализация на камерах iPhone
Экспозиция, цветопередача и баланс белого
В настройках гаджета по умолчанию баланс белого регулируется автоматически, но если результат пользователя не устраивает, то можно произвести настройки вручную. Для коррекции цветопередачи рекомендуется воспользоваться сторонним приложением из магазина Apple.
Обратите внимание! Чтобы меньше использовать вспышку в темных местах, лучше настроить удлиненное время экспозиции. Это позволит делать более качественные и при этом красочные фото
Настройка серийной съёмки на iPhone
Компания Apple, начиная с модели смартфона 5S, начала интегрировать в приложение «Камера» режим серийной съемки. Настраивать ее достаточно просто: необходимо лишь зажать виртуальный затвор, после чего camera начнет делать снимки со скоростью 10 кадров в секунду. В завершение владельцу камерофона остается выбрать наиболее удачные снимки и обработать через редакторы.
Обратите внимание! Функцию рекомендуется использовать для съемки динамичных объектов
Настройка режима HDR на iPhone
Чтобы установить режим, достаточно пройти путь «Настройки» – «Камера» и среди доступных опций выбрать «HDR». После активации режима HDR видеокамера автоматически сделает три снимка с разной степенью выдержки экспозиции и лучшие фрагменты фото будут соединены воедино. В моделях моложе 5S нет необходимости постоянно использовать эту функцию, поскольку на настройках камеры во время ее использования достаточно тапнуть на иконку HDR и выбрать режим «Авто».

Фото, полученное в режиме HDR на iPhone
Отключение звука камеры на iPhone
Во время видеосъемки у владельца гаджета также есть возможность отключить звук затвора. Для этого необходимо выполнить следующие действия:
- Включить на своем iPhone беззвучный режим.
- Запустить приложение «Камера» и делать качественные селфи и снимки.
Другого способа отключить звук камеры на оригинальных устройствах от Apple, к сожалению, нет.
Использование пешеходных маршрутов в дополненной реальности на картах
В знак уважения к Google Maps, Apple добавила новый режим AR в свое приложение Maps, который позволяет отображать пешеходные маршруты в реальном мире с помощью задней камеры вашего iPhone, что упрощает определение того, куда вам нужно идти в населенных пунктах. и уменьшите необходимость смотреть на свой смартфон во время движения.
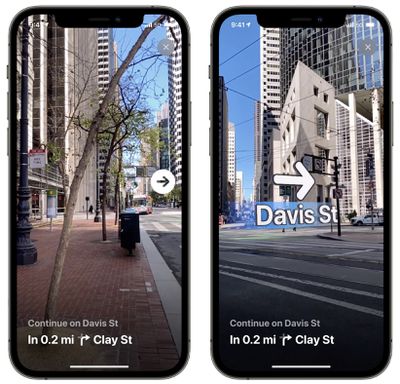 Просто начните пешеходный маршрут, затем поднимите «iPhone» и просканируйте здания вокруг, когда появится соответствующий запрос. Пошаговые инструкции появятся в режиме AR автоматически, что должно упростить доступ к нужному месту, особенно в ситуациях, когда указания непростые.
Просто начните пешеходный маршрут, затем поднимите «iPhone» и просканируйте здания вокруг, когда появится соответствующий запрос. Пошаговые инструкции появятся в режиме AR автоматически, что должно упростить доступ к нужному месту, особенно в ситуациях, когда указания непростые.
Функция AR доступна с конца 2021 года в основных поддерживаемых городах, включая Лондон, Лос-Анджелес, Нью-Йорк, Филадельфию, Сан-Диего, Сан-Франциско и Вашингтон, округ Колумбия. Только iPhone, выпущенные после 2018 года, совместимы с функцией AR.
Как выключить автояркость в старых версиях iOS
Как на 7 айфоне можно выключить автояркость:
- Перейти в меню «Настройки».
- Найти подраздел «Яркость и обои».
- Перевести в неактивное положение клавишу «Автояркость».
Второй вариант, отвечающий на вопрос, как убрать автояркость на айфоне 10 версии и старше, проводится по следующему алгоритму:
- Перейти в «Пункт управления».
- Провести пальцами вверх от нижней кромки дисплея.
- Отрегулировать в соответствии с собственным вкусом ползунок: вверх или вниз.
После остановки автофункционала можно провести уменьшение яркости дисплея до уровня ниже, чем установленный компанией минимум. Процедура требует пошагового выполнения:
- Из меню «Настройки» переходят в подраздел «Основные».
- Отыскивают надпись «Универсальный доступ», из него уходят в «Увеличение».
- В этом отделе ищут кнопку «Область увеличения» и ставят галочку около клавиши «Во весь экран».
- Возвращаются на один шаг назад и включают тумблер «Увеличение».
- Делают тройной клик пальцами по дисплею – процесс приводит к появлению специального поля, в котором нужно переместить бегунок в левую сторону до максимальных значений.
- В этом же окошке нажимают на «Выбрать фильтр» и устанавливают галочку возле надписи «Слабый свет».
Следующий шаг – это активизация режима тройным нажатием на кнопку «Домой». Для выполнения процедуры переходят в «Настройки», затем в «Основные», перемещаются в «Универсальный доступ», из него – в «Сочетание клавиш» и «Увеличение». Галочка выставляется рядом с последним пунктом.
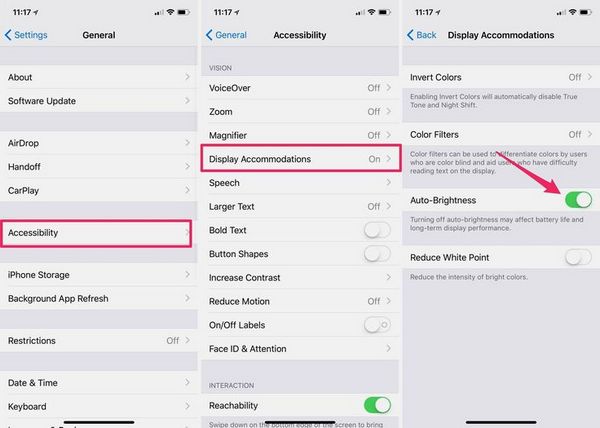
Отключение яркости на 8 айфоне
Важно! Последующие тройные клики по клавише «Домой» будут вызывать активизацию режима уменьшения подсветки дисплея на айфоне или айпаде, работающих на восьмой и выше версии операционной системы. Если при выполнении действий передвинуть бегунок в левую сторону до упора, то устройство начнет работать на минимальном уровне – ниже, чем изначально установила компания
































