Как скачать apk файл из Google Play на компьютер
Теперь давайте по пунктам разберемся, как это сделать:
2. Найдите нужное вам приложение или игру.
3. Перейдите на главную страницу приложения и скопируйте его адрес в браузере.
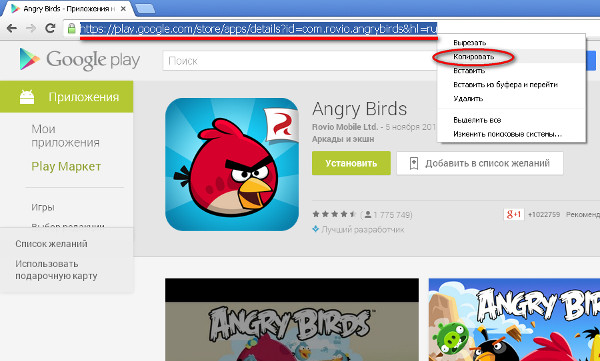
4. Откройте в браузере страницу загрузчика apk файлов apps.evozi.com и вставьте в поле Package name or Google Play URL
скопированный ранее адрес.
5. Нажмите кнопку Generate Download Link
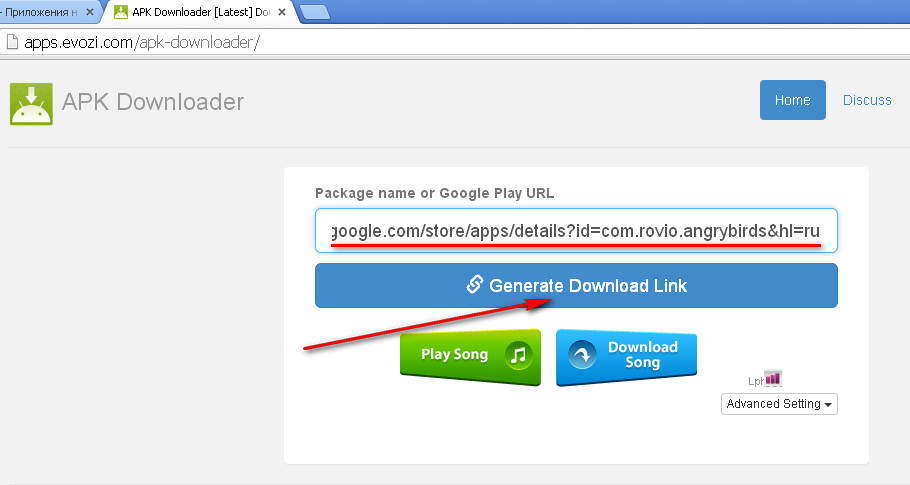 6. После обработки ссылки чуть ниже появится информация о скачиваемом apk файле и кнопка для закачки его на ваш компьютер. Нажмите ее.
6. После обработки ссылки чуть ниже появится информация о скачиваемом apk файле и кнопка для закачки его на ваш компьютер. Нажмите ее.
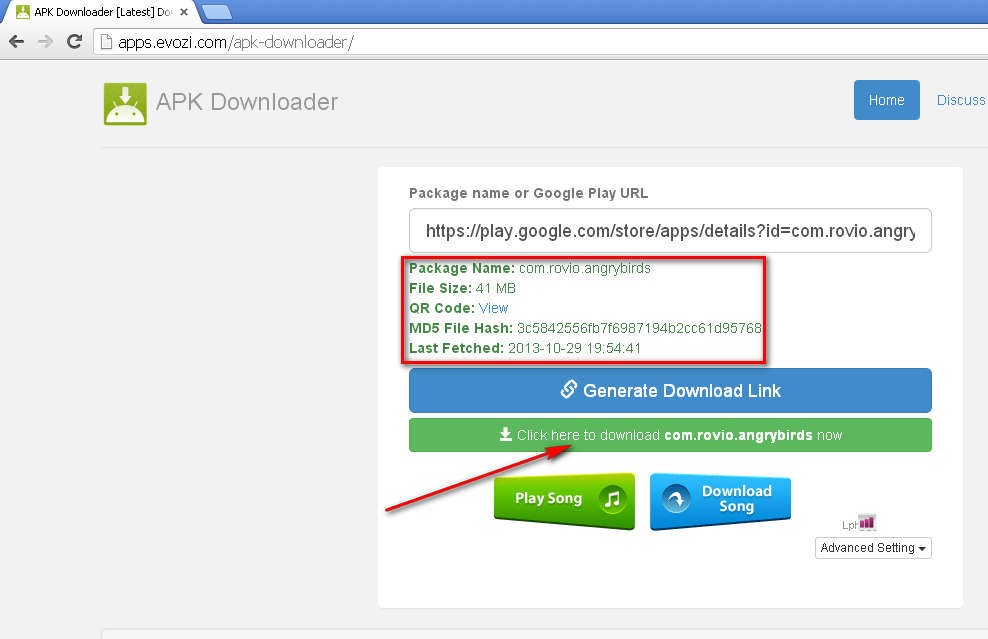
Вот и все. После окончания процесса загрузки у вас будет полноценный apk файл для установки приложения или игры на ваше андроид-устройство.
Как видите, скачать apk файл из Google Play на компьютер очень просто, но есть одно ограничение – вы можете скачивать только бесплатные приложения и игры. Это сделано для того, чтобы предотвратить применение данного сервиса с целью незаконного (пиратского) использования платных приложений.
Дополнение.
Описанный выше сервис не всегда работает должным образом. Поэтому, если у вас не получилось скачать apk-файл, можете попробовать это сделать с помощью других сайтов, которые работают по аналогичному принципу. Вот их список:
https://androidappsapk.co/apkdownloader/ (добавил пользователь josethuong)
В этой статье расскажем все способы установить приложения Android. Несколько способов установить APK с магазина Google Play, файлообменников и с помощью adb.
Способ №1. Установить приложения Android
С устройства в официальном магазине
Практически на всех устройствах Android установлен магазин приложений Google Play. В данном магазине вы можете найти миллионы всевозможных приложений — видео и аудио плееры, навигация, спорт, офис, а также игры.
Для того чтобы загрузить и установить приложения с Google Play необходимо:
Что это такое
Прежде чем открыть APK-файл, нужно понять, что он собой представляет. Итак, APK – это исполняемый файл архивного типа, в котором зашифрована информация о приложении. Работает он по тому же принципу, что и EXE на компьютере, но предназначен специально для операционной системы Android.
Запустив файл, вы сможете выполнить установку приложения. За несколько секунд система распакует архив, и на рабочем столе появится ярлык игры или программы. Также, если прога доступна в Play Маркете, она отобразится и в магазине приложений.
В сравнении со стандартной инсталляцией через Google Play установка софта через APK имеет как достоинства. К числу плюсов стоит отнести тот факт, что в магазинах приложений есть далеко не все проги. Также достоинством APK является возможность бесплатно устанавливать игры или программы, которые распространяются на платной основе через Плей Маркет.
С выделенными плюсами соседствует такой недостаток, как отсутствие предварительной проверки APK на вирусы. Поэтому перед скачиванием файла нужно убедиться, что загрузка осуществляется с проверенного ресурса, которым, например, является APKPure. Если вы используете другие сайты для скачивания, то обязательно изучите отзывы.
Загрузка APK файлов с сайтов
Первый способ получить файл APK с сайта, который предоставляет такие инсталляторы, например, APKMirror.
В нем приложения проверены на подлинность путем проверки цифровой подписи производителя.
После входа на сайт можете просто использовать поисковую систему в правом верхнем углу — введите имя приложения, которое вы хотите загрузить.
После того, как вы нашли название, можете выбрать конкретную версию, а затем загрузить с помощью «Скачать APK».
Применением альтернативных источников является XDA Developers — там часто находятся такие приложения, которые в магазине Play не существует.
Пользователи XDA создают свои собственные и делают их доступными в интернете бесплатно.
В этом случае, стоит просмотреть комментарии и загружать только те, которые уже завоевали популярность. Тогда будете иметь уверенность, что они является безопасным.
Зачем нужны APK-файлы?
Данные файлы необходимы для быстрой установки различных приложений на Android-устройства. Также APK могут представлять ценность для изучения разработчиками — архивы открываются через архиваторы и специальные программы на компьютерах. Они позволяют разработчикам «вынимать» отдельные части кода приложения из архива, просматривать их, редактировать и отлаживать.
При запуске APK-приложения происходит поочередная систематизированная распаковка всех включенных в архив компонентов, таких как сам код приложения (.DEX), ресурсы, библиотеки, файл манифеста и активы. При открытии APK архиваторами или специальными приложениями все эти файлы доступны для извлечения отдельно.
Где найти приложения, установленные с APK на Android TV?
Установленное таким образом программное обеспечение, скорее всего, не будет отображаться на основном экране в виде красивой плитки. Если удерживаете кнопку Home на пульте и открываете меню с быстрым доступом к установленным приложениям, то здесь они не будут отображаться.
Android TV не распознает установленные вручную программы как совместимые, хотя они работают без проблем. Есть два способа их запустить.
Первый способ – вызвать из системного меню. Разверните системное меню нажатием на значок шестеренки на пульте, затем перейдите на вкладку Приложения. Здесь снова появится тот же список официально «поддерживаемых» программ, но когда прокрутите страницу вниз, обнаружите ссылку на вкладку «Все приложения». Выберите ее. В этом списке найдите приложение, где сможете его открыть.
Если здесь отсутствует, войдите на вкладку «Системные приложения». Здесь отображается все программное обеспечение, установленное на Андроид ТВ.
Второй метод – загрузить сторонний лаунчер на Android TV, который поддерживает установленные из APK и отображает их на главном экране. Один из них HALauncher, который имеет более классический вид плитки и позволяет отображать не только официальные приложения, но и установленные вручную.
Каковы риски установки APK из-за пределов магазина?
Использование APK для установки приложений Android сопряжено с риском. Один из основных рисков заключается в том, что вы не уверены, что приложение будет делать на вашем телефоне. Например, это может быть вредоносное приложение, которое может украсть ваши данные.

Поскольку эти приложения не проходят проверку качества и безопасности в Google Play Store, у этих приложений может быть любой код, и они могут делать с вашим телефоном все, что угодно.
Однако большинство приложений безопасны в использовании . Пока вы доверяете веб-сайту или разработчику, от которого получаете APK, все будет в порядке.
Как установить APK файл со своего компьютера?
В интернете полно веб сайтов где можно скачать множество APK файлов, поэтому убедитесь в надежности сайта. Вы уже знаете что некоторые файлы .апк могут содержать вирусы, что приведет к взлому вашего смартфона
Так что осторожность тут не помешает, проверьте все семь раз прежде чем скачать и установить APK файл не из Play Store. Хорошим примером опять служит ситуация с игрой Pokemon GO, хакеры воспользовались тем что игра не доступна в Play Store для многих стран, и распространили APK файлы с игрой содержащие вирусы
Были взломаны сотни тысяч смартфонов по всему миру, будьте бдительны!
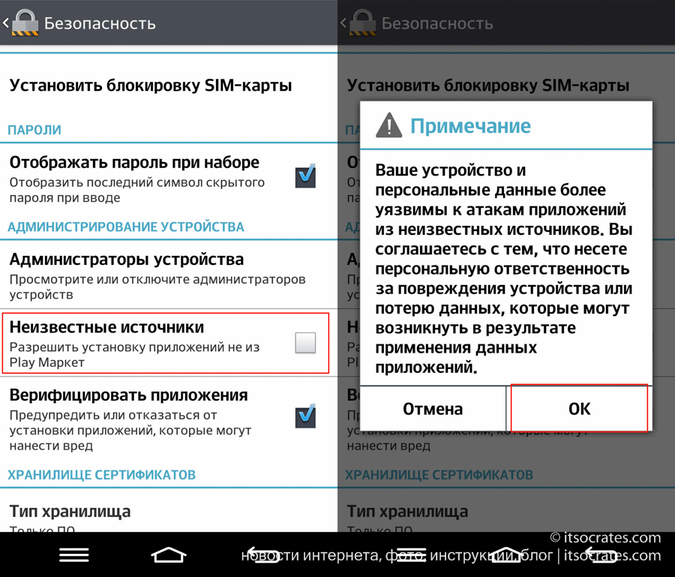
Итак первым делом вам надо найти APK файл с нужным вам приложением или игрой. Теперь прежде чем скопировать найденный файл на свой смартфон, надо убедиться что в настройках вашего телефона разрешена установка приложений от сторонних разработчиков. Идем в Меню > Настройки > Безопасность и поставить галочку в пункте “Разрешить установку приложений не из Play Маркет”. Выскочит предупреждение, жмите ОК.
После того как вы загрузили APK файл на свой компьютер, подключите смартфон к компьютеру. Выберите в списке возможных вариантов «подключить как медиа-устройство». После этого надо найти папку с файлами на телефоне в “Мой компьютер” и скопировать APK файл на телефон.
Теперь вам надо найти APK файл на смартфоне, для этого можно использовать приложение “Управление файлами” или любое другое, позволяющее просмотреть список файлов на телефоне. Найдите скопированный APK файл и кликнете на нем, затем выберите установить. Поздравляю вы только что установили свое приложение из APK файла и можете открыть его и проверить как оно работает. Если оно не работает попытайте удачу с APK файлом с другого сайта.
Полезная информация
Во время или после работы с апк понадобится знать, как удалить файл, или по каким причинам он не устанавливается.
Как удалить apk файл на Андроид
После установки приложения апк можно удалить, чтобы он не занимал пространство просто так. Для этого надо перейти в папку расположения файла через файловый менеджер, выделить апк и удалить его.
Почему не устанавливается apk файл
Чаще всего проблема того, как установить apk на Андроид в случае ошибок и сбоев появляется из-за несоответствия минимальным системным требованиям. Эти спецификации хранятся в Manifest.
Также апк может не ставиться из-за того, что был закачан не до конца или из ненадежного источника. Пользуйтесь только проверенными сайтами.
Как обновить приложения на Android, установленные из неофициальных источников
Ранее в материале мы уже рассказывали о том, что установка программ из неофициальных источников несет в себе массу недостатков. Это не только отсутствие какой-либо безопасности, но и сложности с обновлениями загруженного ПО.
В большинстве случаев людям, установившим приложения из apk-файла, приходится для обновления сначала удалять прогу, а затем устанавливать ее новую версию. Разумеется, это не очень удобно. Так что предлагаем рассмотреть альтернативный вариант.
Загрузите на телефон прогу APKUpdater. Она систематизирует источники, которые позволяют загрузить актуальную версию любых приложений. Поэтому, когда выходит обновление, вы всегда его можете установить через APKUpdater.
Голоса
Рейтинг статьи
USB
Есть ли у вас USB-порт на вашем телевизоре или Android Box? Один из самых практичных способов сделать это — скопировать APK-файлы на USB-накопителе на компьютере, например, для последующей загрузки на Android TV.
В этом случае открываются две возможности. Ваш Android TV может иметь файловый менеджер, с помощью которого можно смотреть содержимое USB-накопителя, вам просто нужно перейти в этот каталог и щелкнуть по APK-файлу, чтобы начать установку. Вы предоставили соответствующие разрешения?
Второй способ – если ваш Android TV не имеет встроенного браузера, но он вам нужен. Вам придется выбрать любой другой метод в качестве альтернативы, чтобы, по крайней мере, иметь возможность установить файловый менеджер, позволяющий читать содержимое внешнего накопителя.
У боковой загрузки есть потенциальные проблемы безопасности

У Google есть система Play Protect, которая сканирует приложения, загружаемые из Play Store. Однако, если вы устанавливаете приложения не из магазина Play, он не может гарантировать, что они свободны от каких-либо рисков. Боковая загрузка может привести к установке вредоносных программ на ваш телефон android, которые могут показывать рекламу или содержать вирусы.
Вот почему вы должны убедиться, что apk-файл, который вы загружаете с помощью боковой загрузки, получен из надежного источника и не содержит вирусов. Боковая загрузка — это опасный метод, в сети можно найти множество зараженных apk-файлов, и есть большая вероятность, что apk, который вы загружаете, заражен вирусами, поэтому необходимо знать политику боковой загрузки , прежде чем загружать с него приложения. Загружайте apk файлы из подлинных источников, таких как APKmirror или другие apk сайты, которые пользуются репутацией.
Как установить приложение для Android с помощью APK
Самая простая часть — установка приложения с помощью файла APK. Если вы еще не загрузили APK-файл для своего приложения, загрузите его сейчас или просмотрите некоторые популярные и безопасные сайты загрузки APK, чтобы получить свой APK.
Затем у вас есть два способа установить приложение с помощью загруженного APK.
Использование Android Debug Bridge (ADB)
Android Debug Bridge (ADB) помогает удаленно выполнять команды на телефоне с компьютера. Если ваш APK-файл сохранен на вашем компьютере, вы можете использовать команду в ADB, чтобы отправить APK на ваше устройство и установить приложение.
Использование вашего телефона Android
Если вы уже передали APK-файл прямо на свой телефон, вы можете использовать свой браузер или приложение файлового менеджера для установки APK-файла.
- Запустите браузер или файловый менеджер и коснитесь файла APK.
- Вы увидите запрос с вопросом, хотите ли вы установить приложение. Нажмите « Установить» внизу.
- Вы увидите, как идет установка на вашем экране.
- Когда приложение установлено, нажмите «Готово», чтобы закрыть текущий экран, или нажмите «Открыть», чтобы запустить только что установленное приложение.
Как установить приложение на Андроид с компьютера
Если вы думали, что способы установки прог на Андроид-смартфон закончились, то вы заблуждаетесь. Также можно поставить приложение с компьютера. О том, как это сделать, расскажем прямо сейчас.
Перед установкой необходимо подключить смартфон к ПК, используя USB-кабель.
Следующий шаг – поиск нужной проги. Здесь вы можете воспользоваться любым способом поиска из тех, которые описывались ранее в материале. Как только приложение будет найдено, жмем кнопку «Установить». Дело сделано!
Далее рассмотрим неофициальный вариант, для которого понадобится установить утилиту InstALLAPK на ПК и заранее загрузить apk-файл. Теперь нужно получить права разработчика на смарте, 10 раз кликнув по номеру сборки в пункте настроек «О телефоне». Затем включить функцию «Отладка по USB» и установку из неизвестных источников.
А теперь открываем прогу InstALLAPK, выбираем в списке свой телефон и установочный файл приложения. В конце нажимаем кнопку «Установить», и софт встанет без каких-либо проблем.
Инсталляция приложения на карту памяти
Многие люди испытывают проблемы в связи с тем, что во внутренней памяти смартфона не получается уместить все программы. В таком случае приходит логичная идея: а как установить прогу на MicroSD-карту?
К сожалению, официальными средствами выполнить операцию не получится. На карту памяти нельзя устанавливать приложения по целому ряду причин, поэтому данная функция не доступна на современных Андроид-устройствах.
Google запрещает установку программ на внешних накопителей из-за низкой скорости обработки данных на MicroSD.
Но вы можете сэкономить свободное место, выполнив перенос кэша приложения на карту памяти. Для этого откройте настройки и перейдите в раздел «Приложения». Выбрав нужную программу, останется лишь изменить место для хранения с внутренней памяти на MicroSD-карту.
В случае, когда вы готовы пойти на все, лишь бы полностью установить приложение на карту памяти, предлагаем воспользоваться видеоинструкцией. Но помните, что действуете вы на свой страх и риск.
Способы определения установленного Android
Определить поколение операционной системы можно несколькими способами. При этом сразу стоит отбросить в сторону вариант проверки ОС уточнением информации, указанной на упаковке устройства или на сайте производителя.
Дело в том, что на коробке и на сайте указывается та версия, на которой смартфон сошел с конвейера, но после выпуска он мог не единожды обновиться. Поэтому предлагается уточнять Андроид либо через настройки мобильного устройства, либо при помощи стороннего ПО.

Через настройки
Посмотреть Андроид можно без установки дополнительных программ из PlayМаркета и других источников. Для этого вам понадобится:
Открыть настройки устройства.
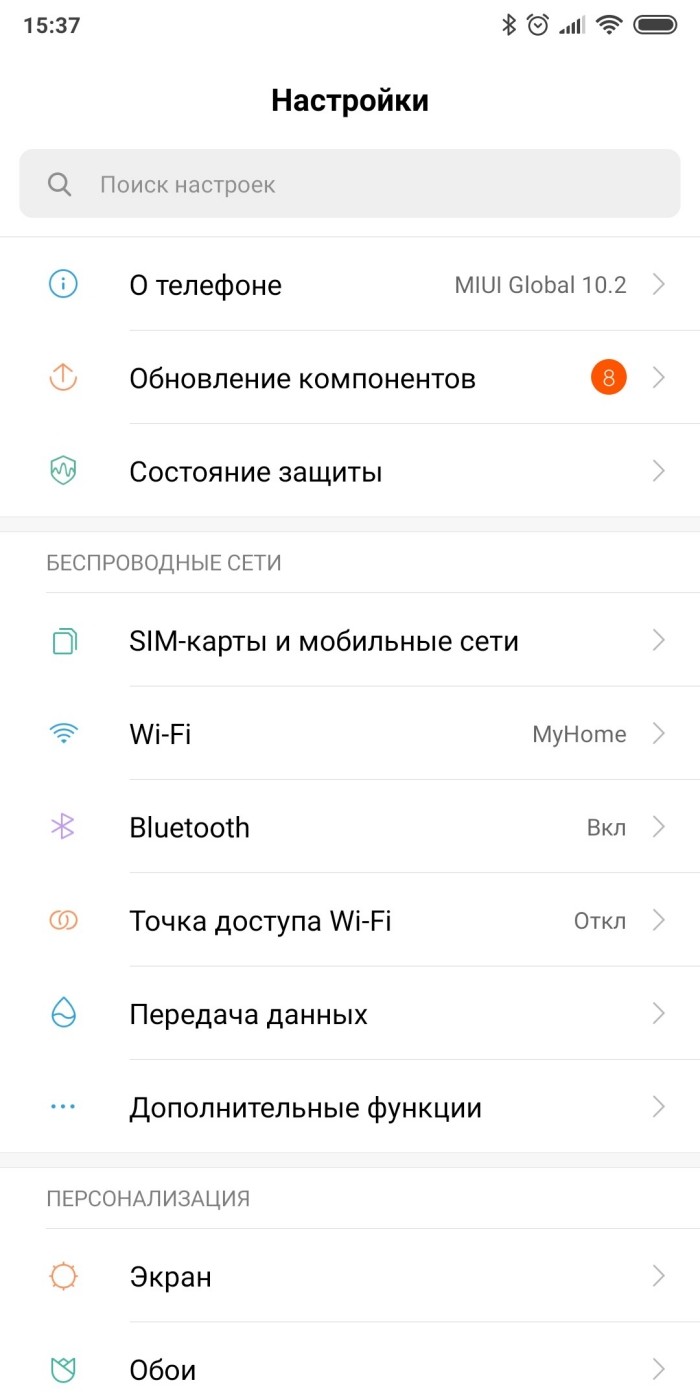
- Перейти в раздел «О телефоне».
- Изучить сведения, представленные в пункте «Версия Android».
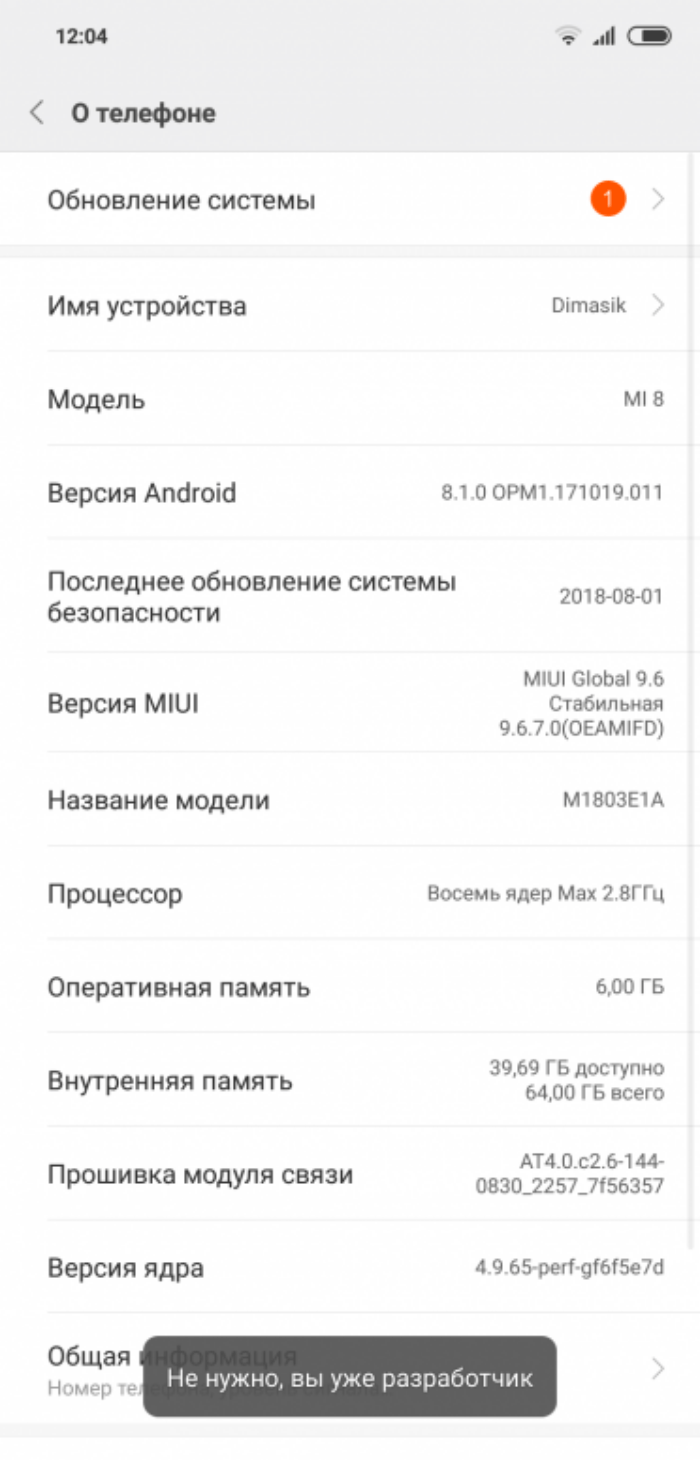
На заметку. Наряду с Андроид в настройках смартфона может указываться версия прошивки. Это своего рода «надстройка», которая устанавливается производителем устройства поверх Android.
В зависимости от производителя гаджета и конкретной модели интерфейс настроек может отличаться.
Зачастую необходимая информация указывается не в разделе «О телефоне», а в подпункте «Система». Если вы не сможете сразу обнаружить нужный пункт меню, то воспользуйтесь поисковой строкой настроек.
Версия имеет числовое обозначение (например, 7.0). Следовательно, если вы видите цифру «7», то на вашем смартфоне установлен седьмой Андроид. Поколение прошивки может отличаться, поскольку оболочка выпускается не компанией Google, а производителем устройства.

Через сторонние приложения
Вне зависимости от того, пользуетесь вы Samsung, Xiaomi или смартфоном другого производителя, вы можете установить приложение для анализа характеристик. Помимо сведений о процессоре, дисплее и аккумуляторе такие проги показывают версию операционной системы. А вот и список приложений, помогающих определить Андроид:
- AIDA64;
- Geekbench;
- CPU X.

Разумеется, это далеко не полный список программ, которыми вы можете воспользоваться для получения необходимой информации. Однако это самые надежные приложения, имеющиеся в свободном доступе. На примере AIDA64 рассмотрим принцип определения ОС:
Установите приложение, используя Play Маркет или любой другой источник.
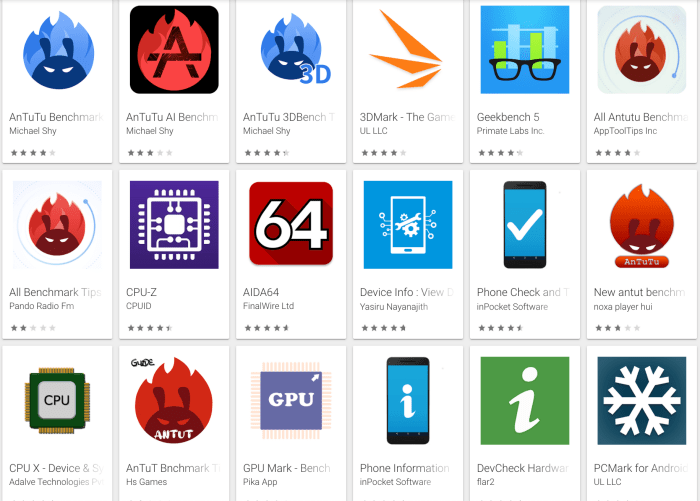
- Запустите AIDA64.
- Перейдите в раздел «Android».
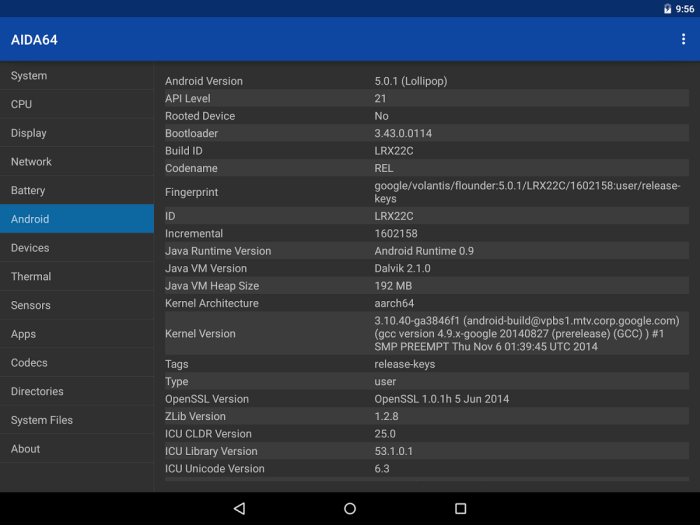
Уточните всю интересующую вас информацию.
Помимо версии здесь будет указано наименование Андроида. Так, Android 11 имеет название «Red Velvet Cake». Но еще более полезной считается информация об уровне патча безопасности, показывающая, когда в последний раз смартфон был обновлен.
Сторонние магазины приложений
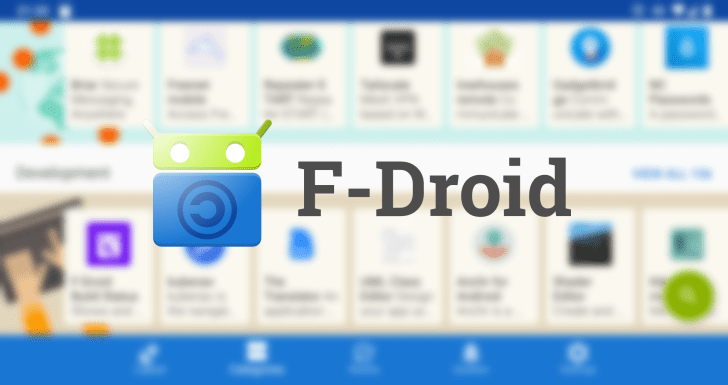 Сторонние магазины приложений
Сторонние магазины приложений
Сторонние магазины приложений — еще один популярный способ установить приложения без Play Store. Есть несколько хороших, в том числе F-Droid для поклонников открытого исходного кода, а также магазин приложений Amazon.
- Выберите сторонний магазин приложений и загрузите APK.
- Следуйте инструкциям выше, чтобы установить APK на свое устройство.
- После того, как магазин установлен, откройте его и ищите любые приложения, которые вам нужны. Загрузите и установите их, как и любой другой магазин приложений.
- На устройствах под управлением Android Oreo или более поздней версии убедитесь, что вы предоставили магазину приложений разрешение на установку приложений, чтобы избежать проблем. Те, кто использует более старые версии Android, должны убедиться, что установка из неизвестных источников активирована.
Вы сможете без проблем открывать свой новый сторонний магазин приложений, загружать приложения и устанавливать их. Честно говоря, большинство приложений, которые вы найдете в большинстве сторонних магазинов приложений, в любом случае доступны в Play Store. Однако кое-где есть некоторые эксклюзивы. Кроме того, F-Droid, в частности, является отличным местом для инструментов опытного пользователя и тому подобного.
Смотрите другие наши списки:
- ТОП-10 лучших файловых менеджера для Андроид
- Как загружать приложения на Android TV без Google Play Маркета
- ТОП-15 лучших музыкальных плееров для Android
Разрешите установку из «Неизвестных источников»
Если вы хотите загружать приложения боковой загрузкой, прежде всего, вы должны разрешить вашему устройству установку приложений из неизвестных источников, потому что по умолчанию, ваша система Android не позволит вам устанавливать приложения из неизвестных источников, не из Play Store.
Вы можете следовать перечисленным инструкциям, которые помогут вам разрешить установку приложений из неизвестных источников:
- Перейдите в Настройки и выберите Безопасность.
- Найдите переключатель Неизвестные источники. Включите этот переключатель или нажмите на флажок, который разрешит установку из неизвестных источников на вашем устройстве.
Как установить обновления для приложений APK на Android
Магазин Google Play позволяет обновлять только те приложения, которые вы загрузили из магазина. Чтобы обновить приложения, которые вы установили с помощью APK, у вас есть два метода.
Поиск и установка обновлений вручную
Один из способов обновить ваши APK-приложения — загрузить новый APK-файл и установить его. Это перезапишет ваше существующее приложение, но сохранит ваши данные в этих приложениях.
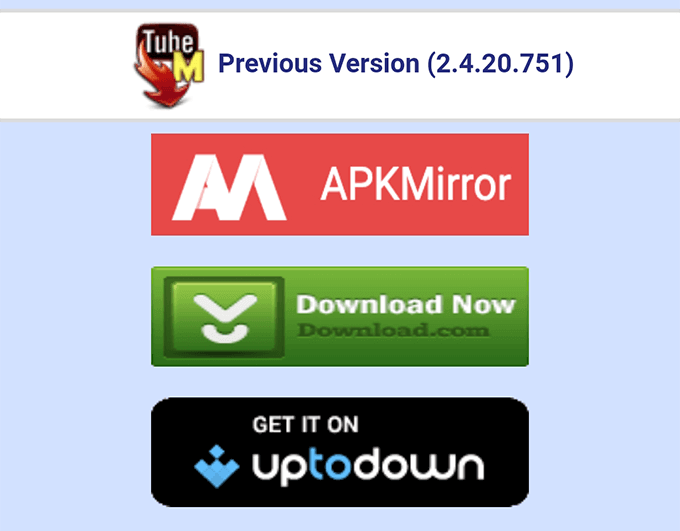
Вы можете найти более новые версии своих приложений APK на некоторых сайтах загрузки APK или на официальном сайте приложения.
Используйте приложение для обновления ваших приложений
Вы можете использовать бесплатное приложение, такое как APKUpdater, для обновления загруженных приложений так же, как и официальный метод Google Play Store. Это приложение сканирует ваше устройство на наличие всех установленных приложений, находит обновления для этих приложений и предлагает установить обновления.
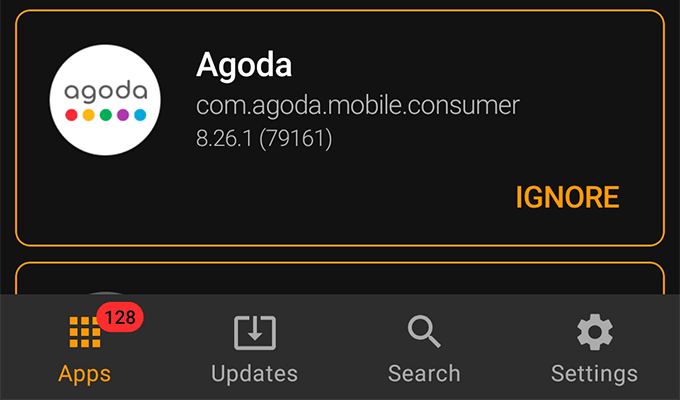
APKUpdater использует несколько источников для поиска последних версий установленных приложений. Он также отправляет уведомление, когда для ваших приложений найдено обновление.
Способ 1: Установить приложение на Android с компьютера через Play Store
Это самый простой метод установить приложение на Android с компьютера. Вам необходимо зайти на сайт Google Play Store с компьютера и удаленно установить приложение на свое мобильное устройство.
- Откройте сайт Google Play Store через веб-браузер на вашем компьютере. Нажмите кнопку «Зарегистрироваться» в правом верхнем угле, чтобы войти в аккаунт Google, который привязан к вашему Android устройству.
- Найдите приложение, которое вы хотите установить на Android, и нажмите кнопку «Установить».
- Выберите свой смартфон из выпадающего списка, и нажмите на кнопку «Установить». Приложение будет автоматически установлено на ваш Android смартфон.
Установка с помощью менеджера приложений
Второй, самый простой способ установки *.apk файлов на Android, заключается в использовании менеджеров приложений. Данные программы созданы для того, чтобы максимально упростить процедуру установки приложений через *.apk файлы. И это действительно так! Нами была протестирована программа под названием SlideME Mobentoo App Installer , которую мы вам и рекомендуем.
SlideME Mobentoo App Installer максимально быстро просканирует SD карту вашего устройства и отобразит список всех найденных *.apk файлов. После чего вы сможете без труда, практически в один клик установить необходимые приложения.
Настройка вашего устройства
Хотя может быть небольшое изменение в том, где именно вы найдете этот параметр на своем телефоне Android, обычно он скрыт в меню Безопасность и конфиденциальность» или « Приложения» . Это два наиболее распространенных пути:
- Зайдите в настройки.
- Найдите опцию « Безопасность и конфиденциальность» и нажмите на нее.
- Прокрутите вниз и найдите «установить из неизвестных приложений». Если его там нет, попробуйте под «больше».
- Вам должен быть представлен список приложений. Найдите свой браузер — Chrome, например.
- Нажмите на него и выберите «Разрешить из этого источника».
Если вышеуказанный путь не работает, попробуйте следующее:
- Пройдите в Настройки.
- Перейдите в раздел «Приложения и уведомления» и выберите «Настроить приложения».
- Прокрутить вниз. Найдите и коснитесь дополнительных параметров или специального доступа к приложению .
- Прокрутите вниз до специального меню доступа к приложениям, где вы можете найти опцию Установить неизвестные приложения .
- Найдите свой браузер (например, Chrome), коснитесь его и выберите Разрешить из этого источника .
Если вам все еще не удается найти эти параметры в настройках, вы можете просто использовать параметр поиска и ввести «неизвестно», что должно сэкономить вам некоторое время.
Установив флажок «разрешить из этого источника», вы сможете установить APK-файлы, загруженные из вашего браузера. Вы всегда можете вернуться в меню настроек и запретить это, после того, как закончите установку ваших APK. Имейте в виду, что могут быть дополнительные запросы безопасности или запросы, разрешающие установку файлов из неизвестных источников на некоторых устройствах или более старых версиях Android.
Это позволит вам устанавливать приложения, загруженные из любого источника за пределами Google Play Store. Разрешение такого общего доступа может быть рискованным, поэтому, если вы хотите это сделать, рекомендуется вернуться к настройкам и отключить опцию неизвестных источников, как только вы получили желаемое приложение.
Как установить приложение на Андроиде
Для того чтобы установить приложение на Андроиде первое что вам необходимо сделать это определиться с тем какое приложение вы хотите установить
Будет это приложений Вконтакте, ЧекCкан, AppCent или какое то другое приложение, не важно. Инструкция по установке на Android будет примерно одинакова во всех случаях
Если вы уже знаете название приложение, которое хотите установить?
Переходите в Play Market или Google Play в самом верху вы видите поисковую строку, в ней вам необходимо ввести название нужного вам приложения.
Далее после ввода названия перед вами появляется список всех приложений, которые подходят по вашему поисковому запросу. Выбираете вариант нужный именно вам и нажимаете на него.
После этих действий вы оказываетесь на главной странице устанавливаемого вами приложения с детальным его описанием, отзывами, фотографиями и видео (если оно конечно загружено создателем). Здесь вам необходимо нажать на кнопку «Установить».
Перед вами появляется всплывающее pop up окно. В котором вам подробно сообщается, какие именно данные могут потребоваться приложению. Для дальнейшей установки просто нажимаете на кнопку «Принять».
Далее происходит сам процесс установки приложения, выглядит он примерно, так как показано на картинке ниже.
После того как приложение будет установлено на главной странице приложения у вас вместо кнопки «Установить» появятся две другие «Удалить» и «Открыть». Соответственно на этом сам процесс установки завершен просто нажимаете на кнопку «Открыть» и успешно пользуетесь приложением.
Если вы не знаете название приложение?
Допустим, вы хотите установить приложение, но еще не определились какое именно. В этом случае вы можете воспользоваться стандартными вкладками, находящимися на главной странице Google Play (Play Market). Чуть ниже главного меню вы увидите подраздел по «Категории», нажимаете на него.
Сразу же после нажатия перед вами откроется раздел с категориями. Выбираете нужную именно вам категорию и нажимаете на нее.
Далее перед вами появляется новое окно с под категориями этого раздела. Выбираете нужную вам под категорию и нажимаете над ней на кнопку «Еще».
В следующем окне вы увидите список приложений, которые вы можете установить.
Для более подробного ознакомления просто нажимаете на иконку понравившегося вам приложения. Если оно вам подходит, устанавливаете его (как устанавливать я описывал выше), если нет, то возвращаете в прошлое меню.



























![Установка приложений на андроид – пошаговая инструкция с фото [2020]](http://souz-market.ru/wp-content/uploads/0/c/2/0c2ebbd8e60c5598b228e657d8868c4b.jpeg)






