Почему нельзя закрывать верхнюю часть экрана
Предупреждение о том, что не нужно закрывать фронтальную камеру, обычно появляется при просмотре видео или в момент разговора по телефону. Эта функция отвечает за непредвиденные нажатия по дисплею и блокирует его.
Как зарядить телефон Хонор и Хуавей без зарядки: способы, инструкции
Если пользователь закроет верхнюю область, то система попросит убрать помехи, мешающие нормальной работе датчика. Если уведомление не появляется, то значит Андроид не обнаружил весомых причин для отключения экрана.
Но, иногда пользователи утверждают, что не закрывали фронтальную камеру, а телефон все равно продемонстрировал оповещение. Это свидетельствует о неисправности функции или поломке детали, тогда потребуется помощь сервисного специалиста.
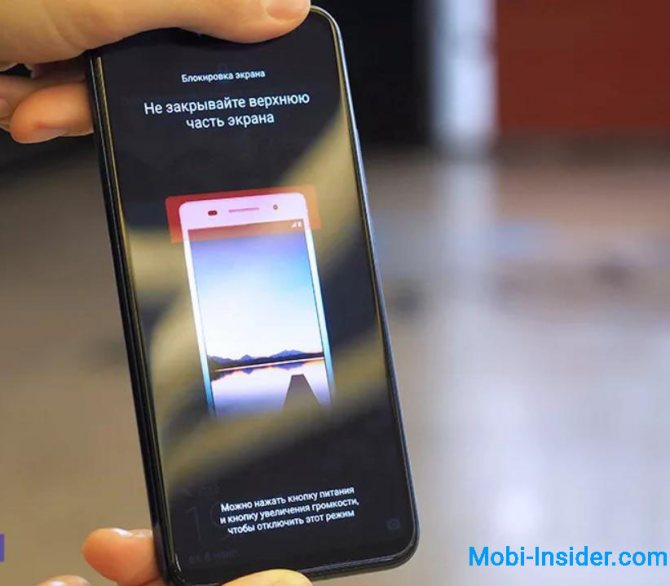
Запустите средство устранения неполадок клавиатуры.
Случайные приложения могут запускаться при нажатии клавиши на клавиатуре, если модули ввода ОС дают сбой. В этом случае запуск встроенного средства устранения неполадок клавиатуры может устранить сбой и, таким образом, решить проблему с клавиатурой.
- Щелкните Windows и откройте Настройки.
- Затем откройте «Обновление и безопасность» и выберите «Устранение неполадок» (на левой панели).Открыть обновление и безопасность
- Теперь на правой панели откройте Дополнительные средства устранения неполадок и прокрутите вниз до клавиатуры (в разделе «Найти и исправить другие проблемы»).Откройте дополнительные средства устранения неполадок
- Затем разверните «Клавиатура» (щелкнув ее) и нажмите «Запустить средство устранения неполадок».Запустите средство устранения неполадок клавиатуры
- Теперь примените предложения средства устранения неполадок (если есть) и проверьте, решена ли проблема с клавиатурой.
Что делать, если Android не загружается
Когда гаджет не включается с картой памяти, попробуйте вытащить ее. Если после этого загрузка происходит нормально, проблема в несоответствии или неисправности флеш-карты. Придется заменить ее новой или использовать гаджет без дополнительной карты памяти.
Как исправить ситуацию, если причина поломки — сбои в прошивке?
Использование Safe Mode
При загрузке Android можно попробовать использовать безопасный режим. В этом случае будут загружены лишь стандартные приложения. Иногда этот способ помогает произвести загрузку ОС и вытащить контакты.
После загрузки в Safe Mode возможна оптимизация приложения с удалением ненужных. Это поможет очистить память и удалить конфликтующие сторонние приложения и оболочки.
Прошивка через Recovery
Восстановить работоспособность прошивки можно с помощью ПК или режима восстановления Android. Режим Recovery (“восстановление”) предназначен для низкоуровневой работы с системой. Он позволяет спасти данные, сделав их резервную копию, прошивать устройство, устанавливать интегрированные в “Андроид” программы (например, Google Apps) и производить очистку системы со сбросом всех данных.
Если задача достать контакты не стоит, можно попробовать сначала сделать полный сброс системы через консоль восстановления. В этом случае будут удалены все программы и данные, а телефон (планшет) вернется в “заводское состояние”. Если сброс не помогает, стоит попробовать “откатиться” на более раннюю версию прошивки. Особенно это актуально, если неисправность проявилась после обновления прошивки.
На разных гаджетах вход в Recovery выполняется по-своему. обычно для этого необходимо при включении зажать кнопку питания вместе с клавишей уменьшения или увеличения громкости. Но иногда нужно нажать еще, например, кнопку “Домой”. Поэтому необходимо узнать особенности входа в режим восстановления для конкретного устройства.
В меню “рекавери” сенсорный дисплей не работает, а переключение между пунктами меню и их выбор выполняются кнопками громкости и включения. Для сброса на заводские настройки необходимо выбрать “Wipe Data Factory”.
После сброса можно установить новую (или старую) прошивку, выбрав пункт “Install zip from SD card” и открыв соответствующий файл во внутренней памяти или SD-карте.
Приносите на ремонт телефон в наш сервисный центре «Смарт» в Санкт-Петербурге. Починим быстро и он будет работать без проблем.
Прошивка с помощью ПК
Если Android не загружается при включении, можно попробовать спасти ситуацию, установив новую прошивку при помощи ПК. Это особенно актуально, если по каким-то причинам невозможно попасть в Recovery устройства.
Существует множество программ для прошивки, рассчитанных на разные модели чипсетов андроид-устройств. Поэтому сначала необходимо изучить устройство планшета (смартфона) и скачать подходящее ПО. Чтобы избежать сбоев при прошивке, лучше использовать ноутбук. При выключении питания заряда его батареи хватит до конца операции.
Процедура прошивки зависит от используемого ПО. С ней можно ознакомиться в документации к программе.
Кроме приложения для прошивки гаджетов, существуют программы, позволяющие скопировать данные с выключенного устройства. С их помощью можно вытащить адресную книгу и сохранить ее на ПК.
Устранение аппаратных проблем
Когда неисправности имеют вид типа “экран мигает, перезагружается Android” или же устройство не входит в Recovery и не распознается компьютером, поломка может не иметь программного решения. В этом случае необходим ремонт или замена компонентов гаджета. Если вы умеете обращаться с электроникой, можно попробовать отремонтировать планшет или телефон самостоятельно. Иначе лучше будет обратиться к специалистам мастерской или сервисного центра. Оплата услуг обойдется дешевле, чем покупка нового устройства.
Если Android не загружается в режиме Recovery
MP3-плееры для привередливых слушателей
Насыщенный, яркий и реалистичный звук с глубокими нижними и чистыми высокими частотами — результат применения инновационных технологий Sony. Среди них можно выделить:
- Цифровой усилитель S-Master MX. Технология сводит к минимуму искажения звука на широком диапазоне частот, благодаря чему звук становится максимально четким — будто вы слушаете прямую запись из студии.
- Функция ClearAudio+ выравнивает уровень громкости для каждого трека в отдельности, чтобы сделать прослушивание наиболее комфортным.
- Функция BASS Boost — насыщенные басы. Одно нажатие кнопки — и ваш плеер даже при низком уровне громкости обогащает звук мощными басами.
- Технология DSEE HX — кристально чистый звук. Запатентованный метод DSEE позволяет восстановить качество сжатого аудиофайла до уровня, близкого к первоначальному.
Плеер Sony NW-ZX2
MP3 плеер SONY NW-WS413 flash 4Гб черный
Плеер Sony B Series MP3 Walkman 4GB Black черный NWZ-B1.
Hi-res плеер Sony NW-A45HN (золотистый)
Плеер Sony NW-WS413 Walkman — 4Gb Blue
Цифровой плеер Sony NWZ-B183F Walkman — 4Gb Blue

Плеер Sony NW-A55HN
Цифровой плеер Sony NWZ-B183F Walkman — 4Gb Gold
MP3 плеер Sony Walkman NWZ-B183FB
Плеер Sony NW-WS625
Плеер Sony NWZ-B183F Walkman — 4Gb Gold
Плеер Sony NW-E395
Цифровой плеер Sony Walkman NW-E394, black
Плеер Sony NW-A55
Плеер Sony NW-WS413
MP3 плеер Sony Walkman NW-E394, синий
MP3 плеер Sony Walkman NW-WS623, черный
Кабель USB — 22pin WM-Port (WMC-NW20MU), для MP3 плеера.
Плеер Sony NWZ-B183F Walkman — 4Gb Black
Плеер Sony NW-E394 Walkman — 8Gb Black
Sony Чехол CKS-MWA10, розовый
Плеер Sony NW-WS623
Плеер Sony NW-A35
Плеер Sony NW-E393
Плеер Sony NWZ-B183F Walkman 4Gb Gold
Плеер Sony NW-E394 (черный)
Плеер Sony NWZ-B183
Цифровой плеер Sony Walkman NWZ-B183F, black
Цифровой плеер Sony NWZ-B183F Walkman — 4Gb Pink
Плеер Sony NW-E394 8ГБ черный (NWE394B.EE)
Hi-res плеер Sony NW-WM1Z
MP3 плеер Sony Walkman NW-WS413
Плеер Sony B Series MP3 Walkman 4GB Gold золотой NWZ-B1.
Плеер Sony NW-ZX300
Плеер Sony NW-WM1A
Цифровой плеер Sony Walkman NWZ-B183F, golden
Плеер Sony B Series MP3 Walkman 4GB Red красный NWZ-B18.
Плеер Sony NW-E394 8ГБ синий (NWE394L.EE)
Плеер Sony NWZ-B183F
MP3 плеер Sony Walkman NW-E394, красный
MP3 плеер Sony Walkman NW-WS623, белый
Плеер Sony NW-WS413 4ГБ черный (NWWS413B.EE)
Sony Чехол CKS-MWA10, желтый
Цифровой плеер Sony NW-WS413 Walkman — 4Gb Black
MP3 плеер Sony Walkman NWZ-B183F золотистый
Портативные плееры Sony NW-E394 Красный
Портативные плееры Sony NW-E394 Черный
Плеер Sony NWZ-B183F Walkman — 4Gb Pink
Портативные плееры Sony NW-ZX300 Черный
Чехол для MP3 плеера Sony CKL-NWWM1BM
Плеер Sony NW-WS413 Walkman — 4Gb Black
USB 2.0 кассетный плеер с МР3 конвертером для оцифровки.
Плеер Sony NW-WS414
Плеер Digma U3 4Gb
Цифровой плеер, 4 Гб Sony NWZ-B183F 4 Gb
Плеер Sony NW-E394
MP3 плеер Sony Walkman NW-E394, черный
MP3 плеер Sony Walkman NWZ-B183FR
Плеер Sony NW-A37HN
Плеер MP3 Sony Walkman NWZ-B183F 4 Gb черный
Плеер Sony NW-A45HN
USB-кабель для Sony Walkman MP3/ MP4 Player/ WMC-NW20MU
Причины цикличной перезагрузки
Бесконечная перезагрузка устройства возникает не просто так. Для этого всегда имеются предпосылки. Проблема в том, что понять, какое действие пользователя вызвало проблему не так просто.
Рассмотрим основные причины возникновения bootloop на Xiaomi:
- Критическое повреждение файлов Android. Чаще всего возникает в результате деятельности вирусов и другого вредоносного ПО. Также бывает, если пользователь установил рут и решил немного изменить системные файлы.
- Неправильно установленная прошивка. Такое бывает в том случае, если прошивка устройства была проведена с ошибками. Или же пользователь пытался установить сборку, которая не подходит для его телефона.
- Сбой во время разблокировки загрузчика. Если вы решили разблокировать загрузчик Xiaomi и что-то пошло не так, то появления бутлупа – вполне ожидаемый результат. Для этой проблемы есть собственное решение.
- Сбой во время установки Root. Если вы решили установить права суперпользователя, используя для этого рекавери TWRP, то даже малейшая ошибка в процессе установки может привести к таким последствиям.
- Повреждение чипа памяти. Самый неприятный вариант. Если в результате падения или попадания в смартфон воды был повреждён чип памяти с загрузочной записью, телефон всё время будет перезагружаться. Выход только один: идти в сервисный центр.
Во всех случаях проблема связана с загрузчиком — система не может стартовать из-за него. Обычно помогают самые простые методы, но иногда приходится привлекать тяжёлую артиллерию в виде консоли и драйверов ADB.
Удаление принтера
Если отображается статус при отправке заданий на принтер «драйвер недоступен», попробуйте удалить устройство и связанное с ним программное обеспечение, затем подключите обратно. Когда устройство будет обнаружено как вновь подключенное, Windows инициирует для него установку стандартного драйвера.
Разверните Панель управления командой control, запущенной из окна «Выполнить» (Win+R).
В правом верхнем углу переключите просмотр на категории и откройте раздел «Устройства и принтера».
Кликните правой кнопкой мыши на проблемный принтер и удалите.
Теперь снова разверните диалоговое окно Win + R и выполните devmgmt.msc.
На вкладке Очереди печати кликните правой кнопкой и выберите «Удалить». Этот пункт может отсутствовать после удаления оборудования на Панели управления.
Теперь перейдите в раздел Программы и компоненты выполнением команды appwiz.cpl.
Найдите все приложения принтера и удалите их.
После выполнения предыдущих действий отсоедините принтер от компьютера при подключении его через кабель USB, или от роутера, если используется беспроводный доступ. Выключите компьютер, принтер и роутер.
После подождите 2-3 минуты, прежде чем подключить все обратно. Теперь подсоедините устройства с помощью кабеля USB. Дождитесь обнаружения, чтобы система смогла установить стандартные драйверы.
Вернитесь в панель управления, правым щелчком разверните контекстное меню и выберите пункт «Установить по умолчанию».
Теперь попробуйте распечатать тестовую страницу. Если драйвер по-прежнему недоступен, смотрите следующее решение.
Обновите свою консоль и ПК
Обновление программного обеспечения вашего компьютера и консоли может устранить системные сбои, из-за которых беспроводной контроллер время от времени отключается.
Как обновить системное программное обеспечение PS5
- Откройте меню настроек PS5 и выберите «Система».
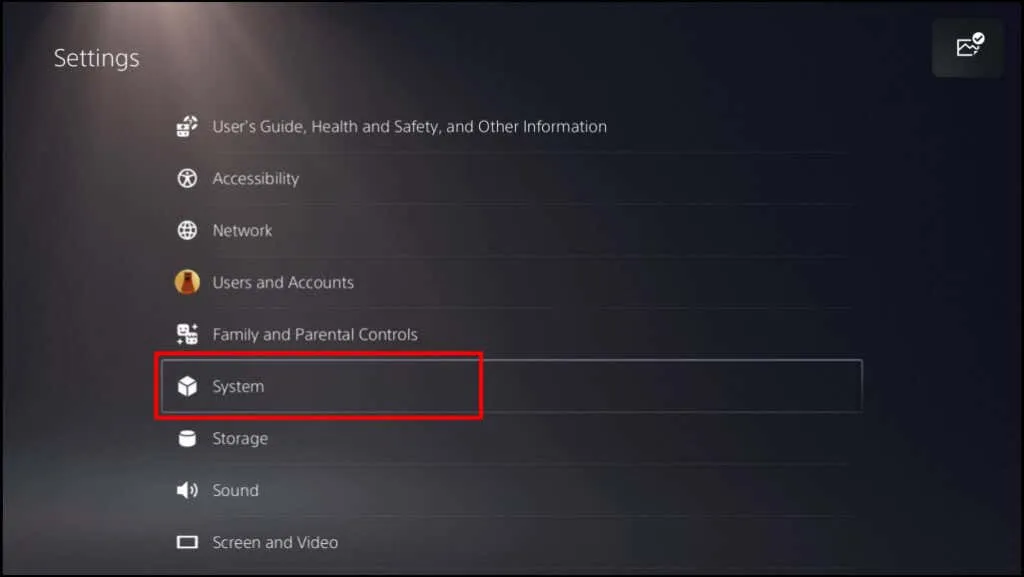
- Выберите «Системное программное обеспечение» на боковой панели и выберите «Обновление и настройки системного программного обеспечения».
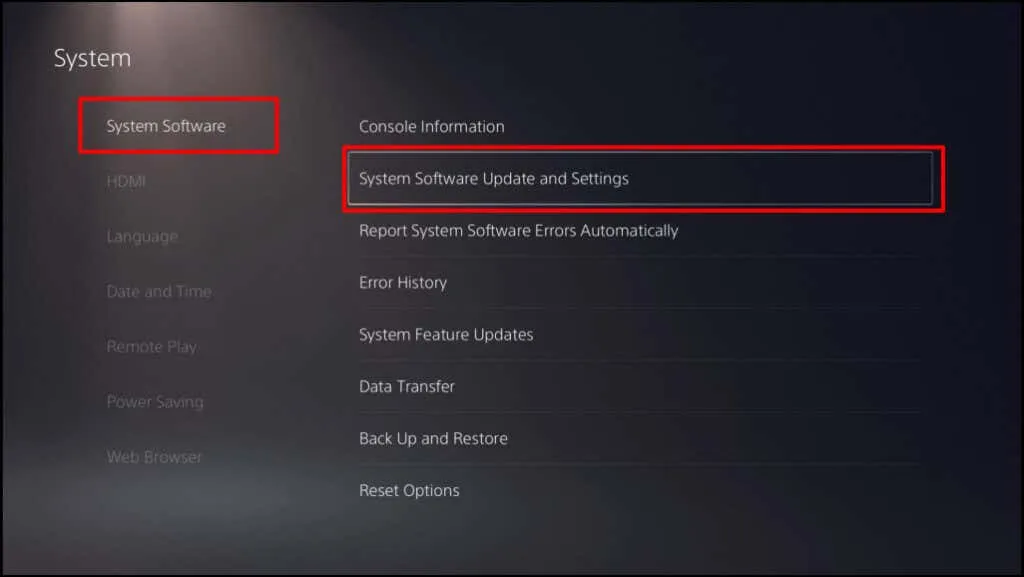
- Выберите «Обновить системное программное обеспечение», чтобы загрузить последнюю версию системного программного обеспечения, доступную для вашей PS5. Когда загрузка будет завершена, вам будет предложено установить обновление.
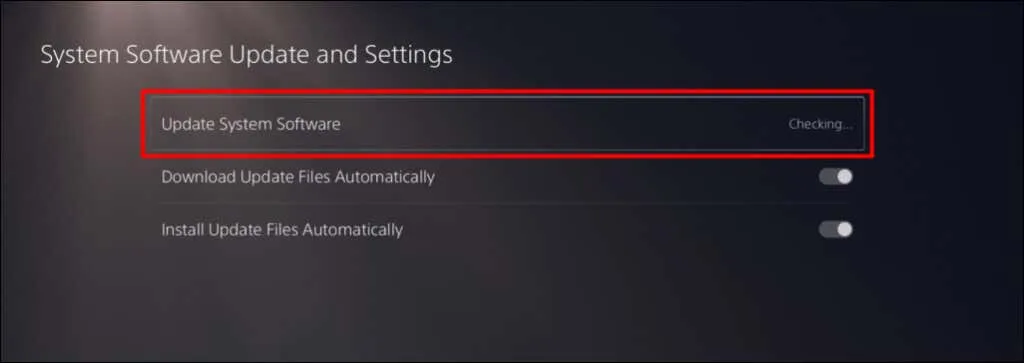
Обновить Windows
Обновление операционной системы вашего компьютера может устранить проблемы, из-за которых беспроводной контроллер PS5 продолжает отключаться.
На компьютерах с Windows 11 перейдите в «Настройки» > «Центр обновления Windows» и подождите, пока ваш компьютер проверит и загрузит новые обновления. Выберите «Перезагрузить сейчас», чтобы установить ранее загруженные обновления.
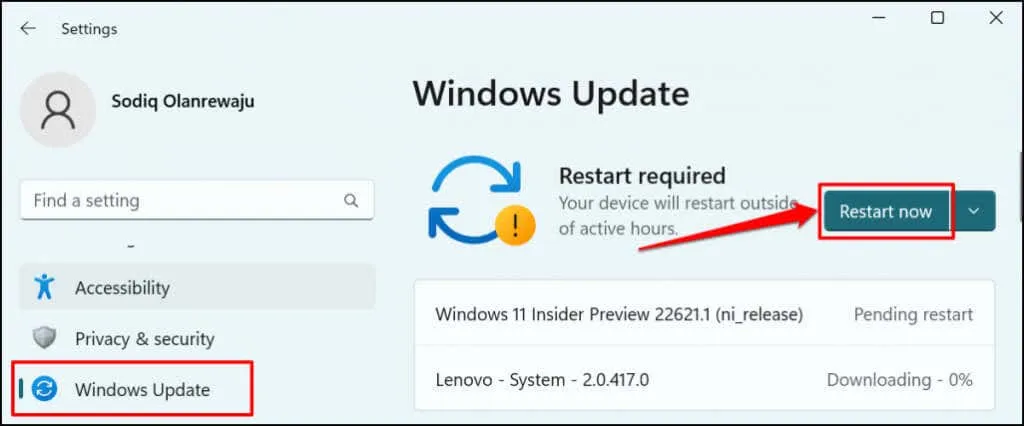
Если вы используете ПК с Windows 10, выберите «Настройки» > «Обновления и безопасность» > «Центр обновления Windows».
Если перезагружается Redmi Note 4
В феврале 2022 года владельцы Xiaomi Redmi Note 4 столкнулись с проблемой в сервисах Google Play. После их обновления до последней версии телефон начал часто и бессистемно перезагружаться. Временным решением может быть их удаление (отключение стандартных приложений) после отключения телефона от мобильного интернета и Wi-Fi, и дальнейшее ожидание выхода стабильной версии сервисов.
Как отключить геолокацию:
- Успеть до бутлупа выключить Wi-Fi или перейти в режим полёта.
- Зайти в настройки, найти там «Местоположение» и снять галочку «доступ к местоположению».
После этого можно включать Wi-Fi и пользоваться телефоном как обычно, бутлупов быть не должно.
Как снять не отвечающую программу с помощью диспетчера задач?
Есть 2 варианта: более простой — через меню «Приложений» и немного сложнее, но эффективнее — на вкладке «Процессы».
Способ 1
Как выполнить:
- Включите «Диспетчер задач» Windows.
- Нажмите правой кнопкой мыши (ПКМ) по процессу и выберите «Снять задачу».
Способ 2
Прошлого способа должно быть достаточно, но так бывает далеко не всегда. Когда при снятии приложения нечего не происходит, вам следует воспользоваться вкладкой «Процессы».
Для этого следует:
- Запустите «Диспетчер задач» комбинацией Ctrl + Alt + Del и выбрав соответствующий пункт.
- Кликните ПКМ по любому процессу и выберите «Подробно».
- Выберите задачу от проблемной программы, нажмите ПКМ и выберите «Завершить дерево процессов».
Что делать, если ошибка возникает повторно
Если после перезагрузки ОС компьютер через некоторое время опять демонстрирует синий экран смерти, это говорит о возникновении серьёзной проблемы, которую необходимо локализовать и устранить.
Рассмотрим наиболее типичные случаи.
Установка драйверов и ПО
Пожалуй, самая частая причина появления ошибки «На вашем ПК возникла проблема». Скажем, вы добавили принтер или сканер, подключили внешний носитель или гаджет – во многих случаях такое действие требует установки драйверов. Установка часто используемой программы, содержащей в коде ошибки, также может привести к BSOD.
Проблема решается удалением программы, взывавшей сбой. Если виновник – новый драйвер (пользователи частенько меняют драйвер видеокарты), нужно выполнить откат к старому.
Алгоритм восстановления старой версии драйвера:
- открываем диспетчер устройств;
- находим в перечне устройство, вызвавшее сбой, нажимаем на нём правой клавишей мышки и выбираем из списка доступных опций «Свойства»;
- переходим к вкладке «Драйвер», нажимаем кнопку «Откатить».
Если это не помогло – используем опцию восстановления системы. В этом случае мы откатываем ОС до состояния, при котором она работала стабильно, воспользовавшись точкой восстановления.
Для этого нажимаем клавиши Win+R, в появившемся окошке вводим «rstrui», нажимаем OK.
Если функция восстановления системы включена, появится окошко со списком контрольных точек восстановления, среди которых нужно выбрать дату, предшествующую возникновению проблемы. Можно выбрать и более раннюю, но нужно помнить, что Виндовс вернётся к тому состоянию, в котором она находилась тогда, и, возможно, пропадут некоторые данные и точно не будет программ, которые вы устанавливали позже.
Если точек восстановления нет из-за выключенной опции, можно попробовать загрузить ПК в безопасном режиме и удалить недавно установленное ПО и драйверы.
Причина непонятна
Если появление BSOD с надписью «На вашем ПК возникла проблема» происходит по непонятной причине с постоянными перезагрузками, найти ошибку будет не так просто.
Первое, что нужно сделать – запомнить код ошибки.
В нашем случае – это VIDEO TDR FAILURE.
В нашем случае, воспользовавшись поиском, находим ошибку и, кликнув на ней, получаем следующий результат:
Наихудший вариант – когда система постоянно перегружается и предпринять обычные действия не удаётся, так как Windows 10 просто не успевает загрузиться.
Возможные действия:
- Часто после нескольких перезагрузок появляется синий экран с надписью «Восстановление» вверху. Внизу предлагается перечень возможных опций, выбираем F8, а в новом окне – опцию «Включить безопасный режим». Загрузившись в этом режиме, можно попробовать удалить подозрительное ПО или драйверы.
- Если окно восстановления системы упорно не появляется после многократных перезагрузок, придётся загрузить компьютер посредством установочной флешки. Как её создать, можно легко найти в поисковике, но для этого потребуется второй ПК или ноутбук. Так что лучше иметь такой загрузочный диск с установленной операционной системой про запас. Для загрузки с флешки необходимо войти в Boot Menu, воспользовавшись клавишами F2, F12 или Del (зависит от производителя и версии BIOS). Выбрав из списка наш носитель, дожидаемся появления окна установки, но она нам не нужна, поэтому кликаем на кнопке «Восстановление системы» внизу. Далее нажимаем на пункте меню «Диагностика», выбираем «Дополнительные параметры», а в появившемся окне – «Восстановление системы». Если имеются контрольные точки, выбираем ту из них, дата которой ближе всего к моменту появления ошибки.
- Если контрольных точек нет, или предыдущие советы не привели к положительному результату, можно попробовать сбросить настройки BIOS в заводские.
- Если и это не помогло, как вариант, попробуйте переустановить «Виндовс». Если такой вариант не годится, попробуйте поставить «десятку» на другой диск, чтобы убедиться, что проблема кроется не в аппаратной части.
- В случае если и это не помогло – очевидно, что ошибка выскакивает из-за проблемного железа. Пробуйте по очереди отключать всю периферию (сканеры, USB-гаджеты, принтеры, дополнительный монитор). Проблема осталась – стоит проверить ОЗУ и дисковый накопитель на предмет наличия ошибок, воспользовавшись соответствующими утилитами.
Отметим, что наиболее кардинальные варианты типа переустановки Windows следует использовать, перепробовав все остальные способы диагностики.
Сброс телефона к заводским настройкам
Hard Reset — он же сброс к заводским настойкам. Если проблема вызвана ошибкой операционной системы, этот способ должен помочь. Алгоритм действий варьируется в зависимости от того, какое именно рекавери у вас установлено: стоковое или кастомное.
Hard Reset в стоковом рекавери
Выполняется всего за несколько шагов. Для входа в рекавери нужно выключить смартфон, а затем зажать одновременно кнопки питания и увеличения громкости. Отпускать их нужно после того, как на экране появится меню рекавери.
Ранее я уже подробно рассказывал про сброс Xiaomi до заводских настроек через рекавери. Велика вероятность того, что после рестарта телефон загрузится нормально. Первый старт после сброса может занять от 5 до 10 минут.
Hard Reset в рекавери TWRP
Если у вас установлено кастомное рекавери (к примеру, TWRP), то процесс сброса к заводским настройкам кардинально отличается. Хотя входить в данный режим нужно точно так же (питание + громкость вверх).
Учтите, что для сброса нужно использовать выборочную очистку и ни в коем случае не трогать раздел System. На картинке ниже раздел System отмечен, но вам этого делать не нужно, иначе операционная система вовсе не загрузится.
Серия E
E583 Стильный, маленький и очень удобный.

Крайне удачная модель по совокупности характеристик и приемлемой ценой. Стильный корпус с использованием металла, удобное программное обеспечение, достойные наушники с шумоподавлением в комплекте и конечно же отличный звук.
Все это делает модели серии E актуальными и сегодня, хотя эту серию представили уже довольно давно. У Walkman E583 очень большое время автономной работы — порядка 77 часов прослушивания музыки.
Есть модели с различными накопителями 4 и 8 гб, что привычно для серии E. Хочу заметить, что в Японии эти плееры продаются с 16 и 32 гб памяти на борту. Удивительно, но у нас продают модели только черного цвета. Вся радужная палитра опять же в основном только для Японии.
+ Очень маленький
+ Наличие металла в корпусе
+ Наушники в комплекте
+ Шумоподавление
+ Очень большое время автономной работы
Минусы:
— На выбор всего один цвет
— WM-порт
Хочу отметить также из достоинств наличие хороших наушников в комплекте. Из недостатков — отсутствие моделей с большим количеством памяти и отсутствием слота расширения.
Доступные модели:
- Sony NWZ-E583 — 4 гб памяти, цвет чёрный
- Sony NWZ-E584 — 8 гб памяти, цвет чёрный
Sony NWZ-E583 в каталоге [button-blue url=»https://market.yandex.ru/product/10564947?h >
E383 Недорогие и компактные. Качественный звук по доступной цене.

Модель уже снятая с производства, но еще активно продающаяся на рынке. Чем интересна?
Прежде всего средней ценой в 4 тысяч рублей, что делает ее очень хорошим выбором в условиях современных реалий. За такие деньги можно получить вполне качественный звук и компактный размер.
В России доступны модели с 4 и 8 гб, красного, голубого и чёрного цвета.
+ Компактность
+ Низкая цена
+ Наушники в комплекте
+ Шумоподавление
+ Mini USB
Минусы:
— Нет возможности расширить память устройства
— Малое время автономной работы
— Маркий корпус
Хочу отметить также из достоинств наличие простеньких наушников в комплекте (для аудио книг например).
Доступные модели:
- Sony NWZ-E383 — 4 гб памяти
- Sony NWZ-E384 — 8 гб памяти
- Sony NWZ-E385 — 16 гб памяти
Sony NWZ-E383 в каталоге [button-blue url=»https://market.yandex.ru/product/10557834?h >
E383 Детский размер, взрослый звук.

Обновление модели E383/4/5, которое получило улучшенную автономность, новый дизайн и измененное меню. Порт Mini USB заменили на Micro. Ждём когда это постигнет все плееры Walkman
В комплекте всё также плюшевые наушники, а на выбор всё те же три варианта объёма памяти 4, 8 и 16 гб. Цвета всего три и они представлены на иллюстрации.
Сразу скажу, в современных реалиях, когда есть в продаже модель 583/4, этот плеер не рекомендуется к покупке. Цена на него будет в среднем 6 тысяч рублей.
+ Очень маленький
+ Наушники в комплекте
+ Micro USB
Минусы:
— Высокая цена и не внятное положение в линейке
Доступные модели:
- Sony NWZ-E393 — 4 гб памяти, цвет чёрный
- Sony NWZ-E394 — 8 гб памяти, цвет красный/синий/чёрный
- Sony NWZ-E395 — 16 гб памяти, цвет чёрный
Sony NWZ-E383 в каталоге [button-blue url=»https://market.yandex.ru/product/13518763?h >
Причины появления надписи
Данная ошибка появляется из-за сбоев в работе дополнительных функций устройства. К ним относятся режим «В кармане» или «Предотвращение случайных нажатий».
Стоит отметить, что эти опции выполняют одну и ту же задачу, только называются по-разному для разных версий смартфонов. В самых новых моделях используется первое название.
Опция блокирует дисплей и защищает его от случайных нажатий в тот момент, когда смартфон находится в кармане брюк. Особенно актуальна она для ранних версий смартфонов Xiaomi, на которых сканера отпечатков пальцев нет. Без него экран может включиться случайным нажатием кнопки и затем, реагируя на тепло и трение, самостоятельно разблокироваться в кармане.
Если функция будет активна, такого не произойдет. Телефон с помощью датчика приближения, установленного на лицевой поверхности, определяет, что дисплей находится вплотную к предмету, и попросту не включит экран даже при нажатии соответствующей кнопки.
Как разблокировать Айфон
Сбросить пароль на «Айфоне» можно несколькими способами. Для начала можно попробовать восстановить доступ через программу iTunes на компьютере («Айфон» предварительно подключают через USB к ПК). В разделе «Резервные копии» щёлкните по «Восстановить». Учтите, что при этом способе часть данных на iPhone удалится, так как вы вернётесь к предыдущей версии своей системы, сохранённой ранее.

Щёлкните по «Восстановить из копии»
Можно также попробовать способ с iCloud. Перейдите по этой , введите свой Apple ID, откройте все устройства, найдите там свой «Айфон» и щёлкните по «Стереть».
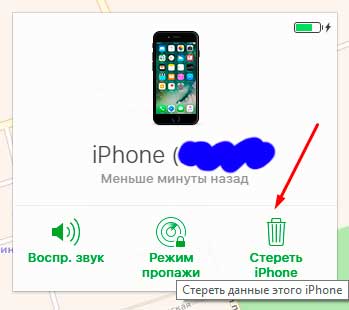
Выберите «Стереть iPhone»
Самые действенные способы восстановления — установка новой прошивки через программу iTunes на ПК либо использование режима восстановления. Расскажем подробнее о последнем методе. Он подразумевает удаление всех пользовательских данных устройства:
- Соедините «Айфон» с ПК с помощью кабеля USB. Запустите на компьютере iTunes.
- Зажмите на телефоне одновременно кнопку для режима сна и главную круглую клавишу. Удерживайте их в течение нескольких секунд. Подождите, пока телефон не уйдёт в перезагрузку и не появится окно для восстановления. Если у вас «Айфон» 7, вам нужно зажать кнопку для сна и уменьшения громкости.
- Система вам предложит восстановление или обновление устройства. Выбираем восстановление. Подождите, пока завершится сброс.
Гид покупателя. Выбираем музыкальный плеер Sony Walkman (2016)
Sony всегда славилась своими компактными плеерами Walkman. Изначально кассетные, они завоевали сердца миллионов людей и сделали корпорацию Sony поистине знаменитой.
В настоящее время Sony продолжает выпускать музыкальные плееры, хотя популярность их в последнее время заметно поубавилась.
В данной статье будут рассмотрены все актуальные плееры Walkman, кроме спортивных моделей. По ним будет отдельный материал, так как они являются самыми популярными и хочется остановиться поподробней на каждой модели.
Плюсы и минусы были составлены с учетом отзывов в интернете и пользовательского опыта.


































