Практические способы отката и сброса Windows 10
Каждая последующая сборка Windows 10 может быть «откачена» до предыдущей. Так, можно откатиться с Windows 10 Update 1703 до Windows 10 Update 1607.
Как откатиться на предыдущую сборку Windows 10 в течение 30 дней
Предпримите такие шаги:
Дайте команду «Пуск — Параметры — Обновление и безопасность — Восстановление».
Выберите откат к прежней сборке Windows 10
Отметьте причины возврата к более ранней сборке Windows 10.
Вы можете подробно объяснить причину возврата к предыдущей версии Windows 10
Подтвердите откат, нажав «Далее».
Подтвердите своё решение, нажав кнопку перехода к дальнейшим действиям
Подтвердите возврат на предыдущую сборку ещё раз.
Подтвердите откат Windows 10 ещё раз
Нажмите кнопку запуска процесса отката Windows 10.
Наконец, нажмите кнопку возврата к прежней версии Windows 10
Откат обновления ОС будет выполнен. После перезапуска старая сборка запустится с прежними компонентами.
Как отменить последнее обновление Windows 10
Такой сброс помогает, когда ошибки Windows 10 накопились в количестве, при котором нормальная работа в «десятке» стала невозможной.
- Вернитесь в то же подменю восстановления Windows 10.
- Нажмите кнопку «Начать» в графе «Вернуть компьютер в исходное состояние».
- Выберите вариант с сохранением файлов. При продаже или передаче ПК другому лицу перенесите сохранённые файлы на внешний носитель. Сделать это можно после отката Windows.
Определитесь, нужно ли сохранять личные файлы при сбросе Windows 10
- Подтвердите сброс ОС.
Нажмите кнопку сброса Windows 10
Windows 10 приступит к сбросу настроек.
Как восстановить заводские настройки Windows 10 с помощью Refresh Tool
Для этого необходимо:
Пройдите в уже знакомое подменю восстановления Windows 10 и нажмите ссылку чистой установки Windows.
Для инициализации загрузки Refresh Tool нажмите на ссылку перехода на сайт Microsoft
Перейдите на сайт Microsoft и кликните на «Скачать средство сейчас» (или аналогичную ссылку, означающую загрузку Windows 10 Refresh Tool).
Нажмите ссылку загрузки RT внизу страницы
Запустите скачанное приложение и следуйте инструкциям Windows 10 Refresh Tool.
Следуйте инструкциям мастера Windows Refresh Tool
В процессе сброса ПК несколько раз перезапустится. После этого вы начнёте работу с Windows 10, как если бы только что её переустановили — без приложений и неверных настроек ОС.
Видео: недоработки Refresh Tool
Как сбросить Windows 10 при неполадках запуска
Операция выполняется в два этапа: проверка запуска с флешки в BIOS и выбор вариантов сброса самой ОС.
Проверка загрузки ПК с флешки в BIOS
В качестве примера — BIOS версии AMI, наиболее часто встречающейся в ноутбуках. Вставьте загрузочную флешку и перезапустите (или включите) ПК перед дальнейшими действиями.
При показе экрана логотипа производителя вашего ПК нажмите клавишу F2 (или Del).
Надпись внизу подсказывает, что нужно нажать Del
Войдя в BIOS, откройте подменю Boot («Загрузка»).
Выберите подменю Boot
Дайте команду Hard Disk Drives — 1st Drive («Жёсткие диски — Первый носитель»).
Войдите в список накопителей, которые видны в списке BIOS
Выберите в качестве первого носителя вашу флешку.
Имя флешки определяется, когда она вставлена в USB-порт
Нажмите клавишу F10 и подтвердите сохранение настройки.
Нажмите Yes (или OK)
Теперь ПК загрузится с флешки.
Запуск сброса Windows 10 с установочного носителя
Дождитесь начала загрузки ПК с флешки Windows 10 и сделайте следующее:
Нажмите ссылку «Восстановление системы».
Не нажимайте на кнопку установки Windows 10 — здесь начинают с восстановления
Отметьте вариант «Поиск и устранение неисправностей».
Выберите поиск и устранение неисправностей при запуске Windows 10
Выберите возврат ПК в исходное состояние.
Выберите возврат ПК в прежнее состояние
Выберите сохранение файлов, если будете и дальше пользоваться данным ПК.
Сохранение файлов можно не выбирать, если вы до этого их скопировали в другое место
- Подтвердите сброс Windows 10. Сообщение-запрос на сброс здесь мало чем отличается от тех, что рассмотрены в руководствах выше.
По окончании сброса Windows 10 запустится с параметрами по умолчанию.
Нежелательные последствия после переустановки операционной системы на ноутбуках
На заводе устанавливают «родную» операционную систему на ноутбук. Это может быть старенький Windows, скажем, Windows XP. Это может быть даже давно забытая MS-DOS. Или Windows 7, в то время как многие уже привыкли к Windows 10.
Возврат к заводским настройкам автоматически возвращает на ноутбук его «родную» операционную систему.
Все сделанные переустановки операционной системы и все ее последующие обновления будут удалены бесследно при возврате к заводским настройкам. Жизнь пользователя на ноутбуке начнется с чистого листа.
К сожалению, пользователи ноутбуков часто не учитывают данную особенность ноутбуков. Они переустанавливают операционную систему, лишают ноутбук его «родной» системы. Новая операционная система может не захотеть нормально работать с аппаратной частью ноутбука.
Например, ноутбук может начать перегреваться вплоть до аварийного его отключения в самый неподходящий момент. И это не самое неприятное последствие переустановки операционной ситемы.
Случается, что ноутбук вообще не включается, получив новую операционную систему или ее очередное обновление. Или включившись, может сразу уходить на автоматическую перезагрузку – и так до бесконечности. А все потому, что его «железо» (аппаратная часть ноутбука) вступает в конфликт с новым «софтом» (программным обеспечением ноутбука).
Казалось бы, совсем безобидная переустановка операционной системы, скажем с «родной» Windows 8 до Windows 8.1? Но даже такие обновления могут привести к вышеперечисленным или иным непредвиденным последствиям. Так что без особой необходимости «родную» операционную систему ноутбука лучше не менять.
Зачем сбрасывать Windows 10 до заводских настроек
Причины сброса Windows 10 следующие:
- Установка слишком большого количества программ, удалённых впоследствии за ненадобностью, но Windows стала работать заметно хуже.
- Низкая производительность ПК. Вы неплохо поработали первые полгода — затем Windows 10 стала «тормозить». Это редкий случай.
- Вы не хотите себя утруждать копированием/переносом личных файлов с диска C и намерены оставить всё как было на неопределённый срок.
- Вы неправильно настроили некоторые компоненты и встроенные приложения, службы, работу драйверов и библиотек, уже шедших в комплекте с Windows 10, но не хотите долго разбираться в них, вспоминая, как было раньше.
- Работа из-за «тормозов» Windows существенно замедлилась, а время дорого: вам проще за полчаса сбросить ОС к исходным настройкам, чтобы быстрее вернуться к прерванной работе.
Способ № 3. WinRE: восстановление системы
Этот способ позволяет сделать «откат» системы к тому времени, когда она работала нормально, выбрав одну из точек восстановления. Но сначала эти «точки» должны быть созданы.
Такие точки создаются операционкой автоматически каждые 7 дней. Пользователь может создать эту точку самостоятельно. Это рекомендуется делать перед началом работы, в успешном завершении которой вы не уверены: установка неизвестного программного обеспечения, драйверов. Если работа завершится неудачно, точка восстановления позволит вернуть Windows в исходное состояние.
Создает ли Windows точки восстановления?
Для того чтобы винда автоматически создавала точки, для системного диска должна быть включена функция Защита системы .
- Переходим в категорию Система и безопасность панели управления и выбираем функцию Защита системы .
Раздел «Система и безопасность» в панели управления Windows 7
Параметры защиты системы для локального диска C, на котором установлена система: защита должна быть включена
Защита системы для системного диска C должна быть включена, использование пространства рекомендуется сделать 15%
Создаем точку восстановления самостоятельно
- Переходим в категорию Система и безопасность панели управления и выбираем функцию Защита системы .
- На панели Параметры защиты нажимаем кнопку Создать .
Создание точки восстановления для дисков с включенной функцией защиты системы
Мастер создание точки восстановления предложит вам указать имя создаваемой точки, чтобы было проще найти ее в будущем, если понадобится откатиться
Теперь, в случае неудачной установки Photoshop, мы сможем «откатить» систему к этой точке.
Выполняем откат
- Чтобы запустить режим Восстановление системы в Windows 7 необходимо перейти в соответствующее меню ( опция Устранение неполадок компьютера ).
- В окне появится список последних точек восстановления. Этот список можно расширить, установив флажок Показать другие точки .
- Для просмотра списка программ, на которые повлияет данная операция, нажимаем кнопку Список затрагиваемых программ .
- Изучаем список и закрываем окно.
- Нажимаем кнопку Далее в этом окне и подтверждаем выбор точки нажатием кнопки Готово .
- В окне предупреждения появляется сообщение о невозможности прервать процесс. После нажатия кнопки Да происходит перезагрузка и откат до точки восстановления.
Предупреждение, что восстановление системы невозможно будет прервать. Нажимаем «Да» и процесс начнется
Безвыходное положение
Но есть и крайний метод борьбы с компьютерными сбоями. Дело в том, что все средства восстановления работают исправно до тех пор, пока с вашей системой не случится что-нибудь действительно серьезное. В случае крупных повреждений или вирусов, помогут только крайние методы. Это переустановка системы.
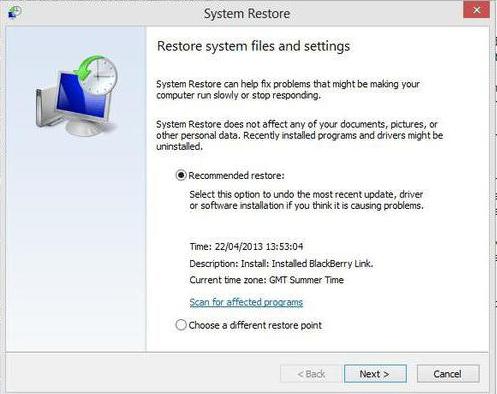
Для того чтобы переустановить «операционку», первым делом раздобудьте установочный диск. Можете скачать его или купить в магазине. После этого нужно выставить в системе БИОС загрузку с диска. Вставьте носитель в компьютер, после чего перезагрузитесь.
Дождитесь загрузки начального окна. Здесь вы можете выбрать «Восстановление» и «Переустановка». Если первый вариант не помог, выбирайте второй. Далее выберите способ «строительства»: чистая установка и поверх старой системы. Лучше всего выбирать чистую. Она поможет сохранить место и убрать вирусы. Далее выберите диск, куда будет «ставиться» ОС и запустите установку. Дождитесь завершения
Внимание, компьютер перезагрузится в процессе около 3 раз!
Как откатить систему назад Windows 7 если она стала извещать об ошибках в своей работе, тормозить, отказываясь функционировать в установленном производителем режиме, но все-таки запускается. Модно вернуть состояние файлов до точки восстановления, в которой сохранена критическая информация реестра ОС. Она создается автоматически при совершении определенных задач, затрагивающих данные системы (например удаление драйверов).
Наиболее простой, удобный и действенный способ. Не требует наличия особых навыков и знаний. Для его проведения необходимо выполнить следующие действия на своем компьютере или ноутбуке:
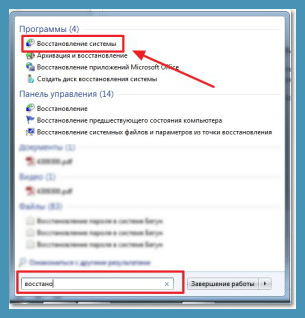
- Запуск ОС и вход в меню кнопки «Пуск».
- Ввод в поисковой строке команды «Восстановление».
Система откроет соответствующее запросу окно, в котором необходимо выбрать и активировать значение «Восстановление системы». После перезагрузки произойдет откат до точки, после которой было проведено действие, послужившее началом некорректной работы оборудования.
Радикальный метод отката
Такой вариант подразумевает полное удаление всех пользовательских файлов. Это равносильно полной переустановки Виндовс. Реализовать способ возможно только при наличии дистрибутива системы на диске/флешки.
Алгоритм такой:
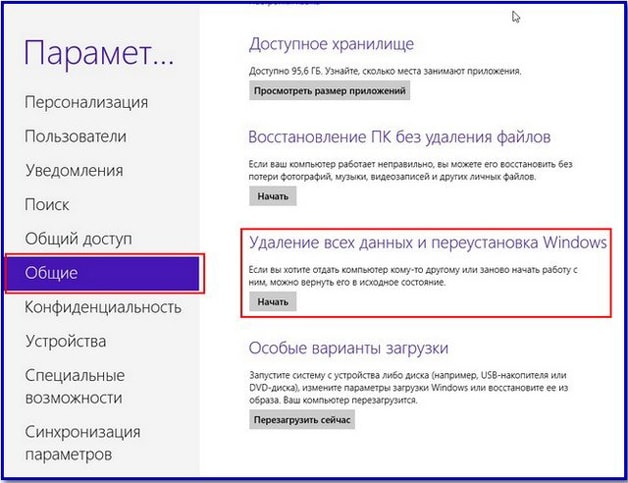
Появляется характерное предупреждающее окно, в котором отражены последствия проведения процедуры.
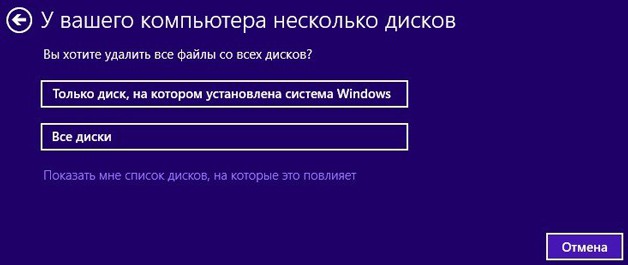
Подобный способ применяется только в двух случаях:
- Ни один вышеописанный метод отката Виндовс не помог;
- Пользователь хочет избавиться от данных на ноутбуке и «начать с чистого листа».
У пользователей «восьмерки» всегда есть возможность вернуть ОС к работоспособному состоянию в случае непредвиденных ситуаций. Впрочем, опция «отката» как таковая не является чем-то новым. В предыдущих версиях майкрософтовского продукта также был предусмотрен «возвратный» функционал
И все же восстановление системы «Виндовс 8» происходит на порядок быстрее и, что немаловажно, более корректным образом. Сценарий отката в новой ОС стал, так сказать, многогранным и может быть реализован при разных условиях, включая неблагоприятные моменты, когда аварийное состояние не позволяет задействовать штатный «возвратный механизм»
Если вам интересно узнать, какие эффективные меры предусмотрены в Windows 8 для того, чтобы вернуться к тому или иному рабочему состоянию компьютера, — прочтите несколько полезных советов. Убедитесь, целесообразный ли вы используете метод при восстановлении ОС.
Как восстановить последнюю удачную конфигурацию windows 7
Вы когда-нибудь хотели повернуть время вспять после серьезного сбоя? С помощью Windows 7 это возможно сделать. Иногда из-за установки программы, драйвера Windows, заражения вирусами, операционная система может начать работать медленно или вообще перестать работать. Функция восстановления системы позволяет восстановить системные файлы и программы компьютера до того состояния, при котором работа выполнялась правильно, и избежать длительного устранения неисправностей. Она не окажет влияния на ваши документы, изображения и другие данные.
Я бы разделил способы восстановления системы на следующие: 1 C помощью загрузки последней удачной конфигурации 2 C помощью механизма «Восстановления системы» штатно 3 C помощью механизма восстановления системы не штатно (через безопасный режим или оригинальный установочный диск Windows 7) 4 C помощью ранее созданного бэкапа системы.
1) Предположим, вы столкнулись с проблемой в работе Windows 7 и хотели восстановить работоспособность системы, самое простое, что можно выполнить- это загрузиться в Безопасном режиме и загрузить последнюю удачную конфиргурацию, для этого при загрузке операционной системы нажимайте клавишу «F8» и выберите «Последняя удачная конфигурация», нажимаете «Enter».
— Заходим в безопасный режим (нажимая «F8» в самом начале загрузки системы) и выбираем «Устранение неполадок компьютера», откроется окно «Параметры восстановления системы Windows 7»
«Установка Windows»«Восстановлениесистемы»
«Параметры восстановления системы Windows 7».
Итак, не важно каким из способов вы воспользовались, итог один- перед вами окно «Параметры восстановления системы Windows 7»,
Предлагаю немного разобрать возможности этого окна.
Восстановление запуска— анализ неисправностей мешающих нормальной загрузке Windows 7 и дальнейшее их исправление для нормальной загрузки и функционирования операционной системы.
Восстановление системы— то ради чего и написана эта статья ,с помощью данной функции мы сможем с помощью точки восстановления вернуть систему на более ранний период времени, когда не было проблем.
Восстановление образа системы— этот инструмент позволяет восстановить систему с бэкапа. Более подробно об этом способе описано в 4 способе восстановления.
Диагностика памяти Windows— проверяет системную память на наличие ошибок.
Командная строка— позволяет загрузить командную строку и с помощью неё можно удалять файлы, мешающие загрузке Windows 7.
Нажимаем на «Восстановление системы», после этого появляется окно о том, что «откат» системы может устранить проблемы. нажимаем Далее», выбираем необходимую точку восстановления.
4)Создание образа системы/ бэкап системы Windows 7«Пуск»- «Панель управления»- «Восстановление»Восстановление образа системы.
В открывшемся окне выберите «Расширенные методы восстановления«.
Далее выберите «Используйте образ системы, созданный ранее для восстановления компьютера«.
Далее будет предложено выполнить архивацию, более подробно про архивацию профиля в статье Перемещение профиля пользователя стандартными средствами Windows . В данном случае пропустим этот шаг.
Затем появится окно с просьбой перезагрузить систему, нажимаем «Перезапустить«.
После перезапуска необходимо указать настройки восстановления системы. Рекомендую оставить все по умолчанию и просто нажимать «Далее«.
На следующем шаге система сама найдет архив системы.
Готово
Подтверждаем восстановление системы, нажимаем «Да«.
Далее в течении нескольких минут (зависит от размера образа) система будет восстановлена.
Если все указанные методы вам не помогли, в таком случае остается только вернуть систему Windows к заводским настройкам, т.е. потерять все свои данные и программы. Сразу оговорюсь, что данный метод подойдет, если у вас есть скрытый том восстановления на жестком диске, он должен быть предусмотрен с завода. Увидеть его можно, если правой кнопкой мыши нажать на ярлык «Компьютер» и выбрать «Управление- Управление дисками»
- Acer — зажать сочетание клавиш Alt+F10
- Samsung — F4;
- Dell inspiron — при появлении заставки dell.com требуется набрать сочетание клавиш Ctrl+F11;
- HP Pavilion — при включении удерживать F11;
- Packard Bell — F10;
- Rover — при запуске ноутбука зажать и удерживать Alt;
- ASUS — при появлении логотипа ASUS нажмите F9;
- Sony vaio — при запуске нажать F10;
- MSI — нажать при запуске F3;
- Fujitsu Siemens — включив, нажмите F8;
- LG — F11;
- Lenovo ThinkPad — F11;
- Toshiba — F8.
Надеюсь данная статья избавила вас от вопроса Как восстановить систему Windows 7 и помогла вернуть вашу операционную систему к моменту стабильной работы.
Что делать, если видеокарта не инициализируется системой из-за некорректного BIOS?
Прошивка BIOS не от той видеокарты или с очень большими некорректными модификациями приводит к полной неработоспособности видеокарты. Она не инициализируется системой, поэтому ее невозможно прошить используя стандартные методы, включая принудительную запись прошивки (возникает ошибка Adapter not found).
Для восстановления работоспособности таких видеокарт можно использовать два способа:
- Прошивка верной версии прошивки BIOS в микросхему с помощью программатора. Разновидностью этого способа является замена микросхемы BIOS на экземпляр с корректной прошивкой. Этот способ восстановления BIOS самый надежный и простой, но требует наличия паяльного оборудования и программатора.
- Принудительная инициализация видеокарты с испорченным BIOS-ом при загрузке системы с последующей прошивкой верного BIOS принудительной прошивкой в программе amdvbflash (atiflash) с ключом f. Для принудительной инициализации видеокарты при загрузке системы производится обнуление BIOS на флеш-памяти видеокарты, что позволяет затем получить к ней доступ из операционной системы.
Рассмотрим подробнее процесс восстановления BIOS на примере видеокарт AMD Radeon RX550. Такие видеокарты выпускались с двумя видами ядер: Lexa и Baffin (с программно заблокированными ядрами). При прошивке BIOS для другого типа ядра видеокарта гарантированно выходит из строя.
Чтобы восстановить ее работоспособность, нужно найти микросхему BIOS на плате и принудительно прошить в нее правильную версию BIOS. Большая коллекция проверенных BIOS-ов есть на сайте Techpowerup в разделе Databases — VGA BIOS Collection.
Откат Windows 7 к состоянию, как после установки
Функция Factory Reset – восстановления к заводским настройкам компьютера, есть на большинстве ноутбуков с Windows 7. Копия системы на них хранится в особом, скрытом разделе жесткого диска, куда пользователю доступа нет.
Восстановление к заводскому состоянию на разных машинах выполняется по-разному. На одних для этого – специальные утилиты, которые позволяют запустить процесс отката прямо из-под Windows.
На других программа восстановления запускается из среды Windows RE (последний пункт в параметрах восстановления).
На третьих, чтобы откатить систему нужно нажать одну или некое сочетание клавиш после старта компьютера:
на ASUS – F9
на Acer – Alt+F10
на Samsung – F4
на Sony vaio – F10
на Toshiba – F8 или 0 (на последних моделях)
на Packard Bell – F10
на Fujitsu Siemens – F8
на Dell inspiron – Ctrl+F11
После запуска средства восстановления следуйте инструкциям и наблюдайте за ходом его работы
Важно, чтобы во время отката батарея ноутбука была полностью заряжена на случай перебоев подачи питания от электросети. Поскольку отключение тока в это время может невосполнимо повредить систему
По окончанию восстановления откроется окно начальной настройки Windows 7. В ней не останется ничего от прежней системы – ни учетных записей пользователей, ни активации, ни пользовательских документов, ни программ.
После появления такого окна вам предстоят те же самые действия, как будто вы только что установили Windows с нуля.
Дополнительные рекомендации по восстановлению системы
Вынуждены признать, что перечисленных выше двух методов не всегда хватает для нормализации работы ОС. Порой нужны дополнительные процедуры.
Лучшие советы:
- Восстанавливаем загрузочный сектор mbr. С помощью вышеприведенных инструкций, переходим в «Командную строку», вводим fixmbr и нажимаем Enter.
- Возвращаем загрузочный файл boot.ini. В консоль вводим команду bootcfg /rebuild.
Устраняем повреждения config. В командной строке пишем cd repair copy SYSTEM C:\windows\system32\config и нажимаем на клавишу Ввод.
Важно! Не всегда удается отделаться минимальными усилиями, порой дело доходит до переустановки. Так как переустановить Windows 10 через BIOS несложно, подробно рассматривать процедуру не будем
Обычно достаточно после запуска Live USB-накопителя нажать на клавишу «Установить» и следовать подсказкам мастера.
Это все рабочие способы, как сбросить Windows 10 через BIOS и добиться восстановления ее работы. В большинстве случаев они сработают, но порой приходится и переустанавливать ОС. Повторная инсталляция не влечет за собой серьезные последствия, ведь данные на основном логическом диске сохранятся, а сама процедура занимает около 15 минут.
Откат к точке восстановления в Windows 10
Точка восстановления операционной системы (ОС) — контрольный слепок состояния компьютера на определенный момент времени. Это настройка, доступная сразу после установки ОС «по умолчанию». Каждая новая точка создается при внесении существенных изменений на ПК: установка драйвера или новой программы. Разработчиками предусмотрена возможность сделать точку по определенной схеме, например, в установленную пользователем дату.
Посредством точки восстановления имеется возможность откатить систему к состоянию на выбранный момент времени. При этом получается выполнить не только возврат к работоспособному состоянию ОС, но и сохранить пользовательские настройки и файлы.
Откатить систему Windows 10 к контрольной точке посредством встроенных средств можно при рабочей ОС или с помощью среды восстановления на загрузочном накопителе. В каждом конкретном случае работают разные алгоритмы, помогающие загрузиться.
С помощью системной утилиты
Если система, которая установлена на стационарном ПК или ноутбуке, запускается, но наблюдаются сбои в работе, процесс отката к последней работающей версии следующий:
- Перейти в меню «Параметры».
- Открыть вкладку «Система».
- Пролистать страницу до самого низа и нажать на строчку «Сведения о системе».
- В открывшемся окне выбрать пункт «Защита системы».
- Откроется окно со свойствами на нужной вкладке. Чтобы посмотреть имеющиеся точки восстановления и откатить систему Windows 10 назад, необходимо нажать на кнопку Восстановить….
Запустится среда восстановления. Изначально пользователю будет предложено прочесть информационное сообщение, что проведенные действия позволят вернуться к определенному состоянию ОС без удаления личных параметров. На этом шаге необходимо нажать кнопку Далее.
Следующим этапом будет предложено выбрать из нескольких контрольных точек ту, которая, по мнению пользователя, является наиболее предпочтительной.
Чтобы включить выбранную точку, достаточно нажать на название. Пользователь имеет возможность просмотреть программы, которые могут быть затронуты процессом восстановления. Если все устраивает, потребуется нажать кнопку Далее.
В следующем меню нужно дважды дать согласие, чтобы запустить процесс. После этого начнется подготовка. ОС восстанавливается на протяжении некоторого времени. Во время этого может происходить несколько перезагрузок. Если изменения минимальны, откатить ОС можно за полчаса.
Через загрузочную флешку
Иногда требуется вернуть работоспособность системы, которая не запускается. В этом случае нужно использовать инсталляционный диск.
Можно применить универсальный инструмент от Microsoft — утилиту Media Creation Tool. ПО можно загрузить с официального сайта разработчика. После скачивания необходимо согласиться создать установочный диск и дождаться завершения работы инсталлятора.
При использовании метода важно попасть в среду восстановления. Именно этого удается добиться применением USB-диска
Во время загрузки системы необходимо в BIOS поменять носитель.
При появлении первого диалогового окна инсталлятора Windows пользователь может выбрать пункт «Восстановление системы». Это приведет к переходу в соответствующую среду, где можно найти полезный инструмент для работы с ОС. Алгоритм действий следующий:
- Выбрать пункт «Диагностика».
- Перейти во вкладку «Дополнительные параметры».
- Щелкнуть по разделу «Восстановление системы».
Дальнейшие действия будут аналогичны процессу при работающей ОС. Надо будет выбрать нужную точку, настроить параметры и дождаться окончания операции. Итогом станет перезагрузка компьютера.
Средства отката
В системе «Виндовс» есть приложение, которое решает различные проблемы, мешающие нормальному запуску и работе. Оно хранится на установочном носителе, который можно записать на лазерный диск (CD / DVD). Если не удаётся запустить компьютер из-за серьёзных нарушений или повреждений в важных файлах и драйверах, то его можно попытаться восстановить с помощью соответствующей программы. Можно также откатить «Винду» до предыдущей версии, если оборудование оказалось несовместимым с более свежей. Это нередко приводит к потере или ухудшению работоспособности устройства после обновления.
Чтобы сделать откат системы Windows 7 с установочного диска, необходимо:
Такой же функционал имеется в более свежих версиях. Порядок действий по запуску безопасного режима немного отличается. Чтобы восстановить «Виндовс-8», нужно перейти в программу настройки системы, выставив необходимые галочки, или принудительно перезагрузить компьютер, трижды выключив и включив его. После чего становится доступным меню, через которое можно выполнить требуемые операции, используя точку восстановления или образ. Как и в предыдущих версиях Windows, опытные пользователи могут применять командную строку для работы с особо продвинутыми средствами реанимации, например, DISM.
Откат системы с помощью стороннего софта
Восстановление системы с помощью встроенного функционала — это, конечно, хорошая опция, но, как показывает практика — не самая надежная. Сбои случаются даже здесь, поэтому точки восстановления не являются панацеей от сбоев ОС. Намного безопаснее и практичнее пользоваться сторонним софтом, который для этого предназначен. Можно найти много подобных программ, в том числе бесплатных и на русском языке. Мы разберем процесс на примере Aomei Backupper Standarв.
Данная программа предназначена для создания бэкапов. Бэкап — резервная копия данных на носителе информации (жестком диске, дискете и т. д.), предназначенном для восстановления данных в оригинальном месте их расположения в случае их повреждения или разрушения. На первый взгляд кажется, что это ничем не отличается от точек восстановления. Но разница есть. Главное преимущество бэкапов — их надежность. Они помогают в тяжелых случаях, в то время как точки восстановления предназначены для простого отката, когда системные файлы сильно не повреждены. Соответственно, главная причина, почему резервное копирование лучше — у вас больше шансов на успех. Однако способ не лишен недостатков. Образ системы или всего диска очень много весит. Поэтому данный метод не подходит владельцам винчестеров с малым объемом дискового пространства.
Для того чтобы сделать полноценный образ, сделайте следующее:
- Скачайте бесплатную программу на официальном сайте разработчиков и запустите ее.
- Во второй вкладке «Backup» выберите нужный пункт. Можно сделать образ только системы (будет весить не так много), всего диска или отдельного раздела.
- В верхней части окна в поле «Task Name» введите имя бэкапа. Нажмите на пункт «Step1»и выберите диск или систему, которую нужно забэкапить.
- Нажмите на пункт «Step2» и выберите место, куда будет записан бэкап.
- Запустите процесс, нажав «Start Backup» в правой нижней части окна.
Как откатить систему Windows 7 назад: используем точки восстановления
Привет всем, у кого глючит операционная система, всплывает «синий экран смерти» или происходят другие сбои, угнетающие работоспособность компьютера.
Я хочу помочь вам решить эти неурядицы, рассказав, как откатить систему Windows 7 назад. В этой статье я предлагаю ТОП-5 действенных и простых способов восстановления ОС. Так что не спешите обращаться за помощью к специалистам — вы справитесь самостоятельно.
Способ 1. Самый быстрый
ПК запускает систему, как обычно? То, как она работает — вопрос другой. Главное, чтобы она загружалась. Значит, можно попробовать ещё такой метод восстановления:
В меню «Пуск» есть строка поиска. Введите в неё слова «Восстановление системы».
- Жмите на соответствующий результат, а затем — на кнопку «Далее».
- В следующем окне вы увидите список сохранённых конфигураций ОС. Она делает их при аварийных выключениях компьютера.
Откатите до той точки восстановления, когда операционка ещё нормально работала и снова жмите «Далее».
На этом моём скриншоте показана лишь одна точка (для примера). Если вы не удаляли точки то у вас должно быть их намного больше естественно.
В подтверждение щёлкните кнопку «Готово», а потом — «Закрыть».
Затем появится окно, извещающее о подготовке к откату. После этого компьютер перезагрузится и вы увидите сообщение, что процесс прошёл успешно.
Способ 2. Если с запуском ОС проблемы
Система не хочет загружаться в обычном режиме? Давайте откатим её с безопасного. Вот инструкция:
- Когда ПК только начнёт запускаться, нажимайте клавишу F8, пока не откроется чёрное окно с настройками.
- Выберите необходимый пункт и клацните Enter.
Далее компьютер начнёт загрузку системы, только уже в безопасном режиме. После того, как она завершится, проверните тот же процесс, что и в предыдущей инструкции. По его окончании Виндовс перезапустится уже в обычном режиме.
Кстати, если вы сами не хотите выбирать точку восстановления, можете предоставить это компьютеру. В таком случае на втором шаге кликните вариант «Последняя удачная конфигурация».
Способ 4. Ничего не помогает?
Возникают трудности при включении компа в любом режиме? Вооружитесь загрузочным диском с «семёркой».
Обычно система загружается с винчестера, но в вашем случае следует выставить параметры в BIOS так, чтобы запуск выполнялся с диска в приводе. Как это сделать?
- Дабы попасть в биос, необходимо на начальном этапе включения компьютера нажимать клавишу Delete или F2.
- Затем вам нужно перейти во вкладку «Advanced BIOS Features», а после неё — в «Boot Sequence», ну или «Boot device priority» (в зависимости от типа вашего биоса).
На первое место в списке поставьте вариант «CD/DVD».
Для сохранения настроек нажмите F10 и далее Enter.
Когда вы запустите загрузочный диск и увидите на экране его меню, выполняйте такие действия:
Выберите вариант «Восстановление системы».
- Начнётся поиск установленных ОС. У вас их несколько? Тогда укажите ту, которую нужно откатить, и нажмите кнопку «Далее».
- Вам предложат выбрать средство восстановления. Вы знаете, куда кликать.
Затем следует выполнить те же действия, что я описывал в Способе 1.
В принципе на этом всё так то. Думаю вам что-то в любом случае подойдёт.
Есть конечно ещё один вариант — это восстановить с помощью различных Live CD. Про это будет отдельный пост, так как там информации достаточно много и увеличивать данную статью не вижу смысла. Не хочу как говорится всё мешать в кашу :).
Ладно, надеюсь хоть немного да была полезна данная статья вам.
До встечи!
































