Как создать клон приложения?
Современные устройства уже имеют встроенную опцию, позволяющую провести операцию клонирования с помощью встроенных инструментов. Не понадобится качать дополнительный софт, подбирать различные компоненты. В последних моделях смартфонов южнокорейского производителя (Например, флагманский S8) такая функция есть. Оболочка операционной системы Android One UI предлагает решение для копирования приложений. Но есть существенное ограничение – система позволяет создать клон только мессенджера.
Для доступа к опции:
- перейти в раздел с настройками;
- затем «Дополнительные функции» — «Двойной профиль приложений»;
- здесь нужно сделать выбор приложения Самсунг, копия которого будет создана.
Как уже отмечалось, пользователю будет предложен выбор из тех сервисов обмена сообщениями, которые установлены на смартфоне. После сделанного выбора, вторая иконка утилиты появится на главном экране. Каждая из них будет привязана в своему аккаунту.
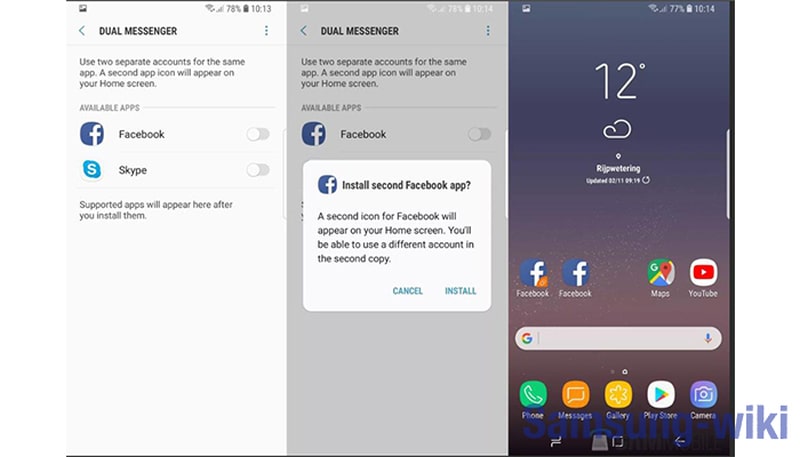
В других версиях смартфонов прошивка предлагает более широкий круг утилит для клонирования. Более подробно о создании копий можно увидеть в видеоролике (на примере Самсунг Галакси Ноут 9).
Скрытый и самый простой способ сделать скрин на самсунге а52
Если по какой-то причине первый метод не работает из-за сломанных кнопок или какой-либо другой причине вы можете вывести на экран скрытую кнопку.
Для этого перейдите в настройки. Можно через меню приложения или через панель быстрого доступа как на фото ниже.
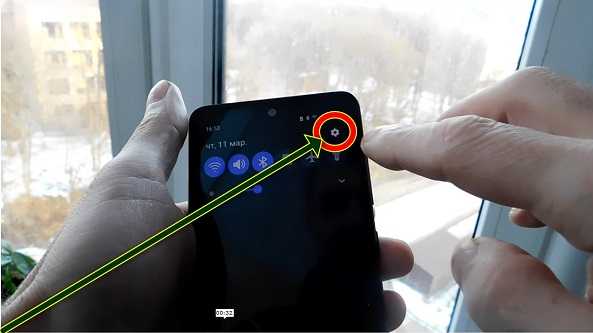
Далее крутя вертя, опуститесь вниз и нажмите «Специальные возможности».

Там увидите нарушение координации и это как раз то куда мы стремимся – нажмите.

Теперь все что от вас требуется это толкнуть вправо ползунок напротив меню.

Теперь спец. кнопка будет вас преследовать всегда чтобы вы в любой момент могли сделать снимок экрана на самсунге а52.
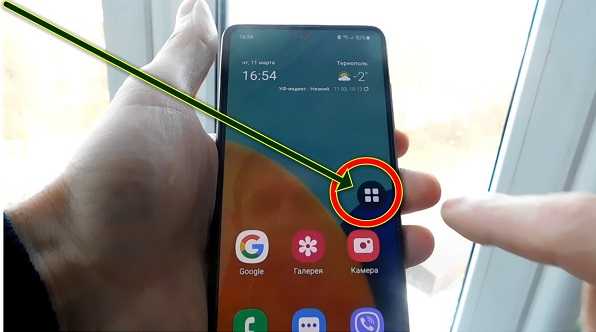
Ее можно переместить в место, где она не будет препятствовать вам в работе, а после нажатия на нее всплывет окно, где будет кнопка «Скриншот».
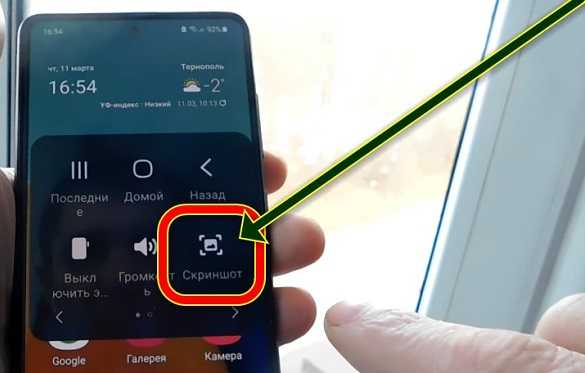
Жмите ее и дело в шляпе. За этот способ мне многие сказали спасибо. Из-за простоты он очень удобен. Успехов.
Как получить второе пространство на Honor
В Некоторых моделях Honor и Huawei второе пространство реализовано куда более эффективно и полноценно, чем в вышерассмотренном Samsung. Здесь оно представляет собой полностью независимое пространство Android, в котором можно устанавливать приложения, входить в аккаунты, и установить пароли на оба эти пространства.
Чтобы включить второе пространство на Honor, сделайте следующее:
- Зайдите в настройки вашего смартфона.
- Затем перейдите в раздел «Безопасность и конфиденциальность».
- Теперь найдите раздел «Privat Space» и войдите в него.
- Теперь нужно установить способ входа во второе пространство. Для начала нажмите «Включить», чтобы включить вход по отпечатку пальца.
- Введите пин-код, который можно будет использовать, если не удастся отсканировать отпечаток пальца. Этот пин-код должен отличаться от того, что установлен у первого виртуального пространства на смартфоне.
- Теперь нажмите «Привязать» и с помощью сканера загрузите образец отпечатка пальца. Это должен быть не тот палец, который уже привязан к первому виртуальному пространству.
- Когда это будет сделано, нажмите кнопку «Ок».
- Теперь заблокируйте телефон и разблокируйте его с помощью пин-кода или отпечатка пальца, которые были установлены для второго пространства. В результате вы войдёте во второй независимый профиль. А чтобы войти в первый профиль, нужно разблокировать смартфон с помощью пин-кода или отпечатка пальца от первого профиля. Таким образом оба профиля независимы друг от друга и защищены, получить доступ к данным из одного профиля во втором невозможно.
https://youtube.com/watch?v=XV8_ES1Wh60
Использование сторонних утилит
Если вы хотите разделить экран, но при этом возможности вашего смартфона не позволяют такого, можно загрузить специальное приложение. Одним из примеров такого ПО может быть продукт Floating Apps Free. В нем поддерживается работа многозадачности сразу нескольких приложений, и это не два, и даже не три окна, а в разы больше! Вы сами будете настраивать рабочее пространство так, как вам удобно:
- Загрузите приложение Floating Apps Free в Google Play и запустите на своем смартфоне;
- Предоставьте все права, запрашиваемые программой, необходимые для корректной работы;
- Кликните по пункту «Приложения» и из списка выберите то, что хотите запустить;
- Например, вам нужно одновременно запустить «Календарь» и лаунчер. Просто нажимаете их поочередно, после чего на экране увидите два открытых окна, которыми можно управлять, перетаскивать, закрывать, растягивать;
- В некоторых случаях требуется предоставление дополнительных прав. Например, при запуске камеры система попросит вас предоставить доступ к ней.
Внимание! Если вам не подошла эта утилита, вы можете попробовать другую. Например, с этими задачами хорошо справляется программа Split Screen Launcher
С помощью приложения Floating Apps Free
Если ни один из основных способов вам не показался удобным, воспользуйтесь программой Floating Apps Free. Она доступна для бесплатной загрузки через Google Play и позволяет на 100% использовать мультиоконный режим.
К числу основных возможностей программы относятся:
- Использование заметок и калькулятора в любом удобном месте.
- Просмотр вложений электронной почты, не выходя из самого приложения.
- Одновременный просмотр нескольких PDF-файлов.
- Плавающий браузер для отложенного просмотра ссылок.
- Быстрый перевод текста через словарь.
Floating Apps Free доступна в том числе на русском языке. Поэтому вы легко сможете разобраться с работой приложения даже в том случае, когда впервые пытаетесь активировать многооконный режим.
Приложение Multi Screen
С помощью стороннего ПО вы сможете получить двойной экран на Android даже старых версий. Таких приложений в Play Маркет есть множество. Все они должны разделять экран, позволяя выводить в рабочую область по несколько приложений сразу. Но, это в идеале. На деле вы получаете нестабильный продукт с кучей рекламы.
Конечно, есть исключения, которые работают сравнительно нормально, а некоторые даже хорошо справляются со своими задачами. Одним из таких исключений стала программа Multi Screen. С ее помощью вы сможете разделить экран на две части точно так же, как и в седьмом Android, даже если у вас стоит более старая версия ОС.
Но даже в таком случае попробовать стоит. Возможно, вас устроит работа приложения, хотя больших надежд полагать на это не стоит.
Настройка System UI Tuner
Данная фишка появилась в Android 6 и представляет собой сбор скрытых параметров для кастомизации вашего девайса. По умолчанию ее нет в основном меню настроек, но включить ее достаточно просто. Для этого:
- Включите режим разработчика.
- Откройте шторку уведомлений.
- Задержите палец на несколько секунд на шестеренке настроек вверху, пока последняя не начнет вращаться.
Сигналом, что у вас все получилось, будет уведомление внизу экрана, что настройки System UI Tuner стали доступны.
Теперь, чтобы иметь возможность получить два приложения на одном экране Android, вам нужно будет перейти по пути: «Настройки»-”Система”-”System UI Tuner” и включить там функцию разделения экрана жестом.
Чтобы перейти в двухоконный, режим нужно будет сделать жест вверх от кнопки многозадачности и выбрать программы, которые будут отображаться.
Как его включить
Сразу заметим, что представленная здесь инструкция актуальна только для устройств компании Xiaomi и ее суббрендов. Алгоритм действий для владельцев смартфонов других производителей совершенно иной. Он будет рассматриваться в конце материала.
А пока разберемся, как добавить второй рабочий стол на Xiaomi с ее оболочкой MIUI. Итак, вам понадобится:
Откройте настройки устройства.
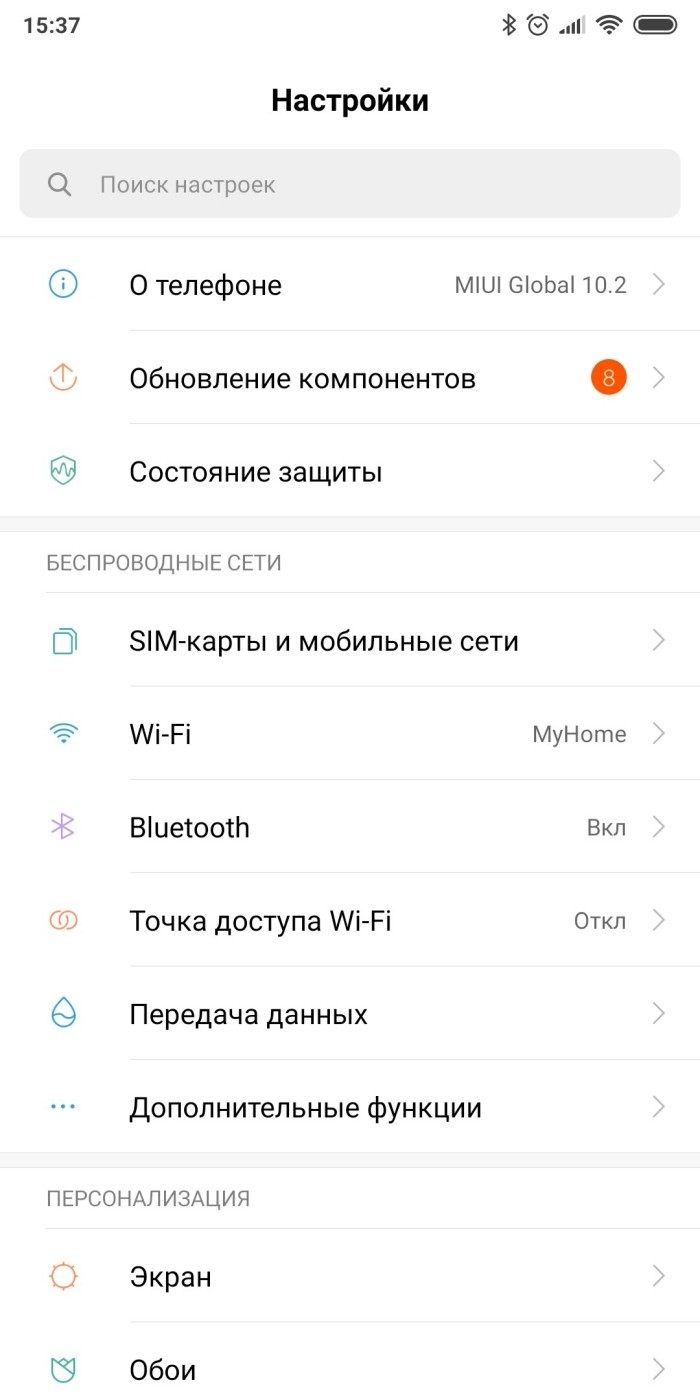
Перейдите в раздел «Особые возможности», а затем – «Второе пространство».
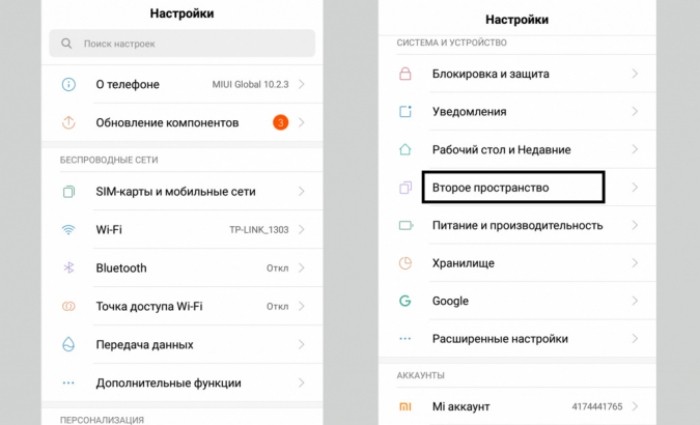
Нажмите кнопку «Создать второе пространство».
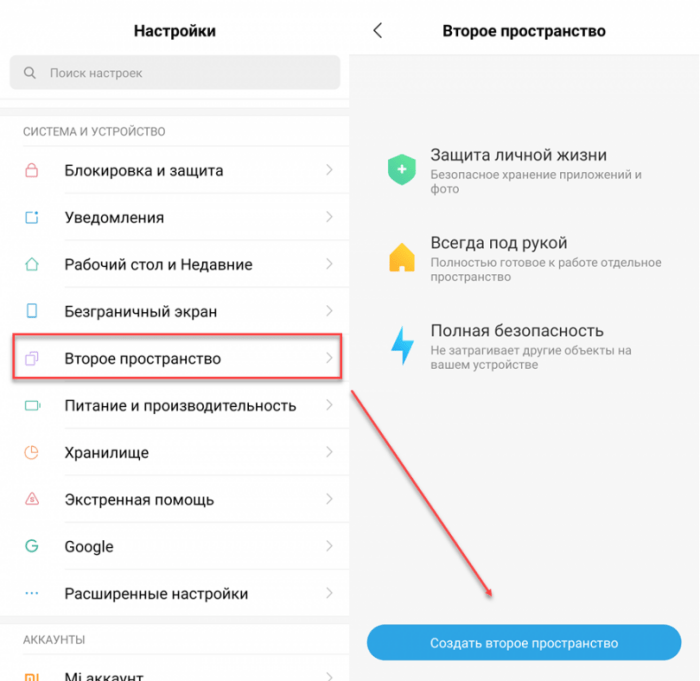
- Как только на экране появится уведомление о том, что альтернативный стол создан, нажмите кнопку «Далее».
- Выберите способ перехода (ярлык или пароль).
- Нажмите кнопку «Задать».
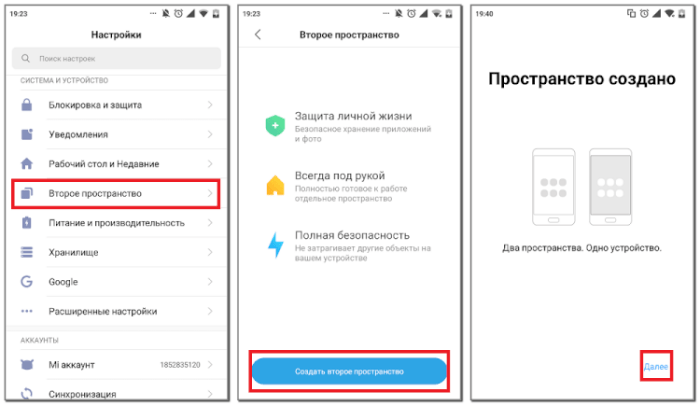
Отдельно стоит рассказать о способах перехода в альтернативное пространство. При использовании ярлыка вам будет достаточно нажать кнопку «Переход», которая появится на рабочем столе. Во втором случае придется подтверждать переход вводом пароля. Причем его можно использовать как при нажатии на ярлык, так и на экране блокировки.
Таким образом, если в процессе снятия блокировки будет введен цифровой код от первого пространства, то появится основной рабочий стол, а в случае ввода альтернативного пароля – дополнительное пространство. Однако это далеко не все изменения, которые можно внести в настройки второго стола.
Приложения для разделения экрана
Есть много отличных приложений с опцией split screen. Некоторые программы предоставляют дополнительный функционал, но большинство приложений не отличается от системного инструмента. Использовать сторонний софт или стоковую функцию – решать вам.
Easy Split Screen
Удобный и простой софт. Русский язык не поддерживается, но интерфейс интуитивно понятен. Поверх других приложений отображается плавающая кнопка, нажатие на которую активирует разделение рабочего пространства.
Также есть дополнительная возможность – автоматическое включение мультиоконного режима при входящих уведомлениях
Например, вы смотрите видео, но пришло важное сообщение на почту. Просто нажмите на всплывающее оповещение, и почтовый клиент сразу запустится в отдельном окне
Floating Apps Free
Крутое приложение, которое не разделяет экран пополам, а добавляет много плавающих окон. Можно сразу запустить калькулятор, календарь, браузер, YouTube и т. д. Окошки отображаются как поверх других программ, так и просто на рабочем столе.
Split Screen Launcher
Тоже хорошее приложение для двойного экрана. На стартовой странице утилиты нужно создать пару из нескольких приложений, которые будут сразу запускаться в мультиоконном режиме. Просто нажимаем по ярлыку, и экран автоматически разделяется.
Учтите, что софт еще находится в стадии бета-тестирования, поэтому могут возникать небольшие сбои и ошибки.
У приложения максимально лаконичный набор возможностей
Вы можете изменить размер окон с помощью специального ползунка в центре экрана
Разделение экрана. Именно это главная особенность Multitasking Split Screen, которая даст вам возможность смотреть фильмы и общаться с друзьями, читать новости и проверять почту или просматривать два сайта одновременно.
После запуска приложения на экране смартфона появляется сразу два окна браузера с адресной строкой, которая совмещена с поисковой, кнопкой для перехода к избранным сайтам и еще одной для добавления страниц в закладки.
Вы можете изменить размер окна, перетягивая разделитель вверх и вниз.
Кнопка для выхода из полноэкранного режима просмотра находится в правом нижнем углу экрана
Полноэкранный режим. Вы легко можете развернуть любое из двух окон браузера на весь экран, для этого просто перетяните разделительный ползунок к верхнему или нижнему краю экрана.
После этого в правом нижнем углу интерфейса приложения появится специальная кнопка, которая вернет вас в режим разделения.
К сожалению, в списке избранных нельзя редактировать даже имена закладок
Избранные сайты. Чтобы добавить веб-страницу в закладки, используйте кнопку в виде звездочки справа от адресной строки.
Ссылка будет сохранена в меню избранных сайтов, которое можно открыть кнопкой слева от адресной строки — здесь также есть подборка популярных сервисов вроде Facebook, Google, Instagram, YouTube и Twitter.
Даже в настройках есть реклама, которая мотивирует скорее воспользоваться встроенными покупками
Две настройки. В меню параметров приложения всего два пункта: «Убрать рекламу» и «Восстановить покупки». Они нужны, чтобы перейти с демонстрационной версии браузера на полноценную.
В чем удобство опции разделения экрана на 2 части и как ее включить
На большинстве современных смартфонов есть функция разделения экрана. Знают о ней далеко не все, а ведь она действительно очень полезна. Кроме того, ее активация требует выполнения всего нескольких простых шагов.

Чем удобна функция разделения экрана на 2 части
Функция разделения экрана дает владельцу смартфона довольно широкий спектр возможностей, но основной смысл сводится к многозадачности. С разделением экрана больше нет смысла отказываться от того или иного дела в пользу другого.
Так, например, во время просмотра кино или роликов на популярных видеохостингах можно проверить электронную почту, свериться с заметками и прочее.
Очень удобно использовать эту функцию во время общения в различных мессенджерах. Всегда можно зайти и в другие социальные сети, чтобы просмотреть медиафайлы собеседника. Также больше нет необходимости в выходе из мессенджера, чтобы свериться с собственным расписанием.
Даже некоторые игры поддерживают работу в режиме многозадачности, поэтому можно не отвлекаться от любимого развлечения во время общения или других дел.
В каких телефонах есть опция разделения экрана
Наличие этой возможности зависит не от конкретной модели смартфона, но от предустановленной версии Android. Возможность работать сразу в двух приложениях появилась лишь в Android 7. Все старшие версии также поддерживают функцию. Поэтому, при покупке смартфона, нужно заранее убедиться, что он работает на актуальной версии программного обеспечения.
Чтобы проверить версию Android на своем смартфоне, следует:
- Зайти в меню настроек.
- Выбрать пункт «о телефоне». Чаще всего он находится в самом начале списка.
- В большинстве оболочек версия Android указана в всплывающем меню.
- Если пункта «версия Android » нет, то в списке нужно найти графу «сведения о ПО». В ней будет вся необходимая информация.
Как разделить экран на 2 части в Android
Способ активации функции разделения экрана зависит от оболочки, которую устанавливает производитель. Всего можно выделить 2 основных метода.
П ервый
- Откройте список запущенных приложений. В большинстве смартфонов для этого достаточно нажать на одну из боковых кнопок в основании устройства.
- Выберите одно из тех приложений, которым хотите воспользоваться. Долгим нажатием перетащите его в верхнюю часть экрана.
- В списке выберите второе приложение.
- Между приложениями появится небольшой разделитель. С его помощью отрегулируйте область на экране, отведенную под каждое приложение.
Второй
Некоторые версии оболочек предусматривают специальную кнопку в списке запущенных приложений. Для активации разделения экрана достаточно зайти в соответствующее меню (нажатие на одну из боковых кнопок в основании смартфона), после чего нажать на появившуюся в верхнем углу кнопку «разделить экран». Затем достаточно просто выбрать два необходимых приложения.
С помощью этой функции можно значительно расширить возможности своего устройства. Активировать ее может даже пользователь, который не разбирается в работе смартфона.
Включение режима разделённого экрана в телефонах Samsung
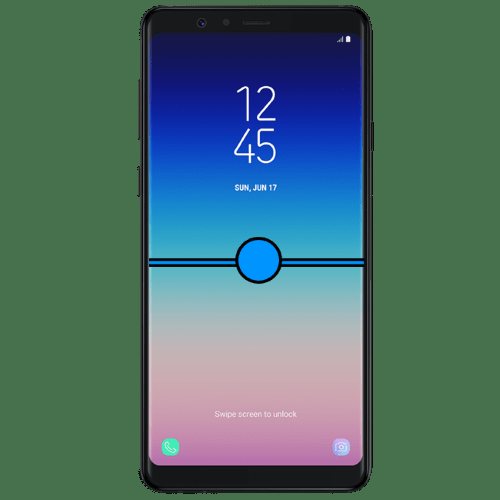
Возможности мультиоконности одними из первых появились именно в телефонах корейского гиганта, и с течением времени только улучшались. В актуальной оболочке One UI 3.0 активация соответствующего режима происходит следующим образом:
- Первым делом вызовите меню «Недавних приложений»– нажатием на соответствующую кнопку, если пользуетесь наэкранными элементами управления, либо жестом «палец вверх от центра нижней области».
Решение возможных проблем
Несмотря на элементарность процедуры, порой при включении разделённого экрана на Самсунге возникают проблемы. Разберём самые частые из них и укажем методы устранения.
В списке включения режима нет нужной программы
Если при выполнении шага 4 вы не можете найти требуемый софт, это означает, что он несовместим с режимом разделённого экрана. Как правило, с подобной проблемой сталкиваются те, кто продолжает использовать устаревшее ПО или не оптимизированное под современные версии Андроид, поскольку большинство популярных приложения регулярно обновляются и обычно поддерживают оконные режимы работы. Решением в такой ситуации будет либо связь с разработчиком с просьбой добавить соответствующую функциональность в его продукт, либо поиск и использование совместимого аналога.
Не получается включить разделённый экран на Android 9
Владельцы некоторых моделей Samsung под управлением девятой версии «зелёного робота» (достоверно известно о Galaxy S8) могут столкнуться с проблемой, когда режим SplitScreen попросту отсутствует, и по методу из приведённой инструкции ничего не получается. Дело в том, что по каким-то причинам в этом релизе прошивки производитель деактивировал штатную возможность использования двух приложений на одном дисплее. К счастью, энтузиасты нашли метод возвращения этой функциональности, действия следующие:
- Откройте «Настройки» любым удобным способом и перейдите к разделу «Специальные возможности».
В устройствах, работающих под управлением новейших One UI, такой проблемы нет.Мы рады, что смогли помочь Вам в решении проблемы. Помимо этой статьи, на сайте еще 12312 инструкций. Добавьте сайт Lumpics.ru в закладки (CTRL+D) и мы точно еще пригодимся вам.
Опишите, что у вас не получилось. Наши специалисты постараются ответить максимально быстро.
Способы разделения экрана
Не многие пользователи знают, как запустить Split Screen на своем смартфоне, так как на некоторых девайсах данный режим отличается запуском. Чтобы получить универсальную инструкцию, мы описали все возможные способы, как для конкретных моделей смартфонов, так и для всех девайсов в целом.
Кнопка многозадачности
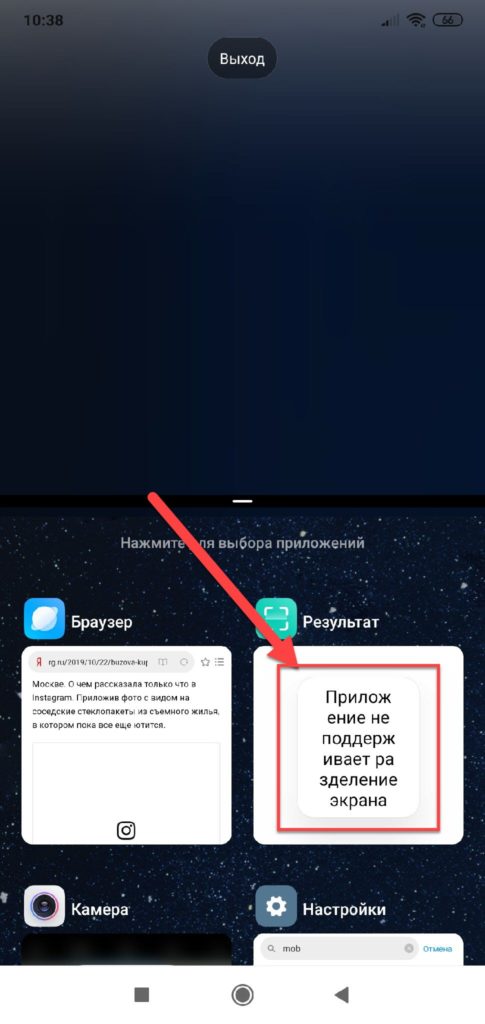
Внимание! Некоторые продукты от разработчиков могут не поддерживать данную опцию, так как по умолчанию она должна быть встроена в приложение. Если опция не поддерживается, то при попытке разделения экрана в окне этого продукта появится уведомление «Приложение не поддерживает разделение экрана»
Разделение через настройки активного она приложения
Можно и не делать так, как описано было ранее, а просто выбрать для этого определенное приложение и применить к нему режим разделения экрана. Делается это так:
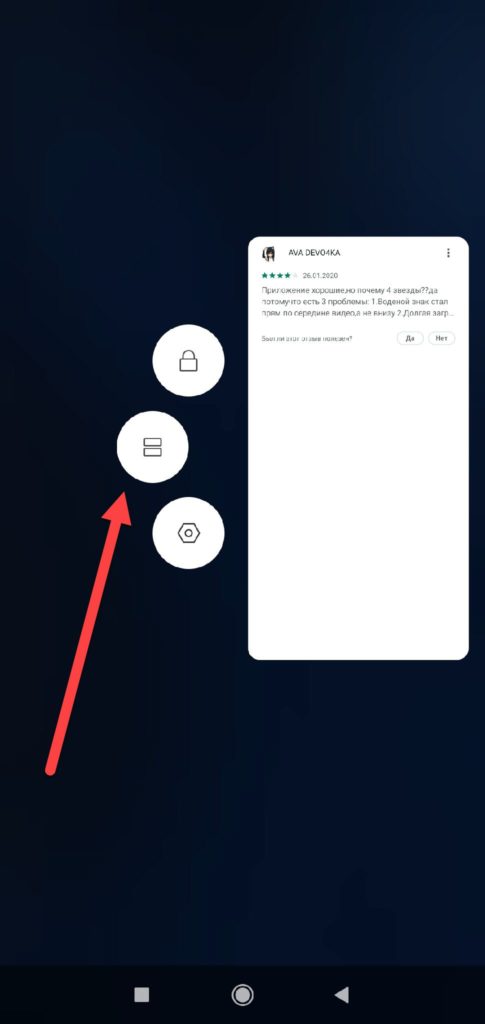
- Нажмите на кнопку многозадачности (квадратик), чтобы просмотреть список всех запущенных приложений на смартфоне;
- Удержите окно с продуктом, который нужно разделить на экране на несколько секунд, после чего сбоку от него появится три кнопки. Вам нужно нажать на кнопку с двумя прямоугольниками, как у нас на скриншоте;
- После этих действий приложение будет закреплено в верхней части экрана, и его можно будет использовать, независимо от других открытых окон. Таким же образом разделяются и другие программы, и игры на вашем смартфоне.
Разделение через настройки Андроида
В некоторых версиях Android запустить этот режим можно через быстрые настройки, которые появляются после свайпа пальцем вниз:
- Сделайте свайп вниз, чтобы получить доступ к быстрым настройкам вашего смартфона;
- Нажмите на иконку шестеренки и долго удерживайте ее, пока она не начнет вращаться;
- После этого появится уведомление, в котором будет сказано, что режим System UI Tuner был добавлен на ваш смартфон. Теперь вам необходимо активировать его;
- Переходим в «Настройки» смартфона и находим там System UI Tunner, после чего активируем режим разделения экрана при помощи жестов.
Разделение экрана в Xiaomi
На телефонах Xiaomi присутствует отдельная опция, позволяющая задать определенный жест, чтобы запускать данный режим так, как вам удобнее. Для этого имеется соответствующий параметр в настройках:
Разделение экрана на Honor
Для владельцев устройств Honor есть еще несколько способов, как запустить режим многооконности на своем гаджете, причем это стандартные возможности операционной системы EMUI:
Свайп. Еще один интересный способ – это свайп двумя пальцами вниз. То есть, вы запускаете приложение, которое необходимо перевести в режим разделения экрана, и в режиме запущенного окна просто делаете свайп двумя пальцами вниз. Если программа не поддерживает данный режим, об этом будет свидетельствовать соответствующее уведомление внизу;
Режим проигрывателя. На всех смартфонах Honor последних поколений имеется встроенный проигрыватель, позволяющий сворачивать активное окно с просмотром ролика в небольшое плавающее окошко, и при этом запускать другие приложения. То есть, вы без проблем сможете смотреть ролик через это приложение, а также запускать другие программы или игры.
Разделение экрана на Samsung
На смартфонах Samsung способ активации режима чуть отличается от Xiaomi, но во многом схож с ним:
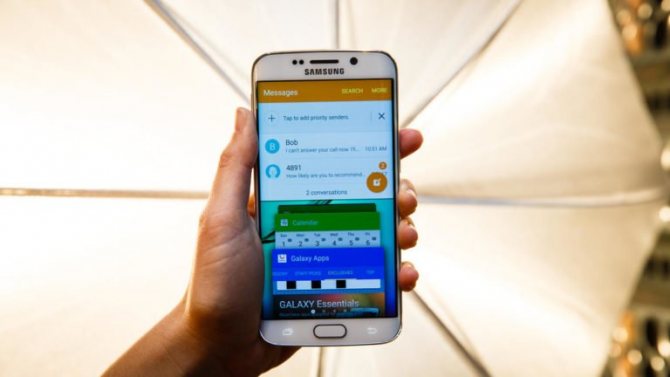
- Запустите программы, которые вам необходимо перевести в режим разделения экрана;
- Нажмите на кнопку для просмотра всех запущенных приложений на своем телефоне;
- Выберите окно, которое должно первым отображаться (вверху), и удерживайте по нему несколько секунд, пока не появится вкладка с дополнительным меню. Выберите там пункт «Запуск в режиме разделенного окна»;
- Это окно отобразится в верхней части экрана. Теперь вам нужно также выбрать второе приложение, которое таким же образом можно перевести в режим разделения экрана. Оно уже расположится в нижней части экрана.
Для Android 7.0
Если у вас не получается запустить режим разделения экрана, можно воспользоваться другим нехитрым способом. В Android 7.0 и выше данная опция во многих смартфонах используется также в режиме разработчика, поэтому может быть активирована, чтобы запускать многооконность в любой момент:
Использование сторонних утилит
Если вы хотите разделить экран, но при этом возможности вашего смартфона не позволяют такого, можно загрузить специальное приложение. Одним из примеров такого ПО может быть продукт Floating Apps Free. В нем поддерживается работа многозадачности сразу нескольких приложений, и это не два, и даже не три окна, а в разы больше! Вы сами будете настраивать рабочее пространство так, как вам удобно:
Внимание! Если вам не подошла эта утилита, вы можете попробовать другую. Например, с этими задачами хорошо справляется программа Split Screen Launcher
Как разделить экран для двух приложений на Vivo
Открывать приложения в режиме разделенного экрана удастся при помощи стандартных инструментов. Данная опция встроена в операционную систему, из-за чего использовать ее можно без прав суперпользователя и режима разработчика.
Включение опции
Говоря о том, как разделить экран на Vivo, стоит отметить, что разработчики действительно хорошо продумали эту функцию. Владельцам гаджетов от данного производителя доступно две версии Smart Split – 2.0 и 3.0.
Первый вариант – Smart Split 2.0 – более упрощенная версия. Здесь двойной экран включается только в случае поступления уведомлений на смартфон во время просмотра видео. Активировать опцию удастся следующим образом:
- Перейти в настройки смартфона.
- Открыть вкладку «Разделение экрана/интеллектуальный мультиэкран».
- Включить разделение экрана с сообщением и выбрать в списке нужные приложения.
- Вернуться в обычные настройки телефона и перейти в «Уведомления и строка состояния».
- Открыть вкладку «Управление уведомлениями».
- Выбрать «Разрешить уведомления» в соответствующих приложениях (отмеченных галочками ранее).
Далее функция будет работать по простой схеме: как только при использовании какого-либо приложения на смартфон придет уведомление в виде плавающего значка, на него нужно нажать один раз, после чего экран разделится.
Следующий вариант – Smart Split 3.0. Он подразумевает интеллектуальный мультиэкран, который пользователь может включить вручную, используя одновременно практически любые приложения. Для разделения экрана в данном случае потребуется:
- Открыть программу.
- Провести тремя пальцами вниз по экрану или кликнуть кнопку «Многозадачность» в Центре управления.
- Нажать на нужное приложение, выбрав его из списка и активировать разделение экрана.
Дополнительно создатели предусмотрели возможность регулирования работы функции. Специально для этого здесь имеется меню инструментов. Открывается оно после нажатия на значок «–» по центру экрана. Далее перед пользователем появляется три функциональных элемента:
- значок в виде крестика («Х») – выход из режима многозадачности;
- две вертикальные стрелки, направленные в противоположные стороны – поменять экраны местами;
- четыре квадрата – возврат «Домой».
Возврат к прежнему режиму
Выход из режима Smart Split 3.0 осуществляется кликом по значку квадрата, как описано выше. Полностью убрать эту функцию из списка доступных не удастся.
Что же касается Smart Split 2.0, отключить ее возможно через те же настройки смартфона. Для этого потребуется перейти в «Разделение экрана»-«Разделение экрана с сообщением» и деактивировать опцию.
Многозадачность с разделенным экраном на Samsung Galaxy S10 как использовать два приложения одновременно
 Инструкции
Инструкции
Последняя интерпретация Samsung в программном обеспечении для операционной системы Android, получившая название One UI, появилась на новейших смартфонах Samsung, включая Galaxy S10.
В дополнение к ряду улучшений удобства использования, один пользовательский интерфейс позволяет пользователям Galaxy S10 и разделять экран на телефоне и выполнять многозадачность, прикрепляя различные приложения рядом друг с другом. В сегодняшней статье мы с вами рассмотрим, как использовать эту полезную функцию
Для того, чтобы настроить многозадачность с разделенным экраном на Samsung Galaxy S10 выполните следующие действия:
- Убедитесь, что вы недавно использовали одно из приложений, с которым хотите работать в многозадачном режиме. Если вы не использовали его недавно, запустите приложение.
- Нажмите кнопку «Недавние приложения» в левом нижнем углу экрана, а затем пролистывайте последние приложения, пока не найдете нужное.
- Нажмите значок приложения в верхней части его карточки. Появится раскрывающееся меню.
- Нажмите «Открыть в режиме разделенного экрана».
- Это приложение теперь будет занимать верхнюю половину экрана, а список последних приложений будет продолжать отображаться в нижней части. Найдите другое приложение, которое вы хотите отобразить на другой половине разделенного экрана — вы можете нажать другое недавнее приложение или нажать кнопку «Домой» и выбрать любое приложение на рабочем столе.
Как настроить окна с разделенным экраном при многозадачности на Samsung Galaxy S10
После того как вы настроили два приложения, каждое из них занимает ровно половину экрана, и вы можете взаимодействовать с каждым из них, как обычно. Вот некоторые вещи, которые нужно иметь в виду:
Подробнее о режиме Split Screen
Split Screen — это режим, позволяющий открыть 2 окна одновременно для работы в нескольких приложениях одновременно. С помощью такого разделенного экрана пользователь больше не может переключаться между приложениями, а выполняет различные задачи в инструментах, которые не связаны друг с другом.
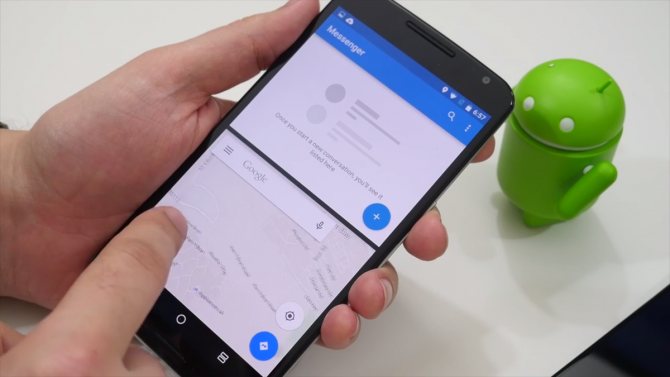
Теперь вам не нужно выбирать что-то одно, потому что если вы сделаете два экрана, вы сможете параллельно смотреть видео на YouTube и вести беседу в Messenger.
Вот как это работает. Смартфон автоматически разделяет дисплей на две половины, так что пользователь видит два окна разных приложений, которые не перекрываются
Этот удобный разделенный экран позволяет человеку выполнять несколько задач одновременно, что очень важно для тех, кто ведет активную социальную жизнь. К сожалению, не все приложения для смартфонов могут работать в этом режиме
Например, пользователь не сможет одновременно активировать одно окно для игры и экран 2 для камеры или каталога. При попытке запустить несовместимые приложения в режиме разделенного экрана система уведомляет пользователя о невозможности создания двух окон.
Как сделать снимок экрана на Samsung Galaxy A52
Первый метод, который также является наиболее популярным, — это традиционный способ одновременного нажатия двух аппаратных клавиш.
Вам нужно использовать физические клавиши, расположенные на боковой стороне телефона. Возьмите свой самсунг а52 и одновременно жмите кнопку питания и кнопку уменьшения громкости.
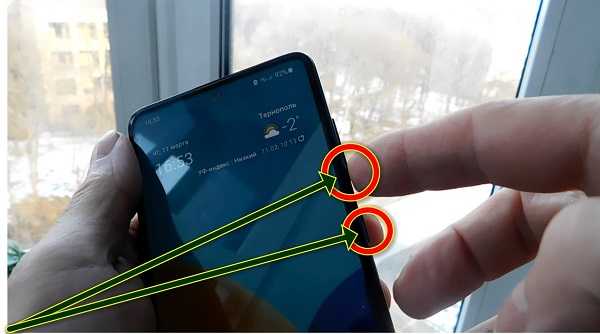
При это делайте это реактивно – как можно скорее. Зажали и сразу отпустили. Задержитесь скриншот сделать не получиться.
Если экран мигнет, значить скрин сделали. Об этом также вас уведомит внизу темная овальная полоса с настройками – поделиться, редактировать и прочее.
Специальные программы для создания клонов на телефоне Андроид
Если с помощью стандартных инструментов установить вторую версию программы на телефон не удается, можно использовать специальные программные продукты.
App Cloner
Утилита помогает создать вторую версию необходимой социальной сети, мессенджера или игры, но с изменённым именем пакета и подписью. При этом владельцу устройства не понадобится обладать правами супер пользователя. После того, как приложения будут установлены на устройство, пользователь может удалить ПО. Это никак не повлияет на работу созданных клонов. Они продолжат бесперебойно функционировать.
В главном меню можно выбрать те программы, для которых возможно создание копии. Но App Cloner на этом не останавливается. Помимо создания клона приложения на Samsung, программа позволяет видоизменить иконку. Это необходимо для удобства пользования. Изменение надписи, цвета и внешнего вида не даст запутаться владельцу смартфона. У продукта есть премиальная (платная) версия, она дает возможность внесения более глубоких настроек: запрет доступа к данным, перенос данных на съемный носитель, установка пароля, запрет автозапуска и другие.
Для того, чтобы воспользоваться опцией, необходимо соблюсти условия:
- задать разрешение на установку APK-файлов из неизвестных источников;
- запустить программу.
После установки, клон будет функционировать одновременно с основным мессенджером или игрой, его можно будет перенести на другое устройство без дополнительных настроек и App Cloner.
Parallel Space
Утилита имеет другой подход к созданию клонов – оно создает виртуальную песочницу-оболочку, внутри которой и происходит запуск дополнительных программ. Это дает гораздо большую совместимость, но есть существенное неудобство – вне оболочки Parallel Space клонированные приложения запуститься не смогут. Будут функционировать лишь основные. Прав супер пользователя не понадобится, но программа всегда будет в оперативной памяти смартфона. Особенности:
- нет нужды устанавливать APK-файлы – достаточно среды самой программы;
- процесс проходит предельно просто с помощью кнопки «Добавить приложение»;
- ярлыки моно вынести на рабочий стол телефона и запускать без оболочки;
- можно создать только одну копию;
- возможность приватной установки из Гугл Плей;
- пользователь может сформировать защитное поле, внутри которого поместить выбранные копии;
- нет автозапуска после перезагрузки;
- уведомления приходят отдельно для каждой копии.
2Accounts
Принцип действия и создания клонов схож с вышеописанным продуктом. Программа «2Аккаунта» тоже создает виртуальную среду, в которую помещаются созданные клоны. Специально предусмотрено уведомление, которое сигнализирует о закрытии программы, чтобы избежать случайностей. Прав супер пользователя владельцу телефона не нужно. Особенности:
- изменение местоположения ярлыков;
- можно проводить клонирование целыми пакетами;
- копии не доступны из диспетчера приложений и меню;
- новые ярлыки можно разместить прямо на главном экране;
- нельзя создать несколько копий.
Пользователи отмечают, что 2Accounts не хватает дополнительных опций: нельзя установить пароль, нет приватного режима. Кроме того, ПО повышает расход заряда батареи.
MoChat
В основном используется, чтобы клонировать социальные сети или мессенджеры. Особенности:
- создание трех и более аккаунтов;
- не нужны рут-права;
- бесплатна;
- созданный дубль имеет размер, который не превышает 5 Мб;
- приятный интерфейс;
- разработчик добавил дизайнерские темы оформления.









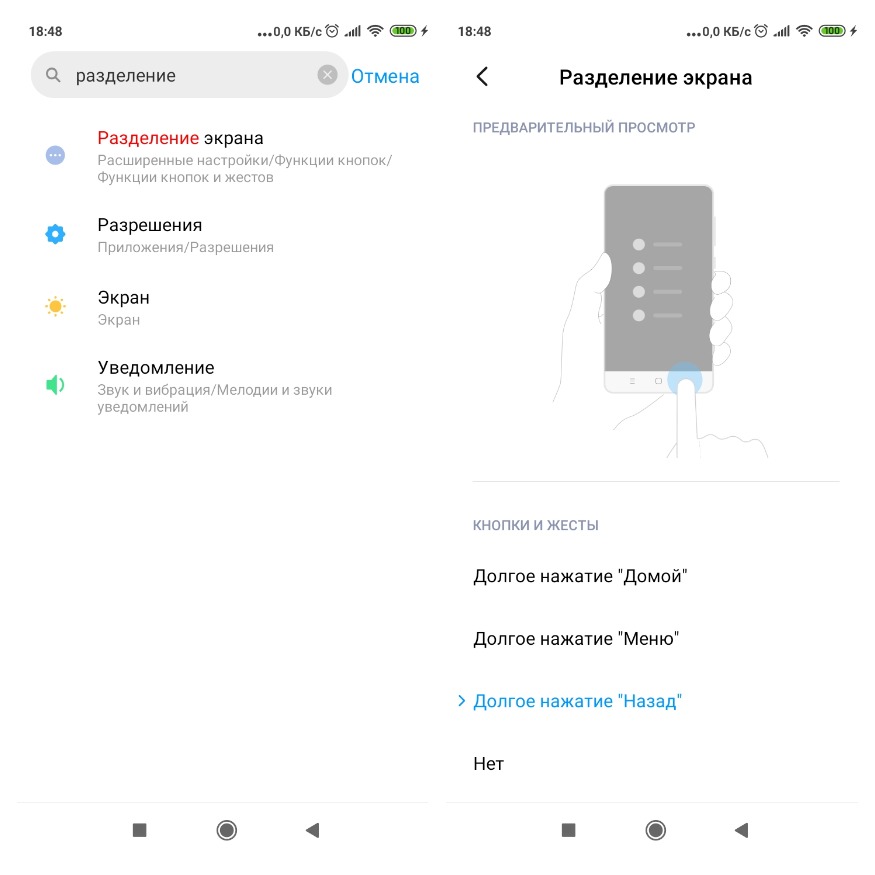










![Как разделить экран на android: несколько простых способов [2020]](http://souz-market.ru/wp-content/uploads/6/c/4/6c4ea8f2639c7d2bab9b7cd07931dca0.jpeg)













