Переустановите Windows 11
Чистая установка Windows 11 решит практически любую проблему, с которой вы сталкиваетесь, если только она не связана с аппаратным обеспечением. Однако вы потеряете все установленные программы. Вы также потеряете файлы, хранящиеся на диске, на который вы устанавливаете Windows, если программа установки потребует от вас его форматирования.
В отличие от сброса, чистая установка требует использования загрузочного USB-накопителя или средства создания носителя Windows. Вы можете загрузить Windows (в виде файла ISO) или инструмент для создания носителя (в виде файла EXE) и создать загрузочный USB-накопитель. Создав загрузочный USB-накопитель, установите новую копию Windows 11 на свой компьютер.
Решение «код ошибки -11» в играх
Для начала проанализируйте процесс загрузки игры на ваш компьютер. Возможно, в какой-то момент произошел сбой интернет соединения и файл не догрузился или была нарушена целостность файла. В другой ситуации сама игра уже была битая
(пиратская версия) или испорченна в процессе анализа вашимантивирусом .
Решением становиться повторная загрузка файла, но прежде отключите антивирус .
Найдите альтернативу данному софту
Обратите внимание на более ранние версии или на другие источники для скачивания.. Думаю тут все просто
Именно скачанный файл в 90%
Думаю тут все просто. Именно скачанный файл в 90%
случаях является виной.
Пробуем распаковать архив
Очень рекомендуется всем пользователям иметь на своем ПК несколько архиваторов. Это связанно с тем, что иногда какой-то определенный архив не поддается открытию, из-за чего пользователь может получить уведомление «ошибка при распаковке unarc.dll»
. Для таких ситуаций лучше испробовать несколько архиваторов.
- Установите сразу два или три архиватора с самыми лучшими возможностями: WinRar ,WinZip ,7-Z .
- Поочередно попробуйте открыть каждым из них.
Иногда такой способ помогает игрокам в распаковке игр.
Русские буквы в пути
Русские буквы или кириллица
всегдаконфликтует со многими утилитами. Иностранные программы не могут распознать в своем установочном пути такие символы. Эти непонятные символы и становятся причиной «вернул код ошибки: -11». Хотя современные разработки уже практически искоренили такую ситуацию, но пользователь все равно попадаются на такие случаи.
Исправьте имя папки, в которую собираетесь устанавливать игру. К примеру, если папка именуется ГТА 5 Онлайн, то меняете на GTA 5 ONLINE .
Вообще возьмите за привычку всегда прописывать в компьютере имена папок на английском языке.
Способы решения
А теперь рассмотрим все существующие варианты, которые, в теории, могут исправить ситуацию. Дело в том, что получить доступ к полномочиям администраторского аккаунта, который защищен паролем, не представляется возможным. Поэтому все приведенные ниже пошаговые инструкции могут помочь, опять же лишь теоретически.
Настройка параметров
Первый вариант, способный помочь в исправлении ошибки, о которой мы сегодня говорим, это настройка параметров Windows 11. Действовать нужно по следующему сценарию:
- Запускаем меню «Пуск» и нажимаем на иконку с изображением шестеренки. В результате мы попадаем в параметры, где нужно выбрать пункт «Конфиденциальность и безопасность» (находится в левой части окна).
- В правой половине настроек выбираем и включаем триггер напротив пункта «Отправлять необязательные диагностические данные».
- Сохраняем настройки, просто закрыв окно.
Перезагрузите компьютер и проверьте, исправилась ли ситуация. Если проблема осталась актуальной, переходите к следующим вариантам ее решения.
Работаем с реестром
Есть еще один вариант, позволяющий исправить ситуацию при возникновении ошибки. Суть способа сводится к следующему:
- При помощи сочетания горячих клавиш «Win» + «R» запустите утилиту «Выполнить» и в строке введите команду «regedit». Нажмите кнопку «ОК».
- После запуска редактора реестра откройте поисковое окошко при помощи сочетания Ctrl» + F». В поисковой строке введите NoLockScreen» и запустите поиск.
- В поисковой выдаче найдите ключ, отмеченный на скриншоте ниже, затем удалите его при помощи контекстного меню.
Опять же перезагружаем ПК и проверяем, исчезла ли проблема.
Командная строка
А теперь давайте немножко поработаем с консолью. Исправить обсуждаемую в статье ошибку можно путем следующей последовательности действий:
- Сначала запускаем саму командную строку. Делать это в обязательном порядке необходимо от имени администратора. Откройте меню «Пуск», напишите в поисковой строке CMD» и, сделав правый клик, выберите соответствующий пункт.
- После запуска командной строки введите команду «secedit /configure /cfg %windir%\inf\defltbase.inf /db defltbase.sdb /verbose». Нажмите Enter» и дождитесь завершения процесса.
Теперь компьютер можно перезагрузить. После повторного запуска операционной системы проблема должна исчезнуть.
Смена значения домена
Существует еще один вариант, способной помочь в нашей ситуации. Рассмотрим, как его реализовать:
- Воспользовавшись поисковой строкой Windows 11, находим панель управления. Переключаем режим отображения на «Категория» и выбираем пункт «Система и безопасность».
- Дальше в левой части окна и выбираем пункт, показанный на скриншоте, после чего в правой половине жмем по «Домен или рабочая группа».
- В маленьком окошке переключаемся на вкладку «Имя компьютера» и кликаем по кнопке «Изменить».
- Дальше устанавливаем флажок напротив рабочей группы и применяем внесенные изменения.
- Нажимаем кнопку «Идентификация».
- Выбираем первый пункт и переходим к следующему шагу.
- Завершаем работу мастера автоматической настройки.
- Теперь окно свойств системы можно закрыть кликом по «ОК».
Использование стороннего ПО
Решить проблему, когда организация управляет обновлениями операционной системы Windows 11, можно и при помощи стороннего программного обеспечения:
- Сначала скачиваем программу.
- Распаковываем архив и производим установку.
- Дальше отключаем флажки, отмеченные на скриншоте ниже.
Применяем изменения и проверяем отсутствие ошибки. Если проблема сохранилась, переходим к последнему способу, который может нам помочь.
Восстановление системы
В случае возникновения ошибок в связи с порчей операционной системы, последнюю можно попробовать восстановить:
- Воспользовавшись сочетанием горячих клавиш Win» + Pause», открываем окно информации о системе.
- Кликаем по пункту «Дополнительные параметры системы».
- Выбираем вкладку «Защита системы», после чего нажимаем «Восстановить».
Запустится пошаговый мастер возврата операционной системы к предыдущим параметрам. Руководствуясь его подсказками, завершаем процесс.
Что делать дальше?
На следующем этапе предусмотрено несколько вариантов дальнейших действий: использование активатора или редактирование реестра.
К редактированию реестра следует подходить особенно осторожно: такое вмешательство в систему можете породить массу ошибок и сбоев в работе операционной системы. К сожалению, ни один вариант не может гарантировать, что в дальнейшем подобная проблема не повторится: Microsoft регулярно мониторит подобные манипуляции и предпринимает соответствующие меры
К сожалению, ни один вариант не может гарантировать, что в дальнейшем подобная проблема не повторится: Microsoft регулярно мониторит подобные манипуляции и предпринимает соответствующие меры.
Особенно вследствие того, что в скором времени Windows 7 окончательно потеряет их поддержку, и последует «добровольно-принудительный» переход на Windows 10, который вызывает у многих пользователей скепсис и недоверие.
Как сбросить Windows 11 в исходное состояние
На работающем компьютере сброс системы запускается из настроек Windows или с помощью командной строки. В этой статье показан процесс локальной переустановки ОС.
Чтобы сбросить Windows 11 к настройкам по умолчанию, сделайте следующее:
- Нажмите правой кнопкой мыши на меню «Пуск», а в контекстном меню выберите «Параметры»,или нажмите комбинацию клавиш «Win» + «I», чтобы открыть приложение «Параметры».
- Откройте вкладку «Система», щелкните по опции «Восстановление».

- В разделе «Параметры восстановления» нажмите кнопку «Перезагрузка ПКрядом с функцией «Вернуть компьютер в исходное состояние
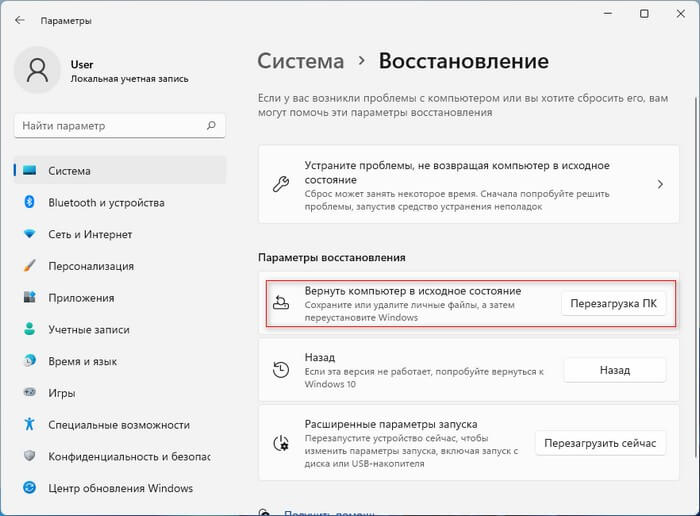
Открыть окно «Вернуть этот ПК к заводским настройкам» можно из командной строки, запущенной от имени администратора. Для этого вам потребуется выполнить команду:
systemreset -factoryreset
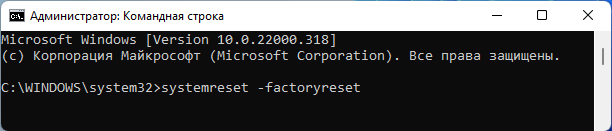
- В открывшемся окне «Выберите параметр» вам предлагают два варианта восстановления заводских настроек Windows 11:
- Сохранить мои файлы — удаление приложений и настроек с сохранением личных данных.
- Удалить все — удаление всех личных файлов, приложений и настроек.
- Выберите подходящий вариант, нажав на соответствующую кнопку.
Первый способ подходит, если вы хотите сбросить Windows 11 без потери данных. Второй метод применяют, когда вам нужно вернуть Windows 11 к первоначальным параметрам с удалением всех данных, программ и настроек. Это действие стоит использовать, если вы не будете больше пользоваться этим компьютером.

- На следующем шаге выберите способ переустановки Windows 11:
- Загрузка из облака — загрузите новую копию установки из облака и переустановите Windows 11. Однако этот вариант не восстановит инструменты, приложения и конфигурации, которые поставлялись с исходными файлами производителя устройства.
- Локальная переустановка — используйте существующие файлы для переустановки системы. Этот процесс восстановит исходные драйверы, настройки и инструменты от производителей устройства (Dell, HP, ASUS, Lenovo…).
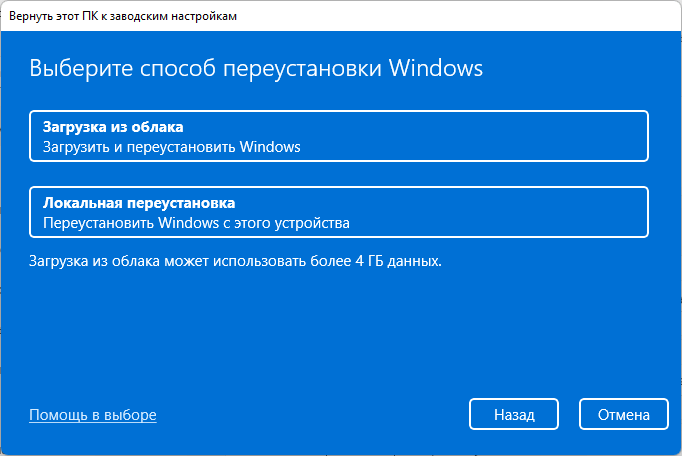
Дальнейшие шаги показаны при выборе параметра с сохранением файлов пользователя.
- В окне «Дополнительные параметры» нажмите на «Далее».
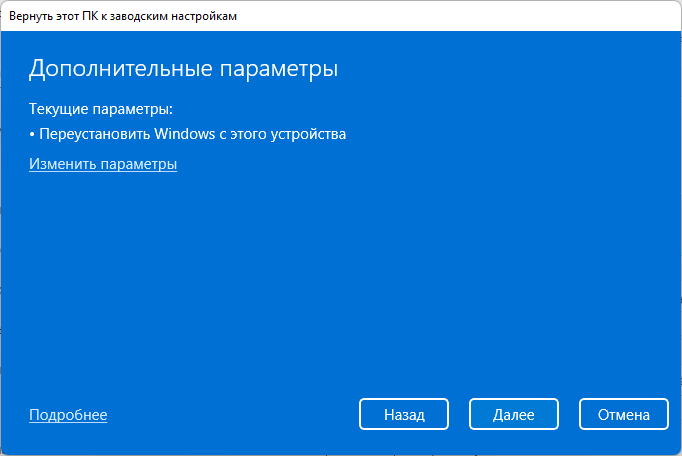
В окне «Готово к возвращению данного ПК к заводским настройкам» ознакомьтесь с информацией о последствиях этого шага.
- Нажмите кнопку «Сбросить».
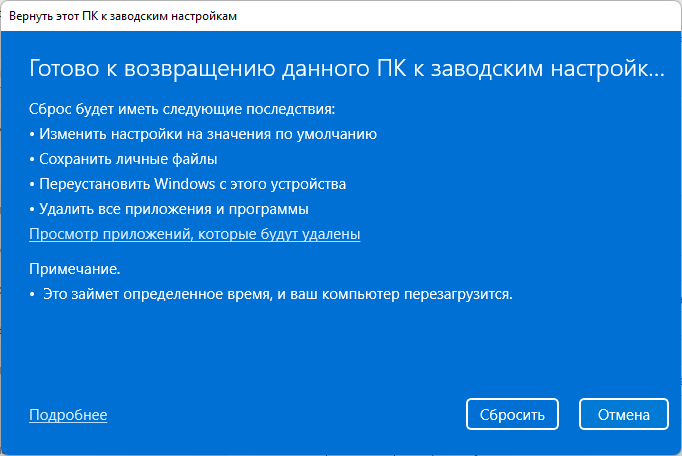
Если вы выбрали полное удаление данных, следующие шаги будут такими:
- В окне «Дополнительные параметры» указаны текущие параметры переустановки Windows 11:
- Удалить приложения и файлы. Не очищать диск.
- Удалить все файлы только с диска Windows.
- Переустановить Windows только с этого устройства.
В большинстве случаев рекомендуется сохранить настройки сброса по умолчанию, поэтому нажмите на кнопку «Далее».
Вы можете нажать на ссылку «Изменить параметры», чтобы изменить некоторые настройки.
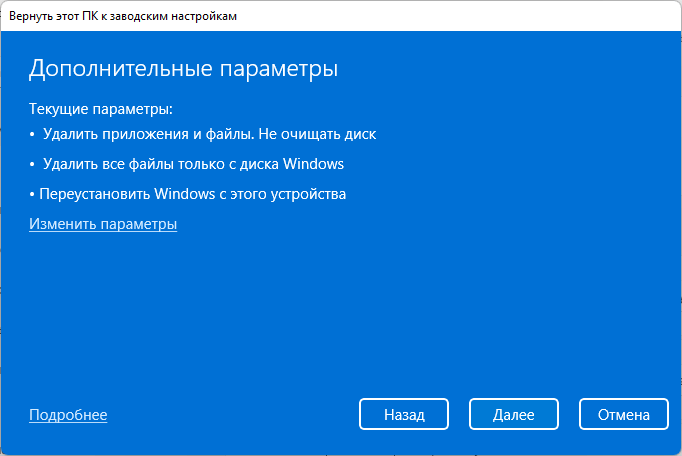
В окне «Выбрать параметры» имеются следующие настройки:
- Очистить данные? — полная очистка диска от файлов, занимающая несколько часов.
- Загрузить Windows? — переход с локальной переустановки на облачную.
- Удалить файлы со всех дисков? — полная очистка всех дисков компьютера. Этот пункт настроек появляется, если на ПК имеются другие разделы, помимо системного диска «C:».
Используйте параметры «Очистить данные?» и «Удалить файлы со всех дисков?» только в том случае, если вы действительно беспокоитесь, что кто-то воспользуется этим компьютером и запустит специальное программное обеспечение для восстановления удаленных файлов, или чтобы подготовиться к продаже компьютера.
Чтобы выйти из этого окна, нажмите на кнопку «Подтвердить».

После переключения ползунка в положение «Да», вы увидите объяснение применения этих параметров.

- На следующем шаге откроется окно с информацией о готовности к возвращению данного компьютера к исходным параметрам. После ознакомления нажмите на кнопку «Сбросить», чтобы перейти к переустановке системы.
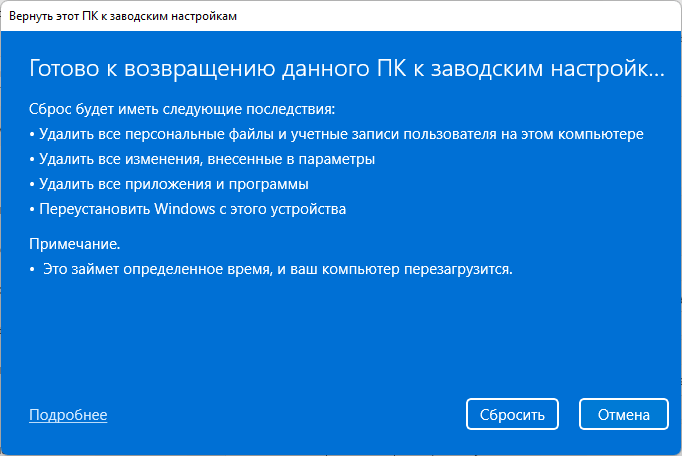
- Компьютеру потребуется несколько минут на подготовку перед автоматическим перезапуском.
- После этого начинается процесс сброса Windows 11, во время которого компьютер несколько раз перезагрузится.
Возвращение к исходному состоянию может занять несколько часов, дождитесь окончания переустановки. Если у вас ноутбук, то он должен быть постоянно присоединен к электрической сети, потому что заряда батареи может не хватить до завершения операции.

Если вы выбрали метод сброса Windows с сохранением данных, то по завершению процесса на экране откроется операционная система Windows.
В случае, выбора сброса системы с удалением данных, вам откроются окна с теми же вопросами, что и при выполнении чистой установки Windows 11. Сюда входит выбор страны, раскладки клавиатуры и настроек конфиденциальности, а также вход в учетную запись Microsoft.
Что делать, если события календаря Windows 10 исчезают?
1. Проверьте наличие обновлений Windows.
- Нажмите на поле поиска Cortana — > введите Обновления -> выберите первый вариант сверху.
- Нажмите Проверить наличие обновлений -> дождаться завершения процесса.
- Перезагрузите компьютер, если это необходимо.
2. Очистить кеш Магазина Windows
- Нажмите клавиши Win + R на клавиатуре, чтобы открыть окно запуска.
- В окне «Выполнить» введите WSReset.exe -> нажмите Enter.
- Откроется окно командной строки и начнется процесс очистки кэша.
- Дождитесь завершения процесса и проверьте, сохраняется ли проблема.
Ваше приложение Календарь застряло во время синхронизации? Вот быстрый способ это исправить!
3. Сброс календаря приложения
- Нажмите на поле поиска Cortana -> введите Календарь.
- Щелкните правой кнопкой мыши приложение Календарь -> выберите Настройки приложения.
- В окне настроек приложения -> прокрутите вниз -> выберите Сброс.
- Подождите, пока процесс завершится.
4. Отключить и повторно активировать опцию синхронизации в приложении Календарь
- Нажмите Поиск Cortana -> введите Календарь -> откройте его.
- В приложении « Календарь» -> нажмите кнопку «Настройки зубчатого колеса».
- Выберите учетную запись, с которой у вас проблемы -> Изменить настройки синхронизации почтового ящика.
- Переключите кнопку в положение « Выкл.» -> снова включите ее.
- Выберите Готово -> нажмите Сохранить .
5. Удалите аккаунт с проблемой и повторно подключите ее
- Нажмите Поиск Cortana -> введите Календарь -> откройте его.
- Выберите настройки зубчатого колеса.
- Выберите учетную запись, которую вы хотите восстановить.
- Выберите Изменить настройки.
- Выберите Удалить учетную запись с этого устройства.
- Закрыть приложение « Календарь» -> снова добавить ту же учетную запись -> проверить, решена ли проблема.
В этой статье мы рассмотрели некоторые из лучших способов устранения неполадок, чтобы ваше приложение календаря Windows 10 не показывало вам события.
Стоит отметить, что шаги, представленные здесь, не являются окончательным решением этой проблемы, но эти шаги помогли некоторым пользователям. Разработчики в Microsoft не выпустили официальное решение для этой проблемы.
Пожалуйста, дайте нам знать, если эти шаги помогли вам, используя раздел комментариев ниже.
- 5 календарных программ для женщин, чтобы отслеживать вашу рождаемость в 2019
- ИСПРАВЛЕНИЕ: Почта, люди, приложения календаря не работают в Windows 10
- Лучшее программное обеспечение для создания фото-календаря для создания уникальных воспоминаний
Windows требует активации, но она уже активирована
- Повторно активируйте Windows .
- Запустите утилиту устранения неполадок активации Windows 10
- Войдите в свою учетную запись Microsoft и активируйте Windows 10 .
- Обратитесь в службу поддержки
1. Реактивируйте Windows
Если Windows снова требуется активация, вы можете попытаться исправить эту проблему, повторно активировав Windows 10. Для этого выполните следующие действия:
- Нажмите Пуск и введите cmd в поле поиска Windows 10.
- Найдите параметр cmd в списке результатов и щелкните его правой кнопкой мыши. Выберите Запуск от имени администратора.
- Не забудьте нажать Да , когда и если это будет предложено UAC (Контроль учетных записей).
- Введите следующую команду в окне командной строки и нажмите Ввод : wmic path SoftwareLicensingService get OA3xOriginalProductKey
Это покажет оригинальный ключ продукта. Скопируйте его и сделайте следующее:
- Нажмите кнопку Пуск и выберите Настройки.
- Перейдите на вкладку Обновления и безопасность и нажмите Активация .
- Сейчас выберите Изменить ключ продукта и введите ранее скопированный ключ продукта.
- Нажмите Далее , чтобы активировать.
ТАКЖЕ ПРОЧИТАЙТЕ : ИСПРАВЛЕНИЕ: невозможно изменить ключ продукта для Windows 10
2. Запустите утилиту устранения неполадок активации Windows 10
Возникли проблемы с Windows, необходимо снова активировать сообщение? Если это так, вам будет приятно узнать, что вы можете использовать средство устранения неполадок активации, чтобы помочь устранять неполадки и разрешать проблемы с активацией в Windows 10 версии 1607 или более поздней. Инструмент прост в использовании и достаточно эффективен. Попробуйте запустить его.
- Нажмите кнопку Пуск и выберите Настройки (как показано ранее).
- Снова перейдите на вкладку Обновление и безопасность .
- Выберите Активация и нажмите Устранение неполадок .
Если он не возвращает сообщение об ошибке, средство устранения неполадок должно активировать Windows 10 в кратчайшие сроки.
3. Войдите в свою учетную запись Microsoft и активируйте Windows 10.
Если ваша лицензия Windows 10 связана с цифровой лицензией/цифровым разрешением на вашем устройстве, вам придется войти в свою учетную запись Microsoft, а затем повторно активировать Windows с помощью средства устранения неполадок. Это для ситуаций, когда проблема возникает после значительных изменений оборудования, таких как замена процессора.
Шаги:
- Войдите на свой компьютер как администратор.
- Убедитесь, что эта учетная запись администратора также является вашей учетной записью Microsoft. (Нажмите Пуск , затем выберите Настройки , затем Аккаунты и установите флажок > Ваша информация) . Под вашим именем пользователя будет указано имя Администратор и адрес электронной почты .
- Вернитесь на страницу активации с помощью кнопки Пуск > Настройки > Обновление и безопасность и, наконец, Активация.
- Снова выберите Устранение неполадок .Нажмите Я недавно сменил оборудование на этом устройстве , а затем выберите Далее , если средство устранения неполадок выдаст ошибку Невозможно активировать Windows на вашем устройстве .
4. Связаться со службой поддержки
Если ваш компьютер все еще утверждает, что Windows нуждается в активации снова после пробного использования всех вышеперечисленных решений, обратитесь в официальную службу поддержки Microsoft и объясните им свою ситуацию.
Они, как правило, очень полезны и проверят подлинность вашего Ключа продукта и предоставят вам идентификатор, чтобы помочь вам активировать Windows 10.
Вот пара решений, которые вы можете попробовать, если Windows снова потребуется активация.
Недостатки и ограничения неактивированной Windows 11/10
Вот некоторые недостатки и ограничения неактивированной Windows 11/10:
- Водяной знак Активировать Windows
- Сообщение об активации в настройках Windows
- Нет настроек персонализации
- Частые уведомления об активации Windows
Чтобы узнать больше об этих ограничениях или недостатках, продолжайте читать.
1]Водяной знак «Активировать Windows».
На вашем компьютере с Windows по-прежнему будет отображаться водяной знак «Активировать Windows» в правом нижнем углу экрана. Хотя есть несколько способов удалить водяной знак «Активировать Windows», он может вернуться, когда возникнут проблемы с файлами реестра. С другой стороны, если вы не хотите изменять файлы в редакторе реестра, вам придется жить с этим водяным знаком.
К вашему сведению, он будет виден, когда вы сделаете снимки экрана или поделитесь своим экраном с кем-то удаленно.
2]Сообщение об активации в настройках Windows
Аналогичное сообщение «Активировать Windows» постоянно появляется в настройках Windows, если ваша копия Windows не активирована. Независимо от того, используете ли вы Windows 11 или Windows 10, вы можете увидеть одно и то же сообщение. Щелкнув соответствующую ссылку, вы откроете панель активации Windows в настройках Windows.
Как и водяной знак на рабочем столе, это сообщение будет появляться на каждом снимаемом вами снимке экрана или записываемом видео.
3]Нет настроек персонализации
Если вы не активировали Windows 10 или 11, вы не сможете изменить какие-либо параметры персонализации. Другими словами, вы не можете изменить обои, тему, цвет заголовка, цвет меню «Пуск», прозрачность и т. Д. Появляется сообщение об ошибке:
Вам необходимо активировать Windows, прежде чем вы сможете персонализировать свой компьютер.
Если вы часто меняете обои рабочего стола, фон экрана блокировки, тему и т. Д., Вы можете столкнуться с проблемами при выполнении этого на активированной Windows 11/10, но тогда есть способы сделать это тоже.
4]Частое уведомление для активации Windows
Это, наверное, самая неприятная часть отсутствия активированной копии Windows. Вы можете получать бесчисленное количество уведомлений через определенный интервал времени с просьбой активировать установку Windows с помощью действующего ключа продукта. Если вы смотрите фильм или читаете статью в Интернете, вы можете столкнуться с этим всплывающим сообщением.
Читайте: Почему бы не использовать пиратскую копию ОС Windows?
Можно ли использовать неактивированную Windows 10?
Если вы хотите использовать Windows 10/11 постоянно, настоятельно рекомендуется приобрести ключ продукта для активации. В противном случае вы можете столкнуться с некоторыми проблемами в будущем, поскольку официальное лицензионное соглашение не соответствует условиям использования вами Windows.
Как долго я могу использовать неактивированную Windows 10?
Технически вы можете использовать неактивированную Windows всю жизнь. Прошли те времена, когда Microsoft просила пользователей купить лицензию для продолжения использования операционной системы.
Вот и все! Надеюсь, эта статья помогла вам решить, стоит ли покупать ключ продукта или нет.
 .
.
Программы для Windows, мобильные приложения, игры — ВСЁ БЕСПЛАТНО, в нашем закрытом телеграмм канале — Подписывайтесь:)
Использование секретного ключа
Провести активацию Windows 11 можно следующим образом:

- Открываете раздел «Параметры».
- Выбираете подраздел «Система».
- Если Виндовс 11 был активирован ранее, нажимаете кнопку «Изменить ключ продукта».
- Во всплывшем окне вводите секретный код, состоящий из 25 символов (его можно найти на специальных сайтах).
- Проверяете правильность указания цифровой/буквенной комбинации.
- Подтверждаете действие кликом по кнопке «Далее».
- Система Windows 11 будет активирована без обязательной перезагрузки оборудования.
На заметку: Если Windows был только установлен, находите опцию «Активировать сейчас». После перезагрузки оборудования пользователь получит доступ к функционалу 11 версии.
Как исправить
На этот вопрос в самом Microsoft отвечают, опираясь на пользовательское соглашение. Да-да, то самое, которое предшествует установке Windows 10 или ее обновлению с более старшей версии, и именно то, которое у нас никто не читает. Якобы именно в нем вы сами даете согласие на такую «гиперопеку» со стороны системы. Переустанавливать не вариант, можно попробовать отключить. Тем более, что за подобный функционал отвечает Defender — встроенное антивирусное ПО.
Windows 10 может «пофиксить» неугодные файлы несколькими способами:
- просто удалить (так система поступает с генераторами ключей и прочими программами для подделки лицензии);
- предупредить об удалении приложения и затем переместить файлы программы в папку Windows.old;
- предложить свои варианты программ, аналогичных по функциональности, но, по мнению ОС, безопасные.
По сути, в этой ситуации и делать ничего не надо, ведь вы выбрали Windows 10 свой основной операционной системой, а значит были готовы к временным недоработкам и прочим прелестям «сырого» программного обеспечения. Да и потеря невелика: только опасные файлы и программы удаляются. Единственный способ исправить — отключить встроенный антивирус или, как его называют «Защитник». При этом вы должны понимать, что тем самым делаете свою систему уязвимее для вредоносного ПО.
Поэтому поспешите обзавестись сторонним антивирусом. Кстати, часто при его установке Defender отключается без участия пользователя. Но на всякий случай вот последовательность действий для его ручного выключения:
- Зажмите одновременно пару клавиш — со значком Windows и R.
- В открывшемся маленьком окошке введите regedit и нажмите Enter.
- Откроется редактор реестра — перейдите оп адресу: HKEY_LOCAL_MACHINE\ SOFTWARE\ Policies\ Microsoft\ Windows Defender.
- Если здесь обнаружится так называемый параметр DWORD (на скриншоте сверху нет, а на нижнем — есть), то знайте, значение, равное 1 отключает Defender, а 0 включает. Здесь отключено:
- Если параметра нет, его нужно создать вручную через щелчок правой кнопкой по пустому месту в правом окне: Создать — Параметр DWORD.
- Выполните перезагрузку.
«Защитник» отключен и больше не должен тревожить вас, разве что разработчики из Майкрософта не придумают что-то новое.































