Если экран еще работает
Экран сенсорного устройства состоит из нескольких слоев и степень повреждения зависит от того какой слой больше пострадал.
… с воздушной прослойкой
В нескольких моделях смартфонов между сенсором и стеклом есть воздушная прослойка. При ее наличие возле трещин образуются белесые полости, а стекло прогибается. Это большой плюс для владельца. Скорее всего под замену пойдут сенсор и стекло без замены матрицы, а это обойдется дешевле.
… без воздушной прослойки
Такой экран создан по последним технологиям монолитной единицей, следовательно, не содержит воздушную прослойку. А это большой минус для владельца, так как придется менять экран целиком, что обойдется дороже для его владельца.
В ситуации когда экран разбился, но продолжает работать заменить можно только стекло. А это заметно снижает затраты на ремонт.
Телефон включается, но сенсор не реагирует на прикосновения
Такое часто случается, что телефон может работать, но сенсор не реагирует, когда устройство было ударено при каких-то ситуациях. И экран покрылся трещиной. Возможно даже честь экрана практически рассыпалась. Но если мы его включим кнопкой питания на ребре смартфона, экран покажет рабочий стол операционной системы. По прежнему может не быть доступа к управлению курсором на экране. Но внутренняя система не повреждена.
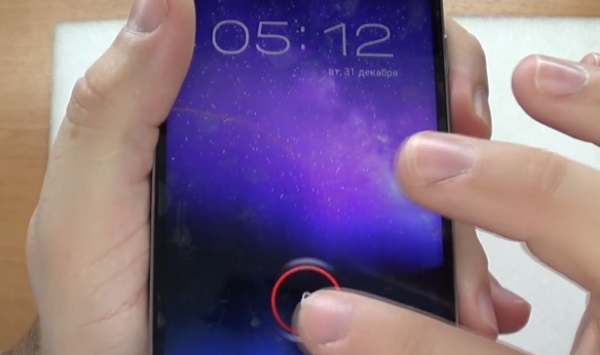
В таких ситуациях вы явно бессильны, если только сами не умеете заменять экран смартфона. Но вы можете временно управлять мобильным устройством при помощи обычном компьютерной мыши с USB штекером.

Вы, наверное, уже знаете, что в вашем смартфоне порта с USB нет. Поэтому понадобится переходник OTG.

Стоит он недорого. И является мостом практически для всех внешних устройств, которые может поддержать система смартфона с поврежденным сенсором.
Например, вы сможете подключать напрямую любую флешку к своему устройству через этот кабель. Это очень удобно, когда речь идёт о передаче файлов между устройствами. Кабель OTG иногда можно найти в комплекте некоторых мобильных устройств. Подключите мышь к этому кабелю. А штекер microUSB — к порту на смартфоне. Включите кнопку питания и используйте мышь для управления.
Чем опасно разбитое стекло
Разбитый телефон может в одночасье отключится раз и навсегда. Но пока он работает многие владельцы не сдают его в ремонт. Чем же опасно такое устройство?
Экран не реагирует на нажатия
Сверху дисплея установлен сенсор, в первую очередь страдает он. Модуль не реагирует на прикосновения. Такая неисправность устраняется заменой экрана.
При разбитом стекле сенсор может срабатывать произвольно, что приводит к быстрому изнашиванию деталей, выходу его из строя. А это ведет к покупке нового телефона.
Может попасть влага
Когда разбивается стекло, нарушается герметичность корпуса телефона. Для попадания влаги внутрь достаточно попасть под дождь, после чего она вызывает изнашивание железа и короткое замыкание микросхем, восстановить работу которых невозможно.
Сенсорный экран не работает
Теперь объясним, что делать если сенсорный экран не работает. Таким образом, вы можете узнать много случаев, когда пользователи жалуются, что во время звонков или набора электронных писем, сообщений телефон внезапно начинает работать ненормально.
Следовательно, он работает так же, если вы открываете контакты, и внезапно запускается какое-то стороннее приложение.
Например, если телефон уронить, то, безусловно, существует постоянный риск потери данных, имеющихся на телефоне.
Итак, если вы беспокоитесь о потере данных, используйте метод, указанный ниже, чтобы восстановить данные.
Сначала вам нужно скачать приложение «Извлечение сломанных данных Android». Теперь установите приложение, не запускайте программное обеспечение.
Затем нажмите на кнопку «Пуск», чтобы выбрать модель смартфона. Затем вам нужно выполнить некоторые шаги, которые вы найдете на экране вашего смартфона, а затем проверить телефон, просто оставив его в режиме загрузки.
Теперь вам нужно загрузить пакет восстановления, а затем восстановить устройство. После этого сканирование будет подготовлено из файлов и папок на смартфоне.
Наконец, нажмите кнопку «Восстановить» и подтвердите. Восстановление заводских настроек через режим восстановления
Наконец, мы объясним, как восстановить заводские настройки в режиме восстановления. Этот метод выгоден и удобен для решения таких задач.
Следовательно, мы можем сказать, что это надежный метод, который может эффективно решить проблему с экраном вашего смартфона, но в случае, если ваш телефон поврежден водой или имеет любое другое физическое повреждение, вам необходимо отнести свой телефон в ближайший сервисный центр.
Первоначально сделайте полную резервную копию всех данных, имеющихся на вашем смартфоне.
Теперь выключите свой смартфон. Далее подключите смартфон к зарядке. Затем удерживайте кнопку питания вместе с кнопками уменьшения громкости.
После того, как вы выполнили вышеуказанный шаг, теперь выйдите и несколько раз удерживайте кнопку питания и кнопку уменьшения громкости одновременно.
Затем вам нужно выбрать опцию «Удалить все данные пользователя и сбросить все настройки». После этого нажмите кнопку Да для подтверждения.
Теперь повторите шаги, удерживая кнопку питания, чтобы выполнить метод сброса настроек на вашем смартфоне.
Таким образом, с помощью этого поста мы предоставили вам все фундаментальные проблемы с правильным решением для вашего Samsung Galaxy A51, а50, а10, а70, а71, а30, а40, а31, а52, а7, j7, а5 с их эффективными методами решения.
Следовательно, эти проблемы очень серьезные и надоедливые, поэтому не волнуйтесь, следуйте этим методам, если вы столкнулись с какой-либо из ошибок, которые мы обсуждали в нашем списке.
Кроме того, если вам понравился этот пост, поделитесь им со своими друзьями и семьей, теми, кто сталкивается с этой неисправностью. Успехов.
Причины появления проблемы
Не всегда дело в системной поломке. Пойдём с простого.
Влага
Одна из самых простых причин сбоя работы сенсора – попадание влаги или грязи на поверхность стекла. В целях профилактики производители смартфонов рекомендуют использовать защитное стекло или несколько раз в неделю протирать экран салфеткой из микрофибры.
Повреждение
Ещё один вид проблем – механические, в том числе повреждение микросхемы. Как известно, микросхема как раз управляет тачскрином. Зачастую это вызвано падением смартфона.
Сбой ПО
Даже последняя версия операционной системы Андроид не застрахована от программных ошибок. Сбои ПО могут возникать из-за установки сторонних приложений или переполнения памяти. Всё это приводит к тому, что экран совсем не реагирует на прикосновения владельца, хотя и работает. В этом и причина такого положения вещей, когда сенсорный экран на Samsung не работает после того, как его обновили.
Защитная пленка
Пользователи часто решают самостоятельно приклеить протекционную пленку или защитное стекло на смартфон, однако не всегда внимательно читают инструкцию.
По этой причине под поверхностью только что установленного защитного слоя возникают воздушные пузыри и скапливается грязь. Таким образом, происходит потеря чувствительности сенсора.
Полезные советы для предотвращения поломок
Следуя этим советам, вы предотвратите предотвращение поломок экрана в телефонах Самсунг:
- Активация режима энергосбережения позволит предотвратить быструю разрядку аккумуляторной батареи. Уменьшить расход энергии помогает и отключение лишних приложений, не используемых пользователем.
- Установите в качестве обоев картинку с тёмным фоном. Она более безопасна и стильно выглядит.
- Продлите срок службы дисплея, установив минимальное время для переходя в спящий режим после бездействия. В идеале оно должно составлять 10 секунд.
- Защищайте аппарат от воздействия влаги и падений. Экран может перестать работать именно по этим причинам.
- Деактивируйте опцию управления жестами, если не пользуетесь ей.
Рассмотренные выше причины позволяют понять, почему экран не горит или светится белым светом. Приведённые выше советы позволяют предотвратить появление неисправностей экрана дисплея.
Повреждения экрана
В сервисные центры часто поступают вопросы о том, что делать если не работает экран после того, как телефон упал. На самом деле, если причина кроется действительно в падении, то самостоятельно данную проблему решить точно не получится. Телефон можно будет только отремонтировать, обратившись в сервисный центр.
Стоит отметить, что при падении устройства возможны несколько вариантов повреждений:
- Повреждение дисплея. Такие ситуации можно решить только одним способом — заменой дисплея, но самостоятельно это сделать практически невозможно. Лучше всего отнести телефон, экран которого не светится, в сервисный центр Samsung, где специалисты заменят его на оригинальный.
- Повреждение микросхемы управления экраном. Если не включается экран устройства от компании Самсунг, то это не значит, что во всём виноват дисплей. Не редки ситуации, когда люди проводят замену экрана, а проблема всё равно не решается. Замена микросхемы стоит достаточно дёшево, что позволяет решить проблему максимально быстро и качественно. Самостоятельно делать это не рекомендуется, так как необходимо специализированное оборудование для перепайки плат.
- Повреждение соединения разъёма с печатной платой. Данная ситуация является максимально простой. Для её решения требуется только разобрать смартфон, экран которого потух, и вставить отошедшую деталь на её место. 90% что этот способ поможет именно вашему аппарату.
Стоит упомянуть, что встречаются и другие редкие проблемы. которые можно выявить только в сервисных центрах. Обратитесь к специалистам, если у вас на работает экран на телефоне Самсунг. Смартфоны samsung не так часто выходят из строя, как про них говорят.
Отладка по USB
Если она включена, можно получить доступ к смартфону с компьютера через кабель USB без запроса разрешения. По умолчанию опция выключена для обеспечения защиты и нужно включить её в настройках смартфона. Если экран разбит, изображения нет и сенсор не работает, настройку можно поменять только при помощи телевизора, как описано выше.
- Подключите смартфон к телевизору.
- Перейдите в системные настройки.
- Прокрутите вниз и нажмите «Об устройстве» или «О телефоне».
- Нажмите «Программная информация».
- Найдите номер сборки и семь раз нажмите на него.
- Вернитесь обратно в настройки и нажмите «Опции для разработчиков».
- Здесь активируйте переключатель «Отладка по USB».
- Когда отладка включена, подключите смартфон к компьютеру. Теперь на компьютере должен быть доступ к содержимому хранилища смартфона и вы можете копировать необходимые вам файлы.
Эффект длится…
Различные источники в Интернете сообщают, что эффект от подобной реанимации длится от нескольких дней до одного месяца. У меня сегодня второй день, как тачскрин «пришел в себя» — все работает идеально.
Конечно, заменить тачскрин обязательно нужно, но реанимация от пьезоэлемента как сиюминутный способ – это просто великолепно!
Если Вам поможет мое решение, буду только рад! А у Вас случалась внезапная «смерть» тачскрина в самое неподходящее время? Как Вы решали эту проблему?
Современные планшеты управляются в основном через сенсорный экран. Если внезапно на планшете перестал работать сенсорный слой, он становится практически бесполезным. Но как можно спасти устройство при такой поломке?
Экран смартфона не реагирует на любые прикосновения – что делать?
Загрузка …
Если сенсорный экран не имеет никаких физических повреждений, но внезапно перестает отвечать на ваше прикосновение, это может быть вызвано проблемами программного обеспечения. Вот основные и наиболее действенные способы исправить возникшие проблемы:
- Перезагрузите устройство
Прежде чем вникать в какие-либо другие процедуры устранения неполадок, перезагрузите телефон или планшет, чтобы исправить ошибки программного обеспечения, которые могут помешать работе устройства.
Перезагрузка любого устройства на Android с сенсорным экраном выполнятся следующим образом:
Нажмите и удерживайте кнопку питания, пока экран не станет черным.

Через 1 минуту снова нажмите кнопку питания, чтобы включить устройство.
Во многих случаях телефон будет нормально реагировать на прикосновения после перезагрузки.
Извлеките карту памяти и SIM-карту
Иногда виновата неисправная карта памяти или SIM-карта. Следовательно:
Выключите устройство (держите кнопку питания до полного выключения, если экран полностью не реагирует).
Удалите заднюю панель устройства и батарею, выньте карту памяти и SIM-карты. Для устройств с несъемными аккумуляторами – просто выньте карточки из соответствующих разъемов.

Перезагрузите устройство и проверьте, не исчезла ли проблема.
Переведите устройство в безопасный режим

Важно знать
Поврежденные или посторонние приложения могут также вызвать проблему с сенсорным экраном на телефоне или планшете.
В безопасном режиме все загружаемые приложения сторонних разработчиков будут отключены, т.е. загрузятся только стандартные приложения, необходимые для работы операционной системы и поддержания минимального функционала. Поэтому, если дисплей хорошо работает в безопасном режиме, вам следует удалить некоторые приложения, особенно те, которые были установлены совсем недавно, до проблемы с сенсорным экраном.
- Выключите Android-устройство.
- Далее – длительное нажатие кнопки питания для перезагрузки устройства.
- Когда вы увидите логотип бренда телефона, отпустите кнопку питания, нажмите и удерживайте кнопку уменьшения громкости.
- Отпустите кнопку уменьшения громкости, когда устройство загрузится с индикатором безопасного режима в нижнем левом углу.
Внимание! Если ваш сенсор телефона никак не реагирует на прикосновения, отстает, тормозит или отвечает неправильно, вы также можете попытаться использовать данный метод. Когда вы увидите сообщение о перезагрузке устройства в безопасном режиме, нажмите «ОК»
Безопасный режим включен. Если проблем не наблюдается – начинайте удалять сторонние приложения, периодически перезагружая устройство и проверяя работу смартфона в обычном режиме
Когда вы увидите сообщение о перезагрузке устройства в безопасном режиме, нажмите «ОК». Безопасный режим включен. Если проблем не наблюдается – начинайте удалять сторонние приложения, периодически перезагружая устройство и проверяя работу смартфона в обычном режиме.
- Восстановление к заводским настройкам
Если сенсорный экран полностью не отвечает на запросы, может потребоваться его восстановление к заводским настройкам.
Обратите внимание
Эта процедура приведет к удалению всех данных на вашем устройстве, включая загруженные приложения, фотографии, сообщения, контакты и т.д. БЕЗ ВОЗМОЖНОСТИ ВОССТАНОВЛЕНИЯ. Поэтому используйте этот способ как самый последний шанс. Заранее сделайте резервную копию своего аккаунта Google.

Действия для входа в режим восстановления различны для многих моделей Android. В других статьях мы уже упоминали, как это сделать, поэтому не будем повторяться и приступим к следующему способу.
Калибровка сенсорного экрана с помощью приложения
В Google Play Store есть приложения, которые могут откалибровать сенсорный экран телефона/планшета, что повысит его точность и отзывчивость на касания. Эти приложения особенно полезны, если ваш сенсор смартфона реагирует слишком медленно на быстрые касания или неточно определяет точку нажатия.

Напечатайте «калибровка сенсорного экрана» в строке поиска Play Маркета, и система предоставит вам немало результатов.
Будет полезным
Внимательно прочитайте обзоры перед загрузкой любого из приложений, отдавайте предпочтение проверенным авторам.
Экран целый и без царапин
Для начала протрите экран вашего телефона чистой влажной салфеткой.

Пятна могут негативно отразиться на качестве работы сенсора. Тоже самое касается и защитной пленки, если на ней есть царапины или пятна.
Какие же могут быть неисправности? Глобально их можно разделить на две. Это либо физический дефект, либо программный сбой и проблемы с прошивкой.
Прежде чем что-либо делать, попробуйте узнать информацию о конкретной модели вашего телефона. Например, на форуме 4PDA у популярных смартфонов есть темы, где обсуждаются частые неисправности и ошибки гаджетов.
Если вы нашли информацию о том, что требуется перепрошивка или сброс устройства, то постарайтесь сначала сохранить все данные. Это можно сделать при помощи подключения к компьютеру. По возможности синхронизируйте всю информацию.
В зависимости от модели телефона и типа операционной системы этап перепрошивки устройства может быть разным. Но не спешите с прошивкой, иначе потом будет поздно. Может быть и такое, что прошивка или сброс никак не помогут. а информация навсегда будет утеряна.
Оказываем первую помощь
Избежать ремонта вряд ли удастся. Но можно уменьшить количество потенциальных поломок. Вот как это сделать.
Как и в случае с ноутбуками, следует оперативно избавиться от воды, которая попала внутрь, и сразу же выключить устройство во избежание замыкания. Помните, что на счету каждое мгновение. Считайте, что Вам повезло, если гаджет пробыл в жидкости недолго. Если телефон упал в воду и не работает сенсор, следует выполнить следующие шаги.
Чтобы высушить телефон, используйте салфетки (обычные бумажные). Просто постелите их, а сверху положите «утопленника». Укройте его еще несколькими впитывающими полотенцами из бумаги. Вытирать вручную нежелательно, поскольку от прямых нажатий жидкость может глубже проникнуть внутрь.
Вымокав поверхность, снимите крышку и вытяните батарею. После этого отсоедините карту памяти, SIM / RUIM, наушники и прочие подключенные приспособления. От Вашей реакции и оперативных действий зависит вероятность благоприятного исхода.
Перечень полезных рекомендаций технического характера найдете на сайте tehnari.ru
Физические причины, по которым не работает сенсор
Рассмотрим основные неприятности, которые могут случиться с телефоном:
Попадание воды внутрь
Большая часть современных телефонов неплохо защищена от влаги, однако длительное нахождение во влажной среде или непосредственных контакт с водой гарантировано вызовут неисправность.
Загрязнение экрана
Различные пятна и царапины снижают качество приёма сенсора. Особенно опасны жировые загрязнение, которые покрывают экран пленкой, блокирующей чувствительность устройства.
Окисление соединений
После попадания воды на микросхемы смартфона плохо просушенные контакты могут окислиться, что приводит к блокировке проводимости соединений на платах.
Резкое изменение температуры
Мобильные устройства не имеют надежной термоизоляции, а следовательно любая микросхема, в том числе и сенсор, может пострадать от быстрых изменений внешней среды.
Неисправность соединительного шлейфа
Сенсорная панель контактирует с остальными частями телефона посредством шлейфа. Он может отойти или сломаться в процессе эксплуатации смартфона.
Что сделать перед перезагрузкой телефона Самсунг
Прежде чем выполнить шаги для перезагрузки вашего устройства, рекомендуем оставить его на какое-то время в таком состоянии
Дело в том, что ваш телефон в этот момент может заниматься скачиванием и установкой соответствующего системного обновления, важного для его дальнейшей работы
Потому не спешите выполнять его принудительную перезагрузку. А лучше оставьте его как есть хотя бы на несколько часов. Вполне возможно, что через некоторое время Самсунг сам автоматически перезагрузится, и станет доступен для дальнейшей работы.
Также рекомендуем проверить качество вашего Интернета и, при необходимости, перезагрузить ваш роутер. Это будет гарантией того, что в дисфункции вашего устройства не виновато плохое качество вашего интернет-соединения.
Экран не включается
Далее мы объясним, что экран не включается, поскольку мы заметили, что несколько пользователей заявляют, что пока они держат смартфон на зарядке, дисплей телефона не включается.
Некоторые из них также заявляют, что сам экран начинает мерцать и автоматически перезагружается.
Поэтому мы представили один из самых распространенных методов решения проблемы с опцией разработчика.
Более того, об этой опции не знают разные пользователи. Тем не менее, способ, который мы реализовали ниже, очень эффективен и намного удобнее, следуйте правилу, которое мы упомянули ниже, чтобы применить его.
Сначала перейдите в меню настроек. Теперь нажмите на вкладку «Еще», а затем «Об устройстве». Теперь найдите номер сборки и щелкните по нему семь раз.
Теперь появится всплывающее сообщение «Теперь вы разработчик», как на экране. Затем перейдите на главный экран и снова включите параметр настройки.
После этого нажмите на опцию More Tab. Затем вы увидите «Параметры разработчика» на экране вашего смартфона.
Нажмите на параметры разработчика и выберите раздел чертежа или раздел рендеринга. Наконец, выберите «Отключить аппаратные оверлеи» или «отключить аппаратные оверлеи».








![Экран смартфона не реагирует на прикосновения – что делать? [2020]](http://souz-market.ru/wp-content/uploads/c/3/1/c3102170fb99234fb707dd51590a4034.jpeg)

























