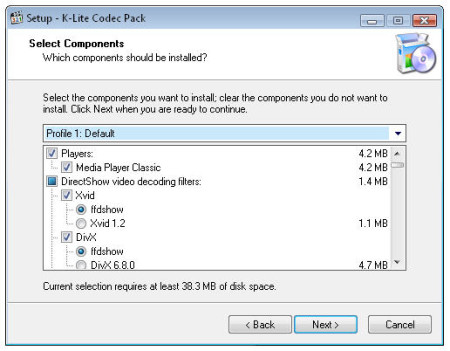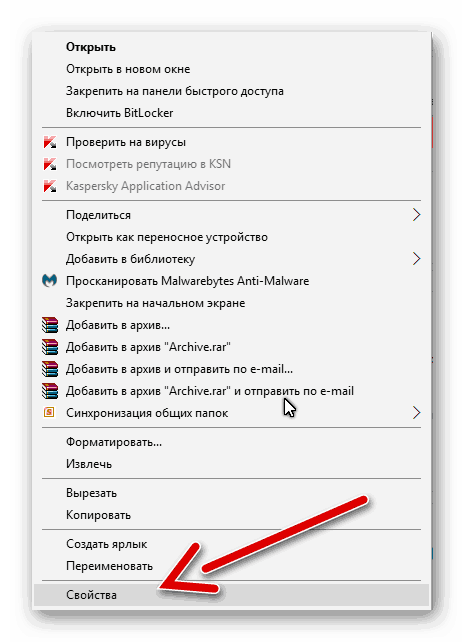Скачать HD VideoBox для Андроид бесплатно
Скачать последнюю версию приложения:
Скачать HD VideoBox — APK
➥ HD VideoBox на компьютер Как скачать на LG / Samsung ?
Теперь мы в Telegram. Подпишись →
Как установить приложение на устройство ›
- Предыдущая версия: HD VideoBox — скачать ›
- Если провайдер блокирует приложение: то скачайте beta-версию, в ней встроен ВПН.
- Если не работает какой-либо каталог: Инструкция →
Если столкнулись с проблемой —› ответы на все вопросы + задать вопрос.
Приложение HD Videobox можно , но в PLUS версии — просмотр фильмов и сериалов без рекламы, предусмотрено больше возможностей, подробный фильтры, а также скачивание видео/торрентов. Подробнее про PLUS …
ВниманиеНеобходимо скачать любой видеоплеер, для просмотра видео. Видео плееры
Видео плееры
Обязательно. Нужен для просмотра видео:
- › MX Player — Рекомендуем.
- › VLC Media Player
- › Archos Video Player
- › BS Player
Скачивание видео
Дополнительно. Скачивать при необходимости:
- › M3U8 Loader
- › Loader Droid
- › Advanced Download Manager
Если у вас техника Canon
Иногда сканер на принтере Canon не работает из-за конфликта компьютерной системы с фирменным программным обеспечением Canon Toolbox. Проблема возникает в Windows 10 после серии регулярных обновлений.
Можно также отключить системный компонент или удалить прошивку. Если вы не хотите удалять программу, отключите компонент службы.
- Удерживая нажатой клавишу Windows, нажмите R.
- Введите команду «control» без перевернутой запятой и нажмите Enter.
- Перейдите в раздел «Программы», а затем в подраздел «Программы и компоненты».
- Нажмите «Включить или отключить компоненты Windows» в левой части окна.
- Прокрутите список компонентов вниз и разверните папку «Службы печати и документов», внутри нее снимите флажок «Факсы и сканирование Windows». Сохраните изменения, нажав на кнопку «OK». Перезапустите Windows, чтобы изменения вступили в силу.
- Попробуйте использовать сканер Canon.
Использование специализированных утилит
https://support.hp.com/ru-ru/document/c03287502
Запустите утилиту HP Print and Scan Doctor. У нее алгоритм очень простой. На первом шаге она ищет установленные принтеры, а на втором устраняет причину, почему он не работает в вашей Windows 10.
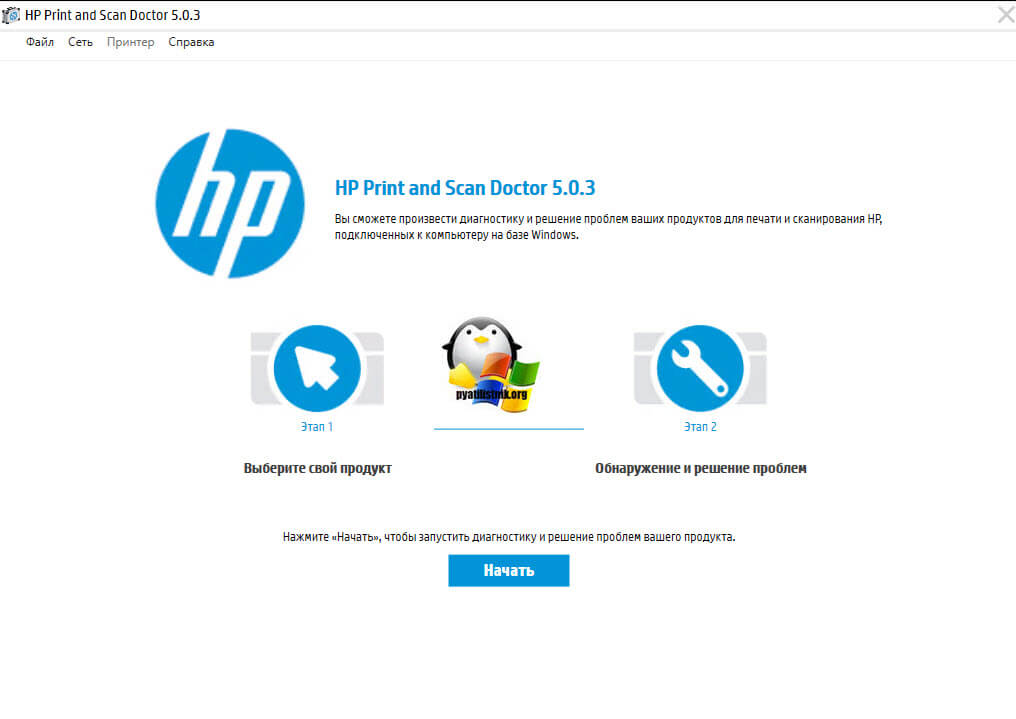
Вот так вот выглядит процесс сканирования операционной системы на предмет наличия в ней принтеров.
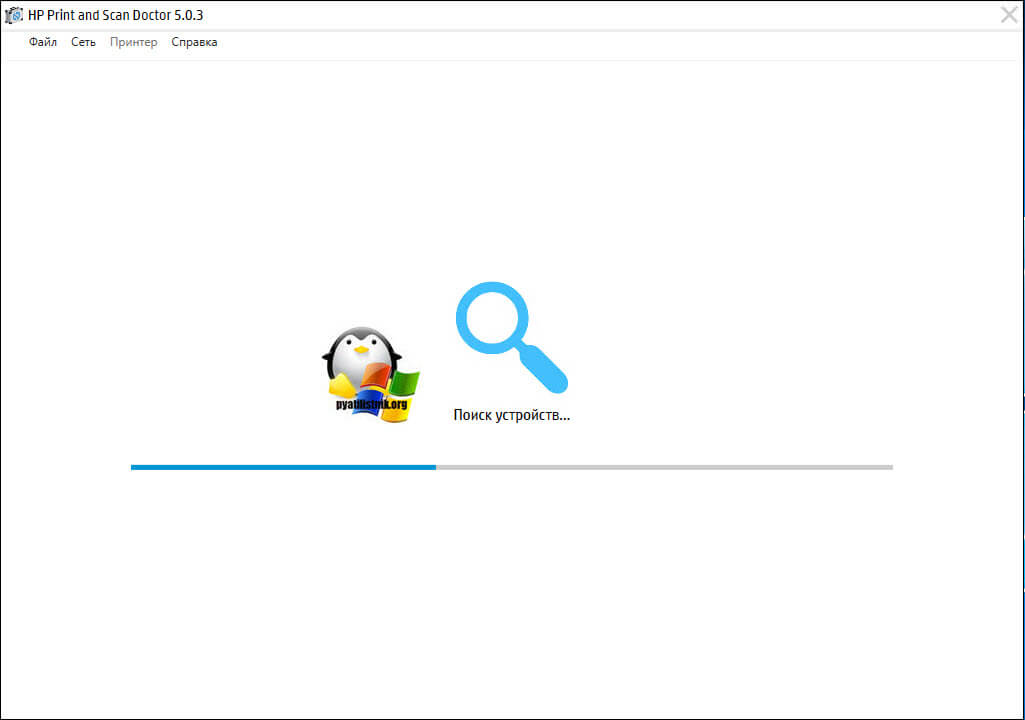
Вот так вот просто производится настройка сетевого принтера windows 10 и когда windows 10 не видит принтер hp. У меня в системе нашелся HP LaserJet 400, я его выбираю.
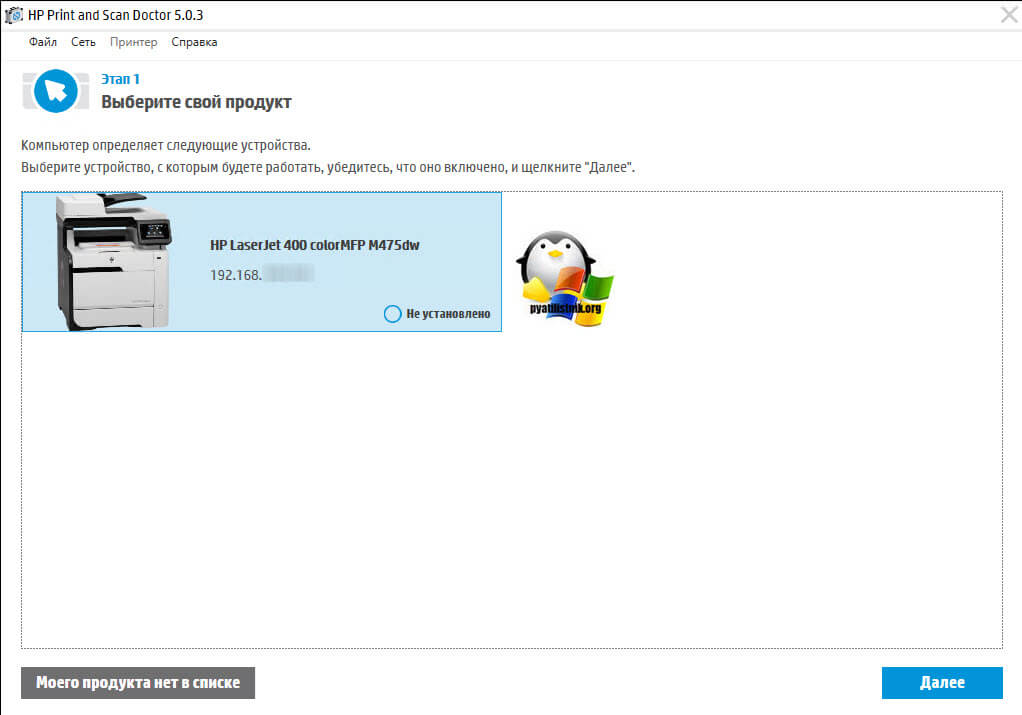
После поиска проблем, вам выдают решение вашей проблемы, почему не работает принтер в windows 10. Далее делаем, что говорит мастер диагностики HP Print and Scan Doctor.
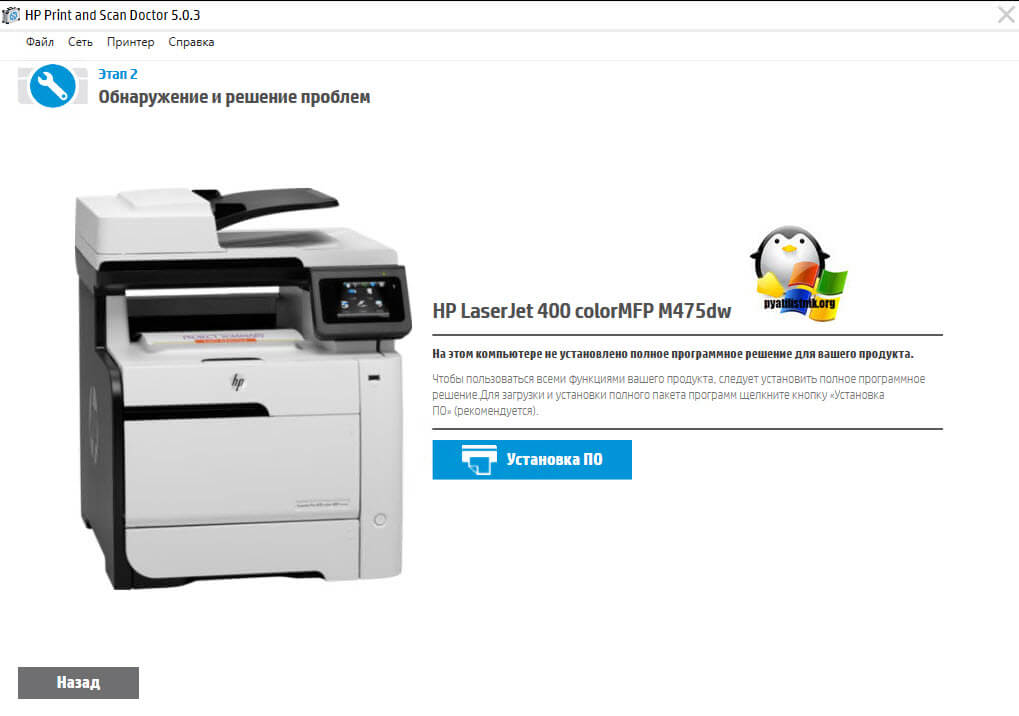
У компании Epson, утилита диагностики EPSON Status Monitor
http://www.epson.ru/es/upload/ManualTypes/100189/ref_g/trble_1.htm#epson%20status%20monitor%20b
Другие причины
Не будем брать во внимание проблемы, которые связаны с повреждением кабеля питания, USB-шнура или контроллера. Если принтер берет задание на печать с компьютера и выполняет его, тогда такая проблема исключается, ведь аппарат включен и связь с компьютером работает
Более распространенной и не такой очевидной причиной является отсутствие драйвера к устройству. В комплекте к МФУ всегда прилагается компакт-диск с ПО, после установки которого Windows обнаружит, распознает и установит технику в систему.
Если диска в комплекте не оказалось, тогда загрузить драйвера можно с официального сайта производителя.
55(2голоса
Проблема при сканировании на МФУ Canon MF4410
На сегодняшний день МФУ Canon MF4410 очень популярно в офисах различных организаций, а также для домашнего использования. У меня также имеется опыт работы с данным устройством, и в целом, оно мне нравится. Единственный минус – это некоторые неудобства при использовании сканера. Опишу подробнее проблему, которая у меня возникла при первом сканировании, а также ее решение. Возможно кому-то пригодится.
После подключения МФУ Canon MF4410 к компьютеру и установки драйверов, я сделал ксерокопию и распечатал документ. С этим никаких сложностей не было. Дальше я решил опробовать функцию сканера.
Сканировал я с помощью программы Canon MF Toolbox 4.9, которая прилагалась к устройству на диске. К слову, очень удобная программка. Итак, чтобы начать сканирование, требуется в окне программы нажать кнопку “Пуск”:Но после того, как я это сделал, на экране появилась следующая ошибка: “Cannot scan because of the following…”:После нажатия кнопки “ОК” возникла другая ошибка: “MF Toolbox: Произошла ошибка при передаче данных. Проверьте состояние сканера и подключение кабеля”:Тогда я еще раз перепроверил: usb-кабель был подключен к компьютеру и МФУ тоже был включен. Так в чем же проблема?
А вот теперь привожу инструкцию, как правильно сканировать на МФУ Canon MF4410.
Перед началом сканирования нажимаем на самом МФУ кнопку COPY/SCAN:После этого на дисплее отобразится текст:
Выберите тип сканирования:
Компьютер Удаленный сканер
Если отобразится что-то другое – просто нажмите эту же кнопку еще раз.
Нажатием кнопки (стрелка вниз) выбираем на дисплее пункт Удаленный сканер – потом жмем кнопку ОК.
На дисплее отобразится сообщение:
Вот теперь на компьютере в программе MF Toolbox можно нажать кнопку “Пуск” и сканирование начнется!
Возможно это кому-то не понравится, но запускать режим сканирования кнопкой на МФУ придется каждый раз, когда вы соберетесь что-либо отсканировать. Устройство помнит выбранный тип сканирования только 5 минут. Потом оно автоматически вернется в режим печати или ксерокса.
Ответы (10)
А данное оборудование точно совместимо с Windows 10?
Что по данному вопросу говорит его производитель?
2 польз. нашли этот ответ полезным
Был ли этот ответ полезным?
К сожалению, это не помогло.
Отлично! Благодарим за отзыв.
Насколько Вы удовлетворены этим ответом?
Насколько Вы удовлетворены этим ответом?
Благодарим за отзыв.
По крайней мере драйвера на это МФУ для win10 64bit они дают на сайте поддержки!
Windows Vista (64-bit)
2 польз. нашли этот ответ полезным
Был ли этот ответ полезным?
К сожалению, это не помогло.
Отлично! Благодарим за отзыв.
Насколько Вы удовлетворены этим ответом?
Насколько Вы удовлетворены этим ответом?
Благодарим за отзыв.
Добрый день, Vladbis!
Спасибо за обращение в Microsoft Community.
Удалите драйвер из диспетчера устройств.
Запустите средство «Добавление принтера».
Установите драйвер с Вашей ссылки.
Также обновите драйвера чипсета с сайта производителя компьютера.
Если все еще не работает, пожалуйста, свяжитесь с техподдержкой Canon.
1 пользователь нашел этот ответ полезным
Был ли этот ответ полезным?
К сожалению, это не помогло.
Отлично! Благодарим за отзыв.
Насколько Вы удовлетворены этим ответом?
Насколько Вы удовлетворены этим ответом?
Благодарим за отзыв.
1 пользователь нашел этот ответ полезным
Был ли этот ответ полезным?
К сожалению, это не помогло.
Отлично! Благодарим за отзыв.
Насколько Вы удовлетворены этим ответом?
Насколько Вы удовлетворены этим ответом?
Благодарим за отзыв.
Добрый день, Vladbis!
Проблема возникает только в ABBYY Finereader или во всех?
Был ли этот ответ полезным?
К сожалению, это не помогло.
Отлично! Благодарим за отзыв.
Насколько Вы удовлетворены этим ответом?
Насколько Вы удовлетворены этим ответом?
Благодарим за отзыв.
Проблема возникает только в ABBYY Finereader или во всех?
Добрый день! Видимо Vladbis решил проблему.
У меня ситуация абсолютно аналогичная.
В продолжение переписки, проблема возникает не только в ABBYY Finereader, а во всех.
Был ли этот ответ полезным?
К сожалению, это не помогло.
Отлично! Благодарим за отзыв.
Насколько Вы удовлетворены этим ответом?
Насколько Вы удовлетворены этим ответом?
Благодарим за отзыв.
25 польз. нашли этот ответ полезным
Был ли этот ответ полезным?
К сожалению, это не помогло.
Отлично! Благодарим за отзыв.
Насколько Вы удовлетворены этим ответом?
Насколько Вы удовлетворены этим ответом?
Благодарим за отзыв.
Был ли этот ответ полезным?
К сожалению, это не помогло.
Отлично! Благодарим за отзыв.
Насколько Вы удовлетворены этим ответом?
Источник
Исправление 2: временно отключите брандмауэр
Программное обеспечение брандмауэра помогает блокировать угрозы из-за пределов вашей сети, но некоторые настройки или конфигурация могут блокировать связь с вашим принтером и могут отклонять соединение, необходимое для правильной работы вашего устройства. Чтобы решить эту проблему, отключите брандмауэр на своем компьютере и повторите попытку печати.
Чтобы отключить брандмауэр Windows:
1) В строке поиска введите брандмауэр защитника Windows . Затем нажмите Брандмауэр Защитника Windows от результатов.
2) В левой части окна щелкните Включение или отключение брандмауэра Защитника Windows .
3) Отметьте Отключите брандмауэр Защитника Windows как для публичных, так и для частных сетей. Затем нажмите хорошо для подтверждения изменений.
Чтобы настроить параметры брандмауэра в другом программном обеспечении безопасности:
Вы можете отключить брандмауэр в программном обеспечении, щелкнув ссылку ниже.
ДЕЛО Avast AVG Нортон
Проблема при сканировании на МФУ Canon MF4410
На сегодняшний день МФУ Canon MF4410 очень популярно в офисах различных организаций, а также для домашнего использования. У меня также имеется опыт работы с данным устройством, и в целом, оно мне нравится. Единственный минус – это некоторые неудобства при использовании сканера. Опишу подробнее проблему, которая у меня возникла при первом сканировании, а также ее решение. Возможно кому-то пригодится.
После подключения МФУ Canon MF4410 к компьютеру и установки драйверов, я сделал ксерокопию и распечатал документ. С этим никаких сложностей не было. Дальше я решил опробовать функцию сканера.
Сканировал я с помощью программы Canon MF Toolbox 4.9, которая прилагалась к устройству на диске. К слову, очень удобная программка. Итак, чтобы начать сканирование, требуется в окне программы нажать кнопку “Пуск”:Но после того, как я это сделал, на экране появилась следующая ошибка: “Cannot scan because of the following…”:После нажатия кнопки “ОК” возникла другая ошибка: “MF Toolbox: Произошла ошибка при передаче данных. Проверьте состояние сканера и подключение кабеля”:Тогда я еще раз перепроверил: usb-кабель был подключен к компьютеру и МФУ тоже был включен. Так в чем же проблема?
А вот теперь привожу инструкцию, как правильно сканировать на МФУ Canon MF4410.
Перед началом сканирования нажимаем на самом МФУ кнопку COPY/SCAN:После этого на дисплее отобразится текст:
Выберите тип сканирования:
Компьютер Удаленный сканер
Если отобразится что-то другое – просто нажмите эту же кнопку еще раз.
Нажатием кнопки (стрелка вниз) выбираем на дисплее пункт Удаленный сканер – потом жмем кнопку ОК.
На дисплее отобразится сообщение:
Вот теперь на компьютере в программе MF Toolbox можно нажать кнопку “Пуск” и сканирование начнется!
Возможно это кому-то не понравится, но запускать режим сканирования кнопкой на МФУ придется каждый раз, когда вы соберетесь что-либо отсканировать. Устройство помнит выбранный тип сканирования только 5 минут. Потом оно автоматически вернется в режим печати или ксерокса.
Особенности Windows 10
На Windows 10 или Windows 11 это реализуется следующим образом:
перейти в «Панель Управления», далее – в раздел «Оборудование и Звук»;
найти пункт «Управление принтерами», где представленный принтер является неактивным и подсвечен серым цветом;
после подачи на него питания, он становится вновь активным и на нем можно попробовать произвести печать.
Перегрузка списка
Следующей причиной, из-за которой ноут не видит принтер, является то, что в печать было направлено достаточно большое количество документов. Чтобы это выяснить, надо:
перейти в раздел Устройства и принтеры и кликнуть по нашему принтеру;
перейти в пункт «Просмотр очереди печати«;
найти документы, которые находятся в очередности, но зависли в процессе печати;
очистить весь список и затем вновь попробовать распечатать нужный файл.
Не видит сетевой принтер
Если в локальной сети имеется более одного ноутбука, то, чтобы открыть доступ к принтеру, придется изменить некоторые настройки локальной сети. И прежде всего – посмотреть корректно ли работает одна из служб. Затем открыть принтер, чтобы он был виден всем устройствам, подключенным к локальной сети. Для этого надо:
зайти в настройки Сети и правой кнопкой нажать Windows 10 – здесь открываются параметры Сети и Интернета;
кликнуть «Центр управления сетями и общим доступом»;
перейти и изменить дополнительные параметры общего доступа, включить сетевое обнаружение, общий доступ к файлам и принтерам;
войти в «Общий доступ с парольной защитой» и отключить его, иначе может возникнуть ситуация с запросом пароля одного из ноутбуков, которые находятся в данной Сети.
Проблемы в ОС
Иногда Windows 11 или Windows 10 не видит принтер. Если после устранения предыдущих сбоев положительных изменений не произошло, то переходите к устранению неполадок самой операционной системы. Для этого следует:
применить системную «Устранение неполадок» – будет выполнен автоматический поиск неисправностей и система попытается устранить проблему;
для ее запуска открыть «Параметры» – «Обновление и безопасность» – «Устранение неполадок»;
кликнуть по принтеру и запустить это устройство;
дождаться, пока программа выполнит поиск и осуществит исправление неполадки;
в процессе нужно отметить неработоспособное устройство или отсутствие его в списке.
После поиска ошибок утилита даст отчет и варианты решения текущей проблемы.
Неисправность самого принтера
Неполадки печатающего устройства можно преодолеть самостоятельно, поскольку причины, чаще всего, элементарные.
- Принтер может не печатать из-за того, что у вас в нем застряла бумага. Откройте лоток и посмотрите, может быть там кусочек бумаги или скрепка. Проблема может крыться в том случае, если в лотке мало бумаги или она закончилась, поэтому лучше, если бумаги будет больше, и принтер легко сможет ее захватывать.
- Случается так, что некоторые принтеры чипованы производителем, то есть, их блокируют на уровне программы, чтобы пользователи приобретали оригинальные картриджи. Необходимо произвести разблокировку от чипов.
- На самом принтере есть несколько лампочек, обычно одна или две. По их цвету и поведению можно определить наличие проблем и состояния техники: если мерцают или горят желтые и красные лампочки, значит, они сигнализируют о личных проблемах. В инструкции указаны значения цветов каждой лампочки
- Надпись «canon capt usb device» означает, что возникла проблема с USB-кабелем или ноутбук не видит принтер через USB-шнур.
- Причиной, почему компьютер не видит принтер Canon, является то, что данное устройство бюджетное и на нем нужно печатать каждый день, иначе головка с краской пересыхает.
- Причиной того, принтер hp не печатает, может быть неподходящие драйвера, поэтому их придется устанавливать вручную.
Если ни один из способов не решил вопрос, почему комп не видит принтер и с ним не устанавливается соединение, то необходимо обратиться в сервисную службу.
Драйвер для Canon i-SENSYS MF4018
printerp 12.07.2016 Canon 
Canon i-SENSYS MF4018
Загружая файлы на свой компьютер, вы соглашаетесь с лицензией Canon.
Windows XP/Vista/7/8/8.1/10
Размер: 10 MB (x32) 11 MB (x64) Разрядность: 32/64
Ссылки:
- 32 bit: i-SENSYS MF4018-x32
- 64 bit: i-SENSYS MF4018-x64
Установка драйвера в Windows 10
Перед началом установки включите принтер и подключите USB кабель к компьютеру. Далее скачайте драйвер и распакуйте их на свой компьютер. Чтобы это сделать, вам надо нажать двойным щелчком левой кнопкой мыши по скаченному файлу и после этого появится папка в этой же папке.
Заходим в папку и запускаем файл «Setup» двойным нажатием левой кнопки мыши.
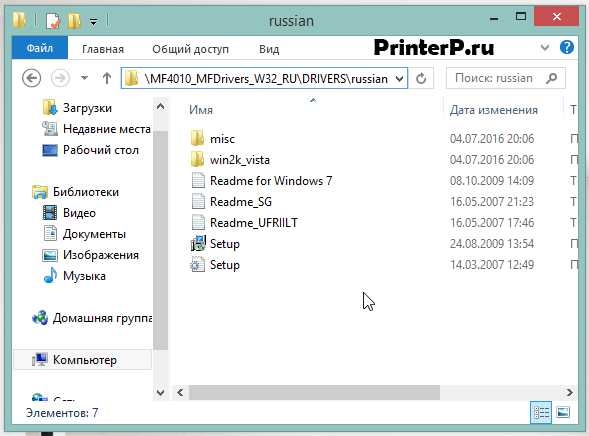
Вас приветствует мастер установки, который произведет все необходимые операции для установки вашего МФУ в систему, вся процедура займет не более 5 минут. Кликните по кнопке «Далее», чтобы перейти к следующему этапу установки.

На этом шаге установки вам будет предложено прочитать стандартное лицензионное соглашение, после его беглого ознакомления, нажмите кнопку «Да», чтобы продолжить процесс установки.

Последний этап. Мастер установки сообщил нам, что драйвер установлен и для завершения процесса, необходимо перезагрузить компьютер для того, чтобы все изменения вступили в силу. Возможно, вам не потребуется перезагрузка компьютера.
После загрузки операционной системы следует удостовериться, что МФУ подключен к компьютеру и, если ваш принтер выключен, включите его с помощью кнопки включения. Все готово, МФУ готов к использованию.
(1 оценок, в среднем: 5,00 из 5) Loading… Предлагаем ознакомиться с полезным видеоматериалом:
Как решить проблему с видимостью принтера
Так как же решить проблему с принтером? Рекомендую выполнить следующие действия:
-
Удостоверьтесь, что принтер включён, при необходимости включите его (должен засветиться индикатор на корпусе);
Первым делом стоит проверить, включён ли принтер
- Перезагрузите ваш компьютер, иногда это может помочь;
- Проверьте качество подключаемых девайсов. Проверьте контакт шнура принтера с ПК и печатающим устройством, удостоверьтесь, что штекеры шнура плотно вставлены в соответствующие разъёмы, и что сам шнур физически не повреждён. Также удостоверьтесь, что разъёмы USB вашего ПК работоспособны, и не засорены пылью;
- Установите (переустановите) драйвер к принтеру. Обычно при покупке печатающего устройства к нему в комплекте идёт диск с драйверами. Его достаточно запустить и установить на компьютер нужные драйвера. Если такого диска нет, найдите данные о модели на корпусе вашего устройства, а затем поищите драйвера к ней на сайте производителя. Если же принтер «глючит» и работает нестабильно, тогда также не помешает переустановить драйвера к устройству, это может помочь решить проблему с тем, почему компьютер не видит принтер через USB;
- Попробуйте подключить принтер через Wi-Fi сеть инструкция здесь;
-
Выберите данный принтер как используемый по умолчанию. Зайдите в Панель Управления, перейдите в «Оборудование и Звук», затем выберите «Устройства и принтеры», в списке устройств выберите свой принтер, нажмите на нём правой клавишей мыши и выберите в появившемся меню «Использовать по умолчанию»;
Принтер по умолчанию
-
Активируйте службу автоматической печати. Нажмите «Пуск», в строке поиска введитеmsc, найдите в списке служб «Диспетчер печати», два раза нажмите на ней, и удостоверьтесь, что тип запуска стоит «Автоматически». Если нет, установите требуемый тип запуска и подтвердите изменения, нажав на «Ок».
Диспетчер печати
- Выполните проверку вашего компьютера на наличие вирусных программ (помогут такие инструменты как Dr. Web CureIt!, Malware Anti-Malware и ряд других);
- Проверьте активирован ли USB-порт через BIOS;
- Выполните проверку целостности системных файлов. Запустите командную строку от имени администратора, и в ней введите:
sfc/ scannow
и нажмите ввод;
Команда sfc
- Попробуйте временно отключить ваш антивирус и проверить, работает ли ваш принтер в таком режиме. По ряду причин антивирус может блокировать подключение принтера через USB;
-
Если у вас принтер хорошо работал до того, попробуйте выполнить откат системы на предыдущую точку восстановления, когда устройство работало нормально.
Используем точку восстановления
- Если вы перепробовали все советы, и ничего не сработало, тогда стоит обратиться с вашей проблемой в ближайший сервисный центр, вполне возможно, что у вашего принтера проблемы не программного, а аппаратного толка, и ему может потребоваться ремонт.
Выше мной были рассмотрены причины того, почему компьютер не видит принтер через USB, а также перечислен комплекс советов, способных помочь в решении проблемы. В большинстве случаев данная проблема возникает из-за проблем с драйверами (их отсутствия, «слёта», некорректной работы), а также в ситуации, когда по умолчанию основным установлен другой принтер. Рекомендую выполнить весь комплекс советов, описанных мною выше, это поможет эффективно исправить данную проблему на вашем ПК.
- https://www.originalam.net/instruction/computer-does-not-see-printer.html
- https://printeru.info/oshibki-i-problemy/ne-vidit-printer
- https://sdelaicomp.ru/nastrojka-sistemy/pochemu-kompyuter-ne-vidit-printer-cherez-usb.html
Быстрое возобновление сканирования
Если сканер не работает, это может быть системная проблема в Windows или в прошивке самого сканера. Всегда рекомендуется сначала перезагрузить компьютер и сканер, чтобы избежать лишних действий.
Первый перезапускается через меню «Пуск» с помощью опции «Перезапуск». Сканер или МФУ перезапускается путем его выключения и включения с помощью кнопки на корпусе. После выключения сканера отсоедините соединительный кабель от разъема компьютера или ноутбука. Также отсоедините шнур питания сканера от электрической розетки. Дайте устройству «отдохнуть» в течение примерно 5 минут.
Затем снова подключите сканер к компьютеру и попробуйте отсканировать документ. Если сканирование прошло успешно, нет необходимости читать дальнейшие инструкции.
Проблема с драйверами
Не существует четкого ответа, почему ноутбук не видит принтер. Вам предстоит перепробовать немало способов, дабы найти истинную причину.
Для того чтобы правильно это сделать, нужно знать модель аппарата. Она указывается на самой коробке. Расскажем подробно, как устранить неполадку:
- на официальном сайте изготовителя печатающего устройства нужно скачать последнююверсиюдрайверов;
- при переходе в «Диспетчерустройств»видно, что устройство определилось как неизвестное оборудование;
- затем перейти на панель «Пуск» и найти «Устройства ипринтеры»;
- здесь печатник определяется восклицательным знаком – это означает, что драйвера не установлены и «Виндовс 10» не видит принтер на ноуте;
- необходимо установить драйвера;
- для этого перейти в «Мой компьютер» – «Локальный диск С», где и будет размещен скаченный драйвер;
- нужно запустить его от имени «Администратора», он тут же распакует утилиту в корень локального диска С;
- нажать «Далее» и подождать, когда завершится установка драйвера нашего устройства для вывода на печать;
- обновить конфигурацию оборудования.
Однако не всегда находятся правильные утилиты. Они, конечно же, установятся, но будут работать некорректно, поэтому данные шаги рекомендованы в исключительных случаях.
Как установить драйвера в ручном режиме? Для этого необходимо выполнить ряд действий:
- нажать два раза на искомое печатающее устройство, которое не определяется, и выполнить поиск драйверов на компьютере – они размещаются на локальном диске С;
- найти путь до своего драйвера и установить драйвер печатника;
- если ноутбук не видит принтер, возможно, у вас он старый и на такие печатающие устройства нет драйверов – поищите в Интернете универсальные утилиты.
Если вы все сделали правильно, результат не заставит себя ждать.
Программные причины
Убедитесь, что на этапе настроек сканирования выбрана правильная модель устройства
Особенно важно контролировать это при большом количестве подключенных принтеров. Windows может сам выбрать другой устройство
Рекомендуется сделать принтер по умолчанию, чтобы при следующем сканировании был задан правильный аппарат.
Полное отсутствие драйверов, их повреждение вследствие вирусов или других факторов. Решение – установка «дрова», проверка компьютера на вирусы с последующим лечением и переустановкой драйверов. Сначала рекомендуется полностью удалить драйвер принтера, а потом поставить с нуля. После выполняется перезагрузка.
Несовместимость драйверов с версией Windows. Обычно такое происходит на устаревших моделях техники, для которой программное обеспечение уже не обновляется, а Windows постоянно дорабатывается. Отсканировать тогда получится только на другом компьютере с подходящей версией ОС.
Попробуйте воспользоваться другой программой для сканирования. Для начала сканируйте через официальные программы от разработчиков. Затем скачайте софт от сторонних разработчиков. Не лишним будет проверка сканирования в стандартных средствах: «Сканер» в Win 10, «Paint». Подробнее в статье: как сканировать на компьютер с принтера.
Быстрое восстановление работоспособности сканера Canon
Рецепт быстрого восстановления работоспособности мы будем отрабатывать на примере МФУ Canon MF4010 Series, скриншоты к которому были предоставлены мне одним очень хорошим человеком, что позволило написать эту статью.
Сразу договоримся, что здесь и далее, когда мы выбираем пункты меню, мы используем левую кнопку мыши. Когда необходимо нажимать именно правую кнопку мыши – я отдельно уточняю, что нужно нажимать именно правую. В остальных случаях – все делаем левой.
Щёлкаем правой кнопкой мыши по значку Этот компьютер на рабочем столе и в открывшемся контекстном меню выбираем пункт Управление.
В открывшемся окне щёлкаем мышкой по треугольничку слева от пункта Устройства обработки изображений, а в раскрывшемся списке щёлкаем правой кнопкой мышки по устройству, в нашем случае это Canon MF4010 Series…
… в следующем окошке обязательно проставляем галку Удалить программы драйверов для этого устройства и нажимаем ОК.
После этого устройство удалится, и далее надо щёлкнуть правой кнопкой мыши по строчке с названием компьютера (самая первая), а в открывшемся меню выбрать Обновить конфигурацию оборудования.
Здесь мы видим, как появился пункт Другие устройства и в нём наш MF4010 (если пункт Другие устройства не открылся, его можно развернуть, щёлкнув по треугольничку слева). Щелкаем по MF4010 правой кнопкой мыши и выбираем Обновить драйверы…
В открывшемся окне выбираем Выполнить поиск драйверов на этом компьютере.
В следующем окне мы нажимаем кнопку Обзор…, выбираем папку с драйвером и нажимаем Далее…
Происходит установка драйвера…
И нажимаем Закрыть.
И видим наш Canon MF4010 Series.
Иногда бывает так, что после переустановки драйвера Windows предлагает перезагрузить компьютер (вылетает окно, что после установки устройств необходима перезагрузка), смело нажимаем Нет и идём сканировать через свою любимую программу.
Canon mf3228 не работает сканер windows 10
Столкнулся с проблемой при сканировании на МФУ Canon MF3228 в Windows 10 x64 — не сканирует!

Хороший старичок-работяга Canon MF3228
Проблема кроется в утилите Toolbox МФУ Canon MF3228. Драйвера есть, они работают, а вот утилита нет — не видит сканер!
При этом принтер печатает нормально и на 32 битных и на 64 битных Windows.
Люди пытаются применять какие-то заморские патчи, пробовать ToolBox от других моделей, других версий ОС.
Я не стал сильно заморачиваться, тем более что штатная утилита Windows 10 для сканирования вполне неплоха.
Устанавливаем драйвера под нашу операционную систему и делаем ярлык на утилиту для сканирования.

Возможно нужно принудительно указать сканер, там где кнопка Изменить.
Если утилита сканирования не запускается, а вместо этого висит окошко с компьютером и сканером..
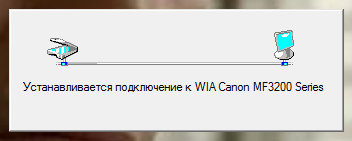
То выход есть! Нужно завершить Службу загрузки изображений Windows (WIA).
Завершить можно из Диспетчера задач, а можно через специальный скрипт.
После того как завершили службу WIA сканер сканирует без проблем до следующей перезагрузки или выключения компьютера. Когда опять «зависает окошко с компьютером» нужно снова завершить Службу WIA.
Конечно решение с завершением службы костыль, однако работает и можно продолжать пользоваться старичком Canon MF3228.
Фразы: Canon MF3228 Windows 10 подвисает при сканировании
После того, как я установил на рабочем компьютере Windows 8, мой МФУ Canon MF3228 стал жить собственной жизнью. Как победить это — не знаю.
Вот такое окошко может висеть часами после попытки что-то отсканировать. Ни включение-выключение сканера, ни включение-выключение компьютера не помогают — при следующем запуске программы сканирования опять зависает такое же «вечное» окно.
Если есть время — можно плюнуть на все и вернуться к задаче через несколько дней — тогда оказывается, что все уже работает, сканирует. Но несколько дней-то есть в запасе далеко не всегда. Как бороться с этой проблемой, подскажите знающие?
P.S. Система Windows 8.1 64-разрядная, драйвера МФУ установлены (хотя с ними тоже пришлось повозиться в свое время).
P.P.S. В режиме печати МФУ работает всегда корректно, вопросов нет.
Добавлено много позднее
Решение проблемы: при запущенной программе сканирования найти в списке процессов тот, который содержит в своем названии «WIA», у меня это «Узел службы: служба загрузки изображений (WIA)», и снять его. Моя система — Windows 10, 64 bit.
Все так вот просто. Еще раз спасибо огромное за помощь и участие!

После обновы устройство отказалось сканировать что либо. Специалисты из фирм долго ковыряли драйвера и обновления, но только брали деньги за вызов и уезжали разведя руками….
Настал и мой черёд в данном упражнении
Для начала смотрим что отвечает техподдержка Canon относительно моих Windows 8/10:
И главное спорить с людьми бесполезно! Доводы что у них на сайте выложены драйвера/программы с заявленной поддержкой всей линейки ОС x64 — просто игнорируются. Спрашиваю про 8ку, ответ про 7ку…. ну как всегда в больших конторах, просто отписки.
Canon i-sensys MF4320d начал сканировать у людей после установки в режиме совместимости… MF3228 в режиме совместимости свёл систему в ступор на несколько минут, результат нулевой.
После поисков в русскоязычном интернете переходим на иностранные сайты и вуаля! Patch for Network Scan, USB Scan (Windows 8/8.1/10) https://www.usa.canon.com/internet/portal/us/home/support/details/printers/support-laser-printers-image >
Этот патч устраняет проблему, которая препятствует сканированию по сети или с помощью USB-подключения после обновления Windows до более новой версии. Если вам не удается выполнить сканирование по сети или с помощью USB-подключения, установите этот патч. При установке (или переустановке) MF драйвера, обязательно после первой перезагрузки (не выключения) компьютера завершите установку драйвера, а затем установите этот патч.
…ноги в руки проверяем.
Сканер стал сканировать правда «одно» НО.
Из списка устройств он пропал… остался только принтер после перезагрузки.
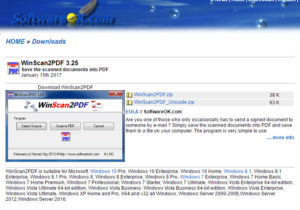
…при этом драйвер WIA в системе присутствует и программы которые его воспринимают стали замечательно работать
Установил девушкам WinScan2pdf и все счастливы






















![[исправлено] принтер canon не печатает в windows 10 - проблемы с принтером](http://souz-market.ru/wp-content/uploads/1/0/6/106e1795e8c9dbc15a03df68e18b9866.jpeg)