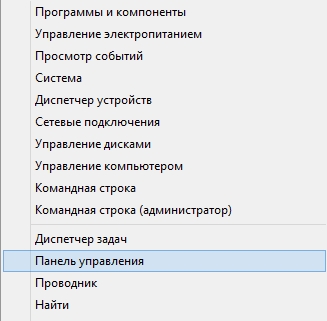Устанавливаем драйвера
Современные версии Windows 7, 8, 10 при подключении сканера и других новых устройств к компьютеру производят процедуру поиска драйверов в специальной базе. При нахождении нужной микропрограммы она будет автоматически загружена и установлена. Если система не подключена к Интернету или нужного драйвера нет в базе, то его придется устанавливать самостоятельно — его практически всегда можно найти на сайте производителя или диске идущем в комплекте.
Этот же способ подходит для того, чтобы установить сканер, если принтер уже установлен. Достаточно установить драйвера и произвести последующие настройки для сканера.
Соединение принтера и ПК
Вообще принтер можно соединить с компьютером тремя способами:
- при помощи USB-кабеля напрямую к ПК;
- присоединившись к сетевому принтеру;
- подключившись к принтеру, соединенному с другим компьютером.
Начнем с простого. Вам необходимо соединить принтер и компьютер. Внимательно посмотрите на принтер с обратной стороны, имеющей два разъема: для подключения питания (220V) и для подключения принтера при помощи USB. Данный разъем имеет шестиугольную форму (похож на домик с плоской крышей). Бывает еще и третий разъем – для соединения с локальной сетью, но такие разъемы чаще встречаются на МФУ.
Подключаем принтер USB-кабелем к ПК, включаем принтер. Операционная система – штука умная, она сама попытается установить принтер. Убедившись в успешности установки принтера, выполним следующее: жмем «Пуск» –> «Устройства и принтеры». В окне вы увидите значок принтера с наименованием вашей модели в подписи.
Как сделать скан на принтере
Рассмотрим процесс создания скана на принтере МФУ HP Deskjet 2130. Модель очень старая, но принцип сканирования будет аналогичен другим принтерам. Нужно лишь включить принтер, положить носитель под крышку, начать сканирование на компе любым удобным способом.
Как отсканировать документ:
- Включите устройство, дождитесь запуска. Аппарат должен несколько секунд пошуметь и прекратить издавать звуки. Потом можно выполнить сканирование.
- Поднимите крышку принтера. Положите лист бумаги (или другой предмет) в соответствии со значком. Направляющая показывает, как правильно положить бумагу, чтобы готовый скан документа был в правильном положении, а не перевернутом, верх ногами.
- Перейдите в «Устройства и принтеры». Нажмите комбинацию клавиш «Win+R», далее выполните команду «Control printers».
- Найдите нужный принтер, нажмите на него правой кнопкой мыши и выберите пункт «Начать сканирование».
Откроется встроенный в операционную систему «Мастер работы со сканером».
- Задайте параметры сканирования. Выберите цветность, разрешение (dpi, точек на дюйм), формат конечного файла. Если необходим документ, который нужно многократно увеличивать на компьютере (например, электротехнические схемы с множеством мелких элементов), тогда ставьте разрешение побольше. Качество заметно улучшится, но и размер файла на диске может достигать больших объемов, вплоть до нескольких десятков Мб.
- При необходимости сделайте предварительный просмотр, чтобы убедиться в правильности расположении листа.
- Нажмите на кнопку «Сканировать». Запустятся механизмы принтера и появится окно прогресса создания цифровой копии документа.
- После окончания сканирования система предложит импортировать скан (сохранить). Задайте имя файла и кликните мышью на кнопку «Импорт». Документ сохранится в стандартную папку с изображениями в проводнике.
Драйвер для принтера HP 2130 включает в себя программу, внутри которой также есть возможность сканирования, за которую отвечает отдельный пункт. Софт устанавливается по умолчанию вместе с инсталляцией «Дров».
Запустите программу и после открытия в меню «Печать и сканер» выберите «Сканирование». Запустится утилита HP Scan.
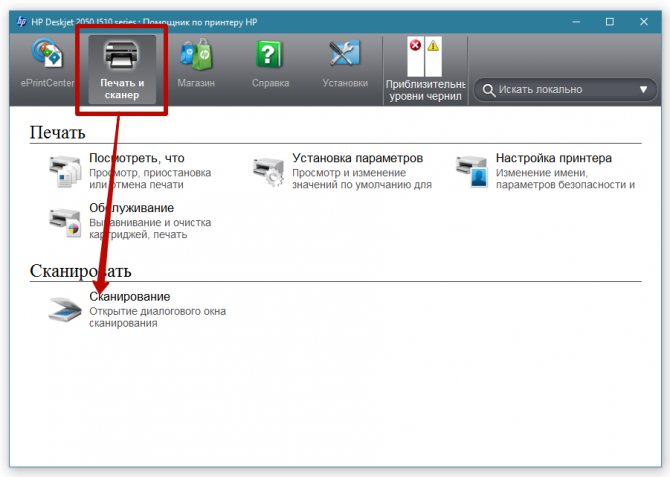
Выберите необходимый вариант сканирования. Выставьте подходящие параметры для документа и кликните мышкой на «Сканировать».
![]()
Принтер отсканирует носитель и предложит сохранить документ в любое место, предварительно задав нужное имя файла.
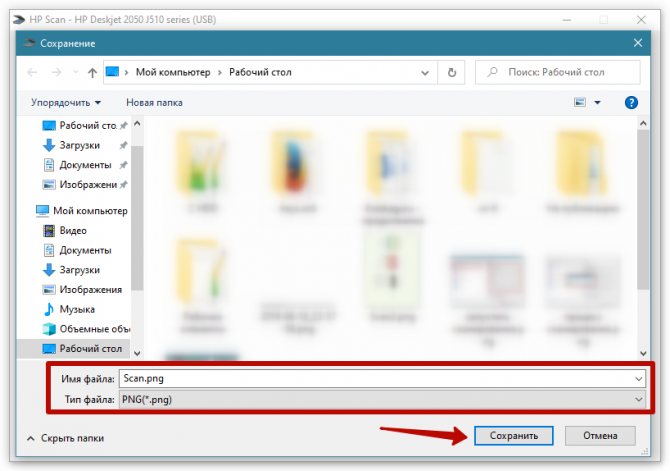
Открывать скан можно любым графическим редактором, но проще всего воспользоваться стандартным средством «Просмотр изображений».
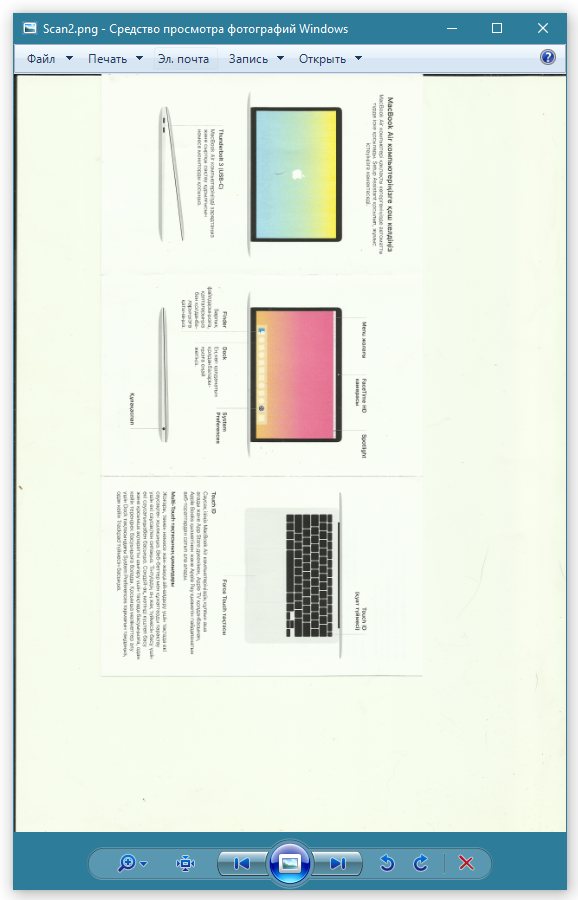
Как обойтись без диска с драйверами
Из данной ситуации легко можно найти выход, но при условии, что включен интернет.
Алгоритм действий:
включите компьютер, и дождитесь, пока операционная система будет полностью загружена;
подключите принтер через USB кабель, и дождитесь когда пройдет инициализация;
вы увидите строку поиска в ней необходимо ввести точное название модели;
затем выберите нужную вам программу, укажите тип вашей ОС и нажмите загрузить;
по окончании загрузки откройте файл и начните установку;
перезагрузите ваш ПК;
если после проделанных вами действий устройство все также будет не доступен для начала работы, выполните еще несколько действий;
пуск, — Устройства и принтеры;
выбрав свое устройство, нажмите по нему правой кнопкой мыши и выберите «Использовать по умолчанию»;
При помощи этих несложных действий вы сможете установить необходимые драйвера и приступить к следующему шагу установки.
Инструкция по подключению без диска
Процесс в целом мало чем отличается от ранее приведенного алгоритма. Как подключить сканер к ноутбуку без установочного диска? Для этого придется:
- Поставить устройство в удобное место.
- Подключить принтер/сканер к ноутбуку при помощи USB-провода, а также кабеля питания.
- Включить компьютер и устройство, с которым планируется работать.
- Запустить скачанный ранее исполняемый файл. Он служит заменой диску с драйверами.
- Следуя указаниям установщика, произвести установку драйверов оборудования.
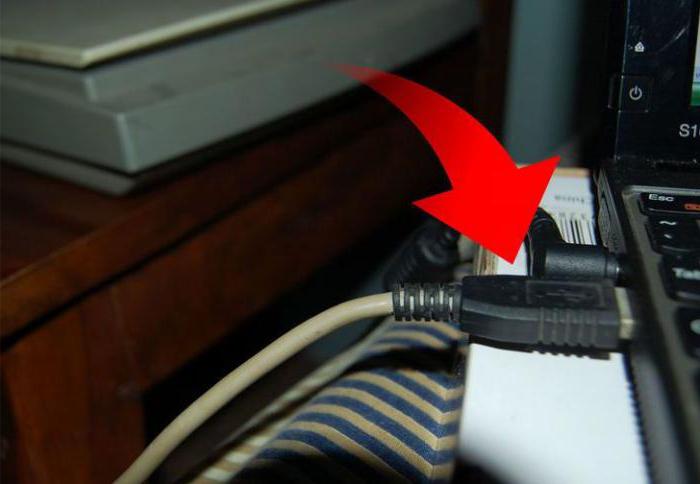
На этом весь процесс заканчивается. Главное — скачать драйвер для конкретной модели устройства. Иначе установка софта не принесет результата.
Прежде, чем начнем рассматривать, как подключить сканер к компьютеру, разберемся, что это за устройство. В общем случае, сканером называют некоторое устройство или программу, выполняющее считывание некоторой аналоговой или цифровой информации и преобразование ее в цифровую форму, пригодную для дальнейшей обработки.
Существуют сканеры штрих-кодов, широко используемые, например, в супермаркетах; биометрические сканеры, считывающие отпечатки пальцев или рисунок сетчатки глаза; сканеры портов или уязвимостей — программные средства; сканеры радиочастот, выполняющие проверку радиоэфира; сканеры графической информации. Только последние широко именуются без дополнительных приставок к названию — просто сканеры. Именно о них пойдет речь далее.
Интерфейс OBD2
Под этим ёмким понятием следует понимать:
- собственно разъём для подключения периферии и датчиков,
- электрические подключения (провода, колодки);
- систему управляющих команд для передачи цифровых данных между ЭБУ и программно-аппаратными средствами диагностики;
- стандарты, касающиеся схематики разъемов (в частности, распиновки диагностического разъема ОБД2).
Общепризнанная геометрия разъёма – трапециевидный корпус в шестнадцатипиновом исполнении, однако, именно таких стандартных параметров придерживаются не все автопроизводители: на многих грузовиках используются разъёмы других форм и размеров, но с обязательным соответствием правилам использования шин передачи данных. Даже на некоторых моделях Mazda вплоть до 2003 года использовался разъём, не соответствующий протоколу по форме. Впрочем, не регламентируется стандартом, и где должен быть расположен разъём ODB2. Единственная рекомендация – он должен находиться на расстоянии, не превышающем 1 метр от рулевой колонки, то есть в пределах прямой досягаемости рук водителя. Неудивительно, что общепризнанного места установки разъёма нет. Его располагают:
- под приборной панелью (слева от руля);
- в районе разъёма для пепельницы;
- под заглушками, которые обычно имеются на консоли всех современных авто;
- под кронштейном ручного тормоза;
- во внутреннем пространстве подлокотника.
Для конкретной модели местоположение диагностического разъёма можно узнать из справочного руководства или, погуглив в интернете.
Работа со сканером
Выше мы детально рассмотрели два шага соединения и настройки, теперь можно переходить к работе с оборудованием. Если вы впервые имеете дело с подобным устройством, советуем обратиться к нашему материалу ниже, чтобы ознакомиться с принципом сканирования на ПК.
На этом наша статья подходит к концу. Надеемся, что она помогла вам разобраться с подключением, настройкой и работой со сканером
Как видите, в этом нет ничего сложного, важно лишь последовательно выполнить все действия и найти подходящие драйверы. Обладателям принтеров или МФУ рекомендуем ознакомиться с материалами, представленными ниже
Подключение периферийных устройств к компьютеру — задача, с которой должен справляться каждый пользователь. Даже начинающий юзер перед работой со столь сложной машиной осваивает данные навыки. Все чаще и чаще пользователи интересуются, как подключить сканер к ноутбуку. Какие советы и рекомендации помогут справиться с поставленной задачей? О чем должен знать каждый человек, планирующий воплотить задумку в жизнь?
Как я подключаю сканер штрих-кода
Для начала объясню основные принципы работы сканера в связке с конфигурацией 1С:Предприятия. Главное, что нужно получить в программе от сканера – это считанные им данные, эти данные он посылает в порт в виде последовательности считанных с этикетки символов. На компьютере, к которому подключен сканер, должен быть установлен драйвер – специальная программа, которая получает эти данные и передает их в 1С создавая специальное событие, которое можно перехватить в коде программы и выполнить необходимые действия. Чтобы это событие возникло, обычно нужно каким-то образом просигналить драйверу, что пришедшие в порт данные, это именно данные от сканера – это делается с помощью добавления в последовательность символов данных префикса и/или суффикса, т.е. специальных дополнительных символов. Особенно это актуально, когда сканер подключен в разрыв клавиатуры, в этом случае именно префиксом или суффиксом обозначаются данные от сканера и драйвер генерирует событие в 1С. Итак, для работы сканера понадобятся: драйвер, сканер, поддержка работы сканера в конфигурации 1С.
Драйвер. В своих конфигурациях я всегда использую драйвер АТОЛ, он подходит на все способы подключений – COM-порт, USB, клавиатура, работает в терминальной среде и в любых версиях Windows. Где скачать и как установить драйвер, также о проблемах с новыми версиями драйвера.
Сканер. При выборе сканера необходимо убедиться в том, что он будет работать с вашим компьютером. Если он включается в COM-порт, то в компьютере должен быть свободный порт, в крайнем случае можно использовать переходник USB-RS232, но если сканер выбирается заранее, то лучше сразу купить с подключением в USB. Соответственно, если будет USB подключение, понадобится свободное гнездо USB. Если сканер включается в разрыв клавиатуры, то ему понадобится порт PS/2, такой вариант вам явно не подойдет, если рабочим компьютером будет ноутбук, да и на стационарном компьютере, в наше время, уже такой порт может отсутствовать. Кроме того, к сканеру могут быть специфичные требования, например, высокое разрешение для считывания очень мелких кодов (бирки на ювелирных изделиях), большое количество плоскостей для быстрого считывания кода из любого положения (актуально для розницы с большим потоком покупателей).
Как я уже говорил, для нормальной работы с драйвером, нужно настроить сканер так, чтобы от него приходили данные не в чистом виде, в инструкциях на английском языке такой режим обычно называется “Data as is”, а с добавленным префиксом или суффиксом. Для такой настройки понадобится инструкция к сканеру, зная модель ее можно легко найти на сайте производителя в электронном виде. В инструкции необходимо найти радел с настройками формата исходящих данных, например, для сканера Metrologic LS 2208 эта часть инструкции начинается вот так:
Программирование сканера производится в таком порядке:
- сканируете код, который вводит сканер в режим настроек, в приведенном примере он называется Scan Options
- сканируете код с нужной опцией, например если я хочу добавить и префикс и суффикс, ищу код с параметром
- сканируете код, завершающий настройку для сохранения параметров в памяти сканера
Если инструкция в электронном виде, нужно будет распечатать страницы с нужными кодами и выполнить настройку. В приведенном примере мне понадобились две страницы:
Начало настройки
Параметр и завершение настройки (Enter)
Аналогичным образом можно настраивать и другие параметры сканера: режим работы порта, время перехода в спящий режим и т.д.
После того, как сканер настроен нужно включить использование сканера в 1С, как это делается зависит от конфигурации, это можно уточнить в документации или у разработчика. Если использование сканера включено, при запуске конфигурации должна выполниться загрузка драйвера. То, что драйвер загружен можно увидеть, открыв в меню Сервис пункт Параметры, должна быть закладка “Драйвер устройств ввода”:
О том, что нужно сделать на этой закладке, я уже писал вот тут: ссылка. Именно здесь понадобится указание префикса и суффикса, по которым драйвер определит, что пришли данные от сканера и создаст событие, которое будет обработано в программе.
К слову, точно также работает и подключается ридер магнитных карт. Надеюсь, эта статья вам помогла, но если остались вопросы, задавайте.
Работа со сканером
Выше мы детально рассмотрели два шага соединения и настройки, теперь можно переходить к работе с оборудованием. Если вы впервые имеете дело с подобным устройством, советуем обратиться к нашему материалу ниже, чтобы ознакомиться с принципом сканирования на ПК.
Подробнее:Программы для сканирования документовПрограммы для редактирования сканированных документов
На этом наша статья подходит к концу. Надеемся, что она помогла вам разобраться с подключением, настройкой и работой со сканером
Как видите, в этом нет ничего сложного, важно лишь последовательно выполнить все действия и найти подходящие драйверы. Обладателям принтеров или МФУ рекомендуем ознакомиться с материалами, представленными ниже
Подключение сканера
Место на столе подготовили, порт имеется — теперь необходимо подготовить программное обеспечение, которое оживит ваш сканер. В общем случае в состав этого ПО входит драйвер сканера и программа-оболочка, которая предоставляет пользовательский интерфейс для работы с устройством. Лучше всего использовать драйвера и ПО, которые разработаны производителем оборудования и идут в комплекте с самим сканером. В этом случае гарантируется наиболее стабильная работа при сканировании.
Если в комплекте со сканером драйверов не оказалось, то к любому устройству драйвера можно найти в сети Интернет. Но учтите, к старым моделям может не оказаться рабочих драйверов для новых операционных систем — как правило, производители выполняют поддержку своих устройств не более года-полутора после снятия с производства.
Итак, устанавливайте сканер на выбранное место, подключайте его к сети 220В и шнуром USB подключайте к компьютеру. ОС Windows немедленно спросит вас о необходимости установки драйверов для нового устройства. На этом этапе предпочтительнее отказаться от автоматической установки и запустить программу установки драйверов с комплектного диска. Программа-инсталлятор автоматически установит все необходимое ПО. После установки может понадобиться перезагрузка компьютера.
Подключение сканера к ноутбуку ничем не отличается от той же процедуры для обычного ПК, поэтому отдельно рассматривать, как подключить сканер к ноутбуку в данной статье не будем.
Инструкция по подключению
Как подключить сканер к ноутбуку? Сделать это нетрудно. Достаточно следовать небольшой инструкции, которая понятна даже начинающему пользователю. Рекомендуется не нарушать алгоритм действий. В противном случае подключаемое оборудование будет работать с ошибками.
Как подключить к ноутбуку сканер HP или любой другой? Для этого требуется:
Именно подобного алгоритма действий рекомендуется придерживаться при воплощении поставленной задачи по подключению сканеров или принтеров. Можно сначала запустить установщик драйверов, а затем включить подключаемое оборудование. Но в таком случае придется дождаться, когда инициализатор сам «попросит» пользователя сделать это.
Принцип работы сканера штрихкода
Сейчас довольно трудно представить себе магазин, который успешно работает без использования считывателя для ШК. Он очень нужен каждому заведению, чтобы вести организованный и правдивый учет остатков, упростить ввод информации о любом товаре.
Есть и альтернативный способ пользоваться программой – каждый код вбивать вручную на экране кассы. Но этот метод сильно уступает простому сканированию
Важно не ошибиться в цифрах, уметь быстро вносить данные, печатать. Это не подходит розничным и оптовым организациям сразу по 2 причинам:
- Ручной ввод серьезно увеличит время одного чека, а это создаст очереди. Со временем люди начнут искать более удобное место, где их обслужат оперативно и без задержек. И это обрушит доходы.
- Когда работник все вносит вручную, то есть большой шанс, что он совершит несколько ошибок во время переноса в систему очередного продукта.
Когда вещь сканируется, то на экране появляются сведения, которые отразятся в кассовом чеке. Обычно это:
- цена;
- вероятные скидки на него;
- разнообразные дополнительные данные.
Если пользоваться онлайн-кассой, то большинство процессов будет происходить быстро и без задержек. Возможность подключить сканирующее устройство способствует оптимизации и уменьшению времени обслуживания на каждого клиента.
Если вам некогда разбираться, какую технику обязательно нужно ставить в магазине или на производстве, обращайтесь в «Клеверенс». Наши специалисты знают, без чего не обойтись в любом бизнесе. Мы поможем определить зоны роста и подберем ПО, которое поможет быстрее решать задачи. Расскажем о плюсах и минусах определенной модели или разновидности, останется только задать вопрос. Это можно сделать по электронной почте.
Как сканировать документы с принтера на компьютер

EPSON L355 с СНПЧ (Нажмите для увеличения)
Сканировать документы и фотографии с принтера на компьютер просто. Для этого нужно:
1. Установить драйверы для вашего МФУ. Подробно об этом написал в двух статьях ниже:
- Как установить принтер без диска.
- Как установить принтер с диска.
Если у вас есть диск, который шел в комплекте с устройством, можно использовать его. Отключаете принтер от компьютера, вставляете диск в привод и запускаете файл с расширением (обычно это Setup.exe). Следуете подсказкам мастера.
2. Положить документ на стекло сканера. В подавляющем большинстве случаев нужно положить отпечатанной стороной вниз, но для многофункциональных принтеров HP ENVY — вверх.
3. Включаем принтер и ждем 30 секунд, пока он определится в системе.
4. Сканируем. Здесь можно использовать различные способы:
- Зайти по пути «Панель управления\Оборудование и звук\Устройства и принтеры». Кликаем по иконке принтера правой кнопкой мышки и выбираем «Начать сканирование«. В открывшемся окошке задаем необходимые параметры, жмем «Просмотр» и если нас все устраивает — нажимаем «Сканировать». В 3-ем видео слева показан этот вариант на примере МФУ Canon.
- Открыть специальное программное обеспечение для сканирования, которое устанавливается в компьютер с драйвером для вашего МФУ. Обычно для него появляется ярлык на рабочем столе. Там можно открыть настройки и задать нужные.
- Paint. Эта утилита идет в комплекте с ОС Windows. Запустить ее можно открыв меню Пуск — Все программы — Стандартные — Paint. Раскрываем меню Файл (или нажимаем на кнопку со стрелочкой вниз в Windows 7). Выбираем «Со сканера или камеры«. В открывшемся окошке можно выбрать тип сканируемого изображения. Если времени нет и нужно быстро что-то отсканировать — сразу выбираем нужный тип и жмем «Сканировать». Если время есть можно выбрать «Настроить качество сканированного изображения» и задать более подходящие настройки.
5. Сохраняем. После того как сканированное изображение появится в программе раскрываем меню Файл — Сохранить как — Изображение в формате JPEG. Выбираем директорию или папку для сохранения документа в компьютере, задаем имя файла и жмем «Сохранить».
DPI
DPI — разрешение или количество точек на дюйм. Чем больше — тем качество изображения выше, тем выше его разрешение (количество пикселей по длине и ширине) и тем больше будет «весить», занимать места файл на диске вашего компьютера. Чем выше вы установите разрешение, тем дольше принтер будет обрабатывать или сканировать документ.
- 100-200 dpi — если нужно быстро и вы не будете распознавать документы.
- 300-400 dpi — подойдет если вам нужно распознать текст.
- 500-600 dpi — если нужны мельчайшие детали документа.
С разрешением 600 dpi отец сканирует старые семейные фотографии, которые ему удается достать. Там нужно максимальное разрешение ибо качество фото 20-30-40 годов — «не очень».
Мне удобно сканировать в разрешении 300 dpi. Качество фото получается хорошее и текст при необходимости можно распознать.
Тут есть еще один нюанс. Разрешение сканированного файла вы всегда сможете снизить в том же графическом редакторе Paint. А вот повысить разрешение уже не удастся. Придется сканировать заново.
Сканируйте с удовольствием.
PrinterProfi.ru
Программа VueScan

Это универсальный софт, который совместим со многими видами оборудования, предоставляет возможность точной настройки и обработки снимков. Также он прекрасно справляется с работой с документами. Приложение постоянно обновляется, поэтому ему не составляет труда поддерживать многочисленные модели сканеров. Настройка основных параметров сканирования не отнимет много времени.
Благодаря обширному функционалу, данная программа позволит обеспечить гибкую подготовку ко всем процессам и получить отличный результат. Приложение универсальное, оно станет отличной альтернативой программному обеспечению. Принцип его действия достаточно прост. Нужно просто скачать и установить утилиту, а затем начать сканирование и дождаться результата. Он появится всего через несколько минут.
Бумага для принтера
Часто возникающие проблемы и их решение
Иногда сканирование не поддерживается в Windows 10, так как ПК не находит сканер.
Это возникает по разным причинам:
- сканер находится в режиме совместимости. Для предотвращения проблемы надо щелкнуть на значок устройства и перейти в «Свойства» в списке меню. Во вкладке «Совместимость» снять надпись «Запустить эту программу в режиме совместимости», нажать на «Ок»;
- неполадки со службами Windows. В этом случае необходимо запустить диалоговое окно «Выполнить»: одновременно нажать на «Windows Key и R». Ввести «services.msc» в поле и кликнуть на «Ок». Далее надо найти службу «Windows Image Acquisition». Нажать на нее, а дальше — на «Свойства». В разделе «Тип запуска» установить режим «Автоматически», а в разделе «Состояние службы» режим «Работает». Сопоставитель конечных точек, панель запуска процесса DCOM Server, удаленный вызов процедур и обнаружение аппаратного обеспечения оболочки тоже установить в автоматический режим. Щелкнуть на «Применить». Готово;
- после установки новых драйверов Windows 10 не находит сканер. Эта ошибка решаема. Выше было описано, как обновлять драйверы, если они или само устройство устарели. Иногда ПК все равно не находит сканер. Тогда необходимо подключить устройство к компьютеру и зайти в проводник. Щелкнуть на кнопку «Устранение неполадок» и следовать подсказкам утилиты. Если не сработало, то нужно кликнуть на «Пуск», затем — «Параметры» и «Устройства». Появится меню, в котором есть строка «Принтеры и сканеры». Перейти в него и кликнуть на кнопку «Добавить принтер или сканер». Далее выбрать пункт «У моего принтера уже довольно большой возраст…» и тапнуть на «Далее». Через некоторое время подключение произойдет.
Параметры сканирования
Скан можно корректировать и видоизменять. В основном это делают с изображениями. Основные параметры:
- яркость;
- контрастность;
- разрешение.
Последний параметр также называется DPI. Чем он выше, тем ярче и четче получается скан. Значения разрешения:
- 100-200 DPI — низкое качество;
- 300-400 DPI — среднее качество, подходит для текстовых документов;
- 500-600 DPI — высокое качество, идеально для изображений: сканов паспортов, детализированных документов.
Важно! Чем выше разрешение, тем медленнее происходит сканирование
Зачем нам драйвера?
Установка драйвера сканера – чрезвычайно простое мероприятие, с которым часто сталкиваются офисные работники. В настоящее время этот девайс представляет собой огромную ценность, сканирование и копирование документов – его главная задача. Прогресс шагнул так далеко, что производители офисной периферии начали выпускать совмещенные устройства, так называемые «три в одном» (сканер, принтер, ксерокс), причем большинство современных моделей подключается не проводами, а по беспроводной связи, обычно, Wi-Fi или Bluetooth.
Установка драйвера сканера необходима для того, чтобы сей чудо техники могло нормально работать в паре с компьютером.
Дровишки – это специальное ПО, позволяющее управлять аппаратурой посредством операционной системы. Естественно, сама по себе операционка не сможет настроить новый принтер, поэтому ей требуются специализированные программы. Таким образом, если у вас есть под рукой диск с драйвером который идет в комплекте, или, хотя бы стабильно работающего интернета, то новенькая периферия заработает очень скоро!
READ Как установить круиз контроль на маз
Основные настройки принтера
После установки принтер необходимо настроить. Давайте посмотрим, где находятся настройки принтера на компьютере. Открываем «Устройства и принтеры», ищем значок принтера с названием вашей модели. Сделаем одно замечание: если принтер не в порядке, значок станет тусклым, полупрозрачным. Возможно, устройство отключено.
Сделав мышью правый клик по значку принтера, вызовем контекстное меню и перейдем в «Свойства принтера». Далее для проверки нажимаем кнопку «Пробная печать». Если распечатается лист со служебной информацией и логотипом Windows, значит все в порядке. Продолжим настройку.
Во вкладке «Общие» жмем кнопку «Настройка». Откроется окно. В зависимости от модели вашего принтера здесь будут доступны те или иные свойства для настройки. Выделим ряд свойств, характерных для любого принтера: формат бумаги (стандартно A4), ориентация страницы (стандартно – Книжная) и качество печати. После того как настройки здесь закончены, жмем ОК.
Поставленная у пункта «Общий доступ к данному принтеру» галочка даст другим пользователям вашей сети возможность печатать документы на вашем принтере (при условии, что ваш компьютер будет включен). Нажимаем «Применить».
Установка и настройка сканера
Довольно сложно представить какую-либо компанию, где не использовались бы электронные версии документов. Именно для этих ситуаций просто необходим сканер. Нередко возникают ситуации, когда пользователь просто не в состоянии самостоятельно подключить сканер к компьютеру. Бывают же случаи, когда установка сканера была произведена, но он по некоторым причинам работает некорректно. В таких ситуациях лучше всего обратиться в специализированную компанию, работники которой быстро подключат сканер к компьютеру либо ноутбуку, установят драйвера, а также настроят его корректную работу.
Подключение сканера к компьютеру осуществляется при помощи USB-кабеля. Обязательным условием также является инсталляция драйверов. Настройка сканера иногда может привести к определенным сложностям, что, в первую очередь, связано со спецификой установленного ПО. Иногда драйвера могут не подходить для конкретных операционных систем.
Подключение сканера к ноутбуку
В данном случае подключение производится аналогичным образом, как и в случае с компьютером. Понадобится следующее:
- USB-кабель;
- установка драйверов;
- настройка устройства;
- установка дополнительного ПО
Установка драйверов
Чтобы установить драйвера, понадобится специальный установочный диск. Если же он будет утерян, то скачать драйвера можно и с интернета, введя в поисковую строку модель своего сканера.
Лучше всего использовать ручную инсталляцию, благодаря чему пользователь сможет отказаться от некоторых дополнительных программ, которые могут предлагаться во время установки с диска.
Если нет навыков в установке драйверов, то лучше всего довериться автоматической установке.
Настройка сканера
Многие пользователи используют непосредственно те программы для работы со сканером, которые идут в совокупности с драйвером.
Наибольшей же популярностью сегодня пользуется программа FineReader, которая позволит быстро отсканировать определенный документ, распознать его в качестве картинки, таблицы или документа, а также сохранить в определенном формате.
Кроме того, можно самостоятельно выбрать разрешение картинки от 200 до 600 dpi. Чем выше цифра, тем качественней будет результат, но время сканирования будет несколько дольше.
Настройки по умолчанию
Если в процессе работы у вас случайно сбились настройки, или техника выводит изображение плохого качества, можно вернуться к заводским установленным параметрам. Обычно они называются настройками по умолчанию. Они выставлены в стандартном режиме работы на любой технике и адаптированы для средних показателей устройств.
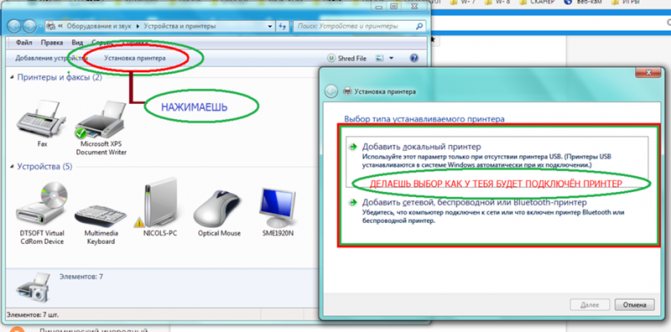
Если вас устраивает качество получаемых электронных копий, можете оставить все без изменений, но чаще всего требуется сменить настройки. Осуществить это можно, выполнив все описанные выше действия.
Для возврата к исходным заданным характеристикам зайдите в панель управления, найдите нужное устройство. Выберите из списка возможностей «настройки» и изменение параметров. Нажмите на кнопку с надписью «вернуть заводские настройки» или «по умолчанию». После сохранения изменений закройте вкладки, перезагрузите компьютер.
Как отсканировать документ на компьютер: пошаговая инструкция

Перед началом работы следует удостовериться в присутствии функции сканирования у используемого вами устройства, так как если принтер предназначен только для печати, то он не сможет выполнить перенос изображения в память компьютера. Также, нужно подключить принтер к ПК и в розетку. После подключения следует установить драйвера устройства, для чего нужно использовать диск, обычно входящий в комплект с устройством.
Для выполнения сканирования через мфу нужно выполнить следующие действия:
- Установить нужный вам документ в рамки устройства.
- Нажать на принтере кнопку, отвечающую за сканирование.
- Настроить параметры, окно с которыми появится на экране автоматически.
- Сохранить электронную версию бумаги.
Помимо данного метода, существует также вариант, при котором не появляется раздел настроек после нажатия кнопки скана на принтере. Тогда придется выполнить такую последовательность:
- Находим «Пуск»
- Находим категорию «Факсы и сканирование»
- Выполняем процедуру.
Подключение к сетевому и «чужому» принтерам
Принтеры, включенные в локальную сеть, называются сетевыми. Подключиться к таким устройствам можно, зная имя или IP-адрес. Установка сетевого принтера выполняется через «Мастер установки принтеров» (находится там же, где настройки принтера на компьютере) или через утилиты для данной модели. Во время установки необходимо будет задать имя или IP-адрес принтера. Дальнейшая установка – по аналогии с обычным принтером.
Рассмотрим ситуацию, когда принтер подключен к другому ПК, и ответим на вопрос, как настроить принтер через компьютер. Для подключения к такому принтеру нужно выполнить несколько условий: все ПК принадлежат одной сети, для принтера разрешен общий доступ. Далее на своем компьютере открываете «Мой компьютер» и в адресной строке после двух слэшей пишете имя ПК, к которому подключен принтер. Жмете Enter. Появится значок принтера –> щелкаете правой кнопкой мыши –> «Подключить». Все, можно печатать. Настройка свойств печати производится так же, как рассматривалось выше.
Как видите, настройка принтера с компьютером – совсем несложный процесс, с которым справится даже новичок в компьютерном мире. Теперь вы точно знаете, где найти настройки принтера в компьютере. Рассмотривая различные свойства и настройки принтера, необходимо упомянуть о том, что в системе какой-то из принтеров действует в качестве основного, по умолчанию. Что это значит? Это значит, что из любого приложения на печать будут отправляться материалы именно на этот принтер, если, конечно, вручную не выбран другой принтер. Назначить принтер основным легко: «Пуск –> «Устройства и принтеры». Щелкаете правой кнопкой мышки по значку выбранного принтера и выбираете пункт меню «Использовать по умолчанию». На значке принтера появится галочка, означающая, что принтер является основным.
Правильно настроив принтер, вы сможете получать любую текстовую и графическую информацию на бумагу за считанные секунды. Этот процесс не отнимет у вас слишком много времени.