Plex
Медиа сервер Plex не выводит изображение с вашего компьютера на телевизор, зато переносит туда практически любые файлы: видео, музыки и фото, — которые можно транслировать на большой экран.
Одно из преимуществ Plex — поддержка большого количества гаджетов, начиная от Apple TV и заканчивая Android TV. Если у вас найдется какой-нибудь медиаплеер или приставка для ТВ, то, скорее всего, для него есть официальная версия приложения Plex.
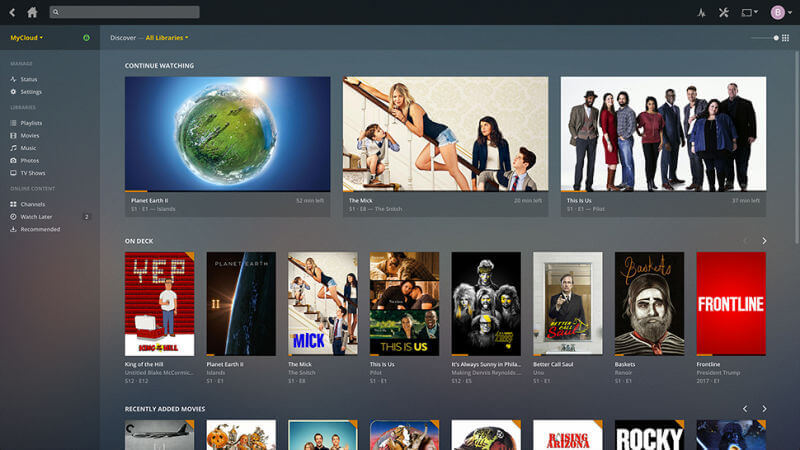
Для начала работы установите официальную программу Plex на компьютере. Она найдет мультимедийные файлы на жестком диске и подготовит их к трансляции. Приложение на любом устройстве соединяется с компьютером по домашней Wi Fi-сети и транслирует на телевизор всё, что вы захотите.
Вы можете оформить премиум-подписку Plex, которая откроет доступ для расширенного функционала — возможности транслировать на мобильные устройства, а также устройства, находящиеся за пределами вашего дома. Но для выведения изображения с помощью домашней сети платить ничего не нужно.
Процедура настройки
Кроссплатформенность Chromecast позволяет работать с ним на устройствах с любой операционной системой.При этом главным условием является наличие браузера Chrome. Перед тем, как настраивать Chromecast на телевизоре, необходимо скачать и установить специальное приложение, являющееся по существу интерфейсом между смартфоном и Chromecast, с одной стороны, и телевизором с другой. На компьютерах, как правило, роль такого интерфейса ложится на плечи браузерного плагина. Где брать такой софт?
Адрес обычно указывается внутри коробки или в инструкции. Если речь идёт о мобильном гаджете, то это приложение Google Home, для ПК нужно в Chrome набрать в адресной строке chromecast.com/setup.
После установки плагина/приложения можно приступать непосредственно к первичной настройке девайса. Если телевизор уже распознал Chromecast, то вашему гаджету ещё предстоит это сделать. Для этого у вас должна функционировать сеть Wi-Fi. Просканируйте её на смартфоне/ноутбуке – Chromecast вначале будет стандартной точкой доступа, и эту сеть легко выявить по одноимённому названию. Правда, нередки ситуации, когда в соседской сети тоже присутствует это устройство, и тогда вам нужно будет определить, какая из сетей ваша, а какая соседская. Обычно в этом нет ничего сложного, ведь уровень сигнала будет неодинаковым.
В любом случае после выбора Chromecast и нажатия «Подключить» нужно будет ввести чётырёхзначный пароль, который является гарантией того, что вы выбрали правильный гаджет и его не смогут в будущем использовать хитрые соседи.
Но и это не всё: чтобы установить Chromecast на компьютер, необходимо, чтобы он оказался привязанным к вашей домашней сети, в которой работает ПК или смартфон.
Это можно сделать в установленном приложении, причём имеется возможность изменить имя устройства по умолчанию и установить новый пароль. Как только Chromecast подключится в локальной сети, вы сразу же сможете его использовать по прямому предназначению – для просмотра видео на большом экране.
Для работы устройства нет необходимости держать постоянно включенным компьютер или мобильник – достаточно, чтобы работал роутер.
ВАЖНО. Chromecast работает в частотном диапазоне 2.4 ГГц
Если маршрутизатор вещает на других частотах (например, 5 ГГц), то он просто не увидит устройство, и сопряжение окажется невозможным. Учтите это, чтобы не приобрести неработающий гаджет.
Если возникла необходимость в изменении настроек Chromecast, это можно сделать с помощью кнопки, расположенной возле USB-разъёма. Ей необходимо нажать и удерживать примерно 20-25 секунд. О том, что настройки сбросились к заводским, будет свидетельствовать мигающий индикатор.
Транслируем видео с компьютера на устройство на базе Андроид.
Запустите на планшете/смартфоне ES проводник
Обратите внимание на левый верхний угол. Там в интерфейсе программы размещена кнопка «КПК»
Кликните по ней и на экране устройства появится всплывающее окошко. Здесь вам нужно выбрать вкладку «LAN» (локальная сеть).
После того, как вы переключитесь в режим LAN, нажмите в интерфейсе приложения на размещенную в верхней панели кнопку «Поиск». После этого будет выполнено сканирование доступных в сети компьютеров.
По завершению процесса сканирования вы увидите на экране имя или IP-адрес компьютера.
Если вы подключаетесь к ПК на прямую (без медиа-сервера), то возможно компьютер не будет найден. В этом случае добавьте его вручную.
Нажмите на кнопку «Создать» — «Сервер» и пропишите в форме логин и пароль от своей учетной записи в ОС Windows и укажите IP-адрес компьютера (посмотреть можно в свойствах сетевого подключения).
Если все сделаете правильно, то компьютер будет обнаружен. Кликните по иконке, чтобы отобразить содержимое расшаренной ранее папки.
Осталось выбрать желаемый видео файл и плеер чтобы воспроизвести на своем Android устройстве. Для примера я включил мультфильм.
Я рекомендую для просмотра использовать KMP, BSPlayer или MX Player. Вот легко и просто можно смотреть видео на планшете с компьютера. Желаю удачного коннекта. Пока!
Если вы нашли ошибку, пожалуйста, выделите фрагмент текста и нажмите Ctrl+Enter.
Как передать изображение на компьютер
В последней, десятой версии Windows
, имеется технология передачи изображения — Miracast, благодаря которой у пользователей имеется возможность передавать картинку с экрана смартфона на компьютер, не устанавливая никаких дополнительных программ. Чтобы воспользоваться этой технологией, необходимо пройти следующие шаги:
1. В Windows Открываем «Пуск
», листаем меню до буквы «П
» и находим там приложение «Подключить
».
2. Открывшись, приложение уведомит вас, что устройство готово для беспроводного подключения.
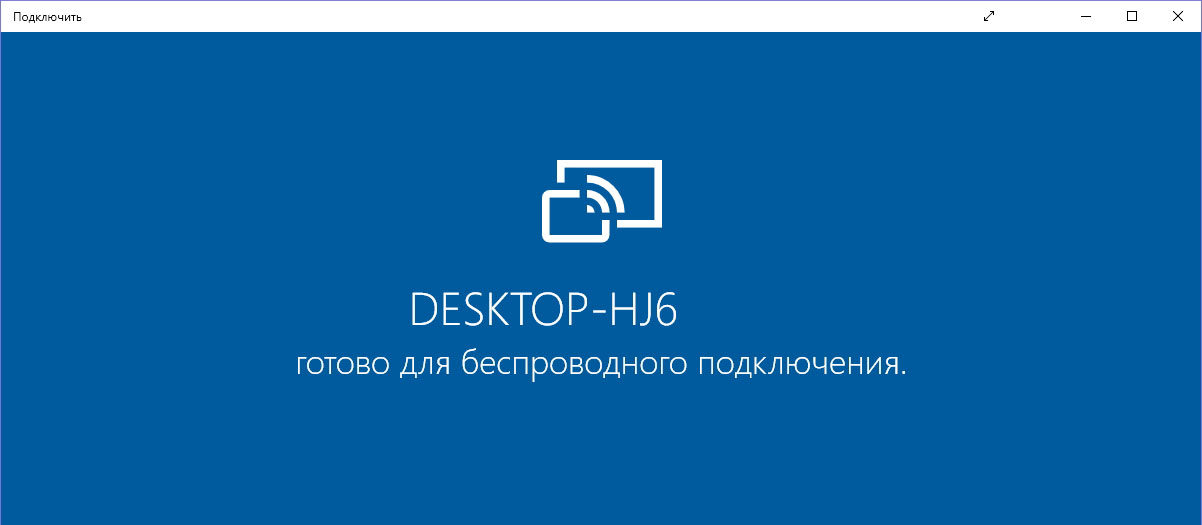
4. Там должна находиться функция «Беспроводной дисплей» (может называться по-другому, но суть одна). Включаем её, и в меню поиска доступных для проецирования устройств появится название вашего компьютера. Нажмите на имя компьютера.
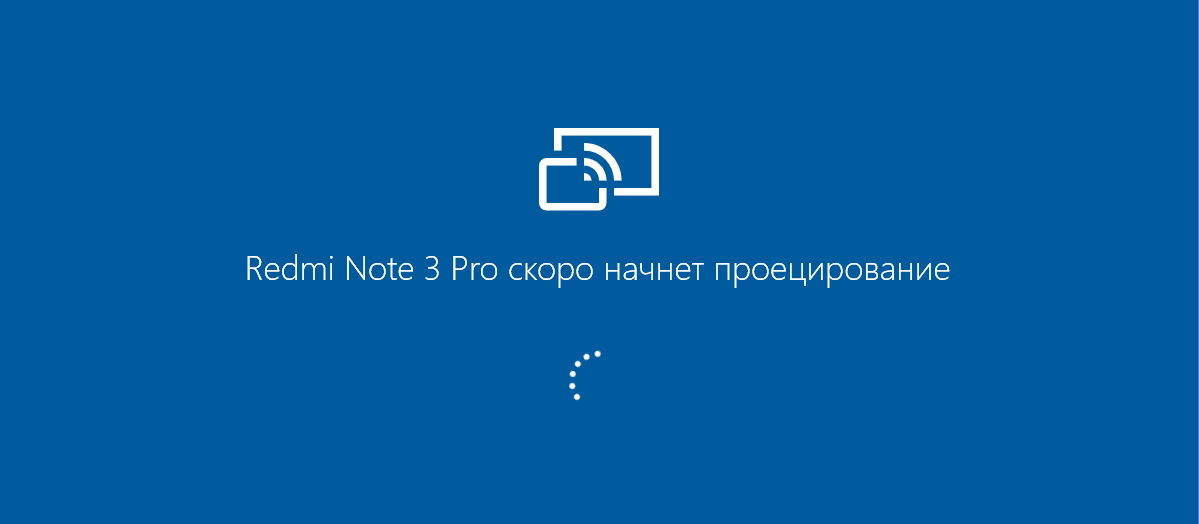
5. На рабочем столе компьютера появится сообщение, что ваш смартфон пытается осуществить установку соединения, нажмите кнопку «Да», после этого изображение с телефона начнёт проецироваться на компьютер. Чтобы прекратить транслирование, необходимо выключить функцию беспроводного дисплея на смартфоне.
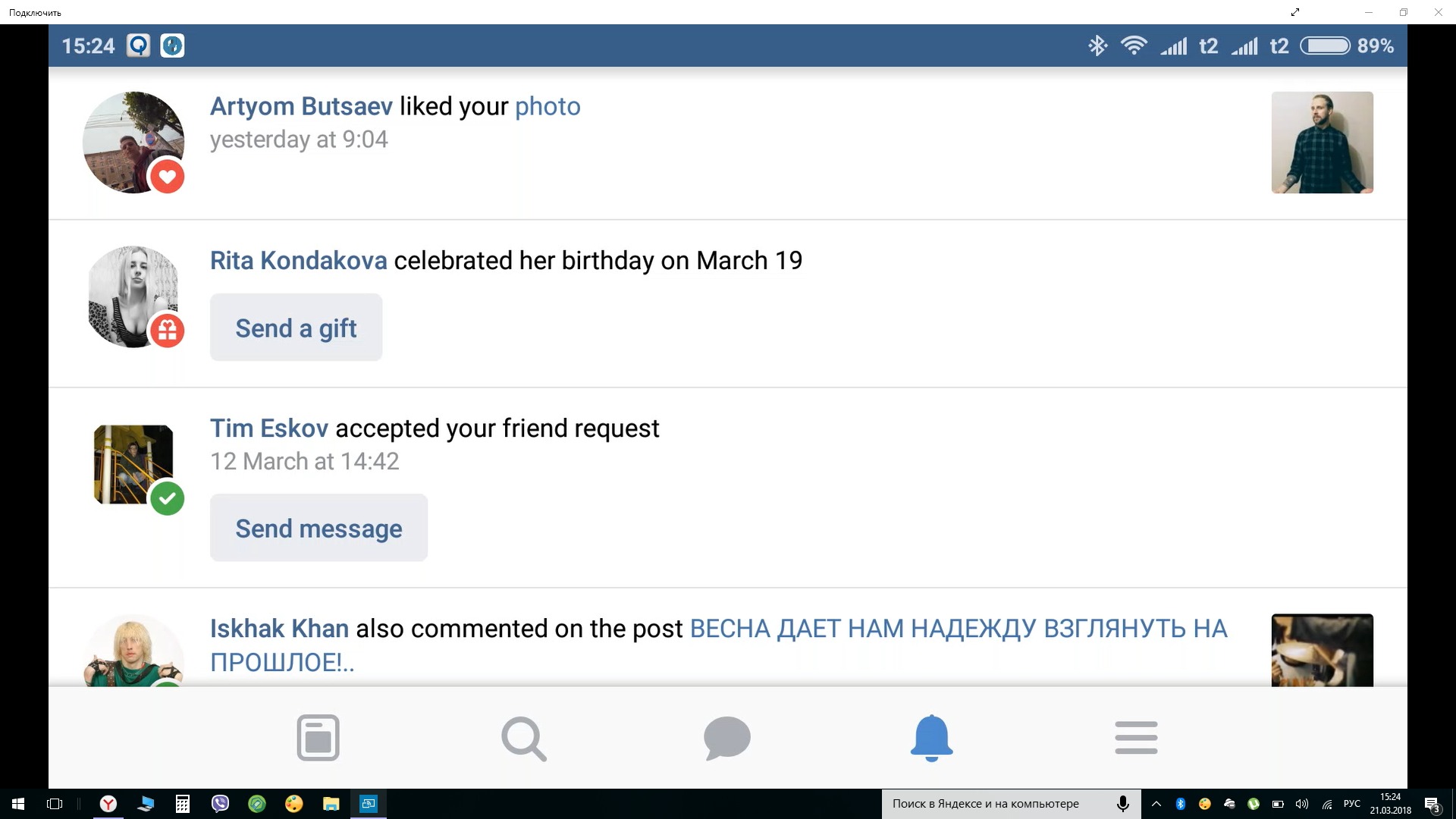
Если же у вас на смартфоне функция «Беспроводной дисплей» скрыта, то вам придётся скачать приложение Miracast Shortcut (есть в Гугл Плей). Запустив его, вы будете автоматически переведены в меню функции транслирования изображения на вашем смартфоне.
Установка и настройка MyPhoneExplorer
Чтобы начать пользоваться приложением, вам нужно скачать с официального сайта и установить клиент для компьютера, а также установить приложение для Android с Play Market.
QR-Code
MyPhoneExplorer клиента
Developer: FJ Softwaredevelopment
Price: Free
Подключиться к компьютеру можно USB-кабелем, по Wi-Fi или Bluetooth.
Внимание!
Возможность трансляции экрана телефона доступна только при подключении USB-кабелем.
Подключение через USB-кабель
Убедитесь, что установлены драйверы интерфейса отладки вашего телефона (ADB-драйверы обычно устанавливаются во время инсталляции фирменного ПО вашего телефона, но можно найти в интернете отдельно под конкретную модель).
Убедитесь, что в телефоне включена USB-отладка («Настройки > Приложения > Разработка > Отладка USB» для Android 2+ или «Настройки > Для разработчиков > Отладка по USB» для Android 4+).
В Android 4.2.2 и новее нужно сначала разблокировать опцию USB-отладки (Настройки > О телефоне > Номер сборки > коснитесь 7 раз).
Соедините кабелем телефон с ноутбуком и запустите приложение-клиент для ПК «MyPhoneExplorer». Нажмите «Файл > Настройки» и в группе «Соединение через…» установите переключатель в положение «USB-кабель» и нажмите на кнопку «ОК».
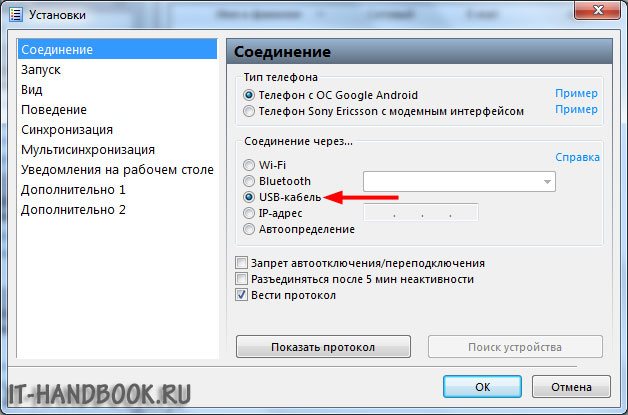
В главном окне «MyPhoneExplorer» нажмите «Файл > Подключение».
Подключение по Wi-Fi
Убедитесь, что в телефоне включён Wi-Fi, а также компьютер и телефон подключены к одной и той же сети (маршрутизатору). Запустите в телефоне «MyPhoneExplorer Client». Желательно настроить WiFi-PIN код для защиты от несанкционированного доступа (работает с MyPhoneExplorer 1.8.1 и выше).
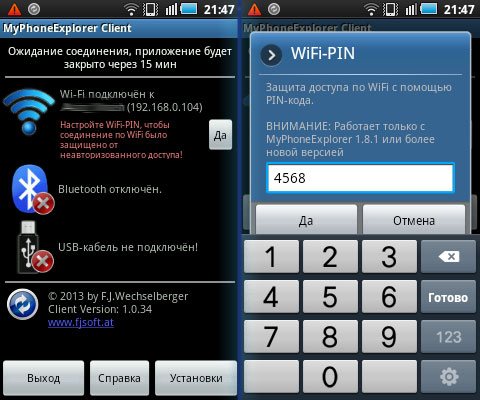
Запустите приложение-клиент для ПК. Убедитесь, что MyPhoneExplorer не блокируется брандмауэром Windows. Нажмите «Файл > Настройки» и в группе «Соединение через…» поставьте переключатель в положение «Wi-Fi» и нажмите на кнопку «ОК».
В главном окне «MyPhoneExplorer» нажмите «Файл > Подключение».
Подключение по Bluetooth
Убедитесь, что Bluetooth включён в телефоне, а также телефон настроен в паре с ПК. Прежде чем настраивать пару, настройте в телефоне Bluetooth так, чтобы телефон был доступен для обнаружения. Во время настройки сопряжения фирменной утилитой вашего Bluetooth адаптера, если в ней предусмотрена ручная настройка, виберите службу «MyPhoneExplorer».
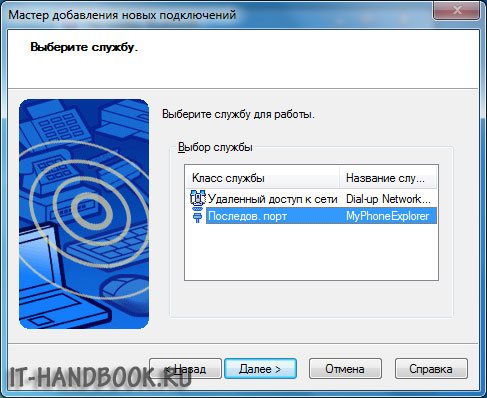
После сопряжения узнайте номер СОM-порта через который подключен телефон к ноутбуку.

В настройках «MyPhoneExplorer» выберите «Bluetooth» и укажите номер COM-порта, предоставленный утилитой вашего Bluetooth-адаптера. Нажмите на кнопку «ОК».
В главном окне «MyPhoneExplorer» нажмите «Файл > Подключение».
На чем всё это тестировалось
Путешествие к центру Земли – клевое зд, и сам фильм не плох.
Хищник (да, тот, который со Шварцем, его сконвертили в зд). Три де там конечно, не особо, но фильм хорош.
Санктум – пара затупов в самом начале, потом полет нормальный, несмотря на то, что в кадрах много воды.
И еще. Таким образом можно смотреть не только 3д, но и 2д фильмы, например, сериалы. Те же «Ходячие мертвецы» – качать файл, где 1080р. У меня с ним вообще вроде бы тормозов не было. Но там и потом поменьше, что-то около 6 Мб/с.
На этом всё. Можете пробовать и наслаждаться просмотром 3D и 2D фильмов в вашем новом виртуальном кинотеатре!
Телевизор в качестве монитора для игр
Выше рассказаны все способы подключения телевизора и компьютера без использования проводов. Все способы предусмотрены для разных ситуаций и использование Miracast или Wi-Fi подойдет в том случае, если покупатель собирается играть
Важно понимать, что сам по себе телевизор не обладает аналогичным откликом, что монитор, а значит в играх с высокой динамикой картинка может подтормаживать. Второй момент, который обязательно будет негативно влиять на скорость обновления – беспроводное подключение
Если основная задача пользователя – игры, то не рекомендуется пользоваться сетью Wi-Fi. Обеспечить комфортный игровой процесс можно только через HDMI кабель. При этом одним кабелем можно вывести не только картинку, но и звук на ТВ. Это позволит отказаться от динамиков.
Для подобного подключения потребуется HDMI кабель. В идеале нужно минимизировать его длину и воспользоваться шнуром не более метра. Устройства соединяются через соответствующие разъемы. На ТВ с помощью пульта необходимо переключиться на трансляцию с того разъема, к которому подключен компьютер или ноутбук. Если телевизор рассчитан на использование в качестве монитора, то у него в настройках можно выбрать разрешение, которое будет совпадать с тем, что уже установлено на ноутбуке. Если же у ТВ такой функции нет, то следует выбрать на ПК вариант, который будет лучше всего смотреться на телевизоре. Теперь остается выбрать – дублировать изображение на обоих экранах или воспроизводитель его только на ТВ.
Проводное подключение – это самый оптимальный вариант для игр. Если в ноутбуке не предусмотрено HDMI разъема и есть только VGA, то стоит понимать, что звук на ТВ поступать через него не будет, да и качество транслируемой картинки останется посредственным. В таком случае лучше все же выбрать беспроводной вариант, так как это избавит от необходимости протягивать дополнительный кабель для звука.
Использование приложений
Если нужно синхронизировать экран телефона с компьютером, можно воспользоваться одной из предлагаемых разработчиками программ. В интернете их очень много, каждая из них имеет свой метод работы и подключения.
Совет! Лучше всего пользоваться проверенными приложениями, которые действительно работают. Для этого целесообразно ознакомиться с отзывами других пользователей и качать программы только с официальных сайтов.
Предлагаем несколько программ для трансляции контента на монитор.
Apowersoft Phone Manager
Данный инструмент подходит для тех, кто разбил экран телефона и не знает, как подключить к компьютеру свой гаджет. Он не только передает данные, но и восстанавливает содержимое, управляет файлами и многое другое.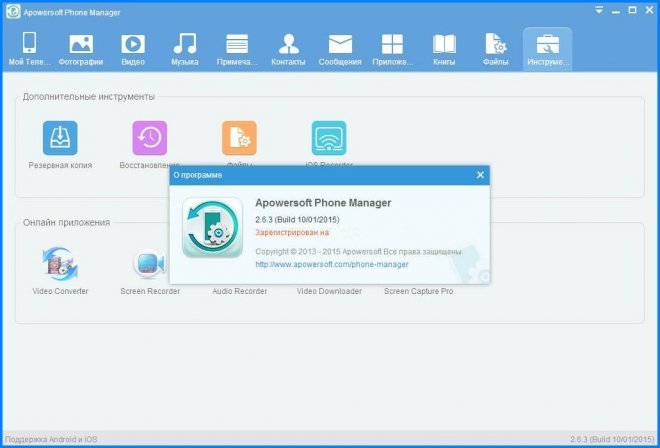
Программа осуществляет показ дисплея смартфонов на Android, iOS. Она дает возможность делать скриншоты и записывать ролики со звуком.
Как посмотреть экран смартфона
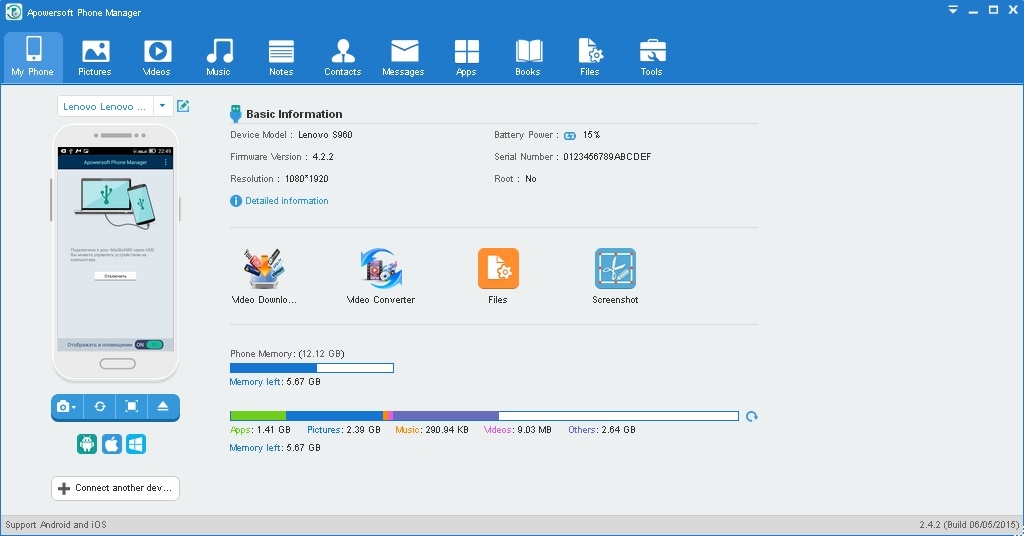
С помощью этой утилиты управление экраном будет легким и простым. Вы можете растягивать его на всю диагональ, делать больше или меньше.
Экран
Программа помогает осуществлять управление телефоном с разбитым экраном с компьютера. Инструмент легкий в использовании, может свободно закачиваться. Но, вместе с этим, нужно постараться, чтобы правильно его использовать.
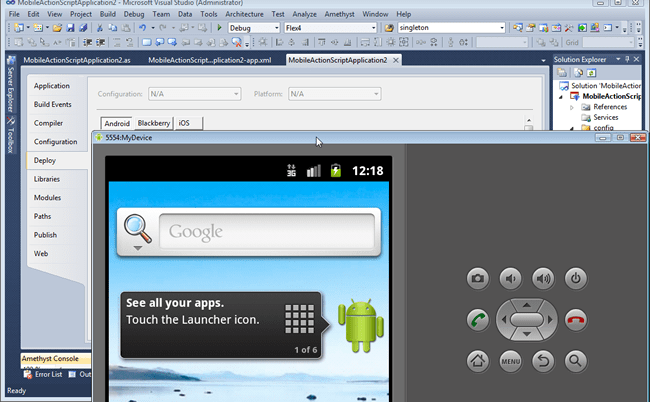
Чтобы отобразить экран телефона и управлять ним, вам придется запустить две разные утилиты. Также проблема может возникнуть при введении адреса в поисковой строке, так как нетехническим пользователям будет трудно это осуществить.
Приложение является своеобразным зеркалом и не дает больше никаких функций, кроме подключения и отображения экрана.
MyPhoneExplorer
Это универсальное приложение для показа экрана телефона на компьютере. Оно не требует дополнительных знаний для работы и быстро устанавливается.

С помощью этой программы можно управлять смартфоном и даже выводить клавиатуру. Еще одна ее особенность – использование курсора мышки. Но насколько эффективная эта функция, решать вам.
Как использовать Chromecast без Wi-Fi
Вы можете использовать Chromecast без подключения к Wi-Fi. На самом деле есть несколько способов сделать это.
Как использовать Chromecast без интернета в гостевом режиме
Гостевой режим — это самый простой способ подключиться к Chromecast без Wi-Fi. Первоначально эта функция была предназначена для того, чтобы гости в вашем доме могли подключаться к вашему Chromecast без подключения к вашей частной сети Wi-Fi, но она работает, даже если ваш телефон не может подключиться к вашей сети Wi-Fi.
Новые модели Chromecast на самом деле поставляются со своим собственным встроенным сигналом Wi-Fi, и когда кто-то, не подключенный к сети Wi-Fi, пытается передать его, он передает PIN-код через аудиосигнал с частотой, которую мы не можем добраться до. услышать. Этот PIN-код позволяет устройству подключаться и транслировать контент на Chromecast.
Чтобы проверить, есть ли у вашего Chromecast гостевой режим и включить его, если это так, выполните следующие действия:
- Открыть приложение Google Home на вашем мобильном устройстве.
- Коснитесь имени своего устройства.
- Нажмите кнопку «Настройки» в виде шестеренки в правом верхнем углу.
- Прокрутите вниз до «Настройки устройства» и найдите параметр «Гостевой режим». Если вы не видите гостевой режим в списке, к сожалению, ваше устройство не поддерживает эту функцию. Если вы видите гостевой режим в списке, а PIN-код уже отображается ниже, это означает, что гостевой режим уже включен — перейдите в приложение, из которого вы хотите выполнить трансляцию, и выполните трансляцию, как обычно.
- Если вы видите гостевой режим в списке, но не видите PIN-код, это означает, что у вас есть возможность транслировать трансляцию в гостевом режиме, но вам все равно нужно включить его. Нажмите «Гостевой режим» и сдвиньте переключатель в верхней части экрана в положение «Вкл.», Затем транслируйте контент, как обычно.
Как транслировать экран Android на телевизор через Chromecast
Если у вас Android под управлением Android KitKat 4.4.2 или более поздней версии, вы можете просто отразить то, что находится на вашем телефоне Android, прямо на Chromecast. Вот как:
- На устройстве Android откройте приложение Google Home.
- Коснитесь меню в правом верхнем углу экрана, которое выглядит как три горизонтальные линии.
- Нажмите «Транслировать экран / звук».
- Выберите свое имя Chromecast в меню.
- Теперь вы можете начать играть во все, что хотите, на своем Android — это также должно появиться на вашем телевизоре.
Как транслировать экран Android на телевизор с помощью USB-кабеля
Даже если у вас дома есть приличный Wi-Fi, возможно, ваш телевизор не работает. Если это произойдет, это может означать, что ваш Chromecast вообще не может подключиться к Wi-Fi.
Если это произойдет, не волнуйтесь — вам не нужно переставлять всю комнату. Вместо этого Chromecast может подключаться к Интернету через кабель Ethernet. Очевидно, что для этого вам понадобится кабель Ethernet с USB-соединением на другом конце.
Программы для Windows, мобильные приложения, игры — ВСЁ БЕСПЛАТНО, в нашем закрытом телеграмм канале — Подписывайтесь:)
Miracast как прототип беспроводного HDMI кабеля.
Технология Miracast — это стандарт, который в скором времени может полностью заменить необходимость использования кабелей HDMI. Если раньше, для подключения ноутбука, смартфона, или планшет к телевизору, вам нужен был кабель HDMI, то сейчас Miracast обеспечивает для вас беспроводной стандарт, который позволяет устройствам находить друг друга, соединятся друг с другом, и транслировать содержание их экранов без использования каких-либо проводов.
В отличии от протоколов, таких как AirPlay от Apple (на Apple TV) и Chromecast Google (на Chromecast и Android устройства телевидения), технология беспроводной передачи изображения Miracast может соединить устройства с разными операционными системами, т.к. мультиплатформенная.
Технология Miracast функционирует исключительно как протокол «отображения экрана». Так что, если вы хотите, транслировать видео с крупнейшего онлайн-кинотеатра в мире Netflix на вашем телефоне и воспроизвести его с помощью Miracast, вам придется оставить нетронутым экран вашего телефона на время воспроизведения видео. Все, что показано на экране вашего телефона будет автоматически отражено на экране телевизора.
Технологию Miracast лучше рассматривать как беспроводной кабель HDMI.
Сравнение Miracast и Chromecast: в чем разница?
Наши более знающие читатели скоро заметят, что процесс сопряжения устройств Miracast с вашим телефоном / планшетом Android практически идентичен трансляции на Chromecast. Фактически, если у вас есть ключ Chromecast в вашей домашней сети, вы увидите его в списке рядом с устройствами Miracast в списке разрешенных подключений.
Поэтому вы можете предположить, что Chromecast и Miracast — это одно и то же. Это не тот случай; Между Chromecast и Miracast много различий.
Примечательно, что Chromecast зависит только от вашего устройства при первоначальной настройке. Затем ключ делает всю тяжелую работу. Вы можете перевести телефон в спящий режим или использовать его для других задач, не влияя на работу.
Напротив, технология Miracast просто транслирует все, что находится на экране. Ваш телефон выполняет обработку. С одной стороны, это ужасная новость для вашего времени автономной работы. С другой стороны, у вас может быть больше гибкости. Например, вам не нужно беспокоиться о совместимости приложения с Chromecast или о блокировке контента DRM.
Что такое Miracast или Screen Mirroring?
Чтобы знать, поддерживает ли ваш Smart TV или совместим с Miracast или Screen Mirroring, важно понимать эти концепции. В этом смысле, когда мы говорим о Miracast и Screen Mirroring, мы имеем в виду проекционные технологии
Для чего они?
Screen Mirroring, с одной стороны, относится к функция, которая позволит вам выполнить проекцию . Благодаря функции Screen Mirroring можно проецировать экран с одного устройства (смартфона или планшета) на другое (Smart TV).
Miracast — это канал, соединяет два устройства . Этот канал устанавливается, когда оба устройства подключены к одной беспроводной сети.
Однако также возможно установить такое соединение с помощью кабелей ( обычно HDMI ). Таким образом вы можете передавать то, что происходит на вашем смартфоне, на ваш Smart TV.
Miracast используется не только для Smart TV. Фактически, возможно установить и подключить к компьютерам с Windows 10 простым и практичным способом. Таким образом, Screen Mirroring и Miracast — это технологии, которые позволяют объединять устройства в пары.
Эта ссылка устанавливается с целью передачи или проецирования контента с одного устройства на другое. Позволяет видеть на Smart TV то, что транслируется через смартфон или планшет.
Проверка поддержки трансляции Miracast на Android
Чтобы не потратить время впустую, рекомендую сначала убедиться, что ваш телефон или планшет поддерживает вывод изображения на беспроводные дисплеи: дело в том, что не любое Android устройство на это способно — многие из них, относящиеся к нижнему и частично к среднему ценовому сегменту, не поддерживают Miracast.
- Зайдите в Настройки — Экран и посмотрите, есть ли там пункт «Трансляция» (в Android 6 и 7) или «Беспроводный дисплей (Miracast)» (Android 5 и некоторые устройства с фирменными оболочками). Если пункт присутствует, можете сразу переключить его в состояние «Включено» используя меню (вызывается по трем точкам) на чистом Android или переключатель Вкл-выкл в некоторых оболочках.
- Еще одно расположение, где вы можете обнаружить наличие или отсутствие функции беспроводной передачи изображения («Передать экран» или «Трансляция»)— область быстрых настроек в области уведомлений Android (однако может быть, что функция поддерживается, а кнопки для включения трансляции нет).
Добавить в заметки чтобы посмотреть позже?
Если ни там ни там обнаружить параметров беспроводного дисплея, трансляции, Miracast или WiDi не удалось, попробуйте выполнить поиск по настройкам. Если же ничего похожего не обнаруживается — с большой вероятностью, ваше устройство не поддерживает беспроводную передачу изображения на ТВ или другой совместимый экран.
Любителям побольше: как подключить смартфон к телевизору
Современные смартфоны — это полноценные мультимедийные центры. У них не вызывает проблем даже проигрывание фильмов в Ultra HD. Но не будешь же смотреть блокбастеры на дисплее с диагональю в лучшем случае шесть дюймов? Тут-то на помощь и приходит возможность подключить гаджет к телевизору. Да и искать видео на YouTube, набирая его название с пульта, совсем неудобно — проще стримить со смартфона. И, конечно, показывать всей семье отснятые на него фото и видео гораздо комфортнее на экране телевизора. Какие способы для сопряжения смартфона и ТВ существуют и что вам понадобится — расскажем в статье.
Лучшие способы передачи изображение с вашего смартфона на компьютер
Для того, чтобы вывести изображение с телефона на ПК, рекомендую воспользоваться рядом программ, созданных специально для этих (и смежных им) целей. Обычно они работают следующим способом:
- Вы устанавливаете соответствующие версии такой программы на свой смартфон и ПК;
- Производите подключение этих устройств друг другу (через указание ряда параметров или просто через юсб-шнур);
- После этого визуальное содержимое экрана смартфона появляется на экране вашего ПК, и вы можете в полной мере насладиться увеличенным изображением с экрана вашего телефона.
Перейдём к непосредственному описанию программ, позволяющих передать изображение с телефона на PC.
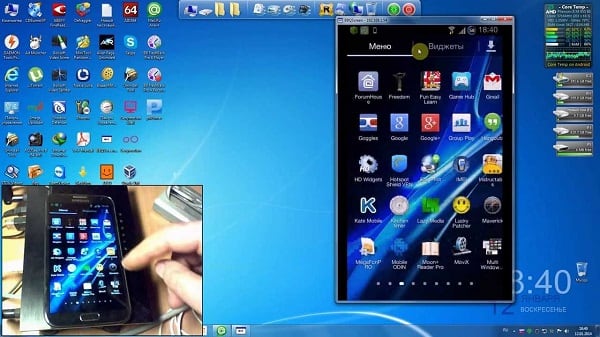
AirParrot
В общем и целом AirParrot повторяет методы, которые мы уже описывали выше. Ему всё так же нужен Apple TV или Chromecast, подключенный к телевизору. Но он универсален, функционален и обладает рядом возможностей, которых нет в стандартных протоколах Google Cast и AirPlay.
Стоимость приложения составляет 13 долларов, но доступна также бесплатная пробная версия. Так что вам не придется заранее платить непонятно за что. Работает как с операционной системой Windows, так и с macOS.
Как только приложение будет установлено, оно сразу же определит подключенные к домашней сети совместимые устройства, после чего можно сразу начать выводить картинку с ноутбука прямо на телевизор. Также доступна трансляция напрямую музыки, видео и фотографий, если вы не хотите выводить на ТВ весь экран.
Так какими же преимуществами обладает AirParrot по сравнению с Google Cast и AirPlay?
- Оно может транслировать картинку сразу на несколько устройств.
- Поддерживает более высокое качество соединения (включая объемный звук 5.1).
- Подключается к гаджетам, с которыми бы не стали взаимодействовать Apple TV и Windows.
Лучшие программы
В интернете можно найти массу программ для онлайн-трансляций, но не каждая из них заслуживает внимания. Чтобы упростить вам поиск стоящего приложения, предлагаем топ-5 самых популярных:
- Live on YouTube. Хоть у этой программы и не самый высокий рейтинг, она завоевала любовь пользователей простыми настройками. Минус – работает не на всех устройствах.
- Mobizen Live Stream. Находится на стадии тестирования, но уже доступна для использования. Очень простая и удобная.
- Данная утилита имеет высокий рейтинг и широкие настройки. Недостатком мы считаем низкое качество вещания.
- Одно из лучших приложений, позволяет вести эфир с камеры и экрана мобильного телефона.
- Screen Stream Mirroring. Высокий рейтинговый балл (4.1) программа получила заслуженно, поскольку она очень простая в использовании. Поэтому именно на ее примере мы рассмотрим, как нужно вести стрим.

































