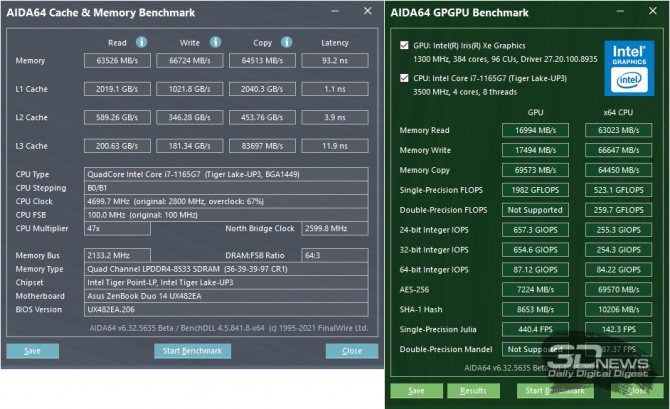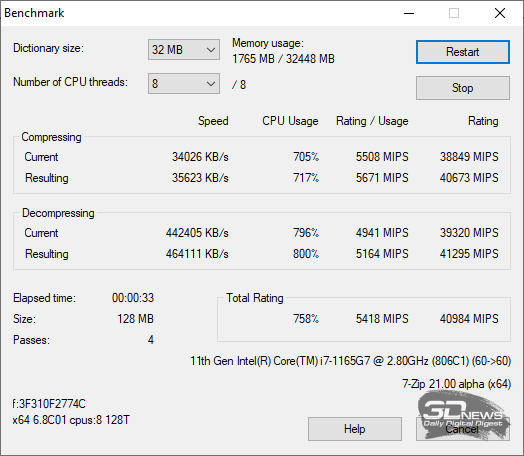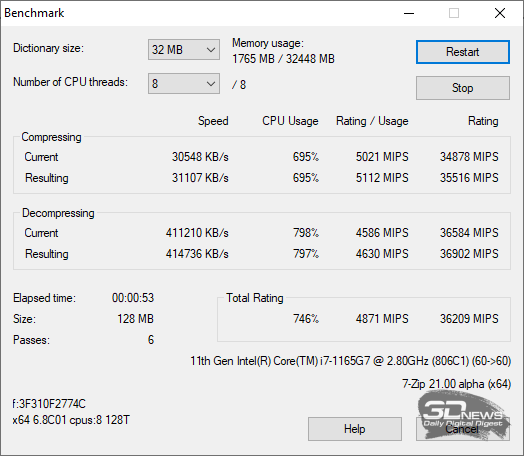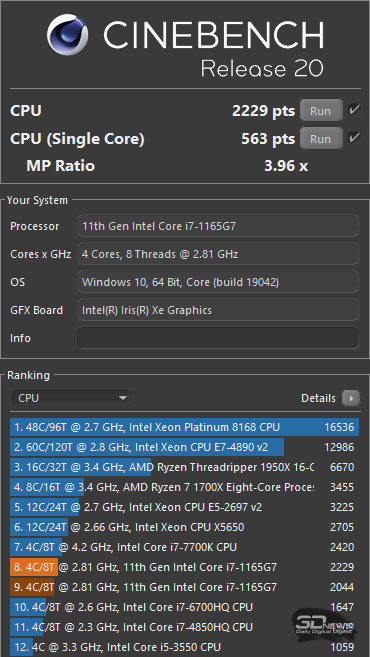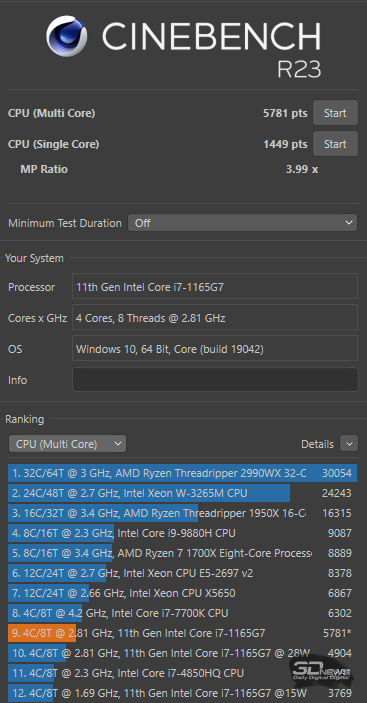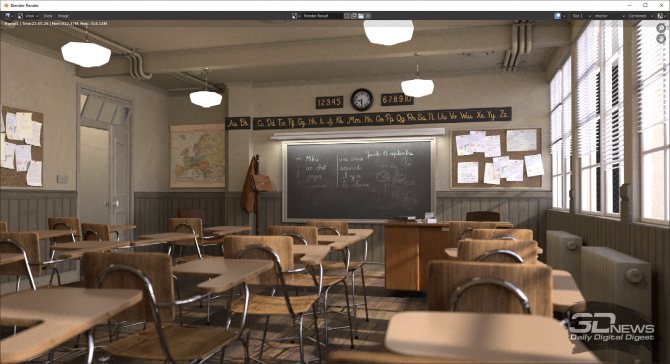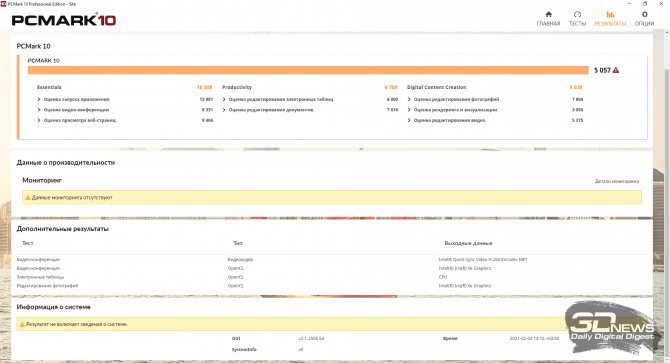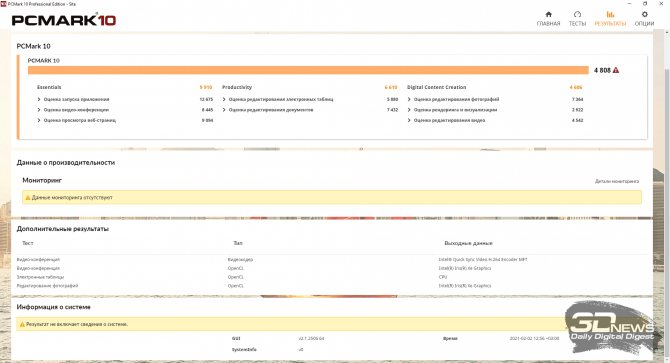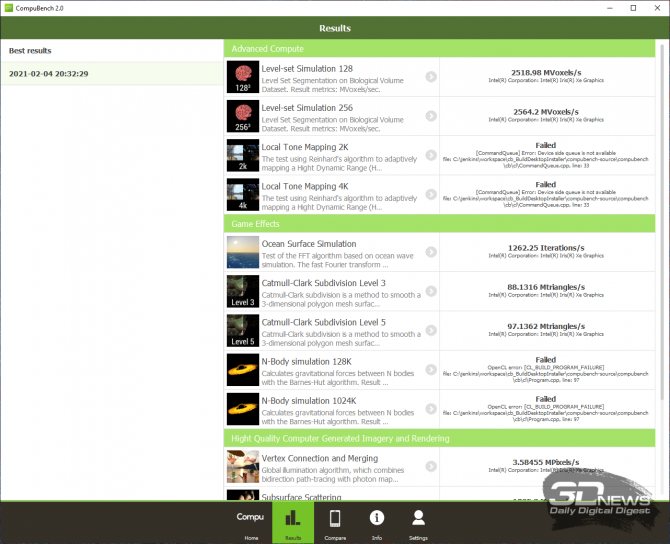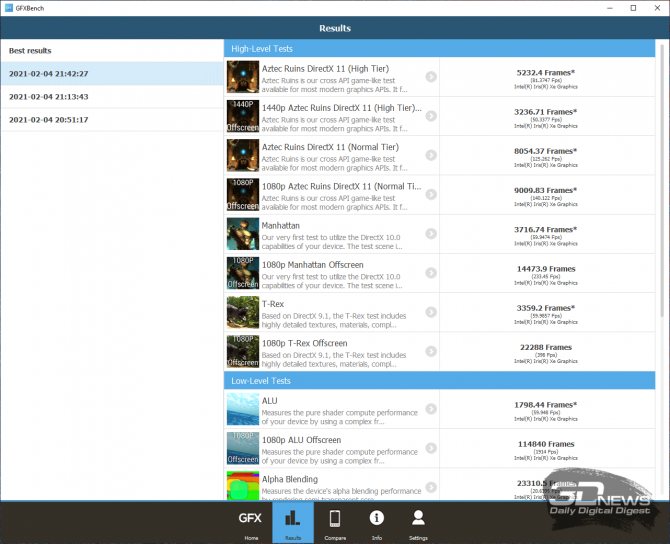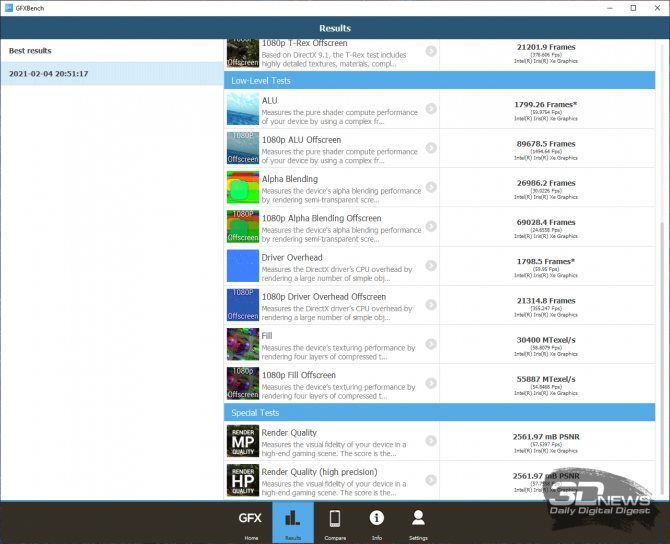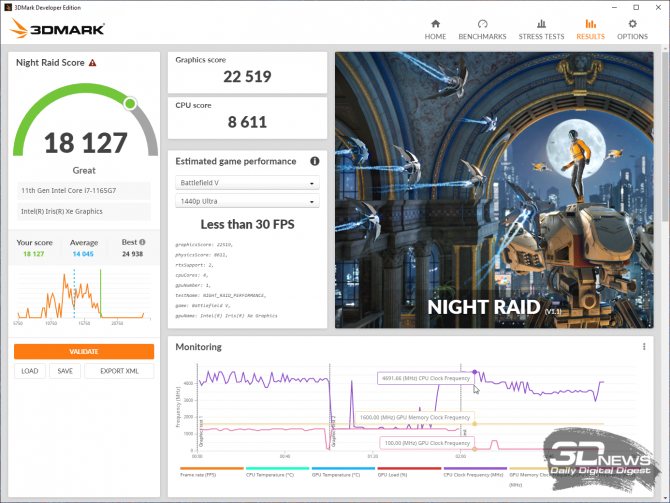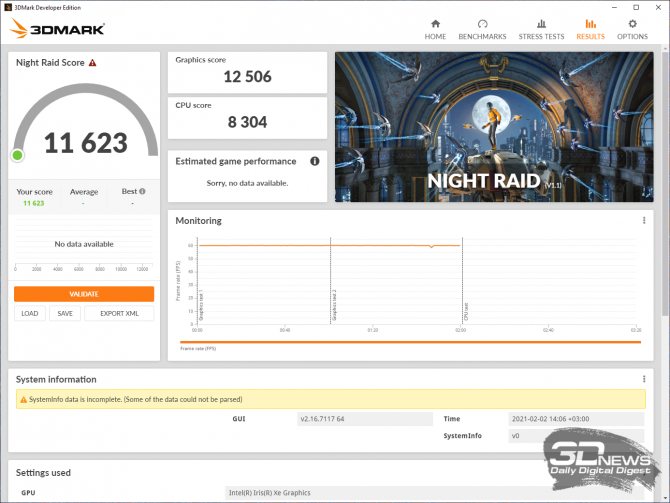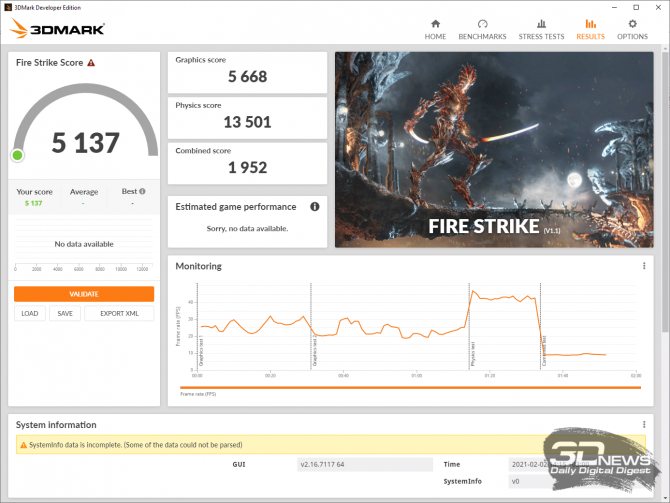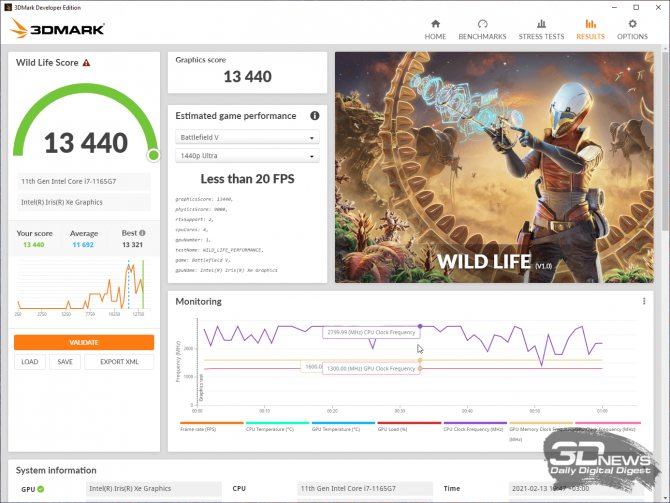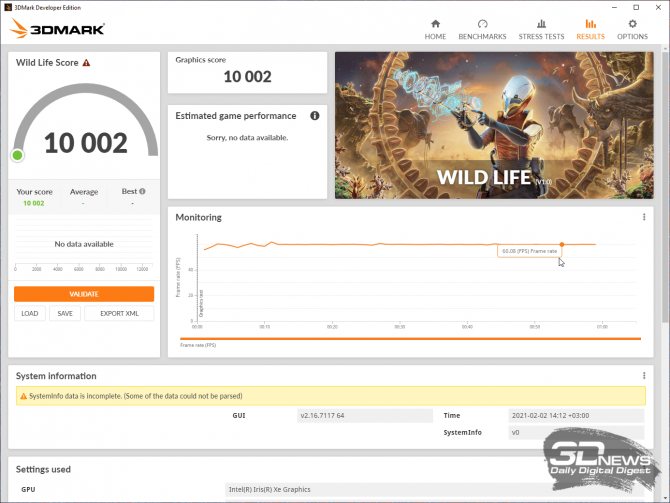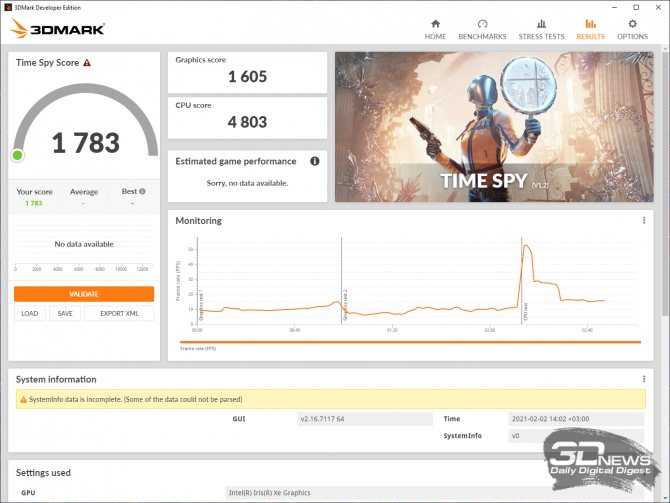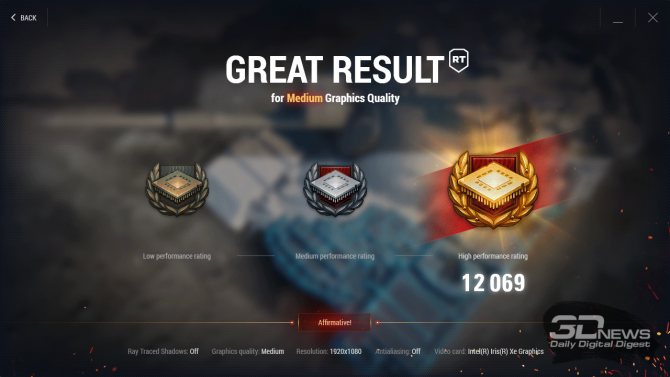Детали продумали. Охлаждение прямо под панелью
Чувствуется, что после крупных штрихов проектирования разработчики занялись тем, чтобы довести форму максимальной эффективности.
Материнскую плату уменьшили в толщину на 18%, а петли полностью переработали. Благодаря этому ноутбук и похудел на 3 миллиметра, а угол наклона ScreenPad Plus при этом ещё и увеличился.
Для экономии энергии ноутбук умеет понижать частоты процессора благодаря этой разработке. Сенсор внутри механизма понимает, когда вы прикрыли ZenBook Duo до 80°.
Умная IR-камера расположена в классическом и самом удобном месте. Она распознаёт человека во время видео-звонка, благодаря этому она редактирует контраст, яркость, чёткость и баланс белого.
Сертифицированные компанией Harman Kardon динамики эффектно внедрили в нижнюю часть, благодаря чему звук отражается от стола и создаёт дополнитльный акустический эффект.
Под ScreenPad Plus сделали отвод горячего воздуха. Этот механизм инженеры взяли ещё из своих первых игровых ноутбуков ASUS Zephyrus с таким же расположением клавиатуры.
Такое решение вместе с умным режимом коррекции кулеров помогает ноутбуку быть всегда наготове, но не шуметь, когда нет сильной нагрузки.
Через приложение MyASUS можно регулировать энергопотребление самостоятельно, но помимо этого там есть много удобных функций вроде единого буфера обмена со смартфоном, возможность принять звонки и диагностики системы.
Аппаратная платформа, производительность

В зависимости от конфигурации, ноутбук может оснащаться оперативной памятью от 8 до 32 ГБ LPDDR4X, распаянной на плате (без возможности наращивания пользователем), а также внутренним хранилищем M.2 NVMe PCIe 3.0 SSD объемом от 512 ГБ до 1 ТБ (с опциональным модулем памяти Intel Optane 32 ГБ).
К нам на обзор попала модель следующей конфигурации: процессор Intel Core i7-1165G7, 32 ГБ ОЗУ, SSD Samsung MZVLB1T0HBLR 1 ТБ, без дискретной видеокарты.
Производительности системы вполне хватает для любых повседневных задач, как офисных, так и домашних. Уровень шума под типичной нагрузкой минимальный, под серьезной ожидаемо возрастает, но все равно остается в комфортных рамках.
Встроенная графика Intel Xe действительно показывает очень приличные результаты, на этом ноутбуке в свободное время вполне можно поиграть в не особо требовательные игры: в более-менее свежих проектах с не самой «тяжелой» графикой реально получить производительность на уровне 30-60 fps в разрешении Full HD и средних настройках.

В стресс-тесте AIDA64 под длительной нагрузкой тротлинг проявляется в начале теста, пока система охлаждения только включается в работу, в дальнейшем тротлинг замечен не был. Под длительной нагрузкой температура процессора оказывается в районе 60 градусов, средняя частота CPU при нагрузке на все ядра находится в районе ~2,8 ГГц.
⇡#Тестирование производительности
Изначально мы планировали протестировать ASUS ZenBook Duo 14 UX482 в режиме максимальной производительности при подключении к электросети и в таком же режиме, но при питании от встроенного аккумулятора. Однако идентичные результаты тестов показали бесполезность этой затеи. Поэтому было решено оценить производительность ультрабука в режимах Performance и Balanced.
|
|
|
| WinRAR (Performance) | WinRAR (Balanced) |
|
|
|
|
|
VeraCrypt (Balanced) |
|
|
|
|
|
|
|
|
|
| Blender 2.91.0 classroom (Performance) |
|
| Geekbench 5 (Performance) | Geekbench 5 (Balanced) |
|
|
|
| CompuBench 2.0 (Performance) |
|
|
|
|
|
|
|
|
|
|
|
|
|
|
|
|
|
|
|
|
|
|
Очевидно, что потери в производительности есть, но критичными их назвать сложно. В некоторых тестах производительность снизилась на 1-3%, а в отдельных бенчмарках снижение производительности составило 20%.
О том, насколько выросла производительность ASUS ZenBook Duo 14 UX482 в сравнении с показателями прошлогодней модели ZenBook Duo UX481F, нам расскажет таблица с результатами, пусть далеко не все из них удалось противопоставить друг другу.
| Наименование теста | Показатель | ASUS ZenBook Duo 14 UX482EA (Intel Core i7-1165G7) | ASUS ZenBook Duo UX481F (Intel Core i7-10510U) |
| Дата анонса и стоимость | январь’21 175 тыс. руб. | январь’20 99 тыс. руб. | |
| AIDA64 memtest | Read | 63 526 | 28 349 |
| Write | 66 724 | 31 329 | |
| Copy | 64 513 | 29 482 | |
| Latency | 93,2 | 87,0 | |
| WinRAR | KB/s | 10 444 | 7 766 |
| 7-Zip | MIPS | 40 984 | 32 871 |
| HandBrake | H.265 MKV 4K, s | 651,82 | – |
| CineBench R20 | CPU (Multi Core), pts | 2 229 | 1 486 |
| CPU (Single Core), pts | 563 | 482 | |
| CineBench R23 | CPU (Multi Core), pts | 5 781 | – |
| CPU (Single Core), pts | 1 449 | – | |
| Blender (Classroom) | Classroom, time | 0:21:48 | – |
| Geekbench 5 | Single-Core Score | 1 543 | – |
| Multi-Core Score | 5 534 | – | |
| PCMark’10 | Total | 5 057 | 3 496 |
| Essentials | 10 308 | 6 694 | |
| Productivity | 6 759 | 5 485 | |
| Digital Content Creation | 5 038 | 3 161 | |
| 3DMark | Night Raid | 18 127 | – |
| Fire Strike | 5 285 | 2 765 | |
| Wild Life | 13 440 | – | |
| World of Tanks enCore RT
(среднее качество) |
Score | 12 069 | 5 195 |
| CompuBench 2.0 (Cuda) | Level-set Sim. 256, MVoxels/s | 2 704,0 | – |
| Ocean Surface Sim., It./s | 1 449,7 | – | |
| TV-L1 Optical Flow, Mpixels/s | 14,585 | – | |
| GFXBench 5 (DX11) | Aztec Ruins (High Tier), Frames | 5 232,40 | – |
| ALU, Frames | 1 798,44 | – | |
| Render Quality, mB PSNR | 2 561,97 | – |
Как видим, в тех тестах, где были протестированы оба ультрабука, новая модель с процессором семейства Tiger Lake-U уходит в заметный отрыв.
Железо во взрослой лиге. Топ ультрабуков

К нам на тест приехала модель с такими характеристиками:
• Процессор: Intel Core i7-1165G7 • Оперативная память: 32 ГБ 4266 МГц LPDDR4X • Хранилище: 1 ТБ SSD • Графика: встроенная Intel Iris Xe
В минимальной конфигурации будет Intel Core i5-1135G7, который всего на процент менее мощный.
Это новейшие процессоры от Intel со встроенной графикой, благодаря которой можно запускать нетребовательные игры в Full HD до 60 кадров в секунду. Для любителей проектов потяжелее есть вариант с NVIDIA GeForce MX450 2 ГБ.

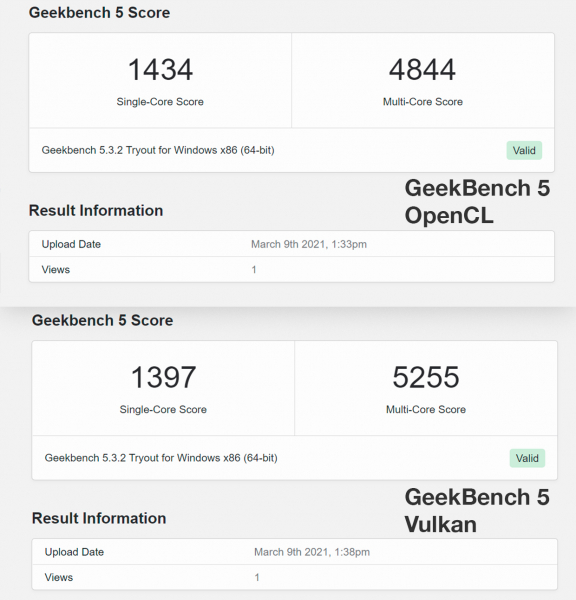 Результаты прогона в GeekBench 5
Результаты прогона в GeekBench 5
Раньше в большинство ультрабуков устанавливали видеокарту NVIDIA GeForce MX250. Теперь встроенная в процессор графика Intel Iris Xe мощнее её на 30%, а дискретная MX450 обгоняет её на 117%.
Одним из лучших апгрейдов стала и оперативная память. Ещё в прошлом году её частота была на уровне 2133 МГц, а теперь подскочила ровно в два раза до 4266 МГц. На деле меньше ждём во время операций с данными.


Картинки можно увеличить
По бокам расположили все нужные элементы: слот micro-SD, разъём для наушников, USB-A, 2 порта USB-C с поддержкой Thunderblot 4 и зарядкой и полноценный HDMI.
С такими комплектующими уверенно работают тяжелые программы вроде Photoshop, Premiere Pro, огромные таблицы, специализированные приложения и графические редакторы. Это устройство, которое можно безопасно брать под большинство производительных потребностей.
Fedora 35
I had been running EndeavourOS as my primary operating system for the past year and a half or so on my main machine, but I was looking for something slightly less rolling (and all that comes with a rolling release OS). At the time of me purchasing this laptop, Fedora 35 had just come out. Having this laptop now seemed like a perfect opportunity to do just that.
Launching into Fedora’s live environment from the USB stick was actually quite amazing. Not just because of Fedora’s environment, but because pretty much everything this rather unique laptop has just worked, right out of the box.
Both displays work
Both displays show up just fine in Fedora, with both displays working just like any other display would. I did have to adjust the virtual placement of the secondary monitor, after booting the fresh installation for the first time it was placed alongside the primary monitor as supposed to under it. There’s no way to know for an OS where you have your monitors in physical space though, so I can’t fault it for assuming they’re alongside one another.
Both touch screens work
And were correctly calibrated. In older days with XORG you may have had to fiddle with config files and whatnot, but thanks to the more modern Wayland setup Fedora uses out of the box, this just worked. What’s more; the included touch pen also worked out of the box. This one really kind of surprised me. Amazing.
Audio works
Both the internal (listed in the official specs as «harman/kardon (Premium)», which gave me a giggle) work perfectly, as does the 3.5mm headphone jack.
Wifi 6 and Bluetooth 5.0 work
At their full speeds from what I can tell. Wifi is nice and snappy. I had no issues connecting a Bluetooth game controller (an 8BitDo Pro 2) as-well as a Bluetooth audio dongle. I don’t usually rely on anything Bluetooth if I can help it, but it’s nice to have it there for when I do want it.
Built-in webcam works
Again, out of the box. Fantastic stuff this. What isn’t fantastic is the absolutely potato quality of this webcam, but I suppose that’s to be expected for a laptop webcam. If there’s a megapixel somewhere, it isn’t in this camera. But for a a quick work meeting it’ll do.
Battery status reporting works
The battery indicator works correctly, showing a proper drain status when not plugged in, and it shows the percentages correctly too. Very nice.
Keyboard works, except some Asus-specific special keys
Everything related to the keyboard and trackpad works, with the exception of a few Asus-specific special keys. Special functions like controlling volume works perfectly, and changing display brightness works for the primary display only. More on this in a little bit.
And so, with this very good start, I went ahead and wiped the entire SSD and installed Fedora. A relatively short amount of time later, I rebooted into a fresh installation of Fedora 35. There were a few updates available so I ran those right away, and I customized the BTRFS configuration somewhat post-installation for better snapshot support, something I might cover in a separate post in the future.
With just the basic installation we basically have a pretty much fully working Fedora Linux setup on this pretty awesome Asus laptop. But to be able to control the brightness of the secondary display, we need to install a custom kernel module.
Дизайн — компромиссы с двумя экранами
-
ScreenPad наиболее полезен для приложений, ориентированных на создание
-
Неудобное размещение клавиатуры приводит к неудобству набора текста
-
Asus ZenBook Duo (UX482) достаточно легкий и тонкий, чтобы положить его в сумку.
Не будем обходить слона в комнате. Насколько полезен дополнительный экран ScreenPad Plus? Проведя с ним несколько недель, я решил, что это действительно зависит от приложений, которые вы часто используете.
ScreenPad имеет больше смысла использовать в сочетании с творческими приложениями, такими как Adobe Photoshop, Lightroom Classic, Premiere Pro и After Effects, которые все предлагают полезную сенсорную панель управления. Приложения, связанные с офисом, такие как Slack, также можно переместить на ScreenPad, поэтому вы не можете утверждать, что пропустили ворчания своего начальника.
Asus умело закрепила ScreenPad на шарнире, который поднимается, когда я открываю ноутбук. Это гарантирует, что мне не нужно напрягать шею, чтобы глаза были прикованы к дисплею, а также дает внутренним компонентам дополнительное пространство для дыхания, что увеличивает производительность.
В целом мне очень нравится идея ScreenPad — это похоже на эволюцию Apple TouchBar, которую вы найдете на MacBook Pro, — но я не очень доволен компромиссами, на которые Asus пришлось пойти, чтобы освободить место для вторичный экран.
Клавиатура была перемещена на переднюю часть деки, а трекпад вдавлен там, где обычно находится цифровая клавиатура, что будет особой проблемой для левшей.
Этот своеобразный дизайн приводит к неудобству при наборе текста, ощущению неудобства при тесноте клавиш и отсутствию упора для запястий, что заставляет меня сидеть дальше от ноутбука, чем обычно. Я бы действительно не рекомендовал этот ноутбук, если вам нужен портативный компьютер для создания длинных эссе и отчетов.
К чести Asus, ему удалось свести компромиссы к минимуму. Ноутбук по-прежнему относительно тонкий — 17,3 мм, а его начальный вес 1,57 кг больше, чем у обычных ультрабуков, но все же достаточно легкий, чтобы я мог легко положить его в сумку для транспортировки по городу. ZenBook Duo в открытом состоянии выглядит некрасиво из-за необычной раскладки клавиатуры, но тонкая рамка экрана и глянцевая синяя крышка, несомненно, выглядят стильно.
Asus также удалось разместить множество портов, включая USB-A, 2 x USB-C, HDMI, разъем для наушников и карту microSD. Это намного больше, чем у Dell XPS 13 и MacBook Air.
Веб-камера, предлагающая посредственное качество видео, расположена над основным дисплеем, а на клавиатуре есть аварийный переключатель, позволяющий обрезать ленту. К сожалению, здесь нет сканера отпечатков пальцев, но вы все равно можете быстро пройти процесс входа в систему благодаря ИК-веб-камере с поддержкой Windows Hello.
Integrating brightness control & more
With the above kernel module installed you are able to control the secondary screen’s brightness through terminal by writing a value to a certain «file,» but unless you live in the terminal, that might not be very intuitive. Fortunately another person has created a wonderful GNOME Extension that lets you control the brightness of both displays together using the keyboard’s brightness function keys. I actually really like this implementation, as it lets me control both screens with ease and I don’t have to worry about remembering multiple keyboard shortcuts or the like.
Installation of this extension is now simpler than ever before, as the extension’s creator has gone through the effort of publishing it on the GNOME extensions site. Just head on over there, flick the switch to on, and give the extension permission to install the necessary bits when it asks you to. That’s it!
As mentioned before, the laptop has several Asus-specific keys. This extension brings support for several of these, though not all. I don’t personally miss the ones it doesn’t (yet?) support as I can’t really see a use case for them, but your mileage may vary. Here’s what works thanks to this extension:
- Synchronized rightness control of both displays
- Disable/enable the secondary screen with a single button press
- Customizable «My Asus» () button action
- Customizable screen capture action
Besides these additional buttons, out of the box Fedora fully supports the following keyboard shortcuts/buttons:
- Mute, volume down, and up
- Brightness up/down
- Disable/enable touchpad
- Adjust brightness for the backlit keyboard
- Toggle display mode (single display, clone, dual display)
- Lock your computer («activate lock screen»)
This leaves only these actions to not currently be supported, even with this GNOME extension:
- Turn the camera on/off (ie. launch webcam/selfie capture utility)
- Swap all windows to the other display
Personally I don’t really see any scenario where I’d ever want to use these missing actions. I can maybe see a use-case for being able to easily swap the currently active window/application to the secondary display, but I’d probably still not use that, as I’m used to the keyboard shortcuts I have defined for this action. I use those on my desktop as-well, so just using the keyboard shortcuts I’m already familiar with is much more comfortable.
The creator of the extension has been very open to suggestions and pull requests, so if you have any ideas or would like to contribute, do get in touch with them.
 This lap desk thingamajig is quite nice and lets me sit comfortably on the couch with the Zenbook Duo.
This lap desk thingamajig is quite nice and lets me sit comfortably on the couch with the Zenbook Duo.
Немного лирики: зачем нужен второй дисплей?
Ну, а теперь о главном в этом устройстве — втором экране. Зачем он нужен вообще? В первую очередь, эта опция удобна для тех, кто создает много фото- и видеоконтента. Художники, дизайнеры, фотографы — все, кто работает с изображениями, непременно оценят его широкие возможности. Так, при обработке фото панель инструментов Adobe Photoshop можно вывести на дополнительный монитор, а снимок будет полностью отражаться на основном экране. При монтаже видео на нижний экран можно переместить таймлайн. Второй дисплей весьма рационален при играх (лично оценила!): на втором мониторе отображается Discord (подходит, кстати, и при удаленном обучении), телеметрия и другая полезная инфа. Или можно вывести ПО, через которое ведется стрим.
Да и при обычном использовании второй монитор весьма удобен. На нижний экран выводится окно проигрывателя или активные чаты, и больше нет необходимости постоянно переключаться между ними, сворачивая рабочие окна на основном экране. На ScreenPad Plus можно вывести сразу три разных приложения. Я спокойно общалась в разных чатах с заказчиком и дизайнером, а рабочий файл, в который вносились правки, при этом находился на основном экране.
В целом, если резюмировать — а зачем нужен второй монитор? — можно сказать, что его наличие качественно улучшает многозадачность устройства. Можно, кстати, сделать продолжением основного экрана — но это уже не так интересно.
Курсор мгновенно перемещается между экранами без малейших задержек. Чтобы перетянуть то или иное приложение с основного экрана на вспомогательный, нужно просто потянуть его окно вниз. При этом высвечивается окно программы Screen Xpert для выбора взаимодействия со вторым монитором: перенести в сжатом виде, на полный экран или закрепить в панели запуска. В настройках можно также выбрать масштаб, энергосбережение, яркость.
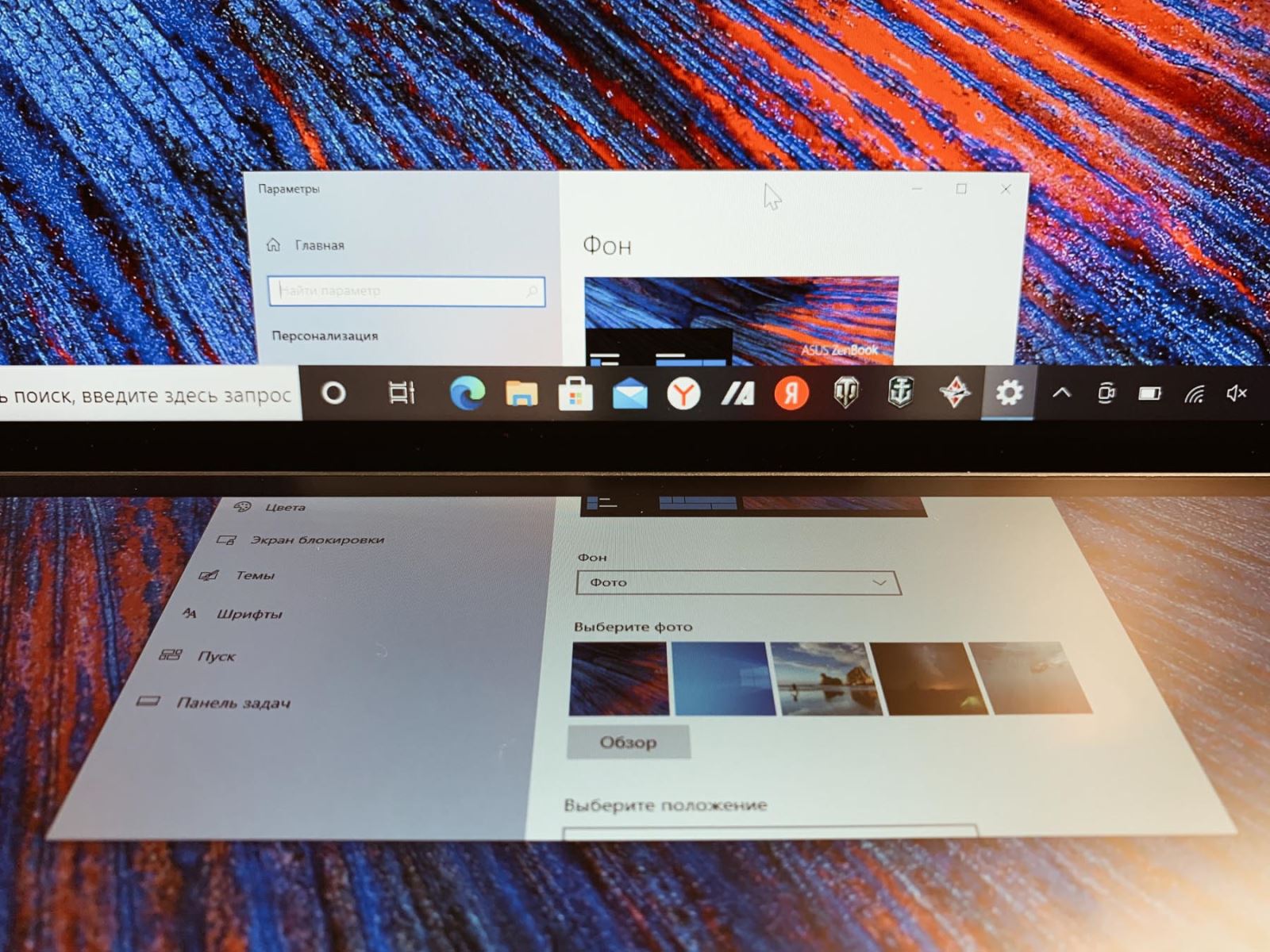
Софт ScreenXpert 2.0 отлично помогает в работе с главными приложениями Adobe: Premiere Pro, Photoshop, After Effects и Lightroom Classic. При запуске любого из этих приложений, на втором мониторе высвечивается панель инструментов с кнопками и регуляторами, которые дублируют опции в программах Adobe. Легким движением можно увеличить размер кисти в Фотошопе, пройтись по таймлайну в After Effects или Premiere Pro.
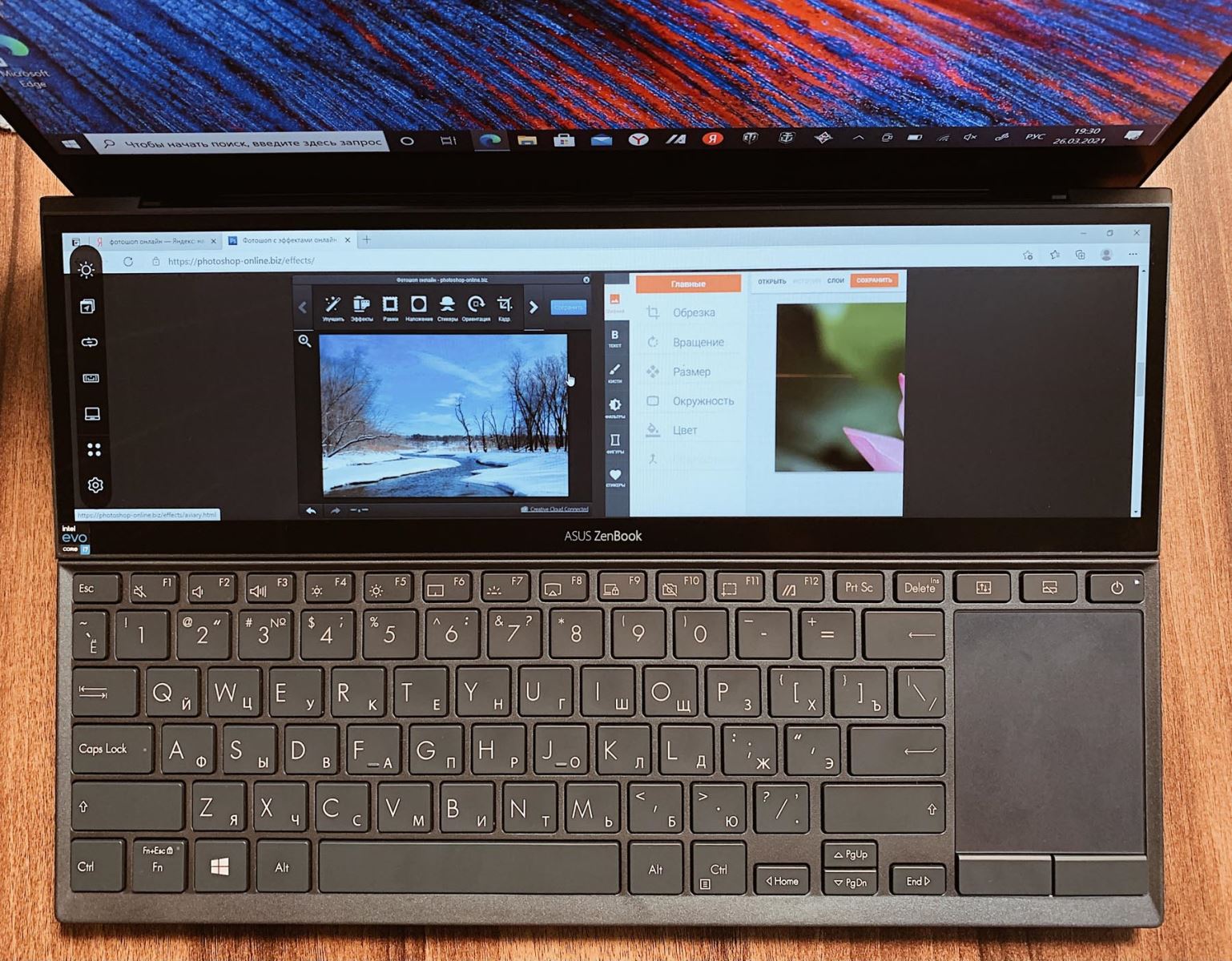
Понятно, что с двумя основными мониторами работать возможно только за столом. Можно превратить во второй экран планшет с помощью кабеля и пары приложений. Но перемещаться в пространстве с ноутом, соединенным кабелем с планшетом, довольно неудобно. Чтобы полноценно развернуться, нужно место, в идеале тот же стол. И вот тут становится понятно, как идея ASUS ZenBook Duo UX482 позволяет легко решить подобный вопрос. Нет привязки к локации, но два монитора у тебя всегда под рукой — в любом месте, где можно расположиться с обычным ноутом.
Screen
Asus updated both screens on this new generation ZenBook Duo 14 UX482.
The main one is 14-inches and FHD in resolution, with supposedly 400-nits of brightness and 100% sRGB colors. My unit came up much dimmer, at only around 300-nits, so more difficult to use outdoors. The included Pantone calibrated profile might get the blame for it, calibration usually takes a toll on the overall brightness with IPS screens.
Here’s what we got in our tests, with an X-Rite i1 Display Pro sensor:
- Panel HardwareID: AU Optronics AUOA48F (B140HAN06.B);
- Coverage: 99.3% sRGB, 70.8% AdobeRGB, 73.3% DCI-P3;
- Measured gamma: 2.21;
- Max brightness in the middle of the screen: 313.92 cd/m2 on power;
- Min brightness in the middle of the screen: 16.10 cd/m2 on power;
- Contrast at max brightness: 1309:1;
- White point: 6800 K;
- Black on max brightness: 0.24 cd/m2;
- PWM: No.
And here’s the secondary 12.6-inch screen:
- Panel HardwareID: BOE BOE0921 ( NV126B5M-N42);
- Coverage: 60.2% sRGB, 41.5% AdobeRGB, 42.7% DCI-P3;
- Measured gamma: 2.24;
- Max brightness in the middle of the screen: 428.21 cd/m2 on power;
- Contrast at max brightness: 1521:1;
- White point: 6700 K;
- Black on max brightness: 0.28 cd/m2;
- PWM: N/A.
The color gamut is much more limited on this, which might matter to some of you. The good brightness and contrast help its cause, though, even if you’ll still have to look at it from a steep angle.
Both screens support finger-touch and work with the included pen. Careful to remove the battery protection when you get the pen out of the box, otherwise it won’t work. You can use the pan for sketches, drawings, or handwriting, but I feel the hand rejection needs to be improved, it’s not great right now.
Asus also worked on their ScreenPad software in order to add in extra functionality that people would actually use, and that’s explained on their site. As far as I can tell, the app support is still a work in progress, but I can see this being useful in Photoshop or programming software, allowing to unload certain tools and sections down here on this second screen. The question is, is the Tiger Lake hardware sufficient for that sort of loads?

Второй экран самый обычный. Так лучше всего
Большинство обзоров хочется начать с дизайна, удобства или начинки. Но тут в глаза сразу бросается другое.
В ноутбук установили две сенсорных экрана с одинаковой плотностью пикселей в 157 ppi, яркостью 400 нит и широкими углами обзора. Отличие только в том, что нижний на 52% уже верхнего.
У первого разрешение 1920 на 1080 пикселей, у второго 1920 на 515 пикселей.
Для нижнего экрана, который называют ScreenPad Plus, разработали несколько механизмов, которые помогут с ним проще работать и использовать в качестве панели инструментов.
Например, в ASUS объединились с Adobe, чтобы превратить нижний экран в огромное полотно с крутилками в быстром доступе.
Их можно настроить по своему желанию. Тут есть кнопки с отменой и повтором действия, размером кисти, прозрачностью и десятками других полезных вещей. Следующие программы поддерживают панель: Photoshop, Lightroom Classic, Premiere и After Effect.

Центр управления можно спрятать, чтобы потом вызвать по одной кнопке
Другим примером стал Центр управления, через который дают менять яркость второго экрана, вызывать мини-приложения и быстро перетаскивать программы.
Например, легко вызвать калькулятор или распознавание рукописного ввода, под ScreenPad Plus в том числе адаптировали Spotify и пакет Microsoft Office.
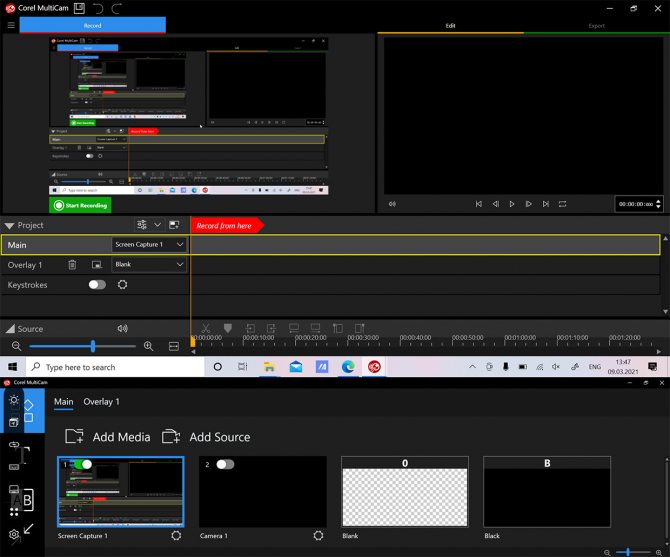
Обычно мы видим два типа покрытия на экране: глянцевое из стекла и матовое жидкокристаллическое. Здесь их словно совместили, взяв лучшее от двух миров.
Отпечатки на ASUS ZenBook Duo 14 не собираются, и нет жёстких глянцевых отражений, зато контраст и цветопередача отличные. Даже сертифицированы компанией Pantone.
ПО и производительность
ZenBook Duo UX482 может быть оснащен оперативкой 8, 16 или 32 Гб, объем SSD-накопителя от 512 Гб до 1 Тб. Устройство поставляется с Windows 10 Home.
В линейке ASUS ZenBook Duo UX482 в зависимости от конфигурации могут использоваться CPU Intel Core i5-1135G7 или i7-1165G7 — современные процессоры 11 поколения семейства Tiger Lake-U от Intel.
Встроенная графика Intel Iris Xe подходит для любых непрофессиональных задач и многих игр типа Dota 2, Far Cry 5 и т. п. Для тех, кто любит потяжелее, есть опция Nvidia GeForce MX450 2 Гб. Поддержка Wi-Fi 6 позволяет передавать данные весьма оперативно, но это при условии, что у вас есть соответствующий роутер)
Чтобы протестировать производительность ноутбука, я использовала игровые бенчмарки, входящие в состав 3DMARK. Использовались TIME SPY, в котором графическая подсистема набрала 1601 балл, а процессор выбил 4034 очка. В FIRE STRIKE — графическая система набрала 5468 баллов, а процессор выдал 12460 баллов.
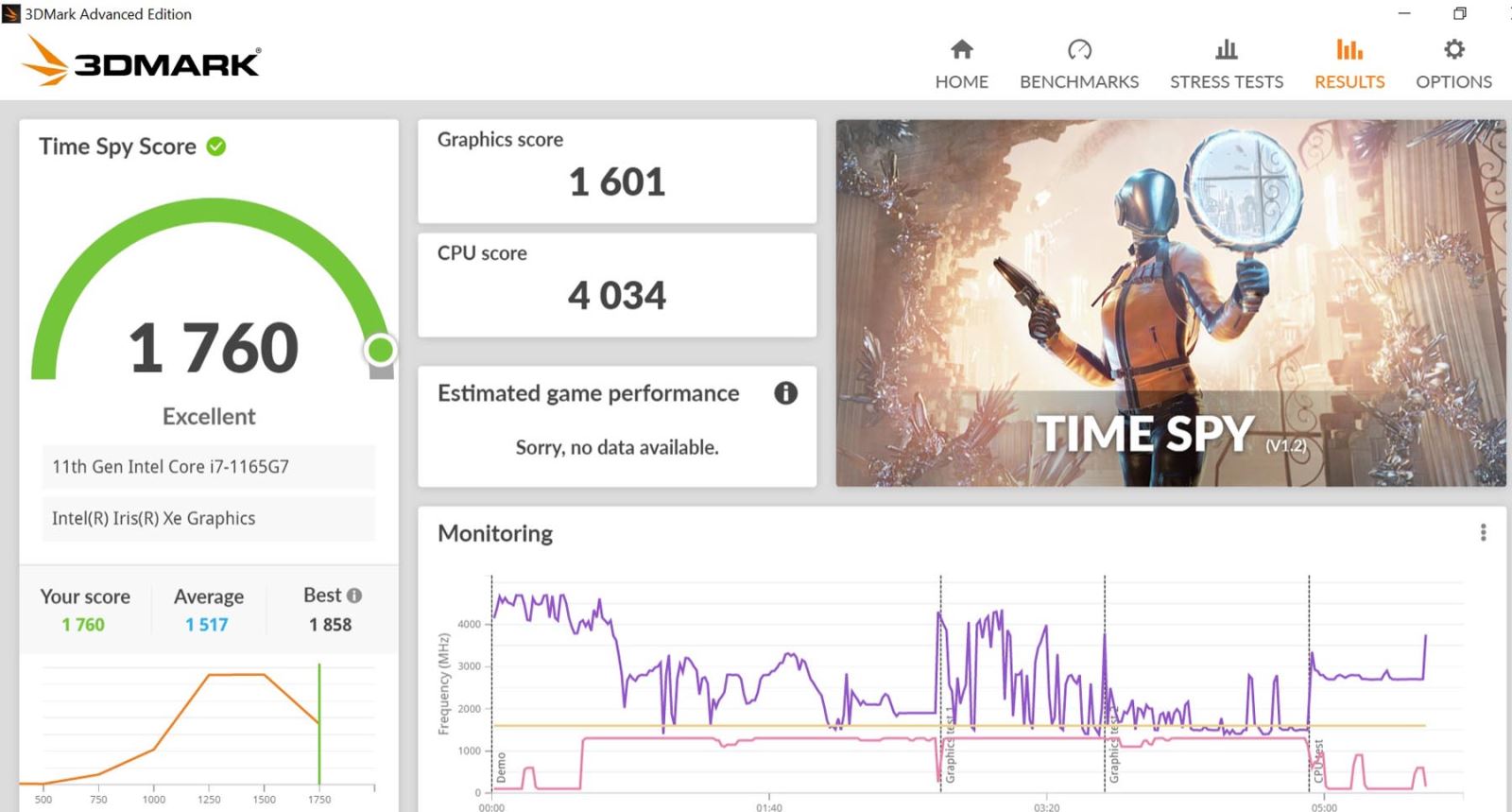
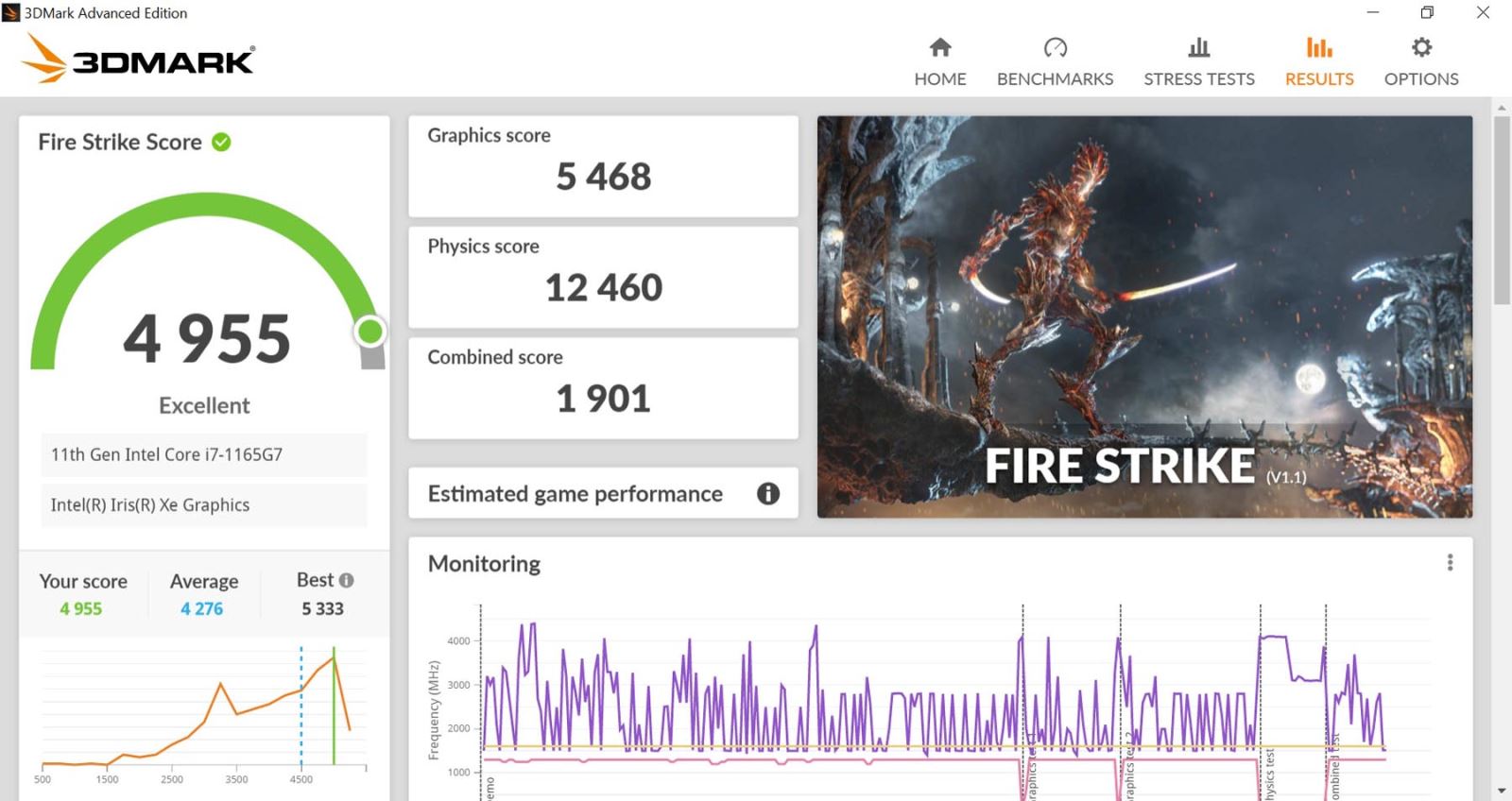
Затем я решила протестировать систему охлаждения на ее эффективность. Нагрузка на процессор производилась LinX версии 0.6.5. Я понимаю, что нагрузку, которую дает этот бенчмарк, практически нереально получить в обычных условиях эксплуатации, и тем не менее, она позволяет протестировать эффективность системы охлаждения на предмет ее максимальных возможностей теплоотвода. По результатам тестирования, процессор прогревался максимум до 95 градусов. При этом не было никакого троттлинга, максимальная частота процессорных ядер составляла 4 708 мегагерц. Проблем с охлаждением у этой модели ноутбуков не возникнет, что очень радует.
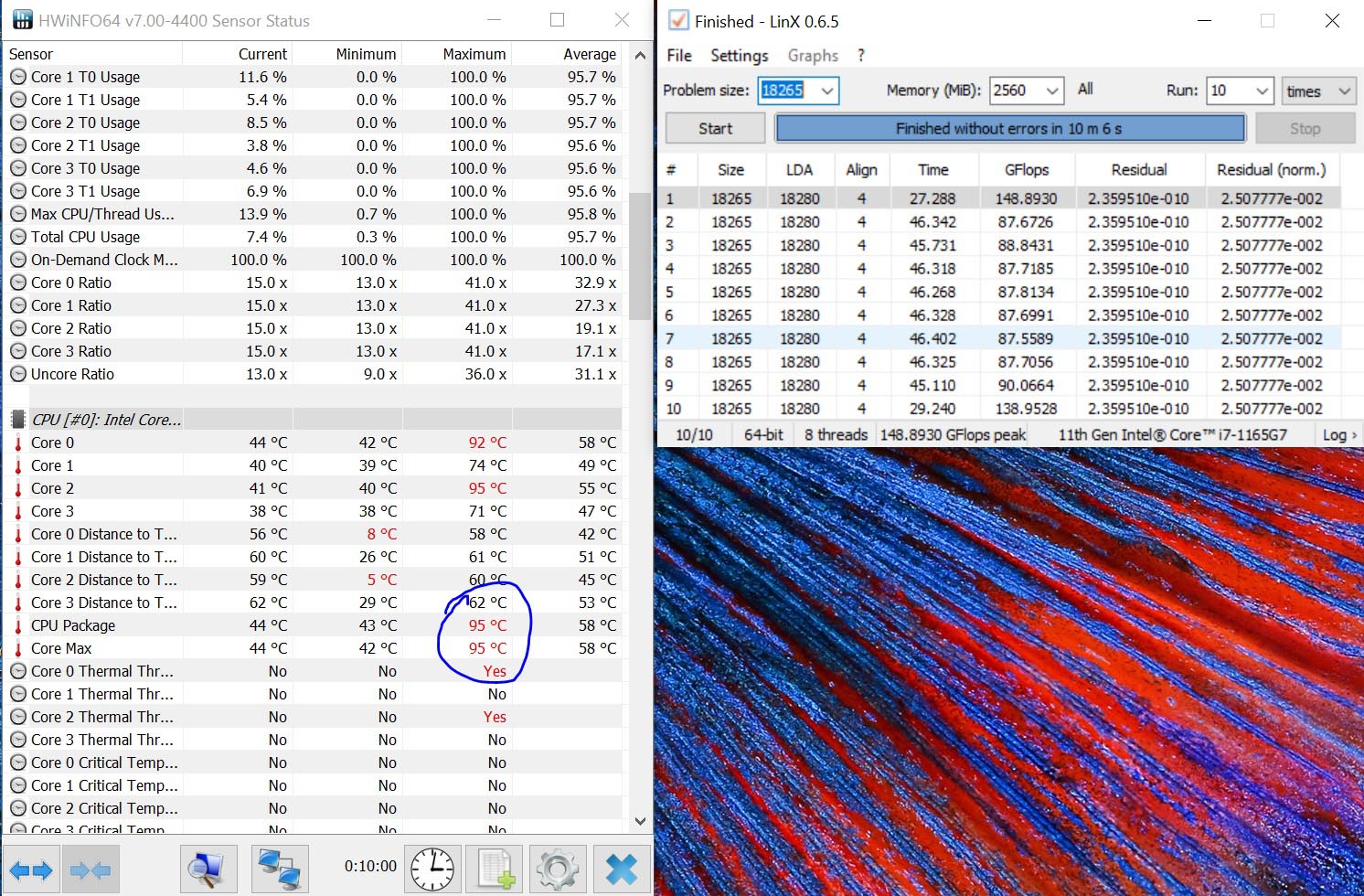
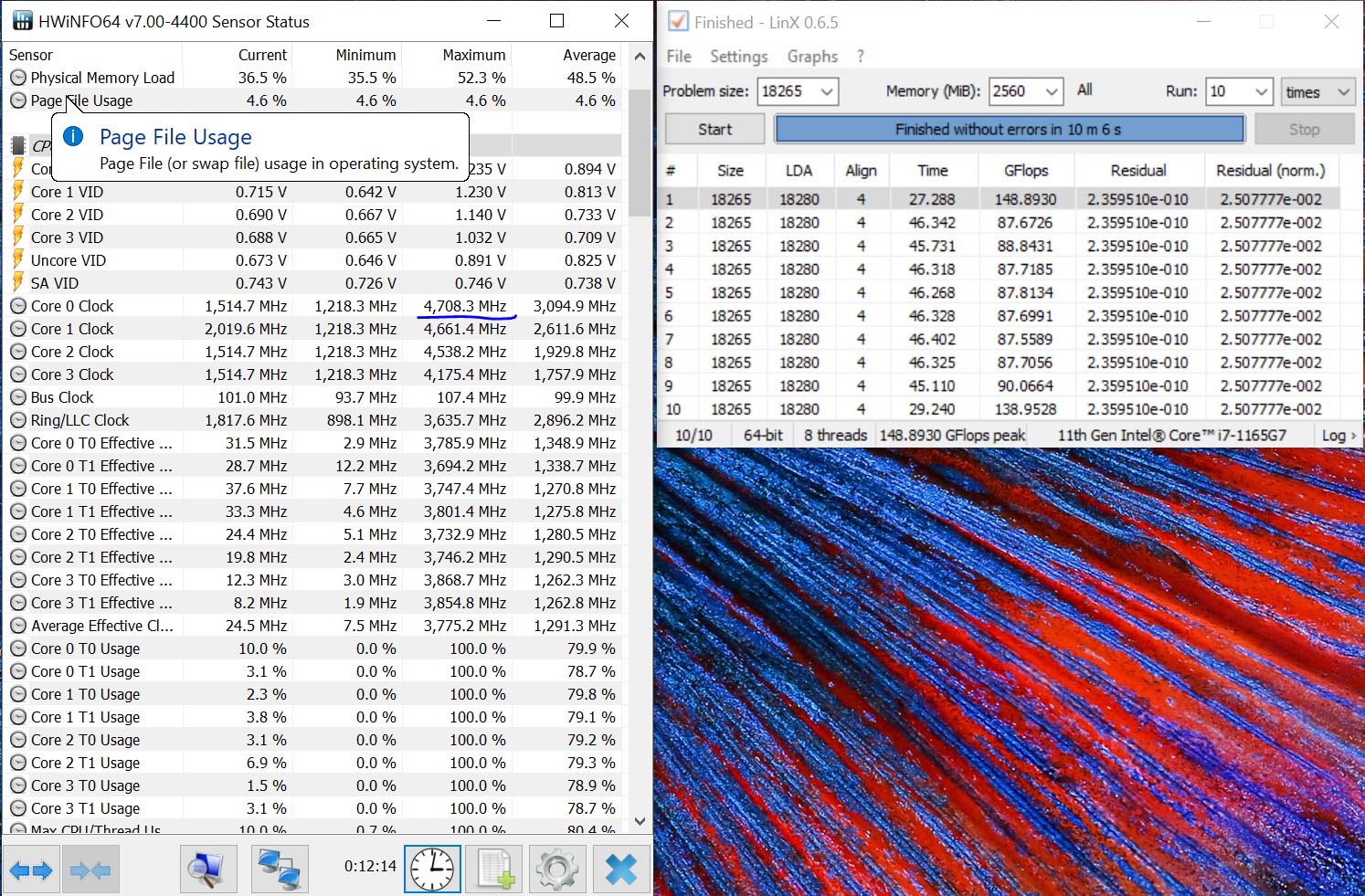
Из минусов отмечаю:
— невозможность увеличения объема оперативной памяти (поэтому нужно сразу брать модель с необходимым объемом ОЗУ);
— отпечатки пальцев на корпусе (легко удалить салфеткой);
— небольшой цветовой охват у второго экрана;
— мелковаты некоторые клавиши;
— невысокое качество видеосвязи.

Экран и аудио для работы с контентом
Основную ЖК-панель производитель поставил качественную: IPS-матрица с заводской калибровкой и сертификатом качества Pantone гарантирует отображение стандартных цветов без заметных искажений. Заточена панель под sRGB: покрытие 100%, средняя ΔE меньше 1,6 — это очень высокая точность цветопередачи. Максимальная яркость — около 400 нит, контрастность 1300:1, гамма-кривая близка к эталону (то есть детали в тенях и на свету хорошо передаются). А вот HDR-контент экрану в полной мере не подвластен — цветовое пространство DCI-P3 охвачено только на 80% — это хороший показатель, но не более того.

В случае с UX482 это не просто лейбл известной компании, производящей аудиотехнику, а настоящий знак качества. 14-дюймовый малыш поёт громко и чисто. Конечно, стол басами не сотрясает и не колет хрусталь высокими нотами, но 90% музыки на нём звучит адекватно, а сериалы и кино можно смотреть без Bluetooth-колонки и наушников. К слову, разработчики не забыли про миниджек — комбинированный гарнитурный разъём расположен на правой грани.
Noise, Heat, Connectivity, speakers, and others
Asus went with a more complex thermal module here than on their other ZenBooks, with two fans grouped together on one side, and the CPU and GPU lined-up on a single thick heatpipe on the other.

There’s no dGPU on our model, so that heatpipe is only in charge of taming the CPU, which it does very well. In fact, Asus could raise the power-limits to 28+W sustained on this laptop without impacting the everyday experience in any way, as right now we’re only looking at CPU temperatures in the low to mid-60s with demanding loads, so there’s plenty of headroom there.
The laptop stays cool on the outside as well. The fans switch off with basic use, especially if you opt for the Balanced mode even when plugged in, and ramp-up to 42-43 dB in demanding tasks and games on Performance. That’s a bit higher than other modern ultrabooks, but still alright for a Performance mode, and you can always stay on Balanced for less audible fans at around 35-37 dB.
As for the external temperatures, we’re looking at 30to 40s with daily use, a bit warm, but keep in mind it’s mostly with the fans idle and silent. The hottest parts go up to mid-40s with gaming on the back, but only low 40s on the interior. The keyboard runs much cooler than on a standard ultrabook design in this case, being shifted away from the components.
And while the exhaust still blows the hot air into the screen here, the cool-running internals help the panel not to heat-up as much as on other ZenBooks, so this aspect should not be much of a concern on this ZenBook Duo 14.

*Daily Use – streaming Netflix in EDGE for 30 minutes, Balanced Mode, fans at 0-35 dB*Gaming – playing Far Cry 5 for 30 minutes, Performance Mode, fans at 42-43 dB
For connectivity, there’s the latest-gen WiFi 6 with an Intel AX201 module on this laptop. It performed well with our setup and the signal and performance remained strong at 30-feet, with obstacles in between.
Audio is handled by a set of stereo speakers that fire through those grills on the underside. The angled shape of the D-Panel allows the sound to bounce off the table and the volume is averagely loud, at up to 78-80 dB at head-level, but I’ve noticed vibrations distortions at higher volumes, so you should preferably keep these at 60% or less.
The audio quality is fine for daily use, but definitely not much, with plenty lacking in the lower-end, which Asus stills tried to compensate with their processing in the DTS included app, which defaults on the Music profile. Like on the other recent ZenBooks I’ve tested, I prefer switching the processing off. The sound is cleaner this way, but the volumes also drop to a maximum of about 74-76 dB at head-level.
Finally, I should mention there’s an HD camera placed at the top of the screen, fine for occasional calls, but still not much in terms of quality.
В комплекте три идеальных аксессуара
В среднем и дорогом сегменте производители редко добавляют в коробку полезные мелочи. Но владельцы ASUS ZenBook Duo приятно удивятся.
Чехол выглядит элегантно, а ноутбук лежит в нём плотно и безопасно. Закрывается конверт на магниты.
Стилус точно нужен всем, кто занимается рисованием, поскольку второй экран легко станет полотном. Работает от одной батарейки, а рисует точно благодаря тонкому кончику.
Подставка удивила сильнее всего, такой ещё не видел. Она клеется на дно корпуса.
«Подиум» поднимает нижнюю часть ноутбука, тем самым делая два дела: клавиатура удобнее кладётся под руки, а второй экран поднимается ещё сильнее и информацию на нём лучше видно.
Особенности ноутбуков
Технология ErgoLift

Одну из «изюминок» ASUS ROG Zephyrus производители воплотили и в данных моделях. Речь идет об инновационной технологии – ErgoLift, которая при открытии ноутбука обеспечивает максимально удобный, автоматический наклон клавиатуры под углом 141 градусов.
Важные плюсы технологии:
- ErgoLift создает комфортные условия при печатании на клавиатуре. Особенно удобство ощущается во время длительной работы с текстами;
- Важным фактором является созданное дополнительное пространство для вентиляции, благодаря которому обеспечивается большой поток воздуха, способного проходить в нижней части корпуса.
- Улучшенная система охлаждения обеспечивает высокую производительность во время длительного использования устройства. Данный плюс обязательно оценит геймер, у которого основные критерии выбора – чтобы ноутбук не грелся во время игр;
- Также шарниры обеспечивают лучший звук.
Стилус и подставка

С ZenBook Pro Duo и ZenBook Duo можно взаимодействовать с помощью стилуса. Причем модели поддерживают не только стилус, который идет в комплекте, а также и любые другие. С помощью цифровой ручки можно:
- Оставлять заметки в специальном приложении. Особенно удобно использовать пользоваться данной функцией во время презентаций и конференций, когда необходимо быстро записать информацию либо появившиеся идеи.
- Редактировать фотографии и видео.
- Рисовать и т.д.
Поскольку корпус ноутбуков высоковат в комплекте идет специальная подставка для ладоней, которая обеспечивает комфортное расположение кистей и удобную работу со стилусом и клавиатурой. В подставке отсутствуют какие-либо крепления либо магниты – она просто прикладывается к устройству. Благодаря тому, что подставка и ноутбук не скользят – взаимодействие не вызовет дискомфорта. Конечно, если речь идет необходимости перемещения, тогда придется носить подставку отдельно.
ScreenPad+

Расширение границ и функций в виде дополнительного экрана ScreenPad+ обеспечивает следующие возможности:
- Многозадачный режим работы с разными приложениями;
- Расширение контента. Часто работая с большими, длинными документами ощущается недостаток пространства для помещения всей нужной информации перед глазами.
- Дополнительное пространство для работы над видеомонтажом. Использовать большое количество инструментов намного удобнее, переместив их на дополнительный экран.
- Профессиональная обработка изображения. Так же как и в предыдущем варианте, дополнительное пространство станет идеальным расположением всех необходимых инструментов для работы.
- Вывод на экран часто используемых приложений в виде карт, плеера, электронной почты, мессенджера и т.д.
- Геймеры могут использовать дополнительный экран для расположения на нем стримов и необходимой информации.
- ScreenPad+ станет отличным помощником в 3D-моделировании.
- Удобное микширование, запись музыки и мастеринг.
Как экраны взаимодействуют друг с другом?
Взаимодействие экраном достаточно простое, особенно для тех, кто уже работал с дополнительными мониторами. Для того чтобы перенести окошко вниз, необходимо немного задержать курсор во время перетаскивания, и выбрать одно из предоставленных действий: поменять местами верхнее и нижнее изображение, ничего не делать или отправить вниз.
Голосовой помощник

В облачном сервисе встроена виртуальная ассистентка Alexa, которая выполнит простые задачи в виде включения музыки или поиска разной информации. Также ассистентка поддерживает функции «умного» дома.
В корпусе установлена специальная подсветка, дабы пользователь смог определить: слушает ли его в данный момент ассистентка.
Ноутбуки оснащены инфракрасной камерой, которая идентифицирует пользователя, используя windows Hello. Причем распознавание возможно даже в полной темноте.