Как ввести iPhone XS и XR в режим Recovery
Режим Recovery означает восстановление. Иногда пользователю может понадобиться и он, поэтому стоит знать, как правильно ввести телефон в данное состояние. Процедура включает следующие действия:
На компьютер устанавливают iTunes
Важно выбрать последнюю версию данного программного обеспечения.
Подключают айфон (айпад) XS или XR к компьютеру при помощи кабеля, открывают iTunes.
Нажимают на кнопку повышения громкости и отпускают.
Повторяют действие с клавишей понижения громкости.
Нажимают на кнопку Питание и удерживают ее в то время, пока проходит перезагрузка. Отпускают после появления экрана подключения к iTunes.
После чего появится предложение обновить либо восстановить прибор.
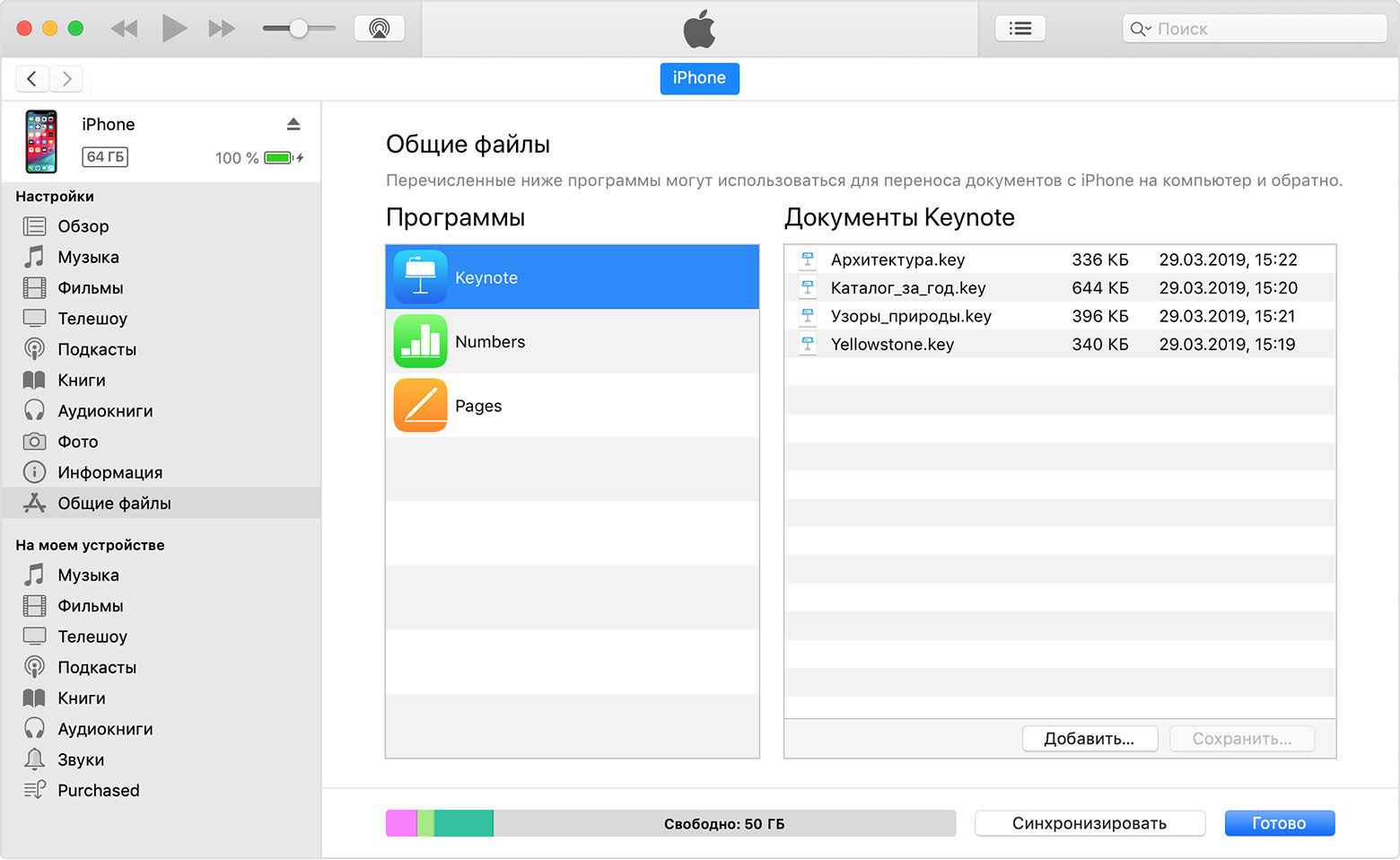
При использовании компьютера понадобится приложение iTunes
Чтобы отключить режим восстановления, потребуется удерживать кнопку Power до того времени, пока не исчезнет экран подключения к iTunes
Все действия важно выполнять быстро и соблюдать необходимую последовательность
Шаг 7: заменить плату логики
- Начните с повторного подключения круглый разъем Wi-Fi наверху. Самый простой способ сделать это, удерживая плату логики сбоку и снова подключая ее. После подключения просто поверните плату на место. При этом убедитесь, что никакие кабели в корпусе не застряли под платой логики.
- После установки платы убедитесь, что камера и рассеиватель установлены правильно.
- Заменить Лоток для SIM в вашем iPhone 5. Это простой способ убедиться, что логическая плата вашего iPhone 5 на месте. Если лоток для SIM-карты не войдет, не прилагайте усилий. Это означает, что доска выстроена неправильно. Выровняйте его и попробуйте снова. Как только он скользит легко, вы в хорошей форме. Лоток SIM-карты также служит отличным способом удержания платы на месте во время замены винтов.
- Теперь замените пять винтов вы вынули раньше, используя оба # 000 отвертка и отвертка с плоской головкой.
- Заменить два винта в самом верху логической платы, используя ваш # 000 крестовая отвертка.
- Теперь вы можете повторно подключить три кабеля в верхней части платы логики, а также два кабеля внизу — круглый соединительный кабель и соединительный кабель для док-станции.
- Заменить верхний серебряный щит и два винта которые держат его на месте, используйте ваш # 000 крестовая отвертка за это.
Дублирование кнопки Home на программном уровне
Если перечисленные способы не помогли, поломку исправить можно только в сервисном центре, поможет только замена модуля целиком. До этого момента значительно облегчить жизнь пользователя поможет дублирование клавиши на программном уровне.
Для этого нужно зайти в «Настройки», выбрать меню «Основные» и далее — «Универсальный доступ». После этого нужна функция Assistive Touch. На сенсорном дисплее после этого появится небольшое меню, которое на время заменит функцию «Домой» и не только.
У старых версий iOs после починки могут возникать ошибки. Пользователи во всём мире столкнулись с ситуацией, когда после замены клавиши «Домой», привязанной к Touch ID, происходила блокировка телефона. Эту ошибку исправили в новой версии ОС. Соответственно, поможет в этом случае простое обновление прошивки.
Шаг 10. Повторно подключите дисплей в сборе
- Повторно прикрепите три кабеля для отображения обратно на плату вашего iPhone 5.
- Тщательно переместите экран дисплея по кабелям, как только вы уверены, что они в безопасности.
- Заменить три винта Вы удалили ранее, используя ваш ## 000 отвертка. Иногда верхний правый винт не намагничен и может оказаться немного сложным, чтобы вернуться обратно. Обычно я провожу его пальцем, а затем использую отвертку. Делает для облегчения работы.
- Теперь установите дисплей обратно на место. Обязательно выровняйте пазы в верхней части экрана внутри рамки. Если вы столкнулись с сопротивлением, не нажимайте на дисплей вниз. Убедитесь, что все выровнено правильно и что зажимы в верхней части выровнены правильно. Затем попробуйте снова слегка нажать вниз.
- Заменить два винта которые сидят по обе стороны от Молниеносный док используя ваш защитная отвертка.
Отключение Touch ID до тех пор, пока не будет исправлена ваша домашняя кнопка
Вы можете заметить, что ваша домашняя кнопка вернулась в виде подходящего жуткого, призрачного варианта своего предыдущего я, и у вас есть все необходимое для использования телефона, как обычно, но вам не хватает одной вещи: Touch ID . Если Touch ID включен, вы, вероятно, использовали его для различных целей, в том числе для утверждения загрузок в App Store. Но вам это не нужно прямо сейчас, так что вы можете выключить его.
Примечание. Этот шаг является полностью добровольным, поэтому не пытайтесь отключить Touch ID, если не хотите. Это всего лишь шаг, который может несколько облегчить вам жизнь, пока ваш телефон не будет отремонтирован.
Чтобы отключить Touch ID, выполните следующие действия:
Шаг 1: Вернитесь к своему Приложение настроек.
Шаг 2: Прокрутите до Touch ID & Пароль и коснитесь его.
Шаг 3: Введите свой пароль.
Шаг 4: Наконец, снимите отметку с четырех флажков, чтобы выключить Touch ID.
Вот и все, и теперь у вас не будет Touch ID, пока ваш телефон не будет исправлен. Поскольку ваш iPhone в основном работает, вы можете отремонтировать его в удобное для вас время. Пока вы делаете это, возможно, лучше всего уменьшить вероятность дальнейшего повреждения вашего iPhone. Мы исследовали лучшие чехлы для iPhone SE, чтобы гарантировать, что остальная часть вашего драгоценного телефона останется в целости и сохранности.
Дублирование кнопки Home на программном уровне
Если перечисленные способы не помогли, поломку исправить можно только в сервисном центре, поможет только замена модуля целиком. До этого момента значительно облегчить жизнь пользователя поможет дублирование клавиши на программном уровне.
Для этого нужно зайти в «Настройки», выбрать меню «Основные» и далее — «Универсальный доступ». После этого нужна функция Assistive Touch. На сенсорном дисплее после этого появится небольшое меню, которое на время заменит функцию «Домой» и не только.
У старых версий iOs после починки могут возникать ошибки. Пользователи во всём мире столкнулись с ситуацией, когда после замены клавиши «Домой», привязанной к Touch ID, происходила блокировка телефона. Эту ошибку исправили в новой версии ОС. Соответственно, поможет в этом случае простое обновление прошивки.
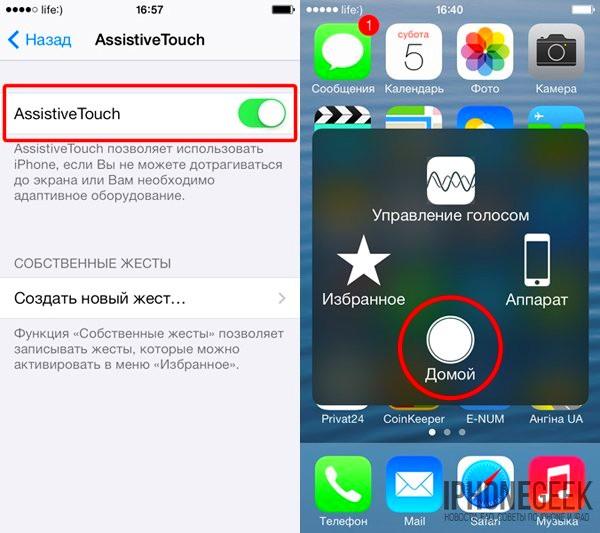
Как без помощи кнопки «Power» выключить или перезагрузить iPhone
Со смартфоном случается что угодно, и даже поломка клавиши «Power». Что же предпринимать в подобной ситуации? Порядок действий несложный, но так как он единственный, лучше запомнить:
Если все сделано правильно, то для повторного включения смартфона достаточно подключить его к зарядному источнику питания.
Кнопка питания: кнопка питания находится в правом верхнем углу телефона. Нажмите на секунду, и экран загорится. Нажмите на секунду, когда телефон включен, и телефон переходит в спящий режим. Чтобы полностью выключить телефон, просто нажмите и удерживайте кнопку питания в течение нескольких секунд.
Личный опыт или щелкает ли кнопка Home у автора?
Всяких iPhone в моих руках было немало, но вот именно хруст я начал замечать с модели 5S. Подобные звуки при нажатии клавиши «Домой» появились сразу же после покупки. Причем с одной характерной особенностью:
Можно было бы предположить, что в кнопку попала грязь и таким образом она притирается, но почему это происходило с момента покупки? Кстати, сейчас iPhone 5S у меня до сих пор есть и никаких звуков при нажатии «Home» не издается. Вообще. Видимо притерлась окончательно. А сначала треск стоял такой, что я думал она просто отвалится.
А как дела у друзей и знакомых? Пообщался с теми, с кем мог. У кого-то щелчки есть, у кого-то нет. Модели у всех разные — тут и iPhone 5, SE, 6S. Кто-то даже рассказал про iPad — есть звук клавиши. Но самое интересное, что никто не обращал на это своего внимания. Правда таким соц. опросом я посеял сомнения в голове одного человека, он теперь начал думать — брак ли это или нет? Пришлось успокаивать. Как? Об этом чуть ниже.
Дополнительная информация
Информация о продуктах, произведенных не компанией Apple, или о независимых веб-сайтах, неподконтрольных и не тестируемых компанией Apple, не носит рекомендательного характера и не рекламируются компанией. Компания Apple не несет никакой ответственности за выбор, функциональность и использование веб-сайтов или продукции сторонних производителей. Компания Apple также не несет ответственности за точность или достоверность данных, размещенных на веб-сайтах сторонних производителей. Помните, что использование любых сведений или продуктов, размещенных в Интернете, сопровождается риском. За дополнительной информацией обращайтесь к поставщику. Другие названия компаний или продуктов могут быть товарными знаками соответствующих владельцев.
support.apple.com
Где найти кнопку домой в айфоне

«Home» во всех моделях (кроме X, в нем ее нет) находится по центру внизу экрана – как физическая, так и виртуальная – фото выше.
При этом многие считают внедрение виртуальной безрассудством – она реагирует только на кожу пальца, следовательно, зимой на морозе перчатки нужно снимать.
Предполагается что устройства Apple вскоре будут вообще без кнопок, прозрачными, гибкими и получат много других нововведений, особенно касающихся безопасности – отпечаток пальца на кнопке домой будет как игрушечный автомобиль по сравнению с настоящим.
Кстати, если вы недавно обзавелись смартфоном от Apple, то вам обязательно не помешает узнать о трюках с кнопкой домой.
Как открыть «Пункт управления»
Свайп снизу вверх на современных iPhone открывает не «Пункт управления», как в старых смартфонах Apple, а сворачивает приложение, либо открывает режим многозадачности. Кроме того, в новых смартфонах «Пункт управления» переехал наверх, потеснив «Центр уведомлений», который теперь вызывается свайпом вниз от верхнего левого «ушка» или от модуля камеры TrueDepth в занимает «Пункт управления».
1. Прикоснитесь к правому «ушку» вверху экрана, где расположен индикатор заряда батареи.
2. Сделайте свайп вниз.
3. Как уже было сказано выше, в режиме Удобный доступ (Reachability) вы можете делать свайп одной рукой даже с правого верхнего угла экрана.
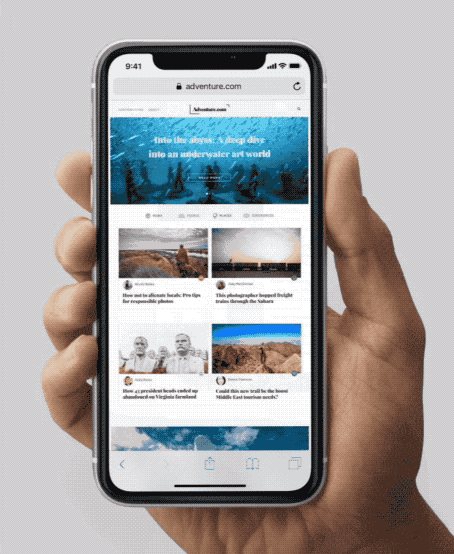
Способы перезагрузки для других операционных систем
Свои особенности у перезагрузки есть в зависимости от операционной системы и модели устройства. Для начала разберемся со способами, которые чаще всего помогают при разных программных оболочках.
IOS
Для Iphone действуют следующие правила:
- Выключить устройство для перезагрузки можно при помощи кнопки Power. При ее удерживании на экране появится полоса с надписью «Выключение». Свайпните вправо или нажмите на нее.
- До 7 версии устройства принудительно перезагрузить устройство можно одновременным нажатием кнопок Home и Power.
- Более новые версии принудительно перезагружаются одновременным нажатием на кнопку выключения и уменьшения громкости.
Если кнопка выключения не работает, то необходимо предварительно включить в устройстве функцию Assistive Touch, которая даст возможность управлять телефоном при помощи жестов. Она полностью заменяет работу кнопок управления. В этом случае вам нужно, чтобы работал хотя бы сенсор. Включить потом Айфон просто – достаточно подключить его к компьютеру через USB. Если сенсорный экран не работает, то нужно разрядить устройство, а потом также вернуть его к работе при помощи ПК.
Windows
Если телефон не реагирует на команды пользователя, то есть несколько способов перезагрузить его операционную систему:
- Более щадящий метод – одновременно нажать кнопку уменьшения громкости и выключения. Держать эту комбинацию нужно, пока телефон не завибрирует.
- Жесткий метод включает в себя откат к заводским настройкам и удаление данных. Если вы готовы пойти на него, то нужно одновременно нажать клавиши: камеры, включения и уменьшения громкости. Комбинацию удерживайте в течение 5-6 секунд.
Если телефон отвечает на ваши команды, просто периодически зависает, то перезагрузить с откатом настроек его можно и без клавиш громкости или включения. Для этого нужно найти в меню найти пункт «Сброс параметров телефона».
Перенос кнопки на экран и ее настройки, колибровка
Вывести кнопку «Home Button» на экран смартфона или планшета с операционной системой iOS можно в разделе «Универсального доступа», где разработчики из Apple собрали колоссальное количество технологий и функций, упрощающих жизнь пользователям с ограниченными возможностями (и кое-какие параметры иных технологий, вроде 3D Touch, Siri и Face ID). Попасть в раздел можно через настройки:
- А если точнее – через пункт меню «Основные»;
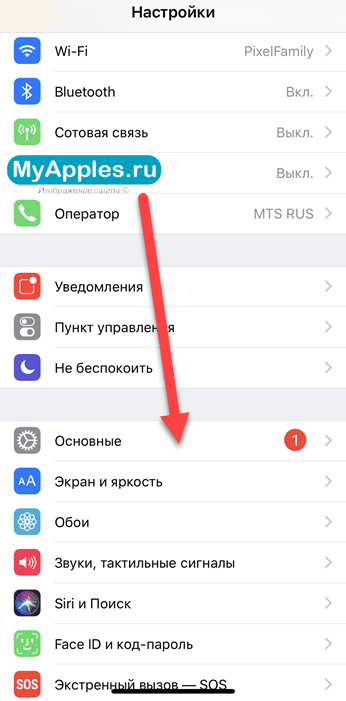
В открывшемся «Универсальном доступе» важно отыскать тематическую панель «Взаимодействие» и перейти к настройкам AssistiveTouch;
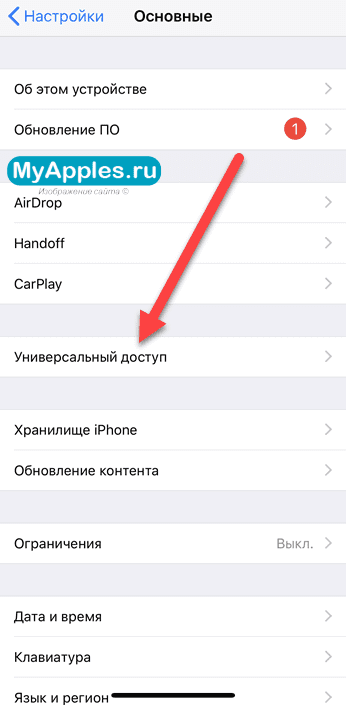
В первую очередь функцию придется включить, передвинув ползунок в активное положение;
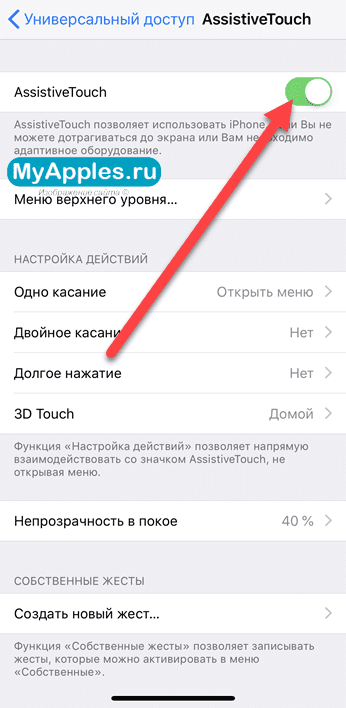
Последний штрих – настроить необходимый набор возможностей, заглянув в каждый набор параметров;
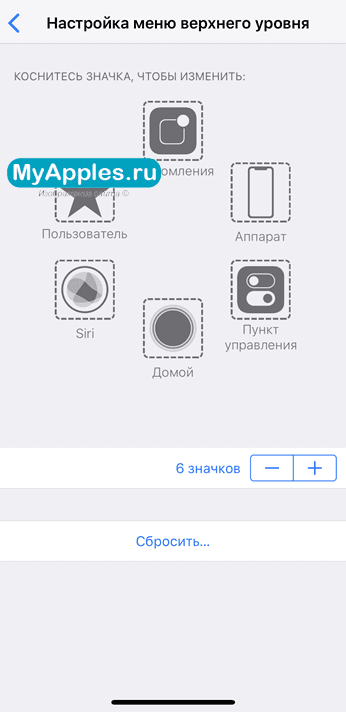
К примеру, в «Меню верхнего уровня» разрешают поменять и количество доступных значков, и расположение кнопок, и открываемые разделы. Любой желающий способен выставить и доступ к Siri и переход к пунктам управления и остальные разделы. Если получилось слишком много всего, внесенные изменения разрешают «Сбросить» одноименной кнопкой;Еще разработчики из Apple предлагают настроить способы взаимодействия с кнопкой – если при одиночном нажатии открывается меню, то при двойном можно быстро блокировать устройство или сразу же вызывать SOS;Если по каким-то причинам значок AssistiveTouch в покое выглядит слишком ярко, и сильно мешает взаимодействию с операционной системой, значит пора настроить опцию «Видимости в покое». 40%, как правило, всегда достаточно;Кстати, тут можно придумать собственные жесты для взаимодействия с системой. Работает технология прекрасно, но вот с настройками могут возникнуть проблемы – не все касания система способна считать правильно.
Кнопки на айфоне и их назначение
Несколько удобных кнопок позволяют легко включать и выключать iPhone, регулировать громкость и переключаться между режимом звукового сигнала и бесшумным режимом.
Кнопка «Вкл./Выкл. (Режим сна/Пробуждение)»
Если Вы не используете iPhone активно, его можно заблокировать, чтобы выключить экран и увеличить время работы от аккумулятора.
Когда iPhone заблокирован, при касании его экрана ничего не происходит Но iPhone может принимать звонки, текстовые сообщения и другие обновления данных. Вы также можете:
• слушать музыку;
• регулировать громкость с помощью кнопок, расположенных на боковой стороне iPhone (или на наушниках iPhone), во время разговора по телефону или прослушивания музыки;
• с помощью центральной кнопки на наушниках iPhone отвечать на звонок или завершать разговор, а также управлять воспроизведением звука (см. «Управление воспроизведением аудиоматериалов» 07).
По умолчанию iPhone производит автоматическую блокировку, если к экрану не прикасаться в течение минуты.
| блокировка iPhone; | Нажмите кнопку «ВклУВыкл. (Режим сна/ Пробуждение)» |
| Разблокировка iPhone | Нажмите кнопку «Домой» О или кнопку «ВклУ Выкл. (Режим сна/Пробуждение)» и перетащите бегунок. |
| Полное выключение iPhone | Нажмите и удерживайте в течение нескольких секунд кнопку «ВклУВыкл. (Режим сна/ Пробуждение)» до появления красного бегунка, затем перетяните бегунок. Когда iPhone выключен, входящие вызовы сразу перенаправляются на голосовую почту. |
| Включение iPhone | Нажмите и удерживайте кнопку «ВклУВыкл. (Режим сна/Пробуждение)» до появления логотипа Apple. |
Об изменении интервала времени перед блокировкой iPhone см. раздел «Автоблокировка» 26.0 том, как настроить iPhone таким образом, чтобы для его разблокирования требовался ввод пароля, см. раздел «Защита паролем» 26.
Кнопка «Домой»
Кнопка «Домой» □ позволяет в любой момент перейти на главный экран, на котором отображаются программы iPhone. Чтобы запустить любую программу, нажмите ее значок. Для просмотра списка недавно использованных программ дважды нажмите кнопку «Домой». См. «Открытие программ и переключение между ними» 3.
Кнопки громкости
Во время разговора по телефону или прослушивания музыки, просмотра фильмов или других материалов кнопки на боковой поверхности iPhone позволяют регулировать громкость. В остальное время эти кнопки управляют громкостью сигнала вызова, будильников и других звуковых эффектов.
ПРЕДУПРЕЖДЕНИЕ: Важную информацию о предупреждении потери слуха см. в Руководстве по продукту на веб-сайте www.apple.com/ru/support/manuals/ iphone.
Для регулировки громкости используйте кнопки на боковой панели iPhone.
О задании предельной громкости музыки и видео на iPhone см. раздел «Музыка»
Переключатель «Звонок/Бесшумно»
Нажмите кнопку включения и выключения звука, чтобы перевести iPhone в режим звонкаили беззвучный режим
В режиме звонка iPhone воспроизводит все звуки. В беззвучном режиме iPhone не воспроизводит сигнал вызова, звуковые предупреждения и другие звуковые эффекты.
Важно: Когда iPhone находится в беззвучном режиме, будильники, звуковые программы (например, iPod) и многие игры по-прежнему воспроизводят звук через встроенный динамик. По умолчанию при поступлении вызова iPhone начинает вибрировать независимо от заданного режима — воспроизведения звонка или беззвучного
Если iPhone находится в режиме звонка, Вы можете отключить звук звонка, нажав кнопку «Вкл./ Выкл.» («Режим сна/Пробуждение») или одну из кнопок громкости. Второе нажатие перенаправляет вызов в голосовую почту
По умолчанию при поступлении вызова iPhone начинает вибрировать независимо от заданного режима — воспроизведения звонка или беззвучного. Если iPhone находится в режиме звонка, Вы можете отключить звук звонка, нажав кнопку «Вкл./ Выкл.» («Режим сна/Пробуждение») или одну из кнопок громкости. Второе нажатие перенаправляет вызов в голосовую почту.
Об изменении настройки звука и вибрации см. раздел «Звуки и переключатель «Звонок/Бесшумно»» .
Включение кнопки «Домой» на старых iOS
Когда вы решились на то, чтобы начать пользоваться виртуальной кнопкой «Домой», настало время узнать, как вывести кнопку на экран айфона. Алгоритм выведения данной клавиши на экран телефона достаточно прост:
- На смартфоне открываем приложение «Настройки».
- Переходим на вкладку «Основные», пролистываем вниз и нажимаем на пункт «Универсальный доступ».
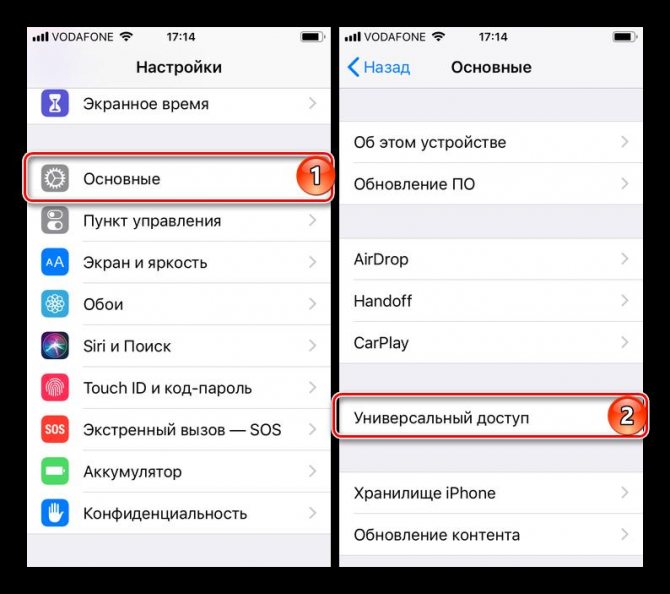
- В открывшемся окне находим подраздел «Взаимодействие». Здесь кликаем на пункт AssistiveTouch.
- Передвигаем неактивный переключатель вправо. На экране телефона должен появиться значок с белым кругом — это меню действий. Нажав на него, можно будет выбрать кнопку «Домой» или любое другое из предложенных действий.
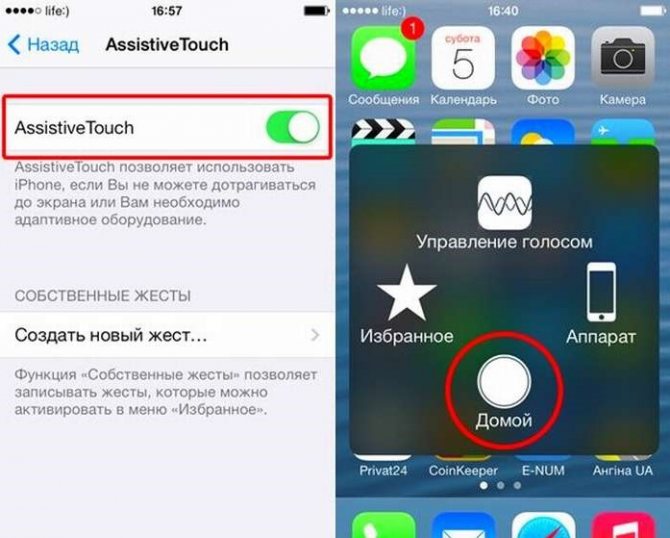
Как очистить Time Machine на Mac?
Исключить файлы из резервной копии Time Machine
- На ваше Мак , выберите меню Apple > «Системные настройки», затем нажмите Time Machine .
- Нажмите «Параметры», затем выполните одно из следующих действий: …
- Закончите экономить.
Как сбросить AirPort? Отключите базовую станцию от источника питания. Подключите базовую станцию к источнику питания, удерживая кнопку питания. сброс примерно на пять секунд, пока не загорятся все три индикатора состояния. Затем отпустите кнопку.
Почему моя капсула времени мигает оранжевым?
Когда свет твой Капсула времени мигает оранжевым, это означает «Запуск завершен, но базовая станция Wi-Fi обнаружила проблему, требующую вашего внимания». Запустите AirPort-Утилиту, чтобы узнать, о каких проблемах сообщается. »
Где ярлыки на iPhone 11? Чтобы установить сокращенный Специальные возможности: выберите «Настройки» > «Специальные возможности» > сокращенный Специальные возможности, а затем выберите функции, которыми вы пользуетесь чаще всего.
Как закрыть все открытые окна на iPhone 11?
Перетащите изображение приложения, которое вы хотите закрывать / снимок крупным планом наверх. Это означает, что вы действительно закрыли его. Для закрыть все приложений, смахивайте изображения одно за другим, пока экран не погаснет.
Как поставить Многозадачность на Айфоне? Откройте «настоящий» режим разделенного экрана
Нажмите и удерживайте серую полосу в верхней части второго приложения и перетащите ее вниз (или вверх). Два приложения будут сливаться вместе, но когда вы отпустите экран, они будут стоять рядом, без неприглядных разрывов.
Выключение и перезагрузка
Первое что следует сделать, это выполнить перезапуск устройства. Практически 90% проблем решается простой перезагрузкой. Осталось только понять, как выключить айфон если не работает сенсор. На обычном iphone, где сенсорный экран не сломан, нужно удерживать пару секунд кнопку выключения. После, потянуть ползунок вправо – готово. Если устройство сломано, порядок действий будет немного отличаться.
Требуется одновременно зажать кнопку «Home» и клавишу блокировки дисплея. Их нужно держать пару секунд.

Многое будет зависеть от того, сколько именно держать указанные кнопки:
- 3-4 секунды – смартфон просто выключится;
- 5-7 секунд – полностью перезагрузится.
Если вы используете седьмую модель айфона, то вместо клавиши «Домой» лучше использовать уменьшение громкости. Есть два варианта, по которым могла произойти поломка: либо программный сбой, либо аппаратные поломки.
Данный метод относится к принудительным способам перезагрузки. Его можно использовать в крайних случаях, когда другие методы абсолютно бессильны. Совет: не желательно делать это чаще чем раз в неделю, иначе могут возникнуть проблемы с другими модулями часто. Если экран вышел из строя, лучше отнесите в ремонтный сервис, там его заменят другим.
Среди обычных владельцев Айфонов распространено мнение, что каждый новый Hard Reset повышает вероятность того, что память в итоге откажет. Но ни один эксперт этого не подтверждает.
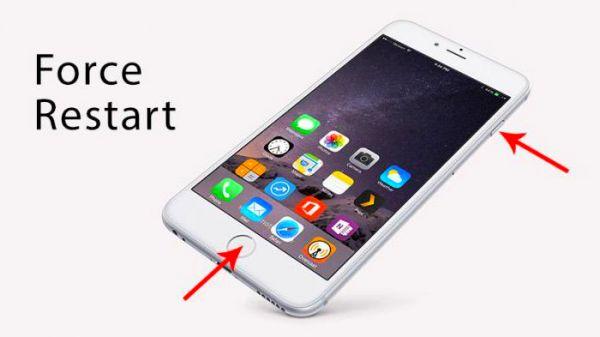
Как убрать кнопку «Домой» с экрана iPhone
Значок «Домой», как уже упоминалось, часто мешает обзору, поэтому периодически возникает необходимость убрать его. Это делается так:
- Откройте раздел Settings — General Settings.
- Затем подраздел Accessibillity.
- Выберите AssistiveTouch и деактивируйте ее ползунком.
Теперь вы знаете, как отключить функцию AssistiveTouch. Но если перед этим вы назначили для неё горячую клавишу, то можете случайно активировать тройным касанием к экрану. Если такое постоянно происходит, то уберите команду из списка Hotkey:
- Вам снова нужны разделы: «Настройки» — «Общие».
- Затем откройте подраздел «Доступность».
- В графе «Сочетание клавиш» выберите AssistiveTouch и аннулируйте привязку.
Если вам постоянно требуется то выводить, то скрывать виртуальный значок, то так поступать не стоит – вам будет неудобно. Просто запомните, что быстрое тройное касание приведёт к вызову иконки «Домой» и избегайте этого, если в данный момент кнопка вам не нужна.
Как включить кнопку домой на экране iPhone
Теперь разберёмся, как вывести виртуальную кнопку «Домой» на экран iPhone:
- Откройте раздел Settings.
- Найдите там General.
- Далее вам нужен подраздел Accessibillity.
- Нажмите опцию AssistiveTouch и активируйте ее ползунком.
- Сразу же под ней находится функция Top-Level Menu – нажав её, вы сможете выбрать кнопку Home для отображения на дисплее.
После этих манипуляций виртуальная кнопка «Домой» будет добавлена на экран – её можно сдвинуть и вынести в любой угол, но она всё равно отобразится поверх всех окон, что не слишком удобно, когда вы играете или, например, пользуетесь приложением для рисования, редактируете фотографии.
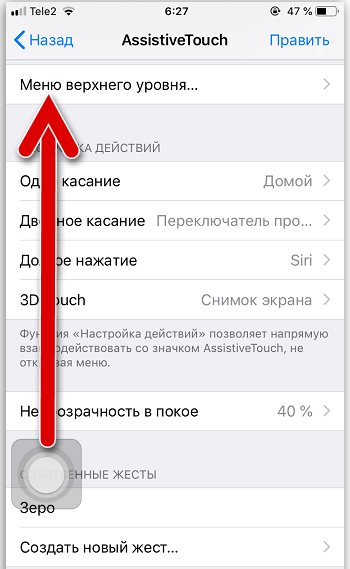
Если нажать и слегка удержать виртуальную кнопку «Домой», то развернётся окошко со значками различных опций: блокировки дисплея, увеличения/уменьшения громкости, многозадачности, смены звуковых режимов и т. п.
Значок будет отображаться на дисплее с того момента, как вы его включили и не исчезнет до тех пор, пока вы снова не войдёте настройки и не отмените активацию. К сожалению, нет способов как-то установить клавишу в фиксированном положении на экране, уменьшить её или заставить исчезать, когда нужен полный обзор, поэтому периодически приходится то активировать, то отключать.
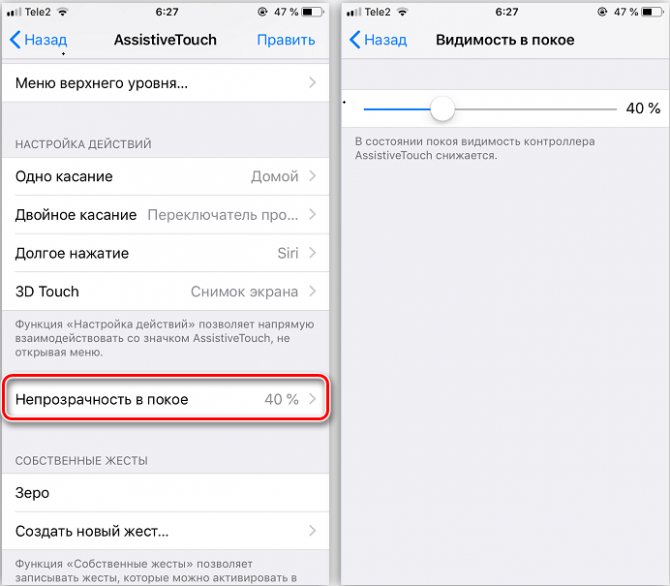
Что могло сломаться в телефоне
Одной из самых распространённых и очевидных причин возникновения подобных неприятностей является севшая аккумуляторная батарея. Такая проблема довольно часто случается с любыми моделями iPhone. Что же делать, если оставался приличный уровень заряда, но гаджет все равно потух и не реагирует на нажатие кнопок? Конечно же, поставить на зарядку, при этом рекомендуется выполнить повторное включение смартфона не ранее, чем через 15 минут после начала процесса зарядки.
Крайне не рекомендуется использовать неисправные или не оригинальные зарядные устройства. Из-за плохого контакта аккумуляторная батарея заряжается нестабильно, что существенно снижает её ресурс. В таком случае аккумулятор садится гораздо быстрее, в определенный момент перестает функционировать и требует замены.
Заменить аккумулятор iPhone 6 можно самостоятельно, если обладать определёнными навыками и знаниями. Но если у вас нет опыта в проведении подобных работ, рациональнее всего будет отнести гаджет в сервисный центр. В таком случае вы не потеряете гарантию от производителя, ведь она не распространяется на смену аккумуляторной батареи.
Помимо самого элемента питания, смартфон может перестать включаться по причине поврежденных, вышедших из строя портов, а также кабелей. Для начала нужно прочистить гнездо питания от накопившейся грязи и пыли, а также по возможности проверить работоспособность зарядного устройства на аналогичной модели iPhone 6. Чаще всего гнездо питания получает повреждения во время зарядки в автомобиле. Как бы надежно не фиксировался штекер, толчки и вибрации в процессе езды оказывают негативное влияние на качество соединения.
Более серьезной неполадкой, по причине которой не включается iPhone 6, является повреждение материнской платы, что зачастую происходит вследствие падения и сильных ударов. Компактное устройство так и норовит выскользнуть из руки или выпасть из кармана, в результате чего происходят механические повреждения внутренних компонентов. Среди признаков, свидетельствующих о возникновении проблем с материнской платой, также стоит отметить: частые автоматические перезагрузки, пропадание звука, черный экран и, как результат, отказы в момент включения. В таком случае iPhone 6 требует серьезного и дорогостоящего ремонта.
В результате падений может пострадать не только материнская плата, но и сенсорный дисплей, которому также потребуется замена. Такой вид ремонта является одним из самых дорогостоящих, ведь новый оригинальный дисплейный модуль стоит, как половина нового смартфона. Даже в случае небольших дефектов, экран придется менять целиком, так как компания Apple традиционно не выпускает отдельных запчастей. Перед тем как заменить сенсорный дисплей, следует убедиться в целостности шлейфов и их надежной фиксации, ведь проблема может скрываться именно в них. Согласитесь, замена шлейфа обойдется дешевле, чем новый экран.
Еще одной проблемой, характерной для смартфонов iPhone, является неисправная или заблокированная кнопка включения, особенно если устройство падало и подвергалось воздействию влаги. В таком случае следует снять защитный чехол и протереть кнопку. При отсутствии каких- либо видимых повреждений придется вскрывать устройство. Проблема может крыться в повреждении связующего шлейфа или же окислившихся контактах. В любом случае лучше всего доверить эту работу профессионалам.
Если полностью заряженный iPhone 6 выключился и не реагирует на нажатие кнопки включения, то, вероятнее всего, смартфон мог уйти в режим сохранения, то есть самопроизвольного выключения для перезагрузки. Чтобы вернуть его в исправное состояние, нужно одновременно зажать кнопку Power и Home, подержать в таком положении около 20 секунд, после чего произойдет сброс и штатная перезагрузка.
Причины неисправности
На смартфонах фирмы Apple присутствует всего несколько кнопок. Основной является кнопка включения. Именно она отвечает за то, чтобы вы могли включить устройство и начать эксплуатировать его. Также ее приходится нажимать для блокировки и разблокировки экрана.
Поломка кнопки на Айфоне может быть вызвана следующими причинами:
- механическое повреждение
- сбой в работе шлейфа (тогда нужен новый шлейф)
- попадание жидкости внутрь устройства
- западание кнопки
- программный сбой в операционной системе без видимых повреждений кнопки
Кнопка может западать и перестать работать после сильного нажатия, потому не стоит прилагать большие усилия при включении или блокировке экрана и сильно нажимать.
С неисправной клавишей «Power» вы можете использовать iPhone по его прямому назначению, но комфортность эксплуатации сильно снизится.
Отключение Siri
Долгое удержание кнопки «Домой» по умолчанию приводит к запуску Siri. Но если вы им не пользуетесь или, например, часто делаете скриншоты, то чтобы избежать ложного запуска, можно отключить запуск голосового помощника.
Как отключить Siri на экране блокировки?

Откройте Настройки → Touch ID и пароль. После того, как введёте пароль блокировки в разделе «Доступ с блокировкой экрана» дезактивируйте тумблер напротив «Siri».
Как отключить Siri полностью?
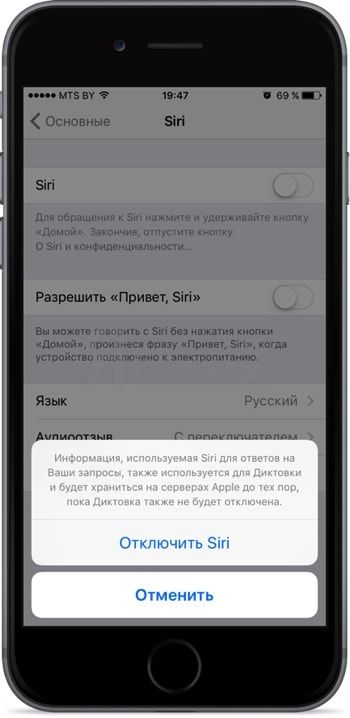
Пройдите в Настройки → Основные → Siri и выключите основной переключатель, а затем подведите действие во всплывающем меню.
ПО ТЕМЕ: Полезные команды Siri для iPhone на русском языке.
Вопрос-ответ
Разница между жесткой перезагрузкой и обычной
Обычной или «мягкой» называют перезагрузку, когда необходимо перезапустить работающий телефон, при его подвисаниях или медленной работе. То есть когда он плохо, но все-таки работает. А жесткий ребут (глубокий) требуется, если телефон вообще никак не реагирует на команды сенсора.
Что делать если экран не работает
Если экран остается черный при нажатии «ВКЛ», для начала попробуйте зарядить Айфон. Если вы уверенны что дело не в зарядке, то необходимо сделать перезагрузку с помощью клавиш по описанным выше способам.
Как быть если не работают механические клавиши
Если одна из механических клавиш сломана, рекомендуем использовать стандартное приложение Assistive Touch.
Приложение открывается через меню Настройки-Основные-Универсальный доступ-Assistive Touch. При включении этой функции на экране появится симуляция кнопки «Домой». Иконку можно переместить в любое место экрана. Нажимаем на нее и выбираем «Аппарат». Во всплывающем меню удерживаем опцию «Блокировка экрана» до тех пор, пока не появится слайдер «Выключение».
Чтобы снова включить телефон, необходимо подключить к нему кабель Lightning.
Почему происходят зависания
Телефон может зависать по многим причинам. Это может быть аппаратная поломка, например трещина на материнской плате, износ аккумулятора, попадание воды и последующее окисление контактов. Могут быть программные неисправности: недостаток памяти, зависшее приложение, но самой распространенной причиной, являются ошибки в обновлении iOs. Особенно если скачивание файлов происходит «по воздуху» или через Wi Fi.
Как быть если iPhone требует пароль после перезагрузки
Пароль требуется в обязательном порядке, даже если iPhone имеет Touch ID., это необходимо, для того чтобы загрузить ваши данные из системы безопасности Secure Enclave, так как сам датчик Touch ID данные пользователей не хранит. Поэтому если вы вдруг забыли пароль, то необходимо удаленно стереть Айфон при наличии резервной копии естественно и вернуть устройство к заводским настройкам. Если же резервной копии нет, то так же можно убрать пароль через компьютер с помощью программы iTunes, хотя тут придется повозиться.
Техника сама по себе перезагружается
Если яблочное устройство перезагружается само (иногда может «выдавать» белый или красный дисплей), причем проделывает это без остановки, то можно попробовать жесткую перезагрузку (Hard Reset) в соответствии с моделью аппарата. Если это не помогло, то вероятнее всего, случился сбой в операционной системе, поэтому требуется срочное восстановление смартфона через iTunes.
Как выполнить процедуру через компьютер
- Сначала обязательно обновите backup Айфона, выбрав в настройках имя своей учетной записи Apple ID. Ниже в меню выберите iCloud и перейдя во вкладку нажмите пункт «Резервная копия», а потом «Создать резервную копию».
- С помощью USB кабеля подключите телефон к компьютеру и откройте программу айтюнс.
- Перезапустите устройство указанным выше способом и дождитесь экрана подключения к iTunes.
- Программа предложит восстановить или обновить систему. Нажмите нужный пункт.
https://youtube.com/watch?v=A0vsdzvxGAY
Зачем необходим вывод кнопки на экран
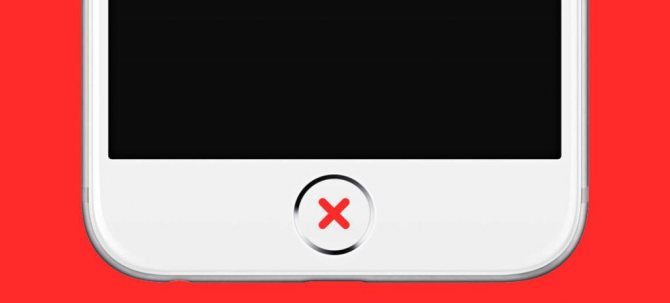
У пользователя может возникнуть желание или необходимость в использовании виртуальной кнопки. Ее вывод на экран осуществляют с помощью вспомогательной функции AssistiveTouch и применяют в качестве заменителя физической кнопки. По каким же причинам нужна кнопка на экране айфона, мы и рассмотрим ниже:
- , установленная на телефоне, была изношена или же сломана. Такое случается при неаккуратном обращении или случайно. Поэтому, если вы не можете отправить устройство в сервис, то использование виртуальной клавиши как раз кстати.
- Если вы являетесь человеком с ограниченными возможностями, такая вещь будет удобна в пользовании.
- Использование кнопки на рабочем столе телефона может быть для вас удобней, чем аппаратное нажатие.
- Если вы являетесь обладателем модели iPhone 10 и выше, то у вас в принципе отсутствует кнопка «Домой». Из-за того, что вы привыкли пользоваться данной кнопкой, ее удобно будет установить на экран.
- Некоторые пользователи попросту не хотят подвергать клавишу лишнему износу.
Мы узнали причины, по которым некоторые владельцы гаджетов используют виртуальную кнопку на экране. Как кнопку «Домой» на айфоне вывести на рабочий стол, будет описано далее в статье.






![Как перезагрузить iphone или ipad [инструкция]](http://souz-market.ru/wp-content/uploads/3/6/c/36c9651b435412602f4e6c0ab15372b3.png)

























