Процесс установки Windows 10 на ноутбук
Первое окно, которое должно появится, это выбор языка. Выбираем необходимый и продолжаем.
Нажимаем «Установить».
В следующем окне нужно ввести ключ продукта Windows. Если у вас нет ключа, и вы хотите активировать Windows 10 после установки, то нажмите на «У меня нет ключа продукта».
Если вы записали несколько версий Windows 10, то понадобится выбрать необходимую для установки. Я устанавливал «Домашнюю».
Принимаем лицензионное соглашение.
Выбираем тип установки: «Выборочная: только установка Windows».
Дальше нужно выбрать место для установки. Рассмотрим этот момент подробнее. Будьте внимательны.
Если установка на новый ноутбук, то разбиваем жесткий диск на разделы
Если вы выполняете установку на новый ноутбук, или нетбук, то там скорее всего будет 1, или 2 раздела (восстановление, зарезервировано), которые трогать не нужно, и будет практически весь ваш жесткий диск, или SSD накопитель как «Незанятое место на диске». Нам нужно создать разделы (диск C, D, E) из этого незанятого пространства. Насколько разделов разделять жесткий диск (SSD) – решать вам. На один из созданных разделов мы установим Windows 10. Делается это так:
- Выделите «Незанятое место на диске» и нажмите на кнопку «Создать».
- Введите размер создаваемого раздела в МБ и нажмите «Применить». Например, если у вас «Незанятое место на диске» 500 ГБ и вы хотите создать два раздела (C и D), то можете под системный раздел выделить например 200 ГБ (указав примерно 200000 МБ). И создать еще один раздел (D) отдав под него все оставшееся незанятое место.
Можно создать три раздела, четыре, или больше. Их можно удалять. Выделив раздел, и нажав на кнопку «Удалить». Они снова превратятся в незанятое место на диске. Давайте немного поясню на примере своего ноутбука. В нем установлен eMMC накопитель всего на 64 Гб
Но это не столь важно. У вас может быть 500 ГБ, 1 ТБ, или даже больше
Просто у вас размер самих разделов будет больше. Так же может быть установлен обычный HDD, или SSD накопитель.
Для продолжения установки выделите раздел который вы хотите отдать под систему (он будет диском C) и нажмите «Далее».
Выбор раздела для установки, если раньше уже была установлена система
В том случае, если ноутбук не новый (на нем уже была установлена Windows), и вам не нужно менять структуру диска, то ничего удалять и создавать не нужно. Выберите из списка разделов диск C (размер которого я советовал запомнить в начале статьи), и нажмите на кнопку «Форматировать».
После форматирования раздела выделите его и нажмите «Далее».
Начнется копирование файлов для установки операционной системы. Ждем пока компьютер сам перезагрузится.
После перезагрузки пойдет подготовка к установке, подготовка устройств и т. д. Просто ждем.
Первое окно – настройка параметров. Не советую выбирать «Использовать стандартные параметры». Нажмите на «Настройка параметров». Там можно отключить много ненужно. Так званную слежку Windows 10, которой все так боятся
Читайте каждый пункт и отключайте при необходимости. Как видите, я отключил все.
И в следующем окне я отключил все.
На последней странице оставил включенной только веб-службу SmartScreen.
Немного ждем, затем задаем имя компьютера и пароль, если необходимо (я не устанавливал). Нажимаем «Далее».
Идет подготовка…
Ура! Windows 10 установлена!
Все, можно пользоваться ноутбуком.
Бесплатный переход на Виндоус 10
Как вы наверняка знаете, ранее существовала возможность обновиться бесплатно. Разработчик тогда запустил для этого специальное приложение «Переход на Виндоус 10». Тогда же можно было и самому установить обновление Windows 10 через Центр обновлений, и требовало это совсем немного времени и усилий.
Многие пропустили тогда бесплатное обновление через центр обновлений, и теперь мы переходим к тому, как обновиться после окончания бесплатного срока.
Сделать это можно, непосредственно с сайта Microsoft https://www.microsoft.com/ru-ru/accessibility/windows10upgrade.
Для загрузки обновления перед началом скачивания 3ГБ загрузочных файлов, необходимо подтвердить, что вы используете специальные возможности:
Данная утилита Виндоус 10 Upgrade загружает дистрибутив ОС и обновление до Windows 10 готово к запуску.
Для установки вам может понадобиться загрузочный носитель, им могут стать флешка или DVD-диск.
Процедура обновления
Во-первых, эти шаги включают обновление вручную с помощью установки Windows 10».
После выбора «Обновить компьютер сейчас» начнется автоматическая загрузка файлов Windows 10 на ваш компьютер, после чего произойдет «Проверить загруженные файлы» и «Создать носитель Windows 10» (отдельный диск не требуется, это происходит на жестком диске.). По завершении процесс установки Windows 10 на вашем компьютере начнется автоматически (как при использовании избыточного метода).
После принятия условий лицензии Windows 10 установщик проверит наличие обновлений (довольно длительный процесс) и предложит установить обновление Windows 10 с сохранением ваших личных файлов и приложений (при желании он может редактировать список сохраненных файлов компонентов). Нажмите кнопку «Установить».
Откроется полноэкранное окно «Установить Windows 10», в котором через некоторое время появится следующее сообщение: «Ваш компьютер перезагрузится через несколько минут», после чего вы снова окажетесь на рабочем столе (все окна установки будут закрыть). Просто подождите, пока компьютер перезагрузится.
Появится окно, показывающее процесс копирования файлов и установки обновления Windows 10, во время которого компьютер несколько раз перезагрузится
Обратите внимание, даже на мощном компьютере с SSD весь процесс занимает много времени, иногда может казаться зависанием
По завершении вам будет предложено выбрать свою учетную запись Microsoft (если вы выполняете обновление с Windows 8.1) или указать пользователя.
Следующим шагом является настройка параметров Windows 10, я рекомендую вам нажать «Использовать настройки по умолчанию». При желании вы можете изменить настройки, уже имеющиеся в установленной системе. В другом окне вы сможете быстро ознакомиться с новыми функциями системы, такими как приложения для фотографий, музыки и фильмов, а также браузер Microsoft Edge.
И, наконец, появится окно входа в Windows 10, после ввода пароля потребуется некоторое время для настройки параметров и приложений, после чего вы увидите обновленный рабочий стол системы (все ярлыки на нем, а также в панели задач, он останется).
Готово, Windows 10 активирована и готова к использованию, вы можете увидеть, что в ней нового и интересного.
Как обновить Windows 10 Home до Pro
Не секрет, что Microsoft традиционно предлагает несколько редакций Windows в соответствии с требованиями пользователей. Редакции отличаются друг от друга набором доступных функций и поддерживаемых технологий. В частности, разница между Windows 10 Home и Windows 10 Professional состоит в том, что в отличие от профессиональной, домашняя редакция не содержит в числе своих возможностей такие функции как «Присоединение к домену», «Управление групповой политикой», «Internet Explorer в режиме предприятия», «Режим ограниченного доступа», «Удаленный рабочий стол» и «Hyper-V».
Как и в предшествующих версиях, в операционной системе Windows 10 предусмотрена возможность обновления с Home до Pro за дополнительную плату. Процесс перехода с одной редакции на другую весьма простой и достаточно быстрый: переустанавливать систему не нужно, все установленные программы и данные в итоге остаются нетронутыми.
Обновление до профессиональной версии Windows 10 можно купить непосредственно в Магазине Windows, но существует обходной путь, позволяющий выполнить переход с Home на Pro, минуя Магазин. Нет, это не значит, что после обновления вам не потребуется лицензионный ключ для активации Windows 10 Pro. Я просто говорю о том, что вы можете легко преобразовать домашнюю редакцию в профессиональную без предварительного приобретения лицензии (как это предполагает вариант обновления через Магазин) с помощью универсального ключа. Этот ключ предлагается самой Microsoft, так что способ вполне легальный.
Вам может быть интересно: Удалить, нельзя помиловать: обновление Windows тормозит игры
Обновление Windows 10 Home до Professional
1. Открываем параметры системы и переходим в раздел «Обновление и безопасность > Активация». Справа жмем «Изменить ключ продукта». Если вылезет окно контроля учетных записей, жмем «Да».
2. Теперь копируем следующий ключ и вставляем его в окно «Введите ключ продукта»:
3. Жмем «Запустить обновление».
4. Ждем завершения подготовки к обновлению. Когда прогресс-бар достигнет 100%, система будет автоматически перезагружена.
5. Перед перезагрузкой будет проведена необходимая работа с обновлениями.
6. После перезагрузки начнется процесс добавления компонентов, а после входа в систему вы увидите подтверждение, что обновление прошло успешно.
Как результат, домашняя редакция будет преобразована в Windows 10 Pro, правда для активации копии вам потребуется лицензионный ключ продукта.
Что нужно знать перед обновлением Windows 7 до Windows 10?
Новая система способна обновиться без потери данных пользователя, а также большинства установленных программ, однако на такой исход полагаться со 100% уверенностью не следует. Если у вас имеются чрезвычайно важные приложения, целесообразнее будет проверить их совместимость с новой Windows на сайте разработчика.
Особенно это касается некоторых антивирусных программ, которые могут потерять свои настройки или вообще быть удалены после обновления. В большинстве случаев их можно будет установить заново только после инсталляции системы. Нужные файлы также желательно сохранить на съемном накопителе.
В том случае если Windows 10 вам не понравится, разработчиками предусмотрен откат до предыдущей версии, но такой процесс занимает большое количество времени, и в итоге некоторые данные могут быть утеряны. Чтобы протестировать «десятку», лучшим способом будет установить её на отдельный раздел жесткого диска второй системой или на виртуальной машине.
Также в новой системе отсутствуют некоторые программы и возможности, которые были в 7 версии, например, Windows Media Center и гаджеты рабочего стола, однако при надобности эти функции можно будет вернуть, используя сторонние приложения.
Выбор компонентов для сохранения
По умолчанию предлагается установить Windows 10 с сохранением всех личных файлов и программ.
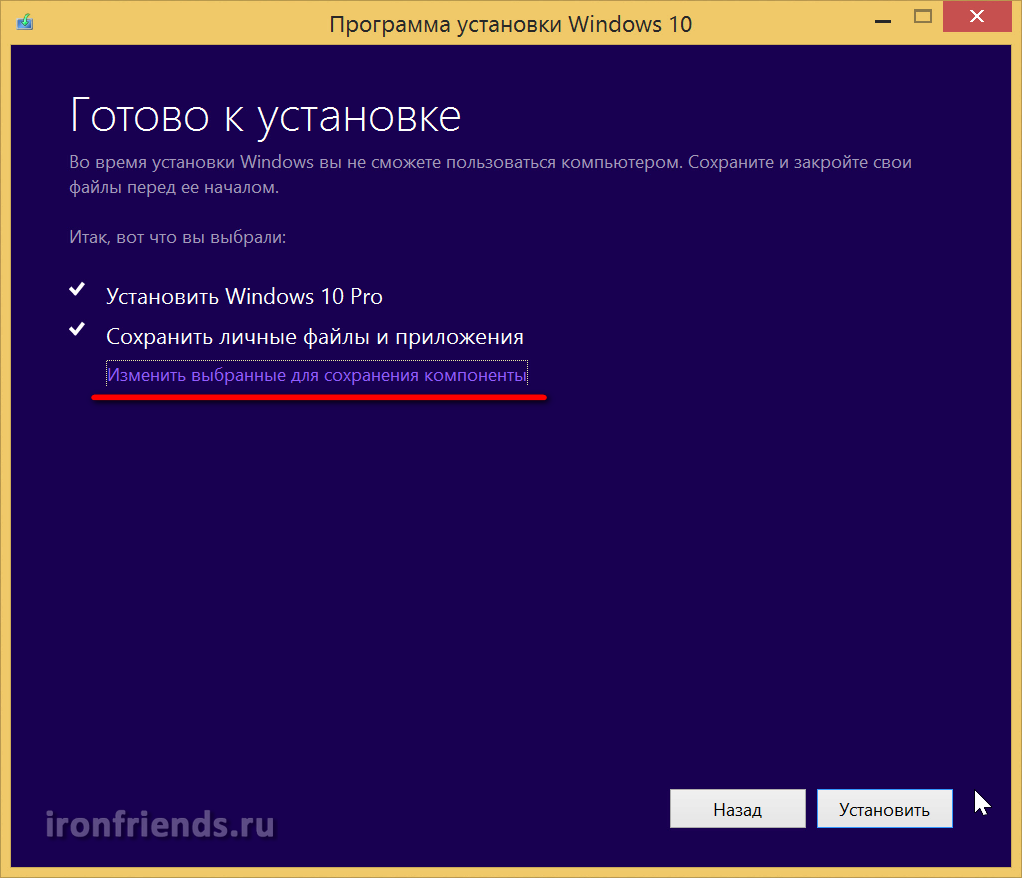
Если вас это не устраивает, нажмите на ссылку «Изменить выбранные для сохранения компоненты».
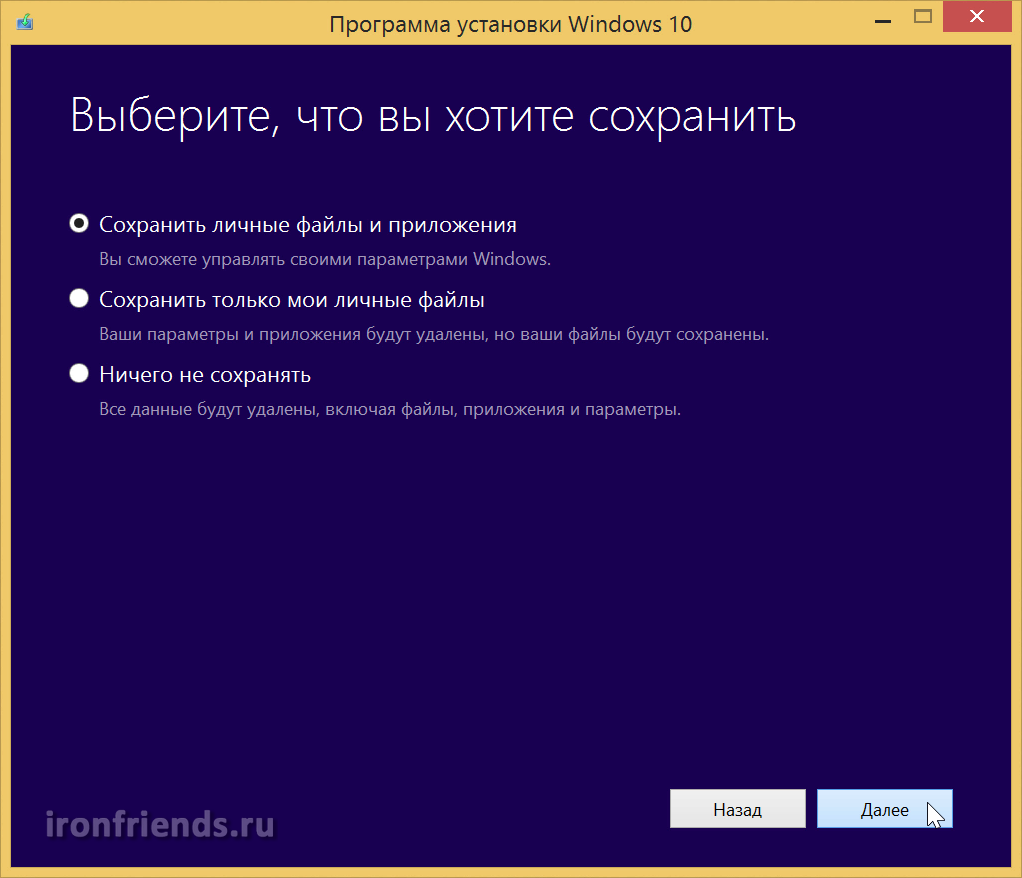
«Сохранить личные файлы и приложения» – позволяет сохранить все файлы на рабочем столе и в папках пользователя типа «Мои документы», а также все установленные программы. Выбирайте этот вариант обновления если ваш компьютер работает нормально и вы не хотите заморачиваться с переустановкой программ.
«Сохранить только мои личные файлы» – позволяет сохранить все файлы на рабочем столе и в папках пользователя типа «Мои документы», а все программы будут удалены. Это будет хорошим выбором в случае если ваш компьютер уже работает не так как прежде и вы хотите очистить систему от всякого хлама.
«Ничего не сохранять» – при выборе этого варианта обновления вы получите чистую систему без каких либо ваших программ и файлов. Если у вас есть резервная копия всех важных для вас файлов, то это будет хорошим выбором для полной очистки системы.
В любом случае я рекомендую сделать резервную копию хотя бы наиболее важных для вас файлов на внешний диск, флешку или другой ПК, так как если при обновлении произойдет сбой на диске вы можете потерять все свои файлы.
Если вы не уверены, что сможете восстановить множество настроек ваших программ или боитесь потерять сохранения ваших игр, то лучше выбрать первый вариант «Сохранить личные файлы и приложения».
Как запустить обновление до Windows 10
В случае, если на вашем компьютере используется лицензионная активированная Windows 8.1 или Windows 7, то вы можете в любой момент бесплатно обновить ее до Windows 10, при этом не только с помощью иконки «Получить Windows 10» в области уведомлений.
Примечание: вне зависимости от того, какой путь обновления вы выберите, ваши данные, программы, драйвера останутся на компьютере. Разве что с драйверами для некоторых устройств после обновления до Windows 10 у некоторых бывают проблемы. Также могут возникнуть и проблемы несовместимости программ.

На официальном сайте Microsoft появилась новая версия приложения Windows 10 Installation Media Creation Tool, которая позволяет либо обновить компьютер, либо загрузить файлы дистрибутива для чистой установки.
Приложение доступно на странице https://www.microsoft.com/ru-ru/software-download/windows10 в двух версиях — 32-бит и 64-бит, следует скачать вариант, соответствующий системе, которая установлена на компьютере или ноутбуке в настоящий момент.
После запуска приложения, вам будет предоставлен выбор, первый из пунктов — «Обновить этот компьютер сейчас», как он работает и будет показано ниже. При обновлении с помощью зарезервированной копии в «Получить Windows 10», все будет точно так же, за исключением отсутствия первых нескольких шагов, предшествующих непосредственно установке обновления.

Кому обновляться не рекомендуется
Первоначально, после выпуска мы получили не просто «сырую», но с действительно большим количеством еще не разрешенных «багов» операционку, на которой из-за этого было сложно работать.
В настоящее время все основные проблемы уже решены, также и производители оборудования успели создать новые драйвера для своего железа. Конечно, владельцам старых ПК и ноутбуков необходимо быть осторожными и перед обновлением убедиться в наличии всего необходимого. Для этого отправляйтесь на официальные сайты производителей. Затем можно поискать драйвера под десятку на просторах Интернета. Как вариант остается прямой запрос производителю по электронной почте. Часто разработчики идут на встречу и смогут выпустить под вас необходимое обновление.
Как бесплатно обновить Windows 7 до Windows 10
Microsoft сделала воистину царский подарок, разрешив бесплатно обновить windows 7 до windows 10, включая даже пиратские копии — правда, легальной система в этом случае не станет, но проапгрейдится без проблем.
В большинстве случаев система, будь то windows 7 или windows 8/8.1 предложит вам обновить до Windows 10 автоматически, но если этого почему-то не произойдет, процесс обновления можно запустить и вручную. Еще пару лет назад установить систему можно было с загрузочного DVD — диска или флешки, сегодня же проще всего сделать это через Интернет — с ним-то у вас проблем нет, полагаю? А именно — через сайт Microsoft
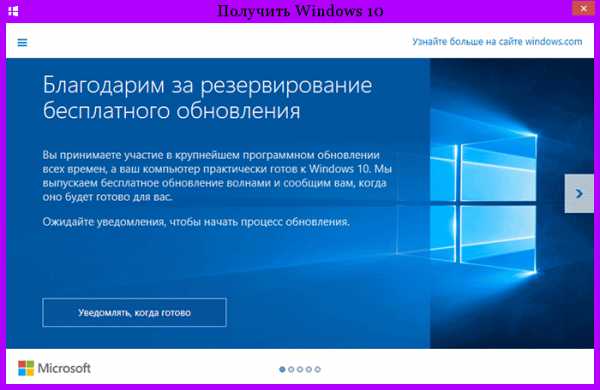
Программа доступна на странице https://www.microsoft.com/ru-ru/software-download/windows10 в двух версиях — 32-бит и 64-бит, следует скачать тот вариант, который соответствует системе установленной у вас на компьютере или ноутбуке. Здесь вы найдете две опции: либо запустить небольшую программу для обновления windows, которая сама установит на вашем компьютере Windows 10 (с сохранением практически всех ваших программ и документов), либо скачать полный «образ» установочного диска системы, который потом можно превратить в загрузочную «флешку» и установить Windows начисто. Но этот вариант мы рассмотрим чуть ниже, пока что скажу, что в этом случае вам понадобится еще и серийный номер Windows, который можно купить здесь же, в майкрософтовском «магазине».
Процесс обновления windows 7/8,1 до windows 10
Запустив программу установки, вам будет предоставлен выбор — «Обновить этот компьютер сейчас» или «Создать установочный носитель для другого компьютера». При обновлении с помощью зарезервированной копии в «Получить Windows 10», все будет точно так же, за исключением отсутствия первых нескольких шагов, предшествующих непосредственно установке обновления.
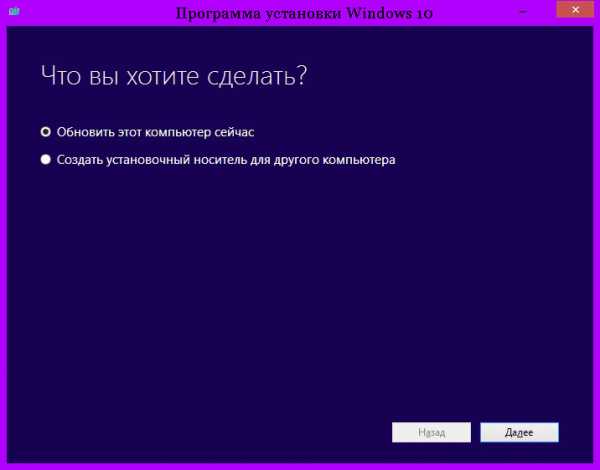
Надо сказать, чтобы обновить windows 7 до windows 10 без потерь возможно далеко не всегда. Например, если у вас на компьютере уже установлена 32- разрядная Windows 8, обновить ее до 64разрядной Windows 10 не получится. Точнее, не так: система обновится. Но при этом вы потеряете все установленные программы, кроме стандартных приложений Windows, а в новую систему переедут лишь ваши персональные файлы — документы, фото, музыка. В самых сложных случаях (например, если вы устанавливаете русскую версию Windows поверх англоязычной) возможность обновления и вовсе будет заблокирована — Windows установится начисто, предварительно скопировав предшествующую версию вместе со всеми вашими документами в папку Windows. Old на жестком диске.
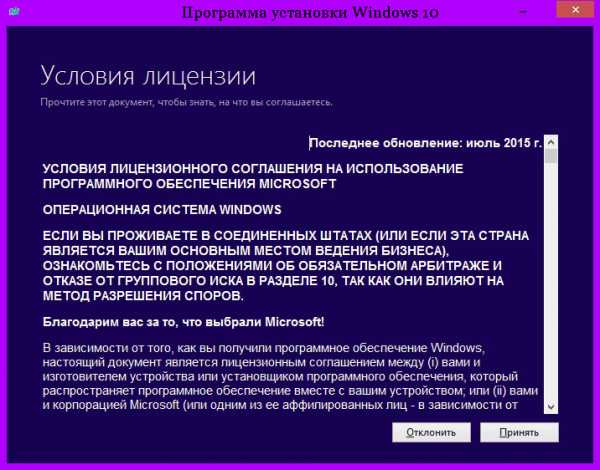
Выбрав «Обновить компьютер сейчас», начнется автоматическая загрузка файлов Windows 10 на компьютер, по завершении которой произойдет «Проверка загруженных файлов» и «Создание носителя Windows 10». По завершении, автоматически запустится процесс установки Windows 10 на компьютер (такой же, как и при использовании способа с резервированием).
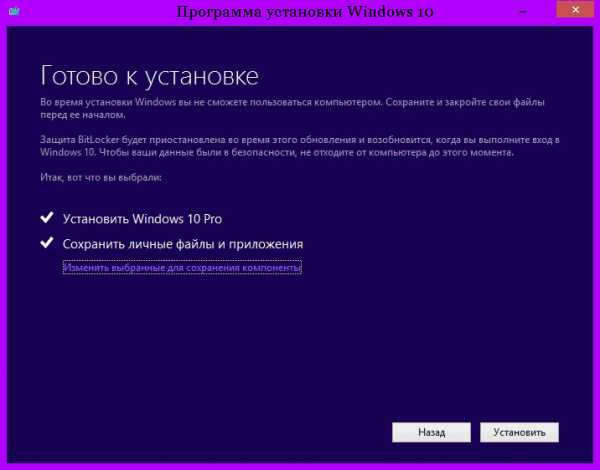
Процесс обновления до Windows 10 практически полностью повторяет обычную установку windows 10 — разве что проходит он куда быстрее, да и красивых картинок во время установки демонстрируется больше. Однако знатоки рекомендуют проводить обновление Windows (то есть, установку новой версии поверх старой) только в тех случаях, когда система работает безукоризненно. В противном случае всегда есть вероятность, что накопленные вашей старой ОС ошибки и сбои «по наследству» перейдут к новой. И все-таки стоит попробовать. Ведь переустановка всех программ, которая неизбежно последует за полным сносом операционной системы, займет у вас несколько часов, а переустановка Windows поверх Windows — минут сорок.

Сразу же после того, как вы cмогли обновить Windows 7 до windows 10 начинает активно качать из Сети обновления и заплатки, а также новые драйверы — для видеоплаты, встроенного звука и так далее. Этот процесс, собственно, не требует вашего вмешательства и проходит абсолютно незаметно, в фоновом режиме (разве что в дальнейшем компьютер предупредить о необходимости перезагрузиться). Но если вы хотите сорвать покров с этого таинства, нет ничего легче — щелкните по кнопке Пуск в нижнем левом углу экрана и выберите меню Параметры ⇒ Обновления и безопасность ⇒ Центр обновления Windows. При желании процесс проверки обновлений можно запустить и вручную, а зайдя в меню Дополнительные параметры, вы сможете включить режим загрузки обновлений не только для Windows, но и для других программ Microsoft (например, пакета Microsoft Office).
Что такое помощник по обновлению Windows 10?
Проще говоря, помощник по обновлению Windows 10 — это инструмент, созданный Microsoft, который позволяет пользователям обновлять свои ПК с Windows 10 до более новой версии, до последней доступной.
Помимо использования в качестве средства обновления ОС, помощник по обновлению Windows 10 может косвенно использоваться для устранения распространенных проблем с ПК, поскольку он в основном заменяет старые системные файлы свежей новой копией более новых версий.
Помощник по обновлению Windows 10 на 100% бесплатный, и его можно загрузить прямо с официального сайта Microsoft.
Как использовать Ассистент обновления Windows 10?
Windows 10 оптимизирована, чтобы быть максимально простой в использовании во всех отношениях, включая процесс установки и обновления.
Вот краткое изложение того, как с помощью помощника по обновлению Windows 10 обновить текущую версию Windows 10 до Windows 10 20H2:
- Загрузите официальный помощник по обновлению Windows 10 с веб-сайта Microsoft
- Дважды щелкните клиент, чтобы запустить его.
- Перед этим нет процесса установки, так как программа на 100% портативна.
- Помощник по обновлению Windows 10 продолжит сканирование вашего ПК, чтобы определить, какая версия Windows 10 у вас установлена.
- Когда инструмент завершит сканирование вашего ПК, нажмите Обновить сейчас
Теперь инструмент просканирует ваш компьютер на предмет проблем с совместимостью и рассчитает, сколько места для хранения требуется для применения последних обновлений.
- Теперь вам будут представлены два варианта:
- Обновите этот компьютер сейчас
- Создать установочный носитель
- Нажмите на Обновите этот компьютер сейчас, и подождите, пока программа запустит свой курс
Ваш компьютер будет перезагружен сам по себе несколько раз, и вам придется время от времени следовать инструкциям на экране, когда они появляются.
Однако это совершенно нормально, и как только вы закончите, на вашем компьютере будет установлена новая копия Windows 10 20H2.
Помощник по обновлению Windows 10 против средства создания мультимедиа
Если у вас есть привычка постоянно обновлять свой компьютер, то вы, вероятно, уже знаете, что такое помощник по обновлению Windows 10.
Кроме того, вы могли заметить похожий инструмент на той же странице загрузки, который называется Инструмент для создания Windows 10 Media.
Если да, то вы, возможно, задавались вопросом, в чем разница между ними и один ли лучше другого.
Краткая версия такова: обе программы можно использовать для обновления вашего ПК до последней версии.
Однако разница заключается в подходе:
- Помощник по обновлению Windows 10 предназначен только для обновления вашего ПК с Windows 10.
- Средство создания мультимедиа предназначено для обновления вашего ПК. и создать установочный носитель, который можно использовать на других ПК.
Помощник по обновлению Windows 10 и автоматические обновления Windows
Еще один способ обновить свой компьютер — использовать встроенное меню обновления Windows 10. Эта функция встроена в ОС Windows 10, и к ней можно получить доступ, выполнив следующие действия:
- Нажмите клавишу Windows, чтобы открыть Стартовое меню
- Перейти к Настройки
Это кнопка в форме шестеренки в меню «Пуск».
- Выбирать Обновление и безопасность
- В меню Центра обновления Windows нажмите Проверить обновления для поиска новых обновлений, которые могут быть доступны для вашего ПК
Разница между Помощником по обновлению Windows 10 и меню Центра обновления Windows заключается в том, что последнее работает автоматически, регулярно сканируя серверы Microsoft на предмет доступных обновлений.
С другой стороны, обновление вашего ПК через меню Центра обновления Windows не так уж и надежно, так как многие ошибки обновления Windows 10 происходят именно таким образом.
Из-за этого помощник по обновлению Windows 10, а также инструмент создания мультимедиа могут использоваться для принудительного обновления вашей ОС, даже если автоматические средства встречаются с сообщениями об ошибках.
Начало установки Windows 10
На первом этапе установки Windows 10 файлы с диска или флешки копируются на жесткий диск компьютера.
В зависимости от мощности и захламленности вашего ПК весь процесс установки может занять от 15 минут до нескольких часов.
Если ваш компьютер работает медленно, рекомендую устанавливать Windows, программы и игры на SSD диск. Тогда вы получите непревзойденную скорость работы компьютера!
В процессе обновления компьютер должен несколько раз перезагрузиться. Если вы запустили установку с диска или флешки, то при перезагрузке может появляться сообщение с предложением нажать любую клавишу, но ничего нажимать ненужно.
Если вы ничего не нажимали, но программа опять предлагает вам начать установку Windows, то выньте загрузочный диск или флешку и перезагрузите компьютер. Обновление Windows должно продолжиться с жесткого диска.
Должно появиться окно «Обновление Windows».
В круге отображается общий прогресс обновления, а в нижней строке текущий этап.
Сначала происходит копирование файлов из временной папки на жестком диске в папки операционной системы. После копирования файлов компьютер перезагружается.
Затем производится установка системных компонентов и драйверов. Операционная система Windows 10 отлично находит и устанавливает драйвера для всех устройств. Если в процессе обновления какие-то драйвера не будут найдены, то они загрузятся и установятся автоматически после обновления Windows в течение получаса. После установки системных компонентов и драйверов компьютер опять перезагружается.
В самом конце происходит настройка параметров, требующая участия пользователя.
Процедура обновления
Сначала те шаги, которые касаются обновления, запущенного вручную с помощью «Программа установки Windows 10».
После выбора «Обновить компьютер сейчас», начнется автоматическая загрузка файлов Windows 10 на компьютер, по завершении которой произойдет «Проверка загруженных файлов» и «Создание носителя Windows 10» (какой-то отдельный накопитель не нужен, это происходит на вашем жестком диске). По завершении, автоматически запустится процесс установки Windows 10 на компьютер (такой же, как и при использовании способа с резервированием).

После принятия вами условий лицензии Windows 10, программа установки проверит наличие обновлений (достаточно продолжительный процесс) и предложит установить обновление Windows 10 с сохранением личных файлов и приложений (при желании, можно изменить список сохраняемых компонентов). Нажмите кнопку «Установить».
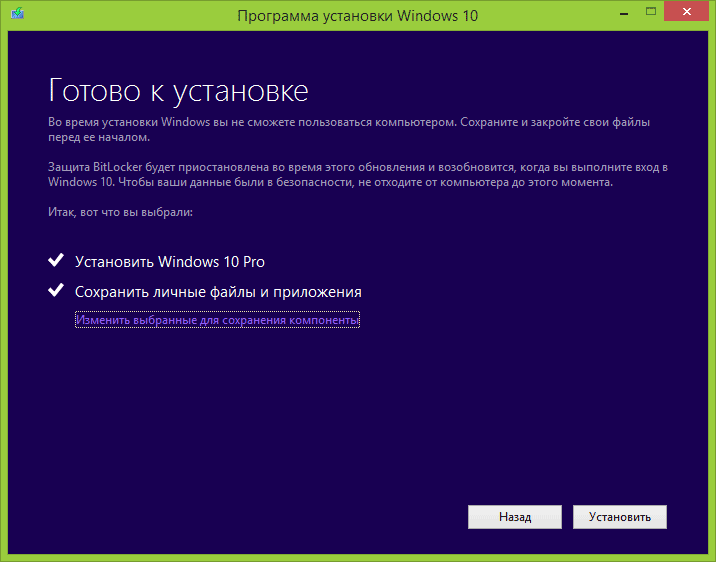
Откроется полноэкранное окно «Установка Windows 10», в котором через некоторое время появится надпись: «Ваш компьютер перезагрузится через несколько минут», после чего вы вновь окажетесь на рабочем столе (все окна установки закроются). Просто подождите, когда компьютер сам перезагрузится.
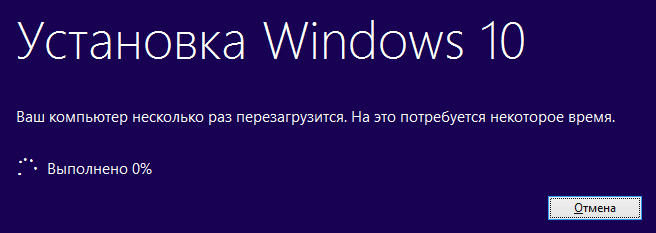
Вы увидите окно прогресса копирования файлов и установки обновления Windows 10, в ходе которого компьютер будет несколько раз перезагружен
Обратите внимание, даже на мощном компьютере с SSD, весь процесс занимает довольно-таки продолжительное время, порой может показаться, что он завис

По завершении, вам будет предложено выбрать вашу учетную запись Microsoft (если вы обновляетесь с Windows 8.1) или указать пользователя.

Следующий этап — настроить параметры Windows 10, рекомендую нажать «Использовать параметры по умолчанию». При желании, вы сможете изменить любые настройки уже в установленной системе. В еще одном окне вам будет предложено кратко ознакомиться с новыми возможностями системы, такими как приложения для фотографий, музыки и фильмов, а также браузер Microsoft Edge.

И, наконец, появится окно входа в Windows 10, после ввода пароля в которое, некоторое время займет настройка параметров и приложений, по завершении которого вы увидите рабочий стол обновленной системы (все ярлыки на нем, а также в панели задач сохранятся).

Готово, Windows 10 активирована и готова к использованию, можно смотреть, что в ней нового и интересного.
Как правильно обновиться до Windows 10?
Мы всё ещё не сказали, как обновить Виндовс 7 до 10, а всё из-за того, что сама процедура предельно простая. Достаточно перейти на официальный веб-ресурс, загрузить обновление и выбрать «Обновить компьютер сейчас». Несмотря на простоту действий, есть несколько особенностей, которые нужно знать каждому.
О чём нужно знать:
- Длительность установки колеблется в зависимости от мощности ПК. При средних характеристиках компьютер ставит обновление за 50-60 минут. На слабых ПК длительность возрастает до 90 минут. Если комп быстрый, нужно лишь 35-45 минут;
- Проверка совместимости. Как правильно обновиться до Windows 10, чтобы затем не столкнуться с лагами? Дождаться завершения проверки, которая встроена в приложение для обновления. Если ПК полностью соответствует требованиям, можем приступать к обновлению;
Заранее следует проверить, что на диске достаточно свободного места. Нужно обеспечить на диске около 30 Гб свободного пространства для установки ОС.
Как только завершится обновление Windows 10, пользователь становится обладателем данной ОС и может её переустанавливать любое количество раз без каких-либо ограничений. Такой жест доброй воли помог завоевать системе всемирную популярность, сегодня «десятка» установлена на подавляющем большинстве компьютеров. Несмотря на невозможность бесплатного обновления, купить лицензионную версию Виндовс 10 можем всегда.
Все дополнительные вопросы задавайте в комментарии.
Как обновить или заменить операционную систему

Многие пользователи сталкиваются с вопросом: как обновить или же заменить операционную систему — самую важную часть программного обеспечения на их компьютере? Сделать это не так уж и сложно, однако здесь, как и в любом другом деле, есть свои нюансы.
Во-первых, перед любой установкой или обновлением операционной системы необходимо сделать бэкап — резервное копирование всех важных для пользователя данных, будь то фотографии, файлы по работе, проекты или же сохранения от игр. Это нужно, чтобы ваши файлы были бы в целости и сохранности, даже если во время установки ОС что-то пойдет не так. Резервные копии лучше всего сохранить на внешний носитель (подойдет жесткий диск или же обычная флешка), однако можно воспользоваться и облачными хранилищами вроде Dropbox.
Возможные ошибки при обновлении Windows
Достаточно часто, используя программы для обновления Майкрософт, встречаются проблема с их внезапным вылетом или зависанием. Чтобы не начинать процедуру с самого начала, а продолжить её, перейдем в папку:
C:\ $Windows.~WS \Sources\Windows\Sources
Нам нужен этот exe
и запустим setupprep.exe.
Таким способом можно будет продолжить процесс обновления.
Директория $Windows.~WS — это скрытая папка, поэтому предварительно нам нужно будет включить отображение таких файлов.
Иногда инструмент обновления сообщает, что конфигурация компьютера не подходит для установки десятки. В таких случаях мы можем запустить инсталляцию с флешки или внутреннего диска. Система установится на компьютер, несмотря на сообщение о несовместимости.
На этом инструкция подошла к концу. Надеюсь, что с её помощью вы сможете обновить систему без особых затруднений. Желаю удачи!
Post Views: 5 271
Бесплатный переход на Виндоус 10
Как вы наверняка знаете, ранее существовала возможность обновиться бесплатно. Разработчик тогда запустил для этого специальное приложение «Переход на Виндоус 10». Тогда же можно было и самому установить обновление Windows 10 через Центр обновлений, и требовало это совсем немного времени и усилий.
Многие пропустили тогда бесплатное обновление через центр обновлений, и теперь мы переходим к тому, как обновиться после окончания бесплатного срока.
Сделать это можно, непосредственно с сайта Microsoft https://www.microsoft.com/ru-ru/accessibility/windows10upgrade.
Для загрузки обновления перед началом скачивания 3ГБ загрузочных файлов, необходимо подтвердить, что вы используете специальные возможности:
Данная утилита Виндоус 10 Upgrade загружает дистрибутив ОС и обновление до Windows 10 готово к запуску.
Для установки вам может понадобиться загрузочный носитель, им могут стать флешка или DVD-диск.

































