Где находится диктофон и как включить запись
Хотя диктофон и не является популярным приложением и редко используется, он встроен во все Андроид-смартфоны Samsung.
Чтобы включить диктофон в Самсунге, сделайте следующее:
- откройте на рабочем столе папку Samsung. Если ее нет на главном экране, тогда смахните дисплей вниз или вверх, и папка откроется автоматически;
- в открывшемся приложении нажмите на «Звукозапись», после чего щелкните на красную кнопку для начала записи.
После нажатия круглая кнопка сменится квадратной клавишей, выбрав которую вы сможете остановить запись аудио.
Другие способы открытия диктофона
Есть еще один простой способ найти диктофон на Самсунге:
- войдите в главное меню телефона;
- вверху экрана нажмите на иконку поиска и введите «Диктофон» или любое другое название вашего приложения для записи аудио;
- выберите нужную программу и запустите ее.
Этот способ найти диктофон подойдет для любой модели Samsung, включая А10, А40, А50, А51, а также всей линейки Galaxy S.
LectureNotes
Приложение для Андроид — «LectureNotes»
Приложение позволяет создавать рукописные заметки на смартфоне с помощью стилуса. Но недавно для программы был выпущен плагин, позволяющий также создавать аудио-заметки (в том числе в фоне, даже при выключенном дисплее).
И в LectureNotes поддерживается запуск по нажатию быстрой кнопки. Например, можно в настройках Андроид задать, чтобы по нажатию клавиши для спуска затвора автоматически включалась запись аудио-заметки, продолжительностью в 10 – 500 секунд (интервал можно выставить в настройках).
Также LectureNotes позволяет воспроизводить записанные файлы с синхронизированным показом рукописных заметок (созданных по ходу лекции).
Итого, есть масса приложений-диктофонов для Андроид. А вот какое из них лучше выбрать — это зависит только от требуемого функционала для самого пользователя. Для простой записи речи отлично подойдет «Простой диктофон», для лекций — LectureNotes, для музыкантов — Music Maker JAM.
Как записать телефонный разговор на Самсунге
Все смартфоны, функционирующие на прошивке Android 5.0.1 или выше, имеют встроенное средство для записи телефонных бесед. Их программное обеспечение содержит необходимые элементы, но они находятся в скрытом состоянии и активизируются из-за отсутствия нужного кода.
Займы Подбор кредита Дебетовые карты Кредитные карты Счет РКО Рефинансирование Осаго Ипотека Вклады Инвестиции
На устройствах с Андроидом 4.4 или ниже, подобного встроенного софта нет. Но это не вызывает серьезных проблем у владельцев, потому что они могут воспользоваться одной из сторонних утилит, находящихся в официальном магазине приложений.
Альтернативные варианты можно закачать из Google Play Store, а для телефонов со встроенным ПО достаточно ввести специальный код.
ПО из магазина
С использованием встроенных средств
Чтобы получить свободный доступ к встроенному функционалу записи разговоров, достаточно внести небольшие изменения при помощи прав администратора и файлового менеджера, способного работать с записями системы. Подобные привилегии применяются для изменений в системном разделе.
После завершения процедуры на экране исчезнет клавиша, позволяющая добавлять абонентов к телефонному звонку. Вместо нее будет стоять переключатель, отвечающий за запись разговора на телефоне Samsung. Если кнопка конференц-совещания важна, то лучше воспользоваться другими подходами к решению проблемы.
Процедура выполняется поэтапно:
- После открытия проводника следует предоставить ему root-права. Затем пройти по пути: «/system/csc» и открыть «feature.xml» или «other.xml». В файле находятся строки </FeatureSet>, </SamsungMobileFeature>.
- В память аппаратуры копируется папка с указанной информацией. Процедура обязательна — если возникнут непредвиденные обстоятельства со сбоем, то можно будет провести системное восстановление.
- Затем оригинал файла зажимается пальцем. После выделения следует нажать на знак трех точек, расположенных в правом углу сверху и выбрать вариант «открыть в текстовом редакторе».
- Далее производится подтверждение изменений в файловой системе в вариант для записи и чтения. Нужно переместиться к упомянутым выше строчкам в самый низ.
- Между строками вписывается следующее: <CscFeature_VoiceCall_ConfigRecording>RecordingAllowed</CscFeature_VoiceCall_ConfigRecording>. Затем нововведения сохраняются, остается перезагрузка оборудования.
Для проверки нужно позвонить по любому доступному номеру и кликнуть по клавише «записи» — для ее запуска.
Остановка производится соответствующей кнопкой. Записанные сведения отправляются автоматически в каталог «Call» или «Voices», они расположены в области внутренней памяти аппаратуры.
После проведенных изменений
С помощью сторонних программ
Если вышеуказанный способ записи телефонных разговоров на Самсунг при помощи встроенного варианта невозможен, то можно воспользоваться софтом от сторонних разработчиков.
В официальном магазине их множество, среди часто используемых выделяют:
- ACR;
- CallRec;
- Call Recorder.
Среди указанного ПО только у первого есть обширный перечень функциональных возможностей, представленных:
- автоматической записью, удалением устаревших аудиофайлов — через установленный период;
- настройками формата и показателей качества дорожек;
- выбором каталога, режимом записи устройств, предназначенных для рынка США;
- источником записи на выбор, усилением звука в аудиозаписях;
- возможность фиксирования разговоров при общении через внешнюю колонку или Bluetooth-гарнитуру;
- записью вызовов вай-фай, исключением из списка записываемых отдельных номеров;
- загрузкой сохраненного материала в облачное хранилище, FTP-сервер или электронную почту.
Чтобы провести необходимые манипуляции при помощи «ACR», нужно скачать приложение из магазина и запустить его. Затем перейти в основное меню, переместиться в «запись» и «формат», выбрать подходящие условия.
После нажатия на «папку для записей» указывается каталог, где будут сохраняться материалы. Свернув утилиту, нужно позвонить, а потом вернуться в него для прослушивания результатов.
Логотип софта
Как включить диктофон во время разговора на Samsung?
Компания Самсунг ограничивает возможность записи разговоров по мобильному телефону системными средствами. Можно попробовать разблокировать ее, но это весьма сложная процедура, для которой необходимы рут-права. Поэтому намного проще воспользоваться сторонним приложением.

В официальном магазине можно найти множество программ для записи разговоров. Одна из них – Call Recorder. Как пользоваться ей:
- Скачайте приложение.
- Запустите его.
- Примите правила.
- В основном окне откройте дополнительное меню.
- Перейдите в пункт «Настройки».
- Включите рычажок для записи разговоров.
- Остальные параметры можно поменять при необходимости.
- Теперь можете выйти из программы. Она будет работать в фоне и самостоятельно записывать все разговоры по телефону.
Разблокировка системной функции (нужны рут-права):
- Скачайте Root Explorer и запустите его.
- Предоставьте приложению права суперпользователя.
- Перейдите по пути root/system/csc.
- Найдите файл others.xml.
- Отметьте его продолжительным тапом, разверните меню дополнительных действий, обозначенное тремя точками.
- Откройте файл в текстовом редакторе.
- Найдите следующий текст:
- Выше негоне обходимо добавить RecordingAllowed
- Подтвердите сохранение.
- Выполните перезапуск аппарата.
Теперь при совершении голосового вызова появится дополнительный значок с кассетой. Нажав на него, вы сможете выполнить запись текущего разговора. Файлы сохраняются в папке «Call» или «Voices».
Настоятельно рекомендуем вам пользоваться сторонними приложениями для записи звонков. Если вы не имеете опыта в рутировании девайсов и в редактировании системных файлов, то лучше не заниматься столь сложной процедурой по добавлению функции в ОС.
А как записать аудиозаметку на диктофон смартфона Samsung?
Ниже мы опишем исчерпывающий способ записи на диктофон на смартфоне Samsung.
Процедура записи на диктофон с помощью приложения «Диктофон» выглядит следующим образом.
1. на рабочем столе смартфона откройте папку «Samsung».
На рабочем столе смартфона откройте папку «Samsung».
2 Запустите приложение «Звукозаписывающее устройство».
Экран смартфона №2 — запустите диктофон, нажав на значок приложения Sound Recorder.
Когда вы окажетесь на главной странице диктофона «Звукозаписывающее устройство», нажмите красную круглую кнопку в нижней части экрана, чтобы начать запись.
Экран смартфона №3 — Чтобы начать запись, нажмите красную круглую кнопку в нижней части экрана.
4 Это немедленно запустит процесс записи.
Здесь вы можете приостановить, а затем продолжить запись или остановить процесс записи и сохранить ее.
Чтобы сохранить аудиозапись на смартфон, нажмите черную квадратную кнопку.
Экран смартфона #4 — Чтобы сохранить аудиозапись, нажмите черную квадратную кнопку.
Откроется окно «Сохранить запись». Здесь вам нужно будет ввести имя аудиофайла вашей записи и сохранить его.
Для этого, в качестве примера, вместо стандартного имени аудиофайла «Голос 001», для удобства назовем эту короткую памятную запись о походе в магазин — «Что купить 1».
Поэтому в строке имени файла вместо ‘Voice 001’ мы вводим текст ‘What to buy 1’. Затем, чтобы сохранить его, мы нажимаем кнопку «Сохранить».
Экран смартфона №5 — на месте «Голос 001» наберите текст «Что купить 1». Экран смартфона №6 — нажмите кнопку «Сохранить», чтобы сохранить файл сохранения.
5 В результате вы перейдете в раздел «Список» приложения «Аудиозаписи». Ниже вы найдете список всех файлов записи с диктофона. В нашем случае указан только один файл, так как это первая запись на диктофоне.
Чтобы прослушать запись, просто нажмите на название сохраненной записи. Нажмите на строку «Что купить 1», и запись начнет воспроизводиться немедленно.
Экран смартфона №7 — чтобы прослушать запись «Что купить 1», нажмите на эту строку. Экран смартфона № 8 — вид игрока во время прослушивания записи What to Buy 1.
6. Находясь в разделе «Список», помимо прослушивания записей, вы можете отправить эти аудиофайлы по почте, отредактировать его название, изменить тип сортировки списка или внести изменения в настройки диктофона.
Для этого нажмите на значок «три» в правом верхнем углу экрана, и появится меню из четырех пунктов.
Экран смартфона №9 — Чтобы вызвать меню, нажмите на значок «три точки» в верхней части экрана, и появится меню из 4 пунктов.
7 Чтобы вернуться на главную страницу приложения «Звукозаписи», нажмите навигационную кнопку Назад в нижней части экрана.
С главной страницы можно начать новую аудиозапись, нажав красную круглую кнопку, или перейти к списку аудиозаписей для прослушивания или обмена, нажав кнопку «Список» в верхней части экрана.
Экран смартфона № 10 — вид домашней страницы аудиорекордера после сохранения аудиозаписи.
Приветик, сегодня я покажу вам, где находится функция записи в samsung galaxy. Диктофон в телефоне samsung galaxy можно включить очень легко и быстро. Вы можете записать свой или чужой разговор и т.д. Смотрите инструкции ниже и пишите комментарии, если у вас есть вопросы. Сделайте это!)
На главном экране смартфона найдите папку Samsung и нажмите на нее. Если вы не можете найти его, воспользуйтесь поиском вверху. В поисковой строке введите запрос: sound recorder.
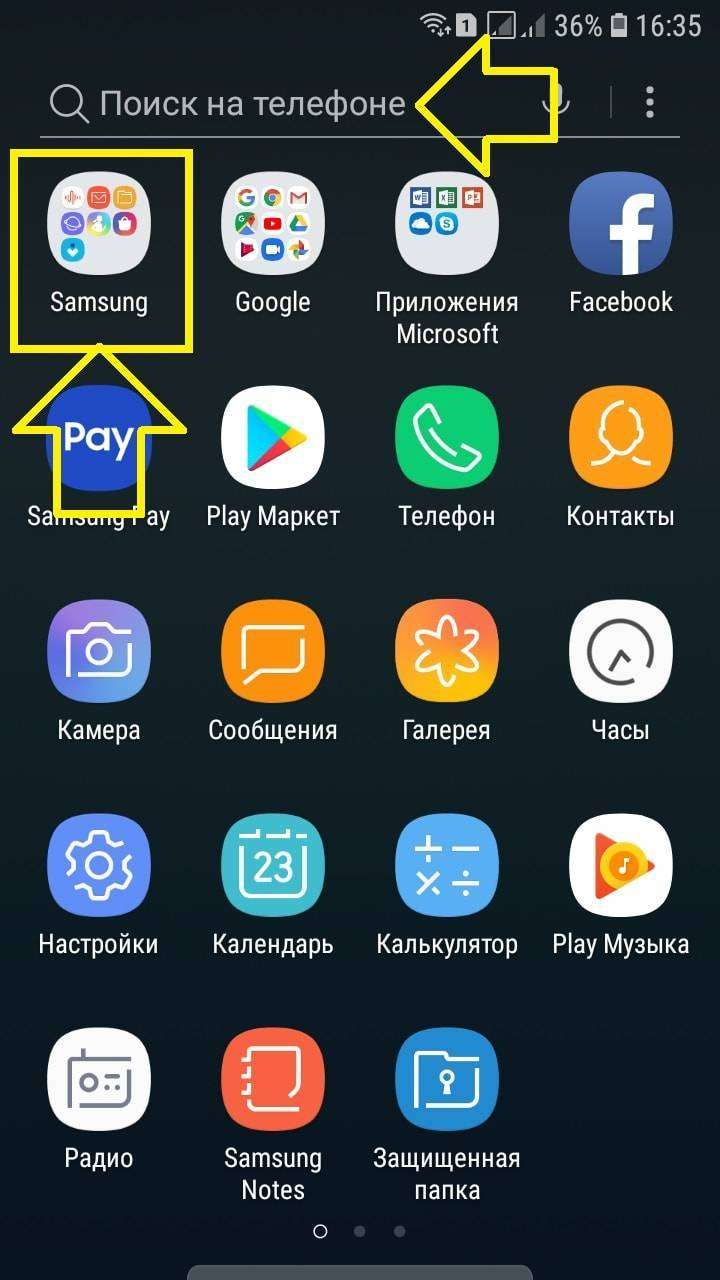
Затем нажмите на значок «Звукозапись» здесь.
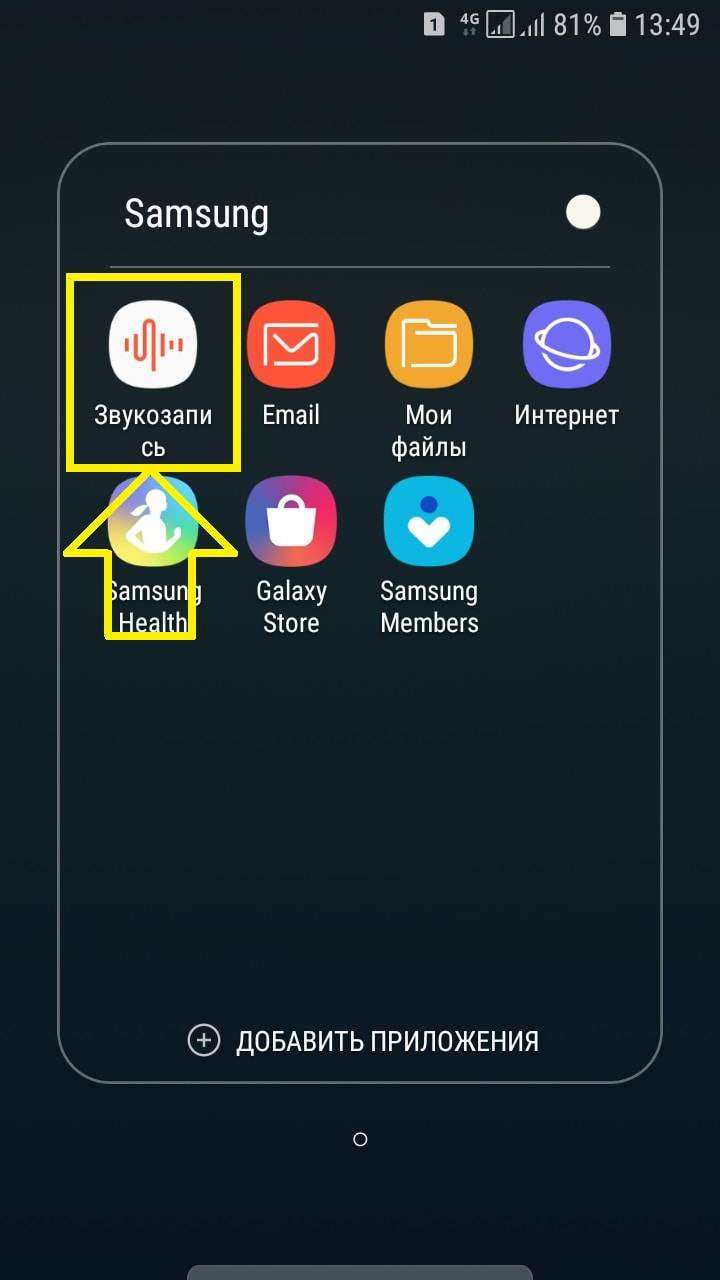
На главной странице «Звукозапись» нажмите на круглую красную кнопку внизу.
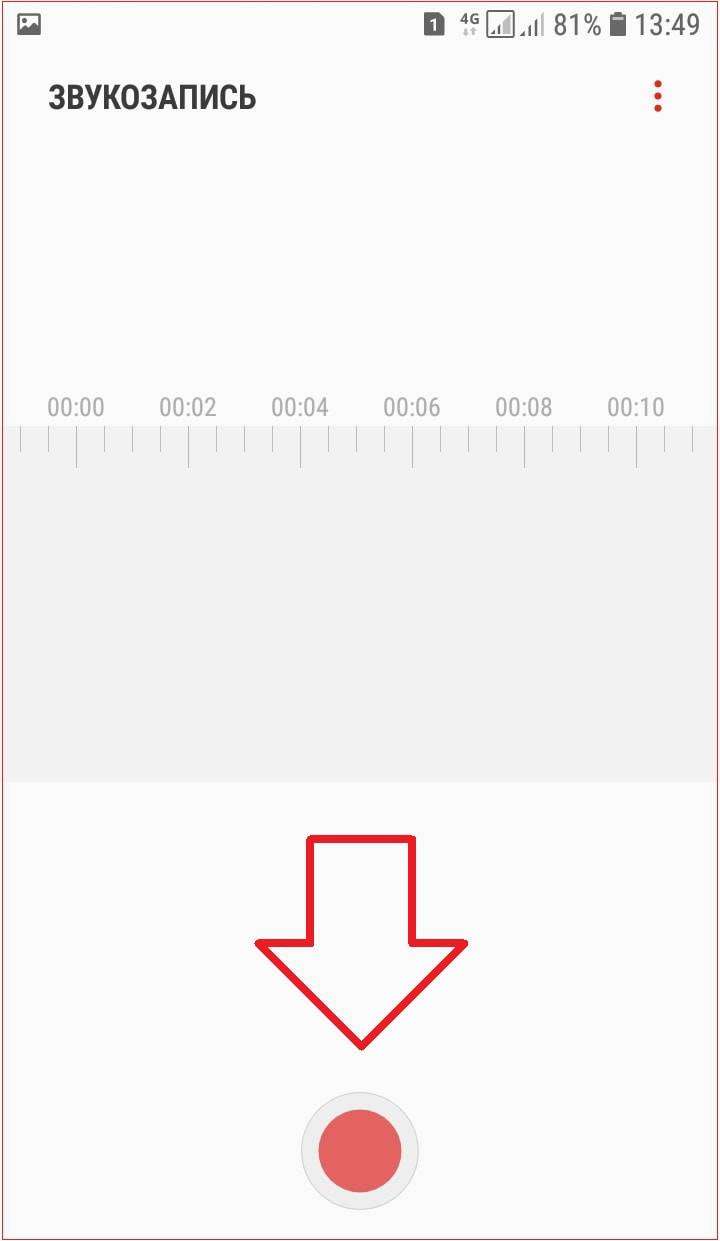
Вы начнете записывать все звуки. Чтобы сделать паузу, нажмите на круглую кнопку внизу посередине. Чтобы остановить запись, нажмите кнопку в правом нижнем углу.
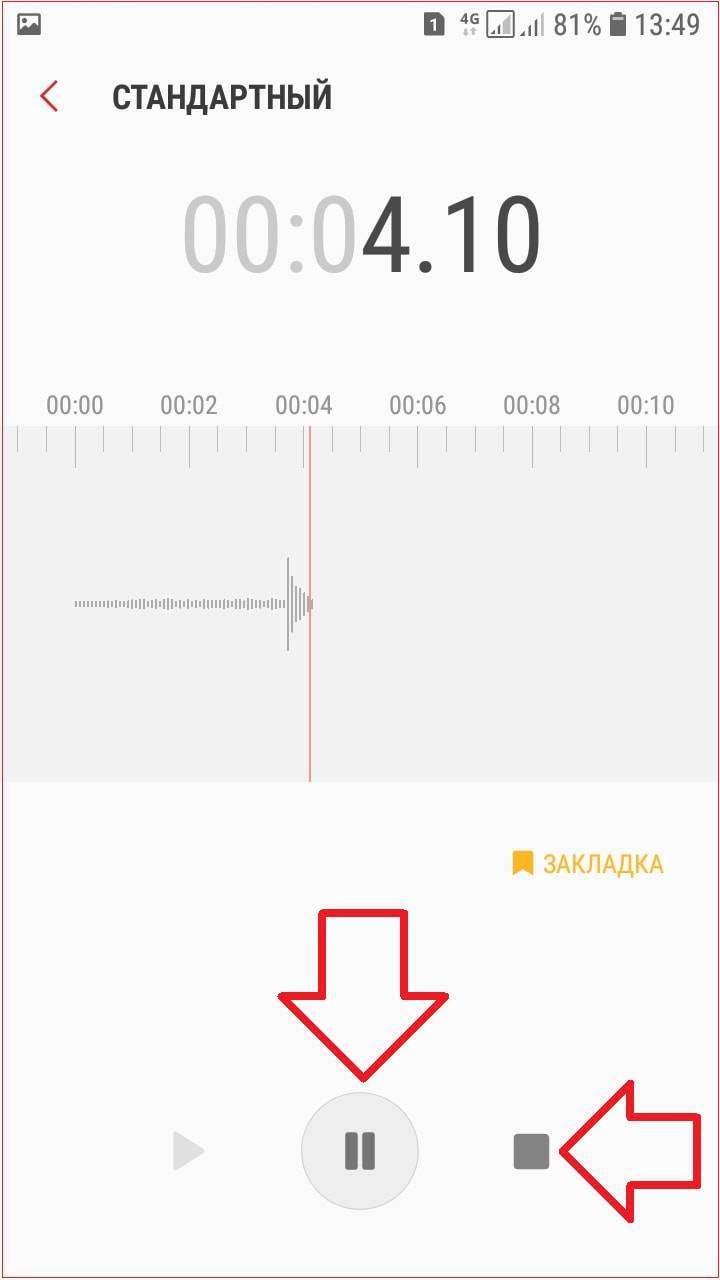
Когда вы закончите, вы можете выбрать имя для записанного файла в появившемся окне. Перейдите на вкладку Сохранить.
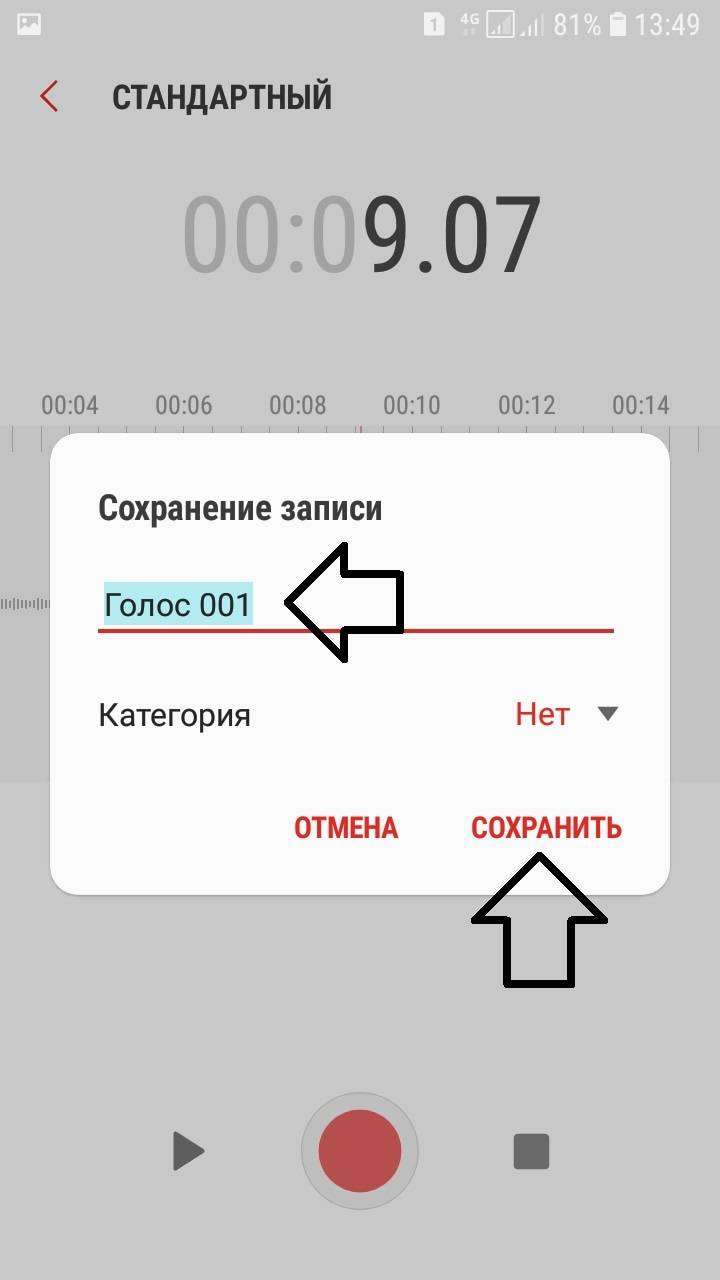
Вы увидите список ваших записей. Вы можете прослушивать их, делиться ими в Интернете и т.д.
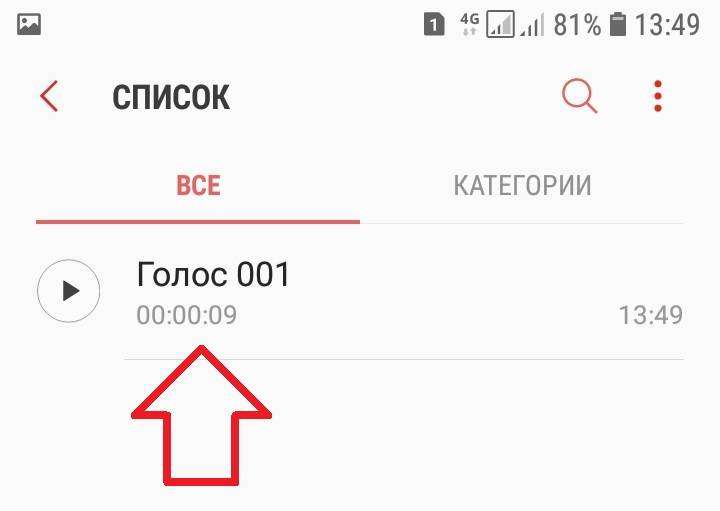
На главной странице в верхней части у вас будет вкладка Список. В правом верхнем углу нажмите «Свойства» (три точки).
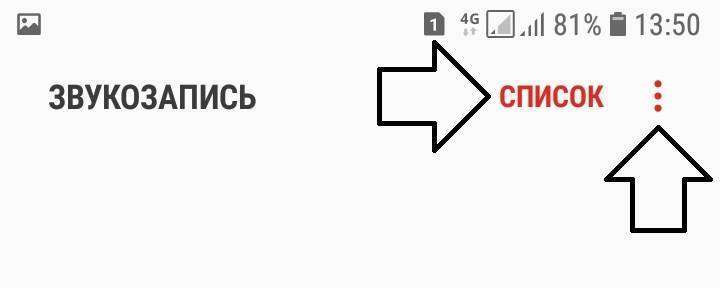
В открывшемся окне перейдите на вкладку Настройки.
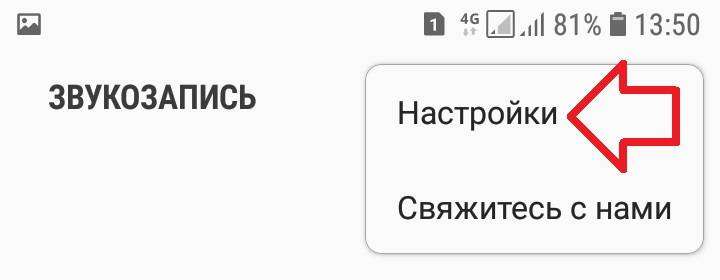
В настройках вы можете:
- Изменение качества записи;
- Блокировка вызовов во время записи;
- Получение информации о приложении «Диктофон».

Как пользоваться диктофоном на «Android»?
Теперь поговорим о работе с диктофоном. Здесь у вас тоже не должно возникнуть никаких сложностей. Запустите диктофон указанным выше способом и ознакомьтесь с нашей инструкцией.
Как видно, внешний вид приложения достаточно прост и оформлен на русском языке. Значок с красным кружком внизу предназначен для записи вашего голоса. Правее него находится иконка с тремя вертикальными точками и горизонтальными полосками — это кнопка для открытия списка уже сделанных вами записей. Их можно сразу же прослушивать.
При запуске записи голоса вы увидите таймер, благодаря чему сможете ориентироваться, сколько информации вы сможете записать. Чем больше вы записываете, тем больше места займет полученный аудио-файл в памяти телефона.
Также при запуске записи вы сможете увидеть внизу кнопки паузы и остановки записи. После нажатия паузы появится кнопка воспроизведения, чтобы продолжить запись, если это необходимо. В противном случае можно нажать на кнопку «Стоп«. После завершения или остановки записи система вам предложит сохранить аудио-файл или же отменить это действие (запись полностью удалится с телефона).
Покажем, как все это делается пошагово:
Диктофон. Внизу красная кнопка начала записи и кнопка для открытия списка записанных файлов.
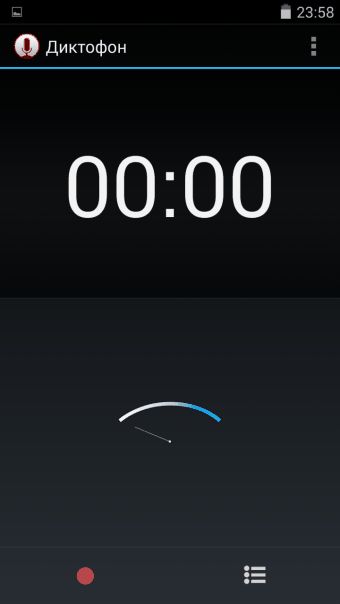
Как работать с диктофоном в смартфоне?
При запуске записи включается таймер. Внизу — кнопки «Пауза» и «Стоп«
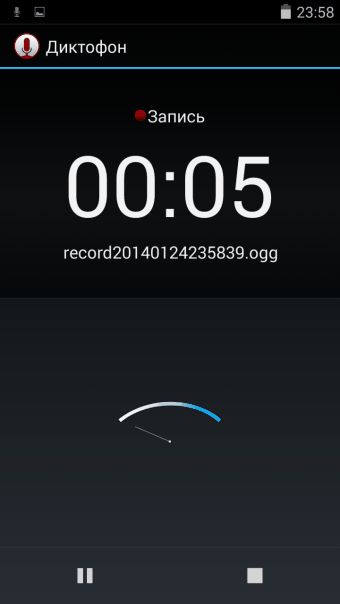
Как работать с диктофоном в смартфоне?
После нажатия кнопки «Пауза» активируется кнопка «Включения» записи

Как работать с диктофоном в смартфоне?
После нажатия кнопки «Стоп» запись можно сохранить
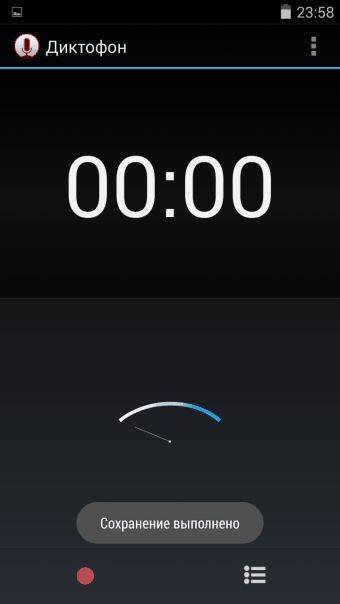
Как работать с диктофоном в смартфоне?
Список сохраненных записей
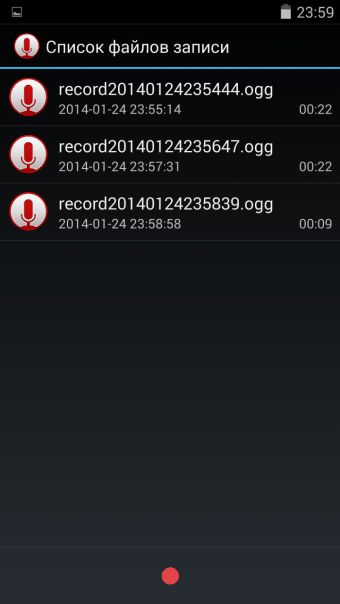
Как работать с диктофоном в смартфоне?
Вы можете прослушивать сделанную запись
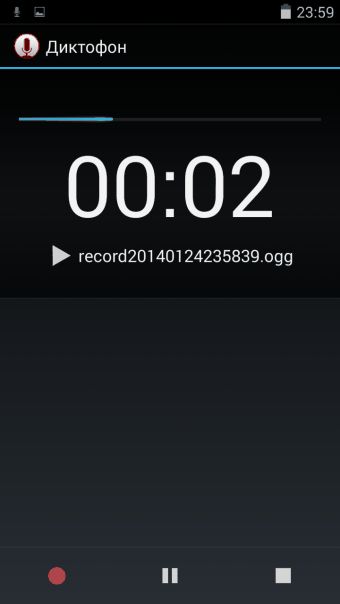
Как работать с диктофоном в смартфоне?
Правда, когда вы будете прослушивать запись, перематывать ее вы не сможете стандартным методом. Для этого следует прибегать к дополнительным мерам, о чем мы поговорим ниже.
Использование сторонних приложений
Записать разговор с абонентом на смартфон Galaxy можно с помощью разнообразных сторонних приложений, которые можно найти на Плей Маркет.
В частности, это такие приложения как:
| Приложения и ссылки: | Описание: |
| «Cube Call Recorder ACR» | Одно из самых популярных приложений на русском Плей Маркет. Если у вас установлен Андроид 9.0 и более ранние версии, приложение будет работать без каких-либо проблем. В случае с Андроид 10 Гугл заблокировал возможность записывать телефонные звонки, потому функционал записи будет доступен в премиум версии приложения. |
| «Call Recorder S9» | Умеет идентифицировать номера телефона, производить запись звонков по номеру телефона или имени контакта на Хоноре. Поддерживает автоматическое сохранение разговоров, умеет отправлять звонки на электронную почту, имеет различные режимы записи. |
| «RMC: Android Call Recorder» | Приложение предназначено для записи исходящих и входящих звонков. Из-за ряда ограничений в телефонах Андроид данная программа может записывать только с микрофона. Потому при работе данной программы для вашего Honor рекомендуется задействовать громкоговоритель во время разговора, чтобы получить чёткий голос на записи. Все разговоры записываются в файл с именем «RecordMyCall» на карте памяти. |
| «Call Recorder – ACR» | Бесплатная программа для записи звонков, одна из лучших программ такого плана. Позволяет вести список по номерам телефонов, выполняет поиск по номеру телефона и имени контакта, имеет функцию автоматического удаления старых записей, защиты записей паролем и другое. Имеется поддержка облачной загрузки (Pro) для электронной почты, Google Диска, Gmail, OneDrive, WebDAV, Dropbox, FTP и WebHooks. |
Где сохраняется запись разговоров
Чтобы выполнить какие-либо действия с одним из записанных файлов, нужно знать, где сохраняется запись разговора на Андроид. Чтобы облегчить поиск, рекомендуется воспользоваться одним из популярных проводников, например, ES Проводник или Total Commander.
С помощью одной из названных программ нужно открыть внутреннюю память гаджета и отыскать папку «Recorder». В ней находится каталог «Call», а в нём — все сохранённые разговоры пользователя с другими абонентами.
На смартфонах разных производителей путь может отличаться, например, файлы будут расположены по адресу «Audio» — «Recorder».
Где сохраняется запись разговоров
Чтобы выполнить какие-либо действия с одним из записанных файлов, нужно знать, где сохраняется запись разговора на Андроид. Чтобы облегчить поиск, рекомендуется воспользоваться одним из популярных проводников, например, ES Проводник или Total Commander.
С помощью одной из названных программ нужно открыть внутреннюю память гаджета и отыскать папку «Recorder». В ней находится каталог «Call», а в нём — все сохранённые разговоры пользователя с другими абонентами.
На смартфонах разных производителей путь может отличаться, например, файлы будут расположены по адресу «Audio» — «Recorder».
Какие есть альтернативы?
Из сказанного выше вы узнали, где в Самсунге диктофон, и как им правильно пользоваться. Но бывают ситуации, когда встроенная программа не подходит из-за низкого качества звука или ограниченного функционала. В таком случае можно использовать другие приложения. Выделим несколько популярных вариантов:
- Samsung Voice Recorder. Это популярный диктофон для телефонов Самсунг. Здесь предусмотрено три режима записи — стандарт, интервью или voice memo. Перед применением программы необходимо настроить путь к каталогу на карте памяти, установить отклонение входящих звонков и возможность фоновой записи. После получения файла его можно запускать из перечня записей, переименовать, удалять или делиться с друзьями. Стоит учесть, что этот диктофон не поддерживается смартфонами Самсунг S5 и Note 4.
- Hi-Q MP3 Voice Recorder — хороший диктофон, который можно установить на телефон Самсунг для получения качественной звукозаписи и более широкого функционала. Программа записывает информацию в формате mp3. Записи можно хранить во внутренней памяти, на карте или в облаке. По желанию настройте автоматическую синхронизацию с Дропбокс или Гугл Драйв. Программа бесплатна и доступна всем желающим на Плей Маркете.
- Parrot Voice Recorder — качественный диктофон с большим выбором функций и поддержкой записи высокого качества. Программа полностью бесплатна и может применяться для фиксации разговоров (в платной версии). К главным особенностям стоит отнести удобную систему уведомлений и другие полезные опции.
Список программ-диктофонов для Самсунг достаточно широк, чтобы подобрать более функциональное приложение. Если к звукозаписывающей программе нет особых требований, можно пользоваться встроенным диктофоном. Его функционала и качества звука, как правило, достаточно для решения основных задач. При этом следуйте советам в отношении качества записи и старайтесь сохранять информацию на карте памяти.
Источники
- https://sdelaicomp.ru/mobile/kak-zapisat-telefonnyj-razgovor-na-samsunge.html
- https://besprovodnik.ru/kak-zapisat-telefonnyj-razgovor-na-samsung/
- https://besprovodnik.ru/gde-v-samsunge-diktofon/
- https://sdelaicomp.ru/mobile/gde-naxoditsya-diktofon-v-samsunge.html
- https://samsung-galaxy.mobi/razbiraemsya-v-sposobah-zapisi-telefonnyih-razgovorov-na-ustroystve-samsung/
- https://lumpics.ru/how-trecord-calls-on-samsung-android-phones/
- https://WiFiGid.ru/android/gde-v-samsung-diktofon
- https://proshivku.ru/recordcall/samsung-galaxy-a5-detail
- https://proshivku.ru/recordcall/samsung-galaxy-j4-2018-detail
Инструкция, как записать разговор
Для начала отметим, что записывать разговор на Самсунге или других телефонах не всегда законно. В частности, в США такая практика запрещена законодательством. В Европе и Азии вести фиксация телефонных переговоров вроде бы разрешена (за некоторым исключением), но производители часто страхуются и часто отключают такую функцию во избежание проблем с поставками в другие страны.
Если функция предусмотрена, достаточно включить запись разговора по телефону Самсунг, а впоследствии прослушивать, хранить в смартфоне или переносить файлы с общением на выносной носитель. Общая инструкция имеет такой вид:
- набор интересующего номера;
- нажатие специальной кнопки фиксации разговора;
- отбой (фиксация телефонного общения прекращается автоматически).
Если нет возможности записать звонок встроенными методами, можно включить функцию через рут-права (об этом поговорим ниже) или использовать одно из многочисленных приложений.
Настройка встроенного диктофона
Между двумя операционными системами есть ещё несколько различий: во всех моделях iPhone диктофон одинаковый, а вот в Android устройствах они различаются от производителя к производителю. Из-за чего может отличаться и настройка.
Найти ярлык не сложно
Самый простой вариант настройки у iPhone, ввиду его универсальности. Само приложение уже готово к работе, но есть некоторые функции, которые могут упростить и улучшить процесс работы.
Первый — это автоудаление файлов. Если заметки делаются часто, и они носят «одноразовый» характер, то и чистить список нужно постоянно. Однако, можно установить таймер.
- Для этого необходимо перейти в «Настройки» и выбирать «Диктофон».
- Там в меню будет «Очистка удаленных».
- Далее следует выбрать наиболее удобный таймер для удаления файлов. Есть промежуток от «сразу после прослушивания» до «никогда».
Также, к удобной функции относится повышение качества записи.
Изначально Айфон делает аудиозапись в среднем качестве для более оптимальной работы. Однако, если требуется записать объект вдали (лекция) или требуется именно хороший звук, то следует включить высокое качество записи.
Делается это в том же разделе настроек меню «Диктофон», но уже в разделе «Качество звука». Изначально будет стоять «Сжато», но для лучшего качества есть пункт «Без потерь».
Качество звука в iOS
Андроид устройства имеют свои приложения, но настраиваются они примерно одинаково — через само программу. Для этого в правом верхнем углу будут изображены «три точки». Нажав на них вылезет меню, где одним из пунктов будет Настройки.
В зависимости от производителя, количество возможностей будет отличаться. Как правило — это качество записи и хранение файлов в корзине. Но некоторые версии могут содержать дополнительные функции.
Лучший диктофон для Андроид — ТОП-5
Владельцы Android-смартфонов могут устанавливать различные диктофоны, благодаря большому выбору в Интернете. Рассмотрим наиболее распространенные программы.
Умный диктофон. Это многофункциональный диктофон, который позволяет точно настроить звук. У этой программы есть интересная особенность. По умолчанию он вырезает фрагменты, в которых звонящие молчат. Эту функцию также можно отключить. Имеются инструменты для калибровки и настройки. Приложение имеет простой интерфейс. Есть один недостаток — нет скрытого виджета для незаметного запуска записи.
Диктофон Hi-Q MP3. Этот диктофон выглядит как профессиональный диктофон. Главное окно выглядит как многофункциональная панель управления. Запись высокого качества и почти без фонового шума. Все записи доступны в верхней части окна. Аудиофайлы можно отправить по почте или загрузить в социальную сеть. Недостаток — по умолчанию программа записывает аудио в формате MP3 с битрейтом 64 кбит/с, но для диктофона это вполне нормально.
RecForge Lite. Эта программа позволяет расширить функциональность диктофона на смартфоне Android. Можно записывать как моно, так и стерео аудио. Программа имеет простой и удобный интерфейс, вкладки можно пролистывать привычным жестом. Здесь можно настроить почти все параметры. Вы можете выбрать объект и источник записи.
All That Recorder. Это приложение имеет удобный интерфейс на русском языке и оснащено двумя виджетами, которые позволяют незаметно запустить или остановить процесс. Приложение ведет запись в фоновом режиме, что полезно для других задач. Вы можете установить таймер для записи. Имеется фильтр, позволяющий увеличить громкость для усиления звука. Записи могут быть отправлены по почте.
Easy Voice Recorder. Это приложение позволяет использовать самый современный диктофон. Программа имеет всего две вкладки, одна из которых отвечает за функциональность, а другая — за воспроизведение. Переключаться между ними можно либо нажатием на ярлыки, либо с помощью жестов пролистывания. Программа отлично подходит для записи лекций, голосовых заметок и записей, продолжительность которых заранее неизвестна.
| Имя | Описание | Цена | Оценка |
| Интеллектуальный диктофон | Это многофункциональный диктофон, позволяющий точно настроить звук. По умолчанию он вырезает фрагменты, когда звонящие молчат. недостатком является отсутствие скрытого виджета, что делает невозможным начать запись незаметно. | бесплатно | ★★★★★ |
| Диктофон Hi-Q MP3 | Этот диктофон выглядит как профессиональный диктофон. Запись высокого качества и почти без фонового шума. Недостаток — по умолчанию программа записывает аудио в формате MP3 с битрейтом 64 кбит/с. | бесплатно | ★★★★★ |
| RecForge Lite | Эта программа позволяет расширить функциональность диктофона на смартфоне Android. Программа имеет простой и удобный интерфейс, вкладки можно прокручивать привычным жестом. | бесплатно | ★★★★★ |
| All That Recorder | Приложение имеет дружественный интерфейс на русском языке и оснащено двумя виджетами, позволяющими незаметно запустить или остановить процесс. | бесплатно | ★★★★★ |
| Простой диктофон | Это приложение позволяет использовать самый современный диктофон. Программа станет отличным выбором для записи лекций, голосовых заметок и записей, продолжительность которых заранее неизвестна. | бесплатно | ★★★★★ |
Настройка приложения
Несмотря на то, что функционал «Диктофона» направлен на решение довольно простой задачи по записи звука, приложение обладает массой настроек. Их перечень напрямую зависит от используемого софта и его производителя. Но, как правило, разработчики предлагают внести следующие изменения:
- Формат. Пользователь выбирает, в каком формате будет записываться аудио. Это может быть MP3, AAC или WAV.
- Качество. Владельцу мобильного устройства предлагается выбрать битрейт, который будет напрямую влиять на качество звукозаписи. Однако, чем выше битрейт, тем больше окажется размер итогового файла.
- Место сохранения. Пользователь выбирает папку, куда будут сохраняться аудиозаписи. На некоторых смартфонах данных пункт отсутствует.
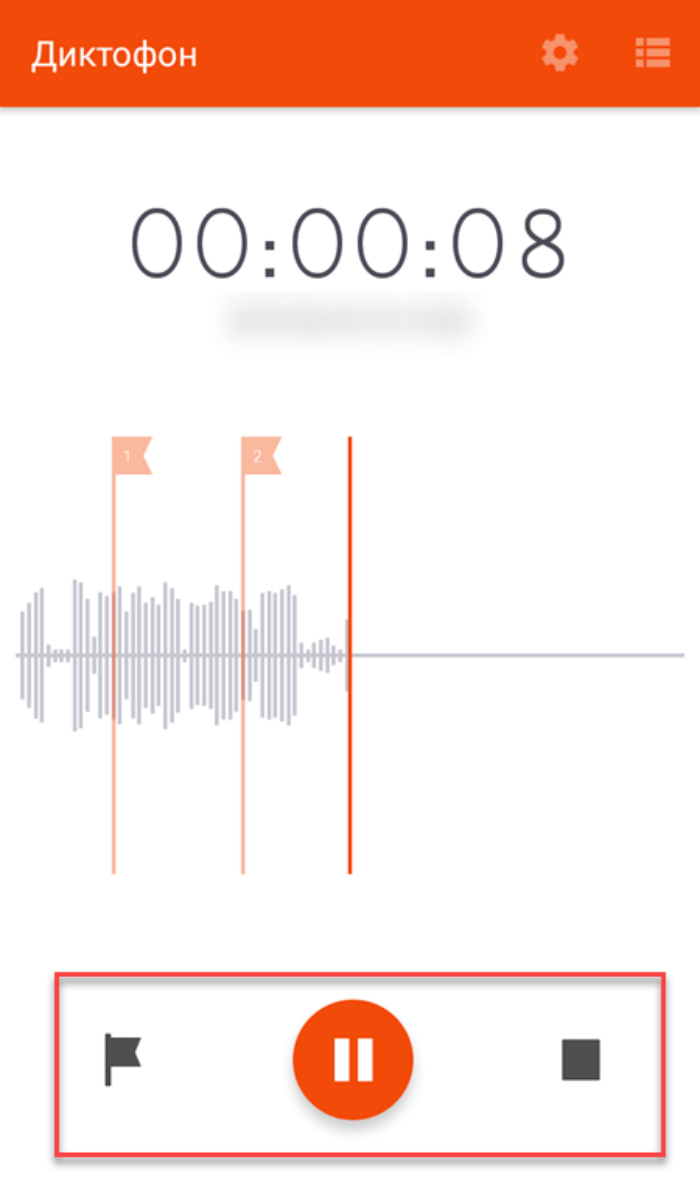
Помимо указанных выше опций, предлагающих выбор из нескольких вариантов, в настройках могут скрываться и другие параметры. Например, автоматическое присвоение имени аудиозаписям или отключение звука входящих звонков при работе диктофона. Эти функции регулируются при помощи специальных переключателей.
Наконец, важно отдельно сказать, где находится раздел настроек диктофона. В большинстве случаев пользователю необходимо сделать следующее:
- Запустить приложение звукозаписи.
- Нажать кнопку в виде трех точек.
- Перейти в раздел «Настройки».

Поскольку каждый разработчик программного обеспечения по-разному подходит к реализации интерфейса своего приложения, названия некоторых пунктов меню могут отличаться.
Редактирование XML
Включить скрытую функцию на Самсунг С5 — «Записать разговор», необязательно скачивать приложения или использовать Xposed. Вот небольшая инструкция по редактированию файла.xml в сис
разделе прошивки (ВАЖНО: Вам потребуется Samsung Galaxy S5 с оригинальной прошивкой и root-правами):
- Откройте внутреннюю память телефона через файловый менеджер;
- Откройте файл по адресу «/system/csc/feature.xml», а если он отсутствует, тогда «/system/csc/others.xml»;
- Далее Вам нужно добавить строку «CscFeature_VoiceCall_ConfigRecording>RecordingAllowed» (без кавычек) в любое место файла между FeatureSet и /FeatureSet;
- Сохранить и закрыть файл.
Медиаспециалисты регулярно сталкиваются с необходимостью записывать телефонные разговоры на мобильный телефон. Мы решили найти приложения, которые бы позволяли сделать этот процесс быстрым и эффективным.
На первый взгляд, AppStore и GooglePlay предлагают множество разработок для записи входящих и исходящих звонков. Однако на практике оказывается, что реально работающих вариантов очень мало.
Приложение может работать без SIM-карты, так как звонки осуществляются через серверы разработчика. Все, что вам нужно, – это пополненный счет и хорошее подключение к интернету (WI-FI/3G/4G).
Пополнить баланс можно при помощи кредитной карты, ниже приведена стоимость за минуту разговора в Казахстане, Кыргызстане и Таджикистане.
Давайте подсчитаем стоимость записи разговора, к примеру, в Казахстане:
15 минут = 0.10$*15 =1,5$ или 279 тг 30 минут = 0.10$*30 =3$ или 557 тг 60 минут = 0.10$*60 =6$ или 1114 тг
Если приложением пользоваться регулярно, то выходит достаточно накладно. Но это не единственный минус.
Разработчики позаботились о пробной версии, поэтому нам дарят одну бесплатную минуту, так что приложение можно протестировать.
Результат
– невысокое качество связи, голос достигает собеседника медленно, что влияет на скорость его ответа и количество полученной информации. Иными словами: вы задаете вопрос, слышите тишину, спустя несколько секунд человек отвечает, если вам что-то не понятно, вы переспрашиваете, но вопрос достигает собеседника позже, и получается путаница.
Вы тратите больше времени, следовательно, и больше денег.
Таки образом работают большинство приложений для записи звонков на устройствах с iOS.
Android.
На запрос “Запись звонков”, Google Play выдает нам огромное количество различных приложений. Выбираем бесплатное приложение «Запись Звонков» от разработчика Appliqato, у него довольно высокий рейтинг – 4,2 из 5.
В описании читаем, что можно записывать все звонки, как входящие, так и исходящие, хранить их на телефоне или синхронизировать в Google Doc. Все записи легко переименовываются, можно выбрать определенные контакты, звонки с которыми будут записываться всегда.
Устанавливаем приложение и нажимаем галочку «записывать всегда». Теперь все наши звонки, как входящие так и исходящие, будут записываться автоматически, вот только качество оставляет желать лучшего.
Например, если ваш собеседник говорит очень быстро или очень высоко, понять его будет довольно трудно. Еще одна проблема заключается в том, что после звонка смартфон Lenovo сильно зависает. Но, тем не менее, звонки зафиксированы.
Тестируем приложение на Samsung, и тут вообще все не очень хорошо. Смартфон не записывает разговоры и подвисает после звонков.
Пробуем альтернативную программу для Android. «Запись звонков» от Clever Mobile с рейтингом 4,0 из 5.
Нам все также обещают запись всех телефонных разговоров, проигрывание, удаление, блокировку от удаления, пересылку и даже формат хранения в 3GP или MP4.
Скачиваем приложение на Samsung, ничего нигде не нажимаем и звоним.
Приложение работает! Оно записывает входящие и исходящие, не «виснет» и не обрывается. Единственный минус, в отличие от хорошего качества записи голоса собеседника, наш голос слышно плохо, но, на наш взгляд, это не проблема. Голос не запаздывает, в общем, все хорошо.
Итак, после всех попыток, говорим твердое «Да» приложению «Запись Звонков» от Clever Mobile для Android.
Хозяевам другой операционной системы можно посоветовать записывать звонки через диктофон, включив разговор на громкую связь.
Если у вас был более удачный опыт в использование приложений для записи звонков на мобильные устройства – пишите, будем рады любой информации.
Важные советы
Как показывает практика, найти в Самсунг Галакси диктофон и включить его не составляет труда
Но для достижения результатов важно следовать таким советам:
- При первом включении сразу задайте место хранения информации на карте памяти, чтобы сэкономить свободное пространство в смартфоне.
- Записывайте ролики продолжительностью до 8-10 минут, чтобы в дальнейшем было удобнее работать с файлом и редактировать его.
- Держите телефон Самсунг на расстоянии до 20-30 см от источника звука (по возможности).
- Проследите, чтобы в процессе записи не было посторонних звуков. В ином случае распознать запись с диктофона труднее.
- Держите телефон по возможности в руке, а не в кармане или сумке.
Минус диктофонов Самсунг в том, что кнопку приложения Звукозапись нельзя вывести на главный дисплей. Единственная альтернатива — вывод иконки программы.
































