Комп запылился.
Если внутри системного блока уже ковры от пыли, то не удивительно, что компьютер не включается. Не забывайте, что системный блок необходимо регулярно чистить и менять термопасту на процессоре. Лучше всего проводить чистку с помощью пылесоса и кисточки.
Не забываем и про контакты оперативной памяти и плат. Их тоже нужно почистить. Только перед этим нужно полностью обесточить компьютер. Достав из слотов оперативу, с помощью обычной терки, он же ластик, чистим контакты. Стараемся, они должны блестеть. Но делайте это очень аккуратно. Часто над контактами располагаются микроскопические детали. Их задевать никак нельзя.
Для чистки контактов слотов памяти от пыли можно использовать зубную щетку, помазок для бритья или любую другую кисточку, главное, чтобы они были подходящего размера.
После этого, с помощью широкой плоской отвертки нужно прочистить все контакты от окислений. Такую же процедуру следует провести на видеокарте и других карточках.
В самом конце проводим чистку вентилятором и проверяем их работоспособность. Если вентилятор не будет работать, то компьютер может выключаться сразу, после включения. Большое количество пыли в системном блоке будет влиять на перегрев компьютера. Собственно, из-за это комп может и не включатся, либо постоянно перезагружаться.Проблема комплектующих и шлейфов.
Если кто дошел до этого этапа проверки, то стоит работать методом исключения, ведь никогда не знаешь, в какой именно детали системного блока кроется проблема. Проверку нужно начать с тех деталей, которые в обязательном порядке нужны для запуска компьютера. Все остальные элементы необходимо отключить либо и вовсе достать с системного блока. Короче говоря, оставляем матернику, подключенный к ней процессор и вентилятор, оперативную память, если нет встроенной видеокарты, то оставляем и ее. Также стоит подключить клавиатуру. Если у вас только одна планка оперативы, то вставьте ее в другой слот. Если компьютер с этими элементами работает исправно, то начинаем подключать остальные элементы по очереди. Следующим необходимо подключить жесткий диск. Таким постепенным подключением элементов вы сможете найти проблемную зону.
Большая вероятность того, что сама деталь системного блока будет исправно, но вот кабель или шлейф могут нерабочими.
Экспресс-диагностика
Начнем нашу инструкцию с простых приемов, чтобы обнаружить проблему.
#1 Проверка монитора и других подключенных устройств
Если на черном экране нет никаких подписей, а сам монитор не излучает свет, то возможно проблема в неработающем мониторе. И вот что можно сделать:
- Проверьте индикаторы включения монитора и системы, и, если они не горят, то это верный признак проблемы с ними. Если же индикаторы горят, то проблема в другом.
- Проверьте кабели, которые соединяют монитор и системный блок, а также электропитание. Возможно, какой-то из них перегнулся или перекусан. Также проверьте надежно ли подключение и хорошо ли затянуты фиксаторы.
- Отсоедините монитор от компьютера и вновь подключите. Возможно вы отключили монитор кнопкой, и поэтому он не включился при загрузке.
- Если у вас есть второй компьютер, то попробуйте подсоединить монитор, который точно работает, чтобы исключить неисправность именно в мониторе.
- Проверьте, работает ли подсветка экрана. Если у вас ЖК-монитор, то черный экран можно объяснить тем, что сломалась или отключилась подсветка. Чтобы проверить работу экрана, загрузите систему, а затем направьте ярким фонариком на монитор. Если рабочий стол виден, то проблема в подсветке. Возможно ее нужно отрегулировать в настройках. Если ничего не выходит, то монитор придется отдать в ремонт.
#2 Проверка загрузки системы
Иногда причиной черного экрана может стать то, что система еще полностью не загрузилось. Из-за каких-либо ошибок загрузка может занимать больше времени. Даже если компьютер не был выключен, а находился в режиме сна или гибернации, период загрузки не должен превышать более минуты.
Попробуйте «жесткий» метод принудительной перезагрузки:
- Нажмите и удерживайте кнопку включения в течение нескольких секунд пока не услышите короткий отрывистый сигнал.
- Полностью отключить компьютер от сети, а если у вас ноутбук – дополнительно выньте батарею.
- Попробуйте корпус системного блока или ноутбука: если он горячий, то подождите немного, чтобы он остыл, а только после этого включайте.
- Перед вами должен появиться черный экран, где система спросит: как вы планируете осуществить перезагрузку? Если у вас нет версий, почему загрузка не получается, то выберите «Обычный режим»; если подозреваете, что причиной могут быть вирусы, то кликните на «Безопасный режим»; ну а если вы устанавливали какие-то обновления и думаете, что они могли стать причиной торможения в работе, по попробуйте «Восстановиться». Все эти варианты будут указаны на экране, а для управления используйте: стрелки для навигации, Enter для выбора.
# 3 Тестирование внутренних компонентов системы
Во время запуска компьютера автоматически включается диагностика всех систем POST (Power On Self-Test), которую инициирует BIOS. Результаты теста выдаются двумя способами:
- Звуком (вы можете услышать сигнал, если у вас подключен системный динамик).
- Текстом (на экране будет указана проблема, если монитор работает).
- 1 короткий – проблемы с компонентами системы не выявлены
- 1 сигнал и черный экран с подсветкой – проблема с видеокартой
- Длинный, а затем короткий – проблемы с оперативкой
- Длинный, а затем 2 коротких, экран не «горит» – нет контакта с монитором
- Длинный, а затем 3 коротких – неисправна клавиатура
- Длинный, а затем много коротких – ошибка в работе BIOS
- 3 длинных – проблемы с материнской платой
Если вы не слышите никакие сигналы, на мониторе ничего не отображается, а экран по-прежнему черный, то в диагностике вам поможет POST-карта. Она подключится к тестированию, а затем выведет на свой экран номер ошибки. Такую тест-карту можно купить даже на Озоне. Но если вы обычный пользователь, то вряд ли она окажется у вас под рукой.
Чтобы проверить аппаратную составляющую компьютера или ноутбука на работоспособность, лучше обратиться в сервисный центр. Если у вас недостаточно опыта, не стоит самостоятельно лезть под крышку, переподключать устройства, чистить шлюзы и прочее, как советуют во многих блогах. Во-первых, вы можете сорвать пломбу и лишиться гарантийного обслуживания. Во-вторых, это может занять очень много времени, а также потребует использования сменных комплектующих, чтобы найти именно то место, которое не работает.
Bios или села батарейка
В каждой материнской плате есть батарейка. Её задача давать питание памяти, в которой хранятся настройки для BIOS. Когда её срок службы подходит к концу на вашем ПК может сбрасывается время, возникать ошибки при запуске, все это косвенно указывает на батарейку. А может и вовсе никак не проявляться и как в нашем случае просто не запускается компьютер.
Проверить батарейку можно с помощью тестера, если его нет, тогда поставить новую.
Проверяем DDR память
Память RAM также может быть причиной неисправности, особенно в старых компьютерах. Признаки можно определить по звуку который издает компьютер. Звуки , связанные с неисправностью ОЗУ разнообразны и зависят от производителя материнской платы. Так же можно вручную диагностировать неисправность. Необходимо , открутить крышку корпуса ПК и найти оперативную память.
На материнской плате в основном 2-4 слота для ОЗУ, и они не всегда все заняты. Вытаскиваем все планки DDR и по очереди вставляем в первый слот: вставили одну и пробуем запустить компьютер и так каждую. Если результата нет, вставляем все как было и читаем дальше.
Заряд батарейки кончился.
На любой материнской плате присутствует небольшая литиевая батарейка на 3В. Она поддерживает энергозависимую память CMOS, в которой хранятся настройки BIOS. На компьютере, которым пользуются уже долгое время или он просто долго лежал без работы, батарейка сядет и все настройки потеряются. Севшую батарейку легко распознать. При каждом включении будет сбиваться время. Иногда при этом возникает ошибка при запуске и БИОС просит войти в него и пересохранить настройки. Но бывают моменты, когда из-за этой севшей батарейки компьютер вообще не включается или включается, но через раз. Опять же, если у вас имеется тестер напряжения, то можно легко проверить, работает ли батарейка. Если тестера у вас нет, то лучше замените батарейку. Она стоит недорого и продается в любом компьютерном магазине.
Компьютер или ноутбук с Windows/MacOS включается, но ОС не загружается
Основные причины подобного рода неисправностей:
-
Повреждение системных файлов;
-
Проблемы с постоянным запоминающим устройством (жесткий диск или твердотельный накопитель);
-
Попадание вредоносного программного обеспечения в систему.
Во избежание повреждения или удаления пользовательской информации, владельцам компьютеров на Windows рекомендуют обратиться в компьютерный сервисный центр. Квалифицированные специалисты смогут извлечь важную информацию, восстановить поврежденные файлы, удалить вредоносные объекты.Пользователи устройств на MacOS могут выполнить попытку самостоятельного восстановления работоспособности системы.
Алгоритм действий следующий:
-
Подключить устройство к сети (если это MacBook).
-
Включить питание и сразу нажать кнопку Shift, не отпуская на протяжении 5 секунд.
-
Дождаться загрузки компьютера в безопасном режиме.
Если нормальному запуску мешала какая-либо системная ошибка, она может быть исправлена автоматически в безопасном режиме. Проверить это можно после перезагрузки устройства в обычном режиме (без зажатия кнопки Shift). Если неисправность осталась, рекомендуют обратиться в компьютерный сервис.
Анализ реакции компьютера на включение
Если не запускается компьютер, причины поломки он попытается нам сообщить через звуковые и текстовые сообщения.
- При включении ПК издаёт звуки. По типу звука определяют, что сломано. Одна и та же неполадка компьютера на разных типах BIOS звучит по-разному. Выясняют какой тип BIOS установлен на компьютере и производят расшифровку сигналов. Пример значения сигналов BIOS от Award: один длинный сигнал и два коротких — неполадки в видеокарте; длинный сигнал периодически повторяющейся — проблемы с оперативной памятью; повторяющийся сигнал то низкого, то высокого тона — проблемы с процессором.
- Компьютер выводит на экран различные надписи. Большинство из надписей означает, что компьютер не может найти жёсткий диск или операционную систему. Например, сообщение Non system disk or disk error означает, что не может найти загрузчик операционной системы или диск вышел из строя. В этом случае отсоединяют все сторонние носители данных: флешки, компакт-диски, телефоны и другие USB устройства. Пробуют включить компьютер снова, если надпись не уходит, то проблема в жёстком диске или системной плате. Проверяют работоспособность жёсткого диска, подключая его к другому компьютеру. Перед тем как проверять материнскую плату, жёсткий диск пробуют подсоединить к другому порту платы, иногда это помогает, если вышел из строя только один порт системной платы.
- Появление надписи подобной Press F1 to resume означает, что сбилось системное время. Заходят в BIOS и устанавливают правильное время. Ошибка Fan Error Press F1 to Resume означает проблемы в работе вентилятора (кулера), исправляют проблему. При возникновении различных ошибок F1 можно не исправлять ошибку, а продолжить загрузку нажатием клавиши F1.
- Появление при загрузке «синего экрана» может свидетельствовать как о программном, так и об аппаратном сбое. К программным проблемам приводят действия с программным обеспечением: установка новых драйверов или их обновление, установка новых программ. В этом случае загружаются в «Безопасном режиме» и откатывают последние изменения. Появление «Синего экрана» может быть вызвано вирусной активностью. Загружаются с Live CD со встроенным антивирусом, проверят его на вирусы. После проверки загружаются в режиме «Последней удачной конфигурации» (через меню F8).
- Если при попытке включения компьютера, шумят кулеры внутри системного блока, а никакой реакции компьютер не подаёт, то при исправном мониторе это обозначает, что вышла из строя системная плата.
Что значат щелчки системного блока при запуске?
Если ЭВМ не желает правильно начинать работу, и при этом системный блок издаёт характерные звуки во время запуска, желательно обратиться к мастеру по ремонту компьютерной техники для диагностики проблемы и её решения. Если ПК пищит во время запуска, то очевидно, что материнская плата не сгорела. А звуки о неполадках в работе ОС подаёт БИОС.

Звуки системного блока при запуске
Необходимо заметить, что для различных БИОС разных фирм-производителей звуки об ошибках могут отличаться. Однако в нижеприведённом материале мы укажем сигналы и их сочетание, которые подходят почти для любой техники. Они позволят пользователю определить, какая именно неисправность мешает работать системе и каким образом можно от неё избавиться.
Как проверить, что кнопка Power на системном блоке в рабочем состоянии
Задача кнопки Пуска системного блока — запустить тумблер питания. После этого БП проводит самодиагностику, и если все параметры сети в норме блок питания посылает соответствующий сигнал на процессор — компьютер начинает загрузку. На все предзапусковые мероприятия уходят доли секунды.
Если кнопка Power плохо замыкает контакты, то компьютер не запустится.
Чтобы проверить, работает ли пусковая кнопка, нужно:
- Проверить провода, идущие от кнопки к материнской плате. Соединение происходит посредством фишки, которая надевается на контакты системной платы.
- Убедитесь, что фишка плотно сидит и хорошо зафиксирована на контактах.
Для этого аккуратно снимите и снова наденьте разъем;
- Отключите компьютер от сети, отсоедините провода кнопки Power;
- Снова включите питание системного блока и при помощи отвертки на короткое время замкните контакты PowerSwitch (PowerSW). Если компьютер запустится — причина неполадки в нерабочей кнопке.
К сожалению, в большинстве случаев приобрести кнопку «Пуск» отдельно не удастся, придется менять весь корпус. Однако есть и альтернативный вариант устранения проблемы.
Для этого достаточно поменять местами двухконтактные коннекторы «power sw» и «reset sw».
Как проверить работоспособность схемы включения материнской платы компьютера?
Проверка схемы включения компьютера заключается в проведении следующих шагов (на примере материнских плат производства компании ASUS):
- проверить наличие дежурного напряжения VSB на колодке питания (обычно это фиолетовый провод) у включенного в БП сеть компьютера (кнопку включения нажимать не нужно). Цепь блока питания, отвечающая за формирование вольтажа StandBy, в постоянном режиме формирует напряжение номиналом +5 вольт (допускается разброс от до вольт);
- проверка наличия напряжения +3VSB на южном мосту материнской платы и на контакте Power Button колодки включения питания.
Кроме того, нужно проверить напряжение на батарейке, вставленной в материнскую плату (обычно CR2032). Она питает память CMOS SRAM и Real Time Clock.
Джампер, отвечающий за сброс настроек BIOS (Clear CMOS), должен находиться в нормальной положении (дефолтном):
Нормальное напряжение батарейки, отвечающей за статическую память с произвольным доступом (CMOS SRAM) равно 3 вольтам:
Если у новой батарейки слишком быстро падает заряд, то, возможно, у этой материнской платы слишком большой ток утечки. Для проверки тока утечки измеряют падение напряжения на резисторе возле батарейки.
Резистор R206 на 1 кОм материнской платы ASUS P7P55D PRO, который можно использовать для измерения тока утечки:
Для резистора номиналом 1 кОм падение напряжения должно составлять 1-10 милливольт (ток 1-10 микроампер):
Измерение тока утечки по цепи питания памяти CMOS (падение напряжения на однокилоомном резисторе должно быть порядка 1-15 mV):
Если при исправной батарейке напряжение в цепи питания памяти CMOS слишком мало, нужно проверить все ее элементы. Это может быть диод RB715F или другой компонент, использующий питание от батарейки (к ним относятся схема включения, I/O-контроллер и микросхема BIOS):
Алгоритм проверки утечки напряжения на батарейке CMOS, разработанный экспертами фирмы ASUS:
В некоторых случаях проблемы с запуском материнской платы связаны со сбоями/сбросе микропрограммы BIOS.
Что делать, если не запускается ПК: решение проблем с системным блоком
Всем привет. Кто хоть раз не сталкивался с проблемой, когда не включается компьютер. При этом вы можете видеть достаточно много симптомов от темного экрана до зависания загрузки BIOS или системы. Давайте посмотрим все самые частые и возможные причины, почему не включается компьютер:
- Проблема с материнской платой.
- Окисление контактов на оперативной памяти.
- Выход из строя процессора или чипсета.
- Поломка блока питания – особенно часто происходит, когда БП работает на пределе своих возможностей. Например, после установки более мощной видеокарты.
- Механическая поломка кнопки включения.
Сегодня мы рассмотрим ряд шагов, которые помогут выяснить или решить проблему – когда компьютер не включается и не хочет работать. Если у вас будут какие-то вопросы или дополнения, то пишите в комментарии.
Почему не включается компьютер?
Каждый владелец электронной вычислительной системы должен быть морально готов к тому, что периодически придется решать довольно специфические задачи. Например, разбираться, почему не включается компьютер.  Причем не просто обладать теоретическими познаниями, но и уметь самостоятельно устранить поломку, если, конечно, это возможно. Обычно данная неисправность проявляется следующим образом: после подачи питания и нажатия на кнопку включения компьютер не включается (черный экран монитора тому свидетельство). Именно об этом мы сегодня и поговорим. Сразу отметим, что не следует спешить в ремонтные мастерские, так как причина сбоя может быть банальной, а оплата работы – весьма ощутимой.
Причем не просто обладать теоретическими познаниями, но и уметь самостоятельно устранить поломку, если, конечно, это возможно. Обычно данная неисправность проявляется следующим образом: после подачи питания и нажатия на кнопку включения компьютер не включается (черный экран монитора тому свидетельство). Именно об этом мы сегодня и поговорим. Сразу отметим, что не следует спешить в ремонтные мастерские, так как причина сбоя может быть банальной, а оплата работы – весьма ощутимой.
Начало линии
Не включается компьютер? Черный экран? Не стоит паниковать! Сначала необходимо проверить состояние электропитания системного блока. Большинство компьютеров сейчас подключают к сети при помощи удлинителя-разветвителя типа «Пилот», а факт подачи питания контролируют по светящейся сигнальной лампочке на нем.  Однако из-за особенностей конструкции некоторых моделей может возникать ситуация, когда электроэнергия не подается на устройство. Решение простое: переключить вилку сетевого шнура системника в другой разъем. Обладая навыками ремонта, впоследствии можно восстановить удлинитель, выполнив ревизию внутренних элементов.
Однако из-за особенностей конструкции некоторых моделей может возникать ситуация, когда электроэнергия не подается на устройство. Решение простое: переключить вилку сетевого шнура системника в другой разъем. Обладая навыками ремонта, впоследствии можно восстановить удлинитель, выполнив ревизию внутренних элементов.
Следующей причиной того, почему не включается компьютер, может являться ослабленный контакт в месте подключения разъема шнура к системному блоку. Необходимо извлечь шнур и повторно его подсоединить, также можно попробовать подключить к системнику соответствующий провод от монитора (обычно они идентичны).
Охлаждение
Многие материнские платы обладают логическим механизмом, прерывающим подачу питания при отсутствии сигналов от вентиляторов охлаждающих систем. Так, каждый, кто когда-либо интересовался, почему не включается компьютер, знает, что нужно открыть крышку корпуса и убедиться в том, что лопасти вентиляторов (особенно процессорного) вращаются, а не заблокированы многолетней пылью.  Другими словами, следует почистить от загрязнений компоненты системного блока.
Другими словами, следует почистить от загрязнений компоненты системного блока.
Кнопка
Одна из банальных причин того, почему не включается компьютер, состоит в неисправности самой кнопки на корпусе. При ее нажатии внутри кратковременно замыкаются два контакта, подавая команду на подачу питания к материнской плате. Их изгиб из-за чрезмерного воздействия или загрязнение пылью приводит к поломке подобного рода. Решение простое: следует открыть корпус системника, найти колодку с обозначением Power (PWR), отключить от нее соответствующий разъем, идущий от кнопки и замкнуть два контакта-штырька на плате отверткой. Фактически тем самым работа кнопки будет продублирована. Если компьютер включится, значит нужно ремонтировать или менять Power button.
Нарушение контакта на плате
Для корректной работы большинства современных материнских плат необходима подача двух линий напряжения: основного посредством широкого разъема-гребенки, а также дополнительного при помощи четырехштырькового штекера. Иногда при сборке системного блока о вспомогательном просто забывают, из-за чего компьютер никак не реагирует на нажатие кнопки подачи питания. Необходимо проверить правильность подключения всех разъемов к плате согласно инструкции.
И, конечно же, не исключена возможность повреждения блока питания или какого-либо другого компонента. В этом случае необходимо обратиться за помощью к специалистам.
Windows не запускается
Компьютер проходит стадию инициализации BIOS, но выдает сообщение о том, что загрузочный диск не найден? Первым делом проверьте, правильно ли подключены кабель питания SATA и кабель передачи данных вашего жесткого диска или твердотельного накопителя. Затем попробуйте подключить диск посредством другого кабеля и к одному из других портов. Если он не появляется в BIOS Setup/UEFI (чтобы проверить, нажмите «Del» при загрузке компьютера, перейдите в раздел «Advanced Chipset Features» и или другой аналогичный, и посмотрите, распознается ли диск на одном из каналов SATA), попробуйте подключить HDD через интерфейс SATA или в USB-кейсе к другому компьютеру. Если и это не сработает, значит, диск поврежден, и, скорее всего, восстановить данные сможет только профессиональная служба за достаточно высокую цену.
Если проблема не диагностируется, и ничего не помогает
Если все попытки реанимировать ПК оказались безуспешны, то, скорее всего, причина в повреждении блока питания или материнской платы. Если блоку уже пять лет, то купить новый от проверенного производителя — хорошая идея в любое время. Заменить его особых затруднений не вызывает: отсоединяем все кабели питания, откручиваем четыре винтика и извлекаем блок питания. Новый устанавливаем в обратном порядке.

Следующий шаг — новая материнская плата. Обычно модель с таким же сокетом, как и у прежней, стоит недорого, и вы можете продолжать использовать все остальные компоненты. Но придется полностью разобрать и заново собрать компьютер. Если же устройству больше пяти лет, возможно, имеет смысл сразу установить материнскую плату, центральный процессор и память последнего поколения. Такое капитальное обновление будет самым верным решением всех проблем ПК.
Впрочем, если денег на апдейт ПК нет, вы можете попробовать обратиться в сервисный центр, специалисты которого точно определят причину неисправности и устранят ее. В некоторых случаях это окажется дешевле новой системной платы и блока питания.
- Компьютер включается и сразу выключается: что делать?
- Программы для восстановления данных: топ-5 лучших
Не удается войти в Windows
Windows начинает загрузку, но не может ее закончить.
В чем может быть проблема: обновление Windows, сбой в работе программного обеспечения.
Как исправить: наберитесь терпения и подождите (объемные обновления Windows могут потребовать несколько десятков минут в зависимости от системы, чтобы выполнить все операции при перезагрузке). Если даже по прошествии часа ничего не происходит, или проблема не связана с обновлениями Windows, выполнить загрузку в безопасном режиме. Для этого нажмите «F8» при загрузке ПК (в Windows 10 — «Shift+F8»). Если проблемы с обновлениями мешают запуску, Windows отменит их, после чего система должна загрузиться в обычном режиме. Кроме того, в данном режиме вы можете обновить или удалить программное обеспечение и драйверы, установка которых, вероятно, привела к проблеме.
В остальных случаях запустите в безопасном режиме инструмент «Конфигурация системы», на вкладке «Службы» активируйте опцию «Не отображать службы Microsoft» и снимите галочку со всех остальных отображаемых служб.
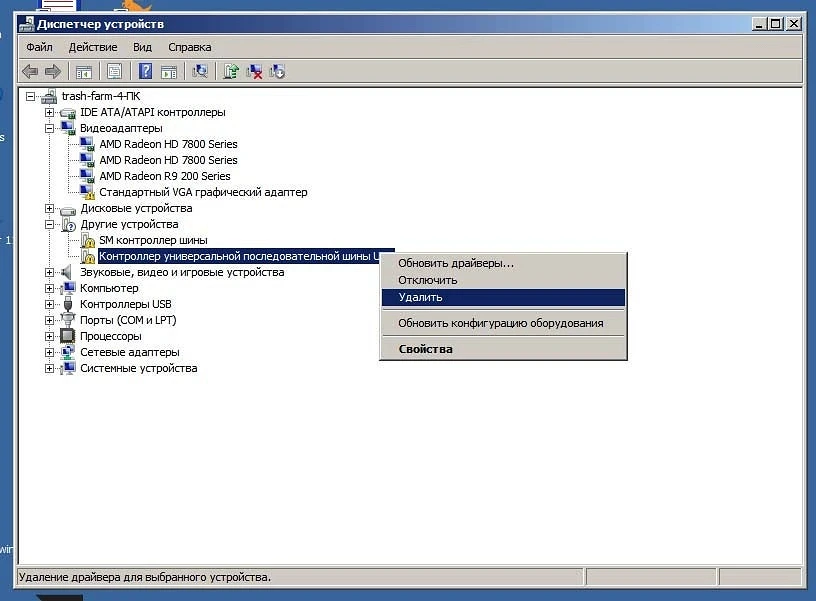
Теперь отключите на вкладке «Запуск системы» (Windows 7) или в Диспетчере задач на вкладке «Автозагрузка» (Windows 8 и 10) все автоматически загружаемые программы. Если это не поможет, извлеките все ненужные устройства. В качестве последней меры перед началом переустановки запустите в безопасном режиме командную строку от имени администратора (введите в поле поиска меню «Пуск» «cmd», кликните правой кнопкой мыши по «cmd.exe» и выберете пункт «Запуск от имени администратора») и введите «sfc /scannow» — это позволит проверить все системные файлы и при необходимости заменить их оригинальными.

































