Многоканальные звуковые системы
Теперь разберёмся со звуковой системой. Для того чтобы воспроизводимый звук получил красивую (качественную) окраску, его техническим путём разбивают на полосы. «Разбивают на полосы»— означает, что с помощью фильтров (определённым образом собранных элементов или микросхем) отбирают несколько перекрывающих друг друга диапазонов.
- Когда говорят, что звуковая система двухполосна, — это означает, что в ней используется один динамик для низкой (НЧ) и средней частоты (СЧ) плюс один динамик для высокой частоты (ВЧ). Схема — НЧ/СЧ+ ВЧ;
- Трёхполосная схема — НЧ + СЧ + ВЧ;
- 2,5-полосная схема — НЧ/СЧ + ВЧ.
Для простоты (чтобы с одного взгляда было все понятно) многоканальные звуковые системы принято обозначать сочетанием двух цифр через точку. Цифра до точки обозначает количество динамиков средней и высокой частоты (пищалки). Цифрой после точки обозначают количество сабов (чаще всего это — 1). Когда-то 3.1 (теперь вы знаете что это означает) — это было круто. Потом появились системы 4.1, 5.1 и новые продолжают появляться.
Подключение беспроводных колонок Bluetooth
Шаг 1. Убедиться, что ноутбук оснащен радиомодулем Bluetooth, с помощью которого можно подключить беспроводные колонки. Для этого нажать клавиши «Win+R», набрать в строке «devmgmt.msc» и нажать «OK».
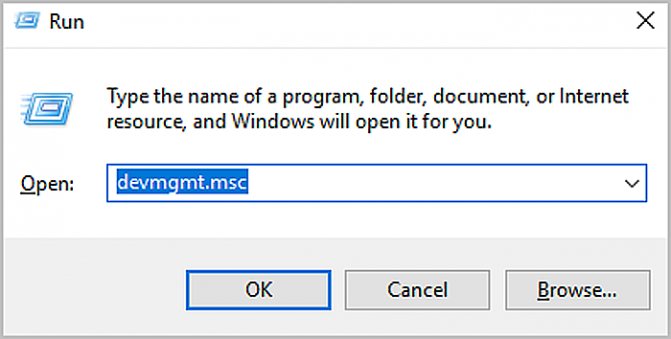
Если в древе «Диспетчера устройств» видна категория, называемая «Радиомодули Bluetooth» («Bluetooth Radios»), щелкнуть на ней, развернув список устройств. Если в списке имеются какие-либо устройства, значит, на ноутбуке установлен Bluetooth.
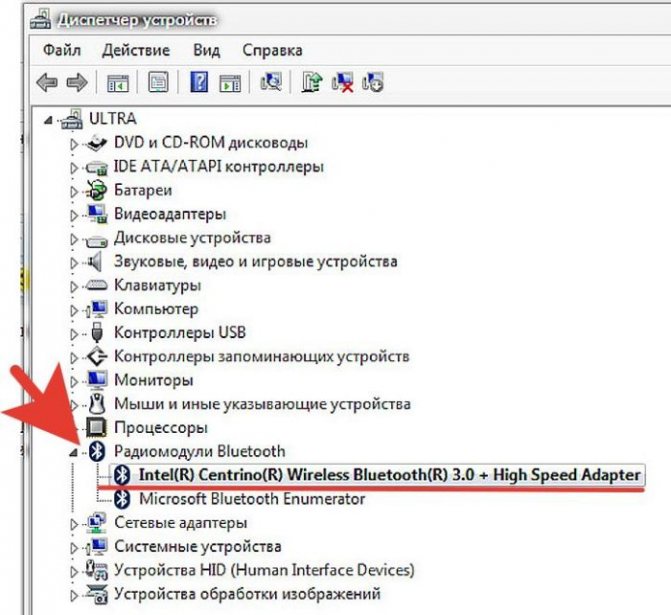
Шаг 2. Убедиться, что Bluetooth включен. Для этого посмотреть в трей (внизу справа) на наличие синего значка.
Если значок отсутствует, потребуется его включить.
- Нажать кнопку с изображением беспроводного соединения в виде значка Bluetooth или антенны на ноутбуке. Обычно это одна из кнопок «F1–F12» (зависит от модели ноутбука), нажимаемая совместно с кнопкой «Fn».
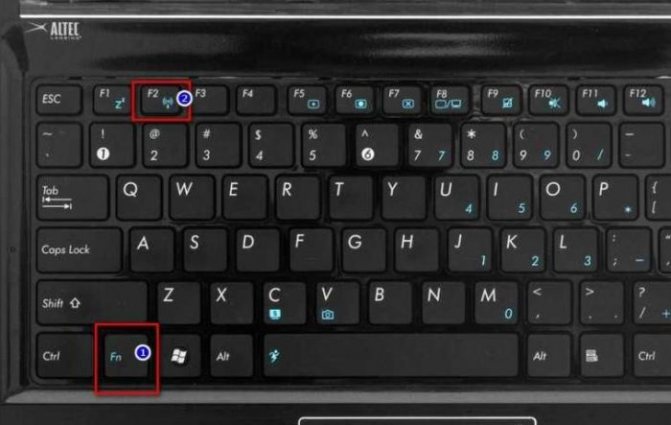
Шаг 3. Найти подходящее местоположение, чтобы разместить динамики (динамик) Bluetooth.

При установке динамиков необходимо учитывать:
- динамики должны подключаться к расположенному поблизости источнику питания;
- для легкого включения и выключения динамиков поставить их в легкодоступном месте;
- наличие стены между ноутбуком и колонками не обязательно, но может снизить качество звучания;
- обратиться к руководству колонок, чтобы выяснить, как близко они должны располагаться от ноутбука.
Шаг 4. Включить динамик, сделав его доступным для обнаружения. Включение динамиков зависит от их модели. Часто на них имеется кнопка, которую нужно удерживать в течение нескольких секунд, чтобы перевести устройство в режим «обнаружения».

Шаг 5. Для соединения ноутбука с колонками Bluetooth нажать «Win+R», напечатать «control printers» и нажать «OK».

Шаг 6. В открывшемся окне выбрать «Добавление устройства».

Шаг 7. Начнется поиск устройств. Когда динамики появятся, выбрать их щелчком мыши и нажать «Далее», чтобы соединить устройства.
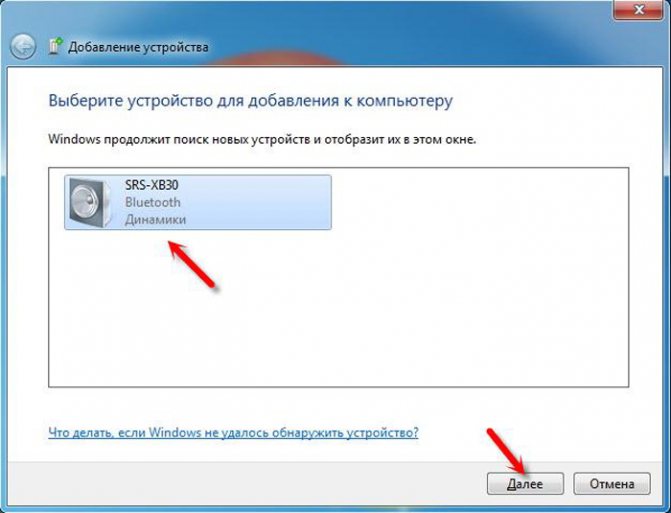
Настройка ноутбука для воспроизведения звука через Bluetooth
Шаг 1. Нажать клавиши «Win+R», напечатать «control» и нажать «OK».
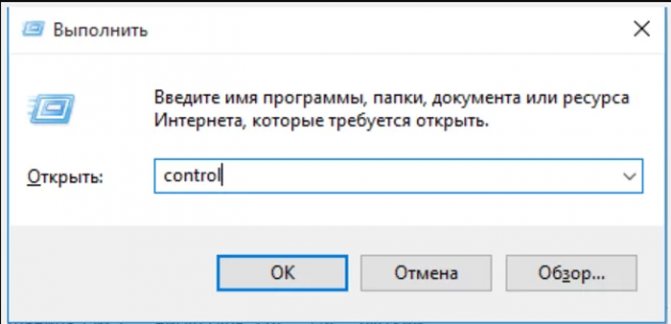
Шаг 2. В «Панели управления» выбрать вверху справа «Крупные значки » и щелкнуть на пиктограмме «Звук».
Шаг 3. Щелкнуть на закладке «Воспроизведение», выбрать щелчком «Динамики Bluetooth» и нажать кнопку «По умолчанию». Нажать «OK».
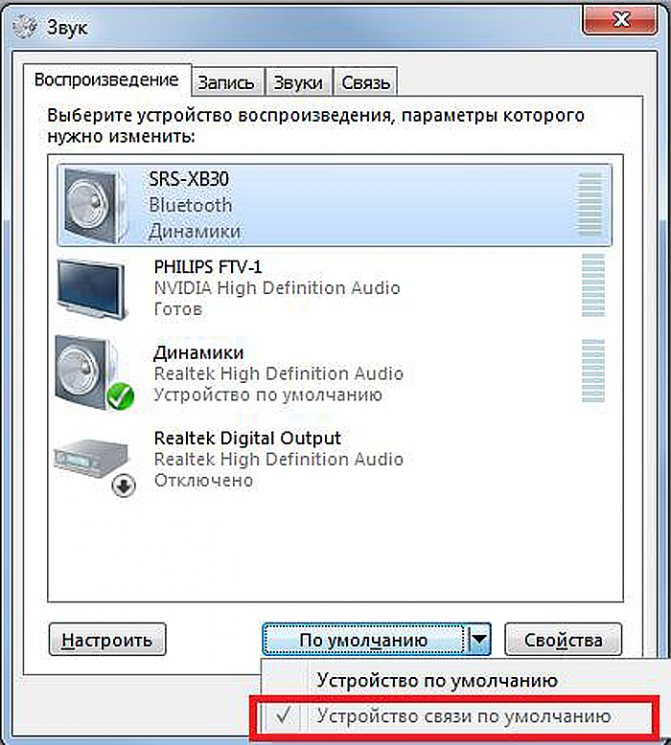
Звук должен начать проигрываться через новые динамики Bluetooth.
Шаг 4. Щелкнуть левой кнопкой мыши на значке звука в трее. Отрегулировать громкость в регулировках на 75%. При появлении разных слайдеров использовать слайдер с надписью «Приложения» (Applications).
Шаг 5. Минимизировать громкость на колонке Bluetooth. Если на колонке имеется аппаратная ручка, повернуть ее полностью влево, чтобы отключить громкость.

Если аппаратной настройки громкости на колонке нет, щелкнуть в трее значок «Звук» и переместить уровень громкости вниз (влево).

Шаг 6. Проверить звук, воспроизведя песню, видео или звуковой файл.
Шаг 7. Медленно увеличивать громкость на громкоговорителе Bluetooth, пока она не будет достаточной для комфортного прослушивания.

На этом настройка колонок Bluetooth на ноутбуке завершена.
Видео — Как подключить беспроводную колонку к ноутбуку
В последнее время современные жители активнее стали приобретать ноутбуки, характеризующиеся мобильностью и компактностью. Однако когда возникает необходимость прослушать аудиозаписи или просмотреть видео, в работе устройства могут возникать проблемы со звуком, а точнее, мощности встроенных динамиков просто недостаточно для обеспечения комфортного прослушивания.
По этой причине рано или поздно у пользователей ноутбуков возникает желание узнать, каким образом можно подключить колонки к ноутбуку.
Для комфортного прослушивания музыки достаточно добавить пару внешних динамиков
Подключение сабвуфера
Порядок подключения сабвуфера к компьютеру зависит от его типа. Ниже представлено несколько инструкций по подключению разных видов данной аппаратуры.
Активный
Подключение активного сабвуфера (SVEN, BBK или любого другого) к компьютеру или ноутбуку выполняется следующим образом:
- В роли соединительных компонентов акустической системы обычно используется кабель «тюльпан», оснащенный штекерами. Чаще всего он идет в комплекте.
- Компьютер необходимо отключить от сети.
- Штекеры от колонок Jack 3,5 мм требуется вставить в соответствующие разъемы системного блока. Как правило, разъемы и штекеры совпадают по цвету, чтобы облегчить подключение.
- Далее следует вставить один из концов кабеля «тюльпан» в соответствующее гнездо сабвуфера, а другой – в порты акустической системы, либо аналоговую панель, расположенную на блоке питания.
- Включить в сеть акустическую систему и ПК и проверить звук.
В некоторых случаях «саб» подсоединяют к усилителю, но от этого рабочая нагрузка на систему возрастает. Также следует помнить, что при подключении к портам акустической системы низкие звуковые частоты будут звучать параллельно.
Пассивный
Чтобы подключить пассивный сабвуфер, требуется выполнить следующие действия:
- Отключить от сети компьютер и подготовить колонки и ресивер.
- При помощи акустического кабеля требуется подсоединить «саб» и усилитель.
- Затем, используя антенный кабель, нужно выполнить подключение сабвуфера к аналоговой панели.
- Далее необходимо подсоединить к системному блоку ресивер.
- Включить устройства в сеть и проверить звук.
Автомобильный
Поскольку автомобильный сабвуфер обладает небольшими размерами, его можно использовать с домашним ПК. Для этого потребуется:
- пассивный автомобильный сабвуфер;
- усилитель к нему;
- компьютерный блок питания.
Для подключения автомобильного сабвуфера к компьютеру или ноутбуку, нужно выполнить следующее:
- Необходимо взять от блока питания четыре кабеля желтого цвета и объединить их в один провод, создав тем самым «плюс» для усилителя.
-
Оттуда же взять 4-5 проводов черного цвета и один зеленый и объединить их аналогичным образом, сделав «минус».
- Чтобы скрутки выглядели компактнее, желательно сделать из них 2 отдельных провода, обмотав изолентой.
- На усилителе между портами «Минус» и «Remote» требуется установить отдельный провод в качестве перемычки.
- Затем подключаются подготовленные в предыдущих шагах провода в порты «Минус» и «Плюс».
- Далее требуется подключить колонки к усилителю при помощи кабелей «Джек» 3,5 мм и «тюльпан».
- Кабель сабвуфера подключается к разъемуOutput на динамиках.
Подобный способ позволить также подключить автомобильный сабвуфер к домашнему кинотеатру. Однако стоит заметить, что подобный способ может повредить сабвуфер, если пользователь не обладает необходимыми навыками.
Многоканальная система
Такая система позволяют получать более красивый звук, поскольку он разделен на два и более канала. Перед ее подключением следует убедиться, что звуковая карта компьютера способна выдерживать такую нагрузку. Если соединение возможно, она будет иметь 5 разъемов. Порядок действий следующий:
- две фронтальные колонки подключают к зеленому разъему на модуле регулировки при помощи стандартного кабеля «мини Джек»;
- задние динамики подсоединяют аналогичным образом в черный разъем;
- сабвуфер вместе с центральной колонкой подключают к оранжевому или розовому разъему;
- затем требуется подсоединить все компоненты к компьютеру, используя аудиовыходы звуковой карты;
- далее включить компьютер и установить на нем драйвер многоканальной аудиосистемы.
Пассивный сабвуфер и его подключение
Это устройство представляет собой несложную конструкцию из мощного динамика в коробке определенного размера и формы. Подключить сабвуфер такого типа к вашей музыкальной системе можно через усилитель. Если у вас таковой уже имеется, то проблем не будет, а если нет — придется раскошелиться. После этого его можно подключить, так же как и активный. Если же вы решили все же подключить сабвуфер без усилителя, вам стоит знать, что вы действуете на свой страх и риск, можете что-то сжечь. Итак, включается он в цепь параллельно, то есть так же, как и обыкновенные колонки, или к отдельному выводу усилителя. Кроме того, дополнительное сопротивление достаточно мощного динамика в цепи плохо сказывается на качестве и громкости системы. При этом с частотами происходят какие-то процессы, которые ухудшают качество баса. Поэтому для получения хорошего звука вам придется двигать его по комнате, пока не добьетесь оптимального звучания.
Мануал по подключению автомобильного сабвуфера дома — Daewoo Lanos, 1.5 л., 2005 года на DRIVE2
Приветствую всех! Хочу поделится своим рассказом, а точнее мануалом как подключить домашний сабвуфер в домашних условиях.
Вобщем стоял у меня в моей альфа ромео сабвуфер, машину поставил на продажу, а сабвуфер с усилителем забрал домой. Планировал в скором времени внедрить сабик в ланос, но сейчас зима холода, я подумал что дома провожу сейчас намного больше времени чем в машине и сабвуфером решил довольствоваться дома!
И так что нам понадобится:
1. Сам сабвуфер пассивный
 2. Усилитель автомобильный
2. Усилитель автомобильный 3. Блок питания от компьютера (у меня на 240 ватт, его маловато, лучше брать на ватт так на 400)
3. Блок питания от компьютера (у меня на 240 ватт, его маловато, лучше брать на ватт так на 400) Теперь когда у нас всё это под рукой, нам нужно с блока питания взять 4 жёлтых провода и скрутить их в один. Это будет наш плюс на усилитель.
Теперь когда у нас всё это под рукой, нам нужно с блока питания взять 4 жёлтых провода и скрутить их в один. Это будет наш плюс на усилитель. Далее нам потребуются 4 или 5 чёрных проводов, это наша масса (-).Так же очень главный нюанс, к этим проводам массы нужно прикрутить один зелёный провод.
Далее нам потребуются 4 или 5 чёрных проводов, это наша масса (-).Так же очень главный нюанс, к этим проводам массы нужно прикрутить один зелёный провод. Этот зеленый провод можно взять с большой фишки блока питания. Больше зеленого провода нигде нет. Если его не подключить к чёрным проводам, то блок питания просто не будет давать напряжение.
Этот зеленый провод можно взять с большой фишки блока питания. Больше зеленого провода нигде нет. Если его не подключить к чёрным проводам, то блок питания просто не будет давать напряжение.
Вот он зеленый провод. На фото он уже обрезан.
Далее плюс и минус я подключил на отдельные провода, а то такая большая скрутка мне не нравится. Одел эти провода в гофру (но это по желанию)
Одел эти провода в гофру (но это по желанию) Далее подключаем плюс и минус к усилителю. Еще один важный нюнс — это нужно поставить провод-перемычку между портами Remote и +. Так как без неё усилитель не будет включатся. На фото видно.
Далее подключаем плюс и минус к усилителю. Еще один важный нюнс — это нужно поставить провод-перемычку между портами Remote и +. Так как без неё усилитель не будет включатся. На фото видно. Ну и разумеется подключаем плюс и минус в режиме мост к сабвуферу.
Ну и разумеется подключаем плюс и минус в режиме мост к сабвуферу. Теперь когда у нас уже всё готово, нам потребуются компьютерные динамики. У меня были SVEN, модель не знаю. Нашу автомобильную аудиосистему подключаем стандартным кабелем для домашних компьютерных колонок проводом у которого на концах джек 3.5мм и два тюльпана.Подключаем наш провод к динамикам на выход Output.Включаем в розетку и проверяем работу! Если все сделали правильно, радуемся результатом!
Теперь когда у нас уже всё готово, нам потребуются компьютерные динамики. У меня были SVEN, модель не знаю. Нашу автомобильную аудиосистему подключаем стандартным кабелем для домашних компьютерных колонок проводом у которого на концах джек 3.5мм и два тюльпана.Подключаем наш провод к динамикам на выход Output.Включаем в розетку и проверяем работу! Если все сделали правильно, радуемся результатом!
Ключевые особенности
Существуют две основные разновидности колонок:1. Аналоговые.Это звук самых обыкновенных колонок, которые можно беспроблемно подключить к любому компьютеру или ноутбуку. Они имеют 1 порт (если с сабвуфером, то 2) и дают звук среднего качества, хотя стандартный пользователь вряд ли поймёт разницу.
2. Цифровые.Колонки такого типа выдают потрясающе чистый звук наивысшего качества, но подключить их уже гораздо сложнее. Более того, встроенной звуковой карты будет недостаточно для воспроизведения такого звука. Причина даже не в нехватке мощности или характеристик, а в количестве портов (для цифрового звука необходимы специальные разъёмы).Подключение динамиков любого типа осуществляется простым подсоединением штекеров в соответствующие гнёзда. Также, если колонки качественные, необходимо подключить блок питания в розетку или сетевой фильтр. Это необходимо, потому что питания в разъёмах компьютера будет недостаточно для работы серьёзной акустической системы.Не стоит волноваться по поводу подключения штекеров: все они окрашены в разнообразные цвета, которые идентично повторяются на материнской/звуковой плате компьютера. Ошибиться невозможно, т. к. помимо цветов, существуют и другие обозначения (рисунок или надпись).
Дополнительные опции
Что еще может повлиять на ваш выбор в плане того, какие колонки купить для компьютера?
Микрофонный вход. У многих колонок для ПК есть вход под микрофон, так что если вы поете или увлекаетесь караоке, выбирайте модель с одним-двумя входами.
Питание по USB или от батарей. Маленькие компьютерные колонки могут не требовать подключения к электросети, а питаться от вашего ноутбука, пауэрбанка или аккумуляторов
Если вам важна мобильность, обратите на это внимание.
Магнитное экранирование. Не переплачивайте за эту функцию! Она давно не актуальна
Коротко говоря, экранированные динамики не искажают своим электромагнитным полем изображение на старых телевизорах и ЭЛТ-мониторах. С учетом перехода на цифровое телевидение в этой функции уже нет никакого прока для большинства людей.
Поддержка USB-флешек и карт microSD.
Пульт дистанционного управления.
Встроенное радио.
Суммируя вышесказанное, подобрать лучшие бюджетные колонки для компьютера несложно, если понять, чем они отличаются друг от друга. Надеемся, наша шпаргалка будет полезной!
- Музыка с собой: 7 портативных колонок на все случаи жизни
- Покупаем колонки для ПК: как подарить компьютеру суперзвук
Инструкция по подключению
Для активного сабвуфера:

- Отключаете ПК от сети, подготовьте аудиосистему – буфер, колонки, провода.
- Кабели от колонок подсоединяете к сабу и панели, на задней части системного блока. Производители, для удобства пользователей, частенько производят штекеры и разъемы одного цвета, поэтому подключать такие аудиосистемы одно удовольствие.
- Кабелем Jack 3,5 мм (штекер белого цвета) соединяете колонки и звуковую карту.
- Подключаете саб к разъему карты с маркировкой sub.woofer или sub. Если такового не имеется, то используется порт для боковых колонок.
- Включите систему и системный блок в сеть.
Для пассивного сабвуфера:
- Убедитесь, что компьютер выключен.
- Соедините саб и усилитель, а после подключите его к аналоговой панели кабелем Jack 3,5 мм. Второй тюльпанчик воткните в усилок. Способ подходит, если ресивер имеет разъем под низкочастотные устройства. Иначе смотрите раздел, как подключить колонки к компьютеру.
- Саб соединяется с центральным входом (желтого цвета) на задней панели системного блока. Не забудьте подключить кабели к микрофонному и линейному разъемам.
- Включите систему в сеть и загрузите ПК.
Для пассивных колонок:

- Отключите ПК и подготовьте ресивер, колонки.
- Акустика соединяется с усилителем соответствующими кабелями.
- Ресивер подключается к системному блоку.
Как подключить активный сабвуфер
Наиболее распространенный способ подключения активного сабвуфера выглядит следующим образом.
- Используйте для монтажа силовые и сигнальные провода. Плюсовой силовой провод с большим сечением подключите к знаку «+» на аккумуляторе.
- Затем по цепи питания следует установить предохранитель, чтобы защитить технику от возможных перегрузок и коротких замыканий. В качестве места расположения лучше выбрать область моторного отсека как можно ближе к АКБ. В этой ситуации легко обеспечить к нему быстрый и свободный доступ.
- Минусовой провод следует надежно подсоединить с кузовом машины, используя для этого ближайшую точку. В итоге должно получиться соединение между GND сабвуфером и массой кузова со знаком «-».
- Если на магнитоле присутствуют отдельные разъемы, то провести коммутирование с активным сабвуфером будет проще. В таком случае необходимо лишь проложить коаксиальный кабель в экране с соответствующим разъемом. С одной стороны он будет подходить к выходу SubOut магнитолы, а с другой соединяться с Lineln сабвуфера.

Подключение сабвуфера к магнитоле без линейного выхода
В некоторых ситуациях владелец машины может столкнуться с тем, что на его штатном устройстве нет линейного выхода для соединения с пассивным или активным усилителем. В таком случае следует отыскать на устройстве входы высокого уровня, на них также возможно подавать сигнал с выходов.
Для подсоединения к таким входам используются обычные акустические провода. Только обязательно нужно следить за правильной полярностью подключения. Если на устройстве нет и таких входов, то в качестве решения можно приобрести адаптер высокого уровня, который представляет собой конвертер уровня сигнала. Эту деталь подключают к выходу магнитолы, а от адаптера берут линейный сигнал для усилителя. В зависимости от типа выбранного адаптера можно путем подстройки регулировать уровень сигнала, чтобы убрать искажения.
Подключение сабвуфера от компьютера к магнитоле
Иногда водителя не устраивает качество звука в машине, тогда приходится искать способы его улучшения. Для этого часто используют компьютерный сабвуфер. Устройство можно подсоединить двумя методами: при помощи подачи питания через 12/220В, либо через нужные контакты (+12В) на плате усилителя. Если есть опыт в радиотехнике, можно разобраться с питанием при помощи тестера и подать аудио сигнал на вход сабвуфера. Для этого его придется взять с линейного выхода магнитолы с помощью длинного экранированного кабеля.

Подключение через кроссовер
При помощи кроссовера можно разделить частоты по диапазонам, то есть отфильтровать их. Это особенно пригодится для динамиков, которые в народе называют «пищалки». Без фильтра частот на головки динамика подаются сигналы от всего частотного диапазона (от НЧ до ВЧ), и качество музыки становится хуже. Существуют кроссоверы активного и пассивного типа, а также одно- и двухполосные.
При подключении новых приборов к автомобилю нужно соблюдать технику безопасности. Отключите клеммы аккумулятора для обесточивания оборудования, используйте уплотнители и электроизоляционную ленту для надежного соединения, а также следите за качеством проводов. Эти рекомендации помогут сделать звук в машине более качественным, и не позволят сомневаться в пожарной безопасности.
Подключаем сабвуфер
Чаще всего нам приходится иметь дело с сабвуферами, входящими в состав акустических систем разных конфигураций – 2.1, 5.1 или 7.1. Подключение таких устройств, в виду того, что они предназначены для работы в паре с компьютером, или DVD-плеером, обычно не вызывает затруднений. Достаточно определить, к какому разъему подсоединяется тот или иной тип колонок.
Подробнее:Как включить звук на компьютереКак подключить домашний кинотеатр к компьютеру
Трудности начинаются тогда, когда мы пытаемся включить сабвуфер, представляющий собой отдельную колонку, купленную в магазине или ранее входящую в комплект другой акустической системы. Некоторых пользователей также интересует вопрос, каким образом можно использовать мощные автомобильные сабвуферы в домашних условиях. Ниже обсудим все нюансы подключения для разных видов устройств.
Низкочастотные колонки бывают двух типов – активные и пассивные.
Вариант 1: Активная НЧ-колонка
Активные сабвуферы представляют собой симбиоз из динамика и вспомогательной электроники – усилителя или ресивера, необходимого, как нетрудно догадаться, для усиления сигнала. Такие колонки имеют два вида разъемов – входные для получения сигнала от источника звука, в нашем случае, компьютера, и выходные – для подключения других динамиков. Нас интересуют первые.
Как видно на изображении, это гнезда типа RCA или «Тюльпаны». Для того чтобы соединить их с компьютером, потребуется переходник с RCA на miniJack 3.5 mm (AUX) типа «male-male».
Один конец переходника включается в «тюльпаны» на сабвуфере, а второй — в разъем для НЧ колонки на звуковой карте ПК.
Все проходит гладко, если карта имеет необходимый порт, но как быть, когда ее конфигурация не позволяет пользоваться никакими «лишними» колонками, кроме стерео?
В этом случае на выручку и приходят выходы на «сабе».
Здесь нам также понадобится переходник RCA – miniJack 3.5 mm, но немного другого вида. В первом случае это был «male-male», а во втором – «male-female».
Не стоит беспокоиться о том, что выход на компьютере специально не предназначен для низких частот – электронная начинка активного сабвуфера сама «разведет» звук и звучание будет корректным.
Достоинства таких систем – компактность и отсутствие лишних проводных соединений, так как все компоненты помещены в один корпус. Недостатки вытекают из достоинств: такая компоновка не позволяет получить довольно мощное устройство. Если же производитель хочет иметь более высокие показатели, то вместе с ними возрастает и стоимость.
Вариант 2: Пассивная НЧ-колонка
Пассивные сабвуферы никакими дополнительными блоками не оборудованы и для нормальной работы требуют промежуточного устройства – усилителя или ресивера.
Сборка такой системы производится с помощью соответствующих кабелей и, если требуется, переходников, по схеме «компьютер – усилитель – сабвуфер». Если вспомогательное устройство оборудовано достаточным количеством выходных разъемов, то к нему также можно подсоединить и акустическую систему.
Достоинство пассивных низкочастотных колонок заключается в том, что их можно сделать весьма мощными. Недостатки – необходимость приобретения усилителя и наличие дополнительных проводных соединений.
Вариант 3: Автомобильный сабвуфер
Автомобильные сабвуферы, в большинстве своем, отличаются высокой мощностью, что требует дополнительно источника питания 12 вольт. Для этого отлично подходит обычный БП от компьютера
Обратите внимание на то, чтобы его выходная мощность соответствовала мощности усилителя, внешнего или встроенного. Если БП окажется «слабее», то аппаратура не будет использовать все свои возможности. В силу того, что такие системы не предназначены для домашнего использования, в их конструкции имеются некоторые особенности, требующие нестандартного подхода
Ниже приведем вариант подключения пассивного «саба» с усилителем. Для активного устройства манипуляции будут аналогичными
В силу того, что такие системы не предназначены для домашнего использования, в их конструкции имеются некоторые особенности, требующие нестандартного подхода. Ниже приведем вариант подключения пассивного «саба» с усилителем. Для активного устройства манипуляции будут аналогичными.
Заключение
Сабвуфер позволит вам получать больше удовольствия от прослушивания любимой музыки. Подключить его к компьютеру, как видите, совсем несложно, нужно лишь вооружиться необходимыми переходниками, и, конечно же, знаниями, которые вы получили в этой статье.
Опишите, что у вас не получилось.
Наши специалисты постараются ответить максимально быстро.
Особенности колонок музыкального центра
В зависимости от типа акустической системы, к источнику звука в музыкальном центре может подключаться разное количество колонок. В самых простых вариантах колонок две, и они встроены в корпус устройства. В таком случае эксплуатация системы очень проста – оборудование нужно лишь воткнуть в розетку, после чего сразу можно приступать к прослушиванию музыки. Дополнительно ничего подключать не придется.
В более сложных, дорогих и мощных моделях музыкальных центров колонки отдельные, и количество их может быть разным. Каждая колонка, в свою очередь, может быть оснащена разным количеством излучателей – динамиков. Их количество обычно варьируется от одного до трех. Если динамик один, то он отвечает за воспроизведение всех звуковых частот. Если имеется отдельный динамик небольшого размера, то высокие частоты выводятся отдельно. В некоторых моделях дополнительно отделяются низкие частоты, для которых используется более крупный динамик. Такое разделение обеспечивает лучшую четкость звука.
Самый простой вариант колонок – стереопара. Она представляет собой два фронтальных динамика, оснащенных каждый одним динамиков. Каждая колонка отвечает за свой канал – левый и правый. Они отвечают за воспроизведение всего диапазона звуковых частот (от 20 до 44000 Гц), что невозможно делать без искажений, поэтому качество звука в простых музыкальных центрах снижено. В более сложных моделях же звук разделяется на частотные зоны, каждую из которых воспроизводит отдельный динамик.
Для воспроизведения самых низких частот используется одинарная колонка – сабвуфер. Она оборудована очень большим динамиком – от его диаметра зависит качество звука. Еще сильнее улучшить звук помогает фазоинвертор – цилиндрическая трубка в корпусе низкочастотной колонки.

Количество динамиков всегда указывается в инструкции к музыкальному центру. Там же обозначается количество каналов, описываемое индексом, составленным из двух чисел: первое означает количество широкополосных каналов, второе – количество низкочастотных каналов. Индексы варьируются от 2.0 (стереопара) до 7.1 (объемный звук).
Но на одних колонках далеко не уедешь. Одно из основных преимуществ использования музыкального центра для воспроизведения музыки – его самодостаточность – обеспечивается набором важнейших деталей:
- звуковой декодер, преобразующий информацию на носителе в звук;
- звуковой процессор – аналог звуковой карты в компьютере;
- эквалайзер, позволяющий настраивать звук – выравнивать частоты.
Настройка звука
После того как звуковое оборудование подключено к компьютеру, необходимо выполнить соответствующие настройки на компьютере. Проверка акустической системы поможет убедиться, что все кабели подключены правильно. Чтобы выполнить проверку и настройку, нужно включить компьютер и дождаться полной загрузки операционной системы.
Первое, что следует проверить – наличие программного обеспечения, необходимого для работы. Если вы используете новое акустическое оборудование, вместе с ним в комплекте должен быть диск с драйвером. При его отсутствии программу можно скачать с сайта производителя и установить на компьютер.
ОС Windows при подключении нового устройства оповещает пользователя об оборудовании всплывающим окном и автоматически проверяет наличие драйвера, а также его работоспособность.
Порядок действий включает ряд шагов.
Запустите и установите ПО.
Перезагрузите компьютер.
На панели задач (по умолчанию она находится внизу рабочего стола) найдите значок в виде динамика. Кликните по нему один раз правой кнопкой мыши. Как только откроется контекстное меню, зайдите во вкладку «Параметры громкости».
Далее выбирайте используемую акустическую систему. Перед включением звука на ПК установите оптимальный уровень громкости используемого устройства.
Для точной настройки качества звука многие используют диспетчер Realtek с понятным и простым меню.
Чтобы проверить акустику, нужно сделать следующее:
кликните правой кнопкой мыши на значок динамика и откройте вкладку «Устройства воспроизведения»;
в окне «Воспроизведение» выберите используемое оборудование и при нажатии правой кнопкой мыши зайдите в раздел «Проверка».
О том, как подключить сабвуфер к компьютеру, смотрите далее.































