Ночной режим, настраиваемые жесты мышью и прочее
Разумеется, в UC Browser для компьютеров есть и много других особенностей, рассказ о которых чрезмерно увеличил бы данную статью.
Например, есть интеграция с мобильной версией, приватный режим, а также фирменные механизмы для ускорения загрузки файлов и веб-страниц.
Особо приглянулся нам ночной режим, так как такого из коробки мы не видели ни в одном современном веб-обозревателе. Есть расширения для браузеров, реализующие ночной режим, но там всё сводится к инверсии цветов, после которой веб-странички выглядят не очень приятно.
Разработчики UC Browser идут иным путём, позволяя изменить яркость, но не всего экрана, а конкретно окна браузера. Если вы убавите её слишком сильно, то программа автоматически окрасит в тёмный цвет ещё и шапку интерфейса:
Примечательно, что в интерфейсе самого ползунка регулировки яркости в этот момент с красивым анимационным эффектом появляется ночной город:
Попробуйте вернуть яркость к изначальным значениям и на доли секунды вы увидите, как в городе восходит солнце, прежде чем интерфейс снова станет полностью светлым:
Рядом с ночным режимом расположились уже знакомый нам менеджер загрузок, а также кнопки для быстрой регулировки масштаба и отключения звука во всём браузере, отдельно от операционной системы.
К слову, у нас сложилось впечатление, что создатели программы хотели привнести хотя бы по одной новой особенности буквально в каждый элемент Chromium, на базе которого создан UC Browser для Windows. Например, если в загрузки добавили распределение по типу файлов, то в истории можно заметить навигацию по времени (сбоку), которой нет в Chrome:
Наконец, программа поддерживает настройку горячих клавиш и жесты мышью, причём последние у неё тоже детально настраиваемы:
Итак, приступим:
Шаг 1. Установите UnHackMe (1 минута).
- Скачали софт, желательно последней версии. И не надо искать на всяких развалах, вполне возможно там вы нарветесь на пиратскую версию с вшитым очередным мусором. Оно вам надо? Идите на сайт производителя, тем более там есть бесплатный триал. Запустите установку программы.
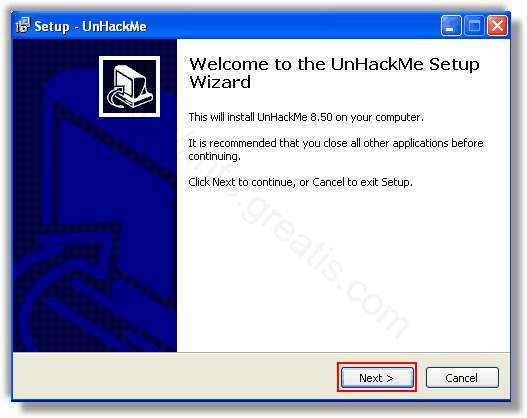
Затем следует принять лицензионное соглашение.
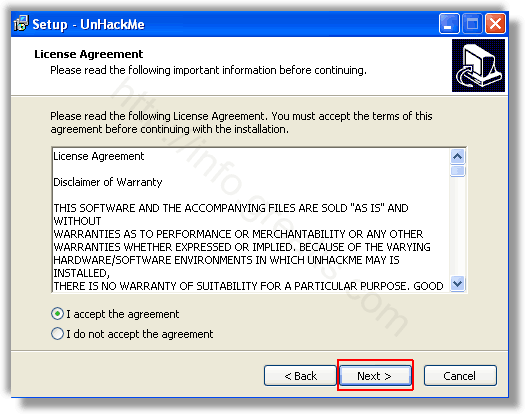
И наконец указать папку для установки. На этом процесс инсталляции можно считать завершенным.

Шаг 2. Запустите поиск вредоносных программ в UnHackMe (1 минута).
- Итак, запускаем UnHackMe, и сразу стартуем тестирование, можно использовать быстрое, за 1 минуту. Но если время есть — рекомендую расширенное онлайн тестирование с использованием VirusTotal — это повысит вероятность обнаружения не только перенаправления на UC.EXE, но и остальной нечисти.
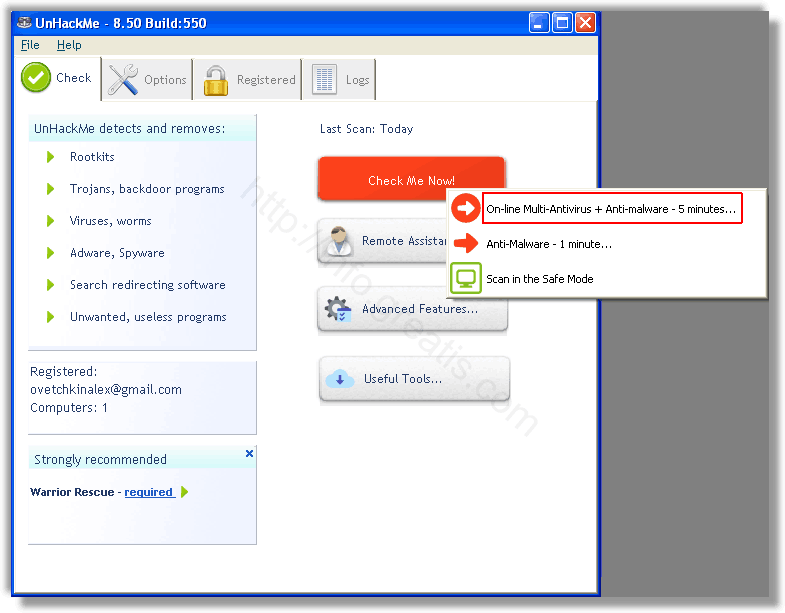
Мы увидим как начался процесс сканирования.
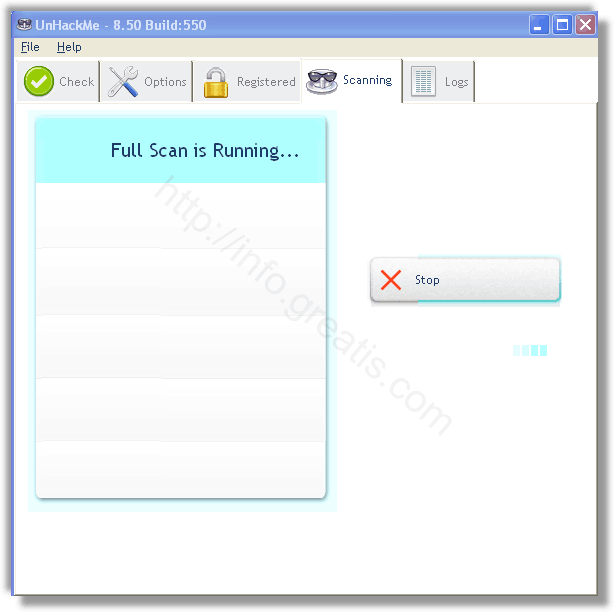
Шаг 3. Удалите вредоносные программы (3 минуты).
- Обнаруживаем что-то на очередном этапе. UnHackMe отличается тем, что показывает вообще все, и очень плохое, и подозрительное, и даже хорошее. Не будьте обезьяной с гранатой! Не уверены в объектах из разряда “подозрительный” или “нейтральный” — не трогайте их. А вот в опасное лучше поверить. Итак, нашли опасный элемент, он будет подсвечен красным. Что делаем, как думаете? Правильно — убить! Ну или в английской версии — Remove Checked. В общем, жмем красную кнопку.
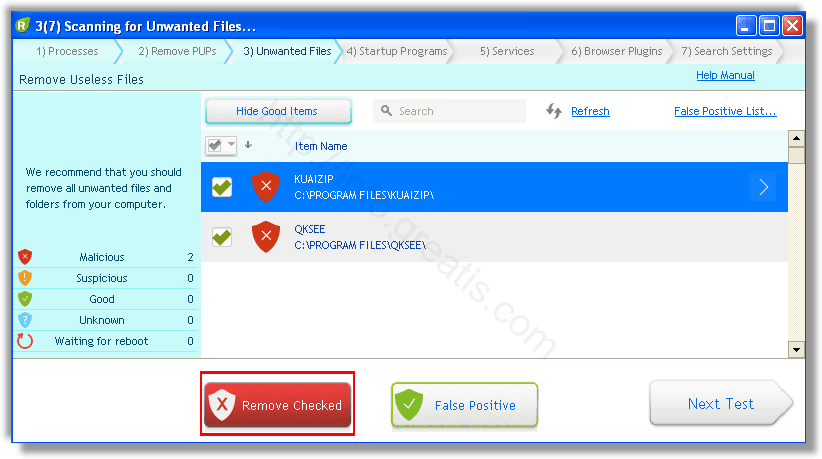
После этого вам возможно будет предложено подтверждение. И приглашение закрыть все браузеры. Стоит прислушаться, это поможет.
В случае, если понадобится удалить файл, или каталог, пожалуй лучше использовать опцию удаления в безопасном режиме. Да, понадобится перезагрузка, но это быстрее, чем начинать все сначала, поверьте.

Ну и в конце вы увидите результаты сканирования и лечения.
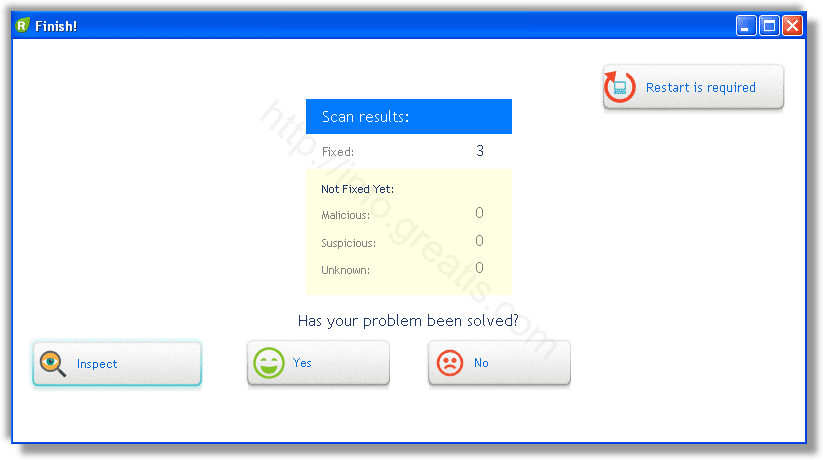
Итак, как вы наверное заметили, автоматизированное лечение значительно быстрее и проще! Лично у меня избавление от перенаправителя на UC.EXE заняло 5 минут! Поэтому я настоятельно рекомендую использовать UnHackMe для лечения вашего компьютера от любых нежелательных программ!
Оформление
Немало внимания разработчики уделили внешнему виду программы. Это проявляется начиная с оригинальных анимационных эффектов для некоторых функций браузера и заканчивая расширенными настройками по смене внешнего вида.
Вы можете задать цвет «шапке» веб-обозревателя. На выбор предлагается десять вариантов, включая как весьма аккуратные, так и броские пёстрые расцветки:
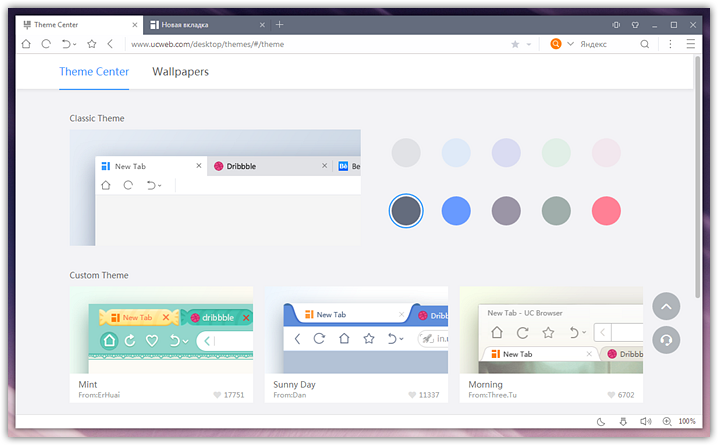
Также есть и полноценные темы оформления, которые здорово изменяют интерфейс веб-обозревателя. Помимо основной классической темы в программу интегрировано пять дополнительных тем и ещё специальная заглушка, сообщающая о том, что в будущем тем будет больше.
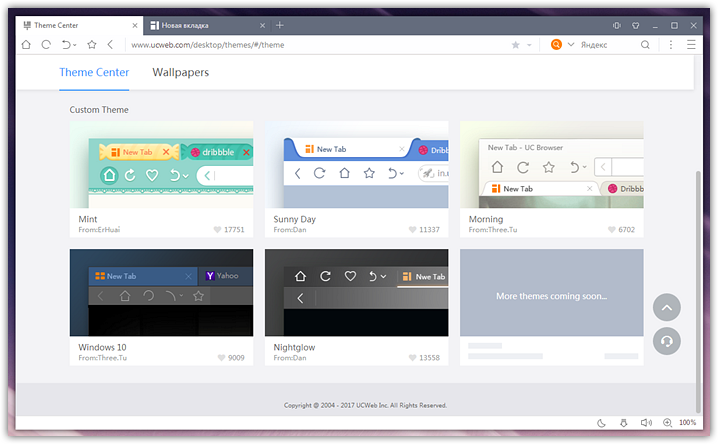
Например, тема Sunny Day использует необычные изогнутые вкладки в форме перевёрнутых трапеций с закруглёнными углами:
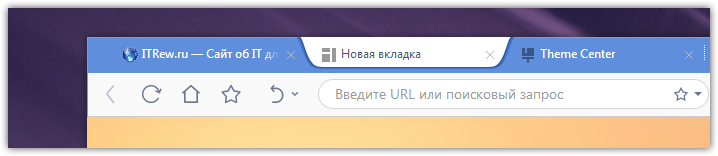
В теме Morning используются светлые тона и вкладки под адресной строкой в стиле Apple Safari и ранних версий некоторых известных браузеров вроде Firefox:
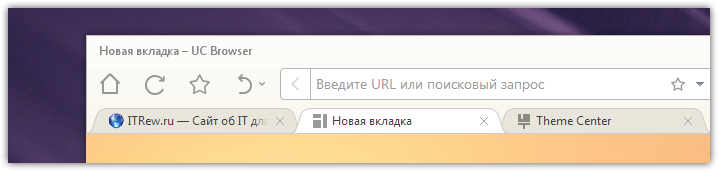
В свою очередь, тема Nightglow примечательна встраиванием части кнопок навигации в панель вкладок, тёмным оформлением с великолепной яркой подсветкой различных элементов интерфейса и необычным эффектом отражения, который вы заметите при прокрутке веб-страниц:

Для экспресс-панели в UC Browser также есть дополнительное оформление – это целый каталог специальных обоев, включая анимированные, разбитых на категории:

Картинок там не так уж и много, но подобраны они со вкусом. Есть как просто красивые, так и чистые, оставляющие почти однородный фон для ячеек сайтов:
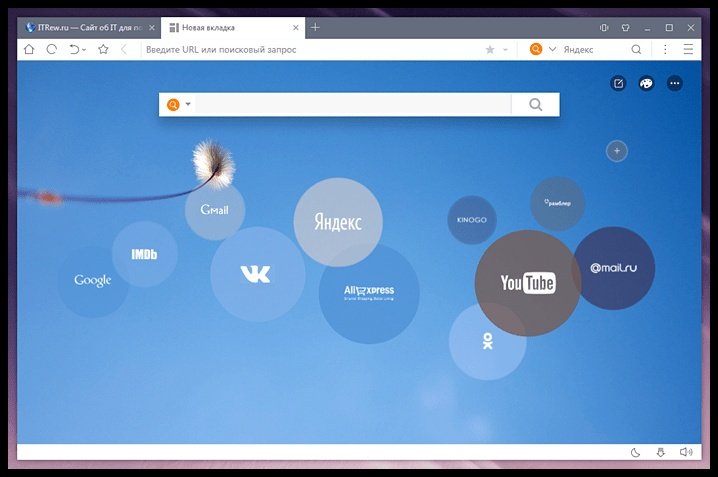
Вдобавок есть возможность загрузить собственное изображение («Custom Wallpaper» в правом верхнем углу).
Как происходит заражение рекламным вирусом UC.EXE?
Вчера был в гостях у бабушки. Частенько к ней хожу. Обожаю пирожки! А уж супчик какой! Вы бы тоже ходили часто, будь у вас такая бабушка. Ну да суть не в этом. Перед самым уходом она попросила меня глянуть на ее компьютер, мотивируя тем, что он сошел с ума. Да, не удивляйтесь, бабуля у меня тот еще хакер. Я, разумеется, взглянул. Стоило запустить браузер, как он переадресовал меня на страницу UC.EXE с рекламой. Я погуглил на данную тему и выяснил, что UC.EXE представляет собой рекламный вирус. Каждый раз при запуске браузера он начинает заваливать вас назойливой рекламой.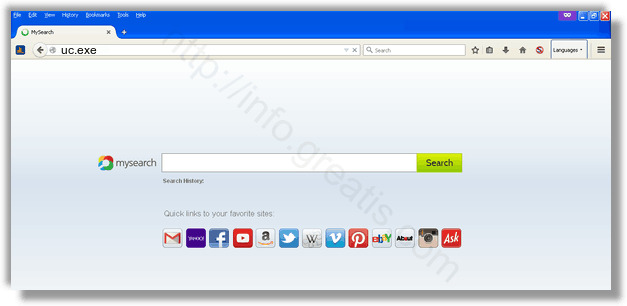
Данный вирус меняет настройки ваших браузеров, будь то Chrome, Firefox, Internet Explorer или Edge. Также он любит создавать задания в расписании, и дописывать в свойства ярлыков браузеров дополнительные параметры.
Вариант прямого удаления через Uninstall.exe
Значит понял что можно удалить эту оранжевую белку так — по ярлыку на рабочем столе нажимаем правой кнопкой и выбираем Свойства:
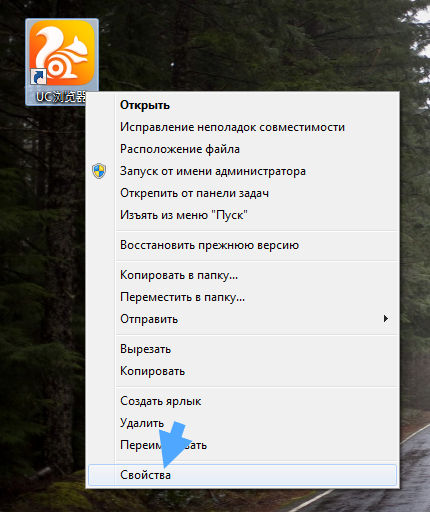
Теперь нажимаете там Расположение файла:
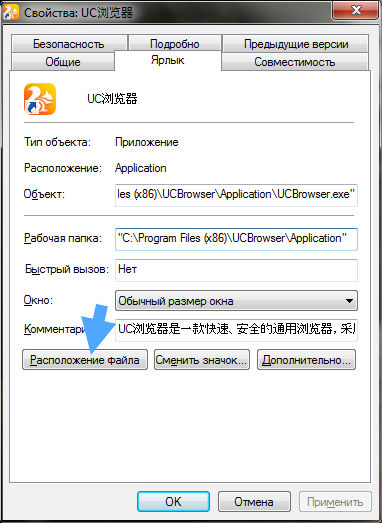
И попадаетем в ту папку, где установлен китайский UC Browser. Теперь смотрите, если у вас ярлыка нет, то я дам вам путь где у меня был установлен этот браузер:
C:Program Files (x86)UCBrowserApplication
То есть если что, то попробуйте вручную перейти в эту папку. Содержание этой папки должно быть примерно таким:
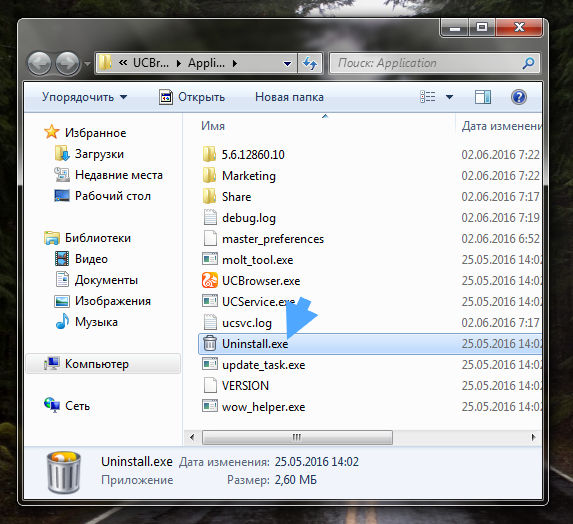
Я не просто так выделил стрелочкой Uninstall.exe, запустите его. Даже если у вас не отображается окончание .exe, то все равно запускайте его. Это удалятор UC Browser. Именно в нем присутствует немного сложности, так как он на непонятном языке. В общем поставьте галочку и нажмите на эту кнопку:

Потом начнется удаление:

И в итоге будет по-китайски написано что удалено все успешно (останется только нажать на непонятную кнопку):
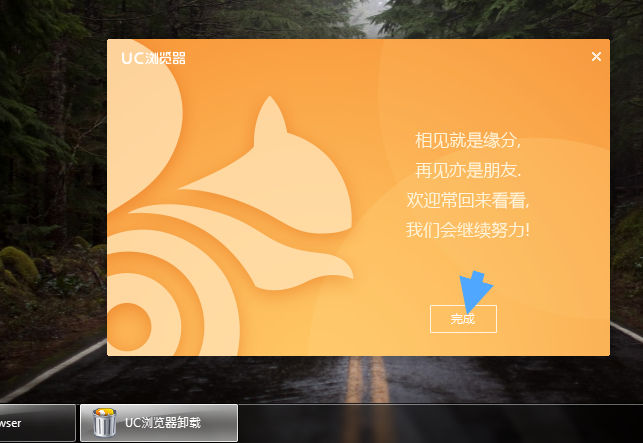
Папка UCBrowser в C:Program Files (x86) также была удалена.
Работа со вкладками в UC Browser для Windows
Следующий набор особенностей, который привлёк наше внимание в UC Browser связан со вкладками. Здесь программа также готова предложить несколько интересных решений
Прежде всего на панели навигации можно заметить специальную стрелку, в один клик восстанавливающую последнюю закрытую вкладку, избавляя пользователя от необходимости каждый раз убирать руки от мыши и нажимать пресловутое Ctrl+Shift+T.
Рядом с этой кнопкой также есть выпадающий список всех недавно закрытых вкладок:
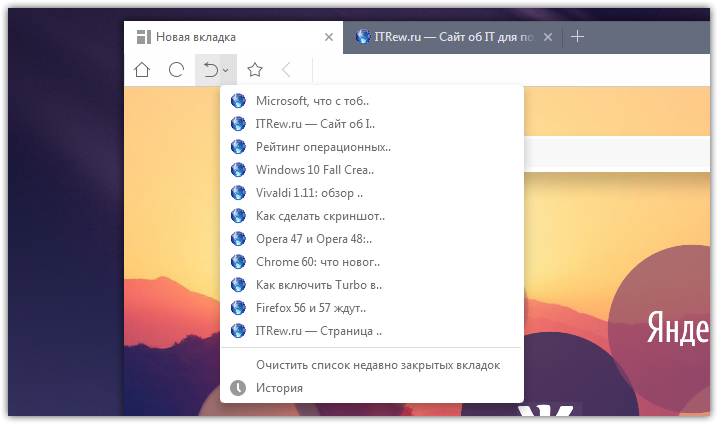
Кнопка вперёд на той же панели навигации, подобно Firefox, отображается только тогда, когда в ней появляется необходимость.
Другая особенность: в UC Browser вы можете мгновенно закрыть все вкладки, относящиеся к одному сайту. Для этого нужно открыть контекстное меню любой из них и выбрать там соответствующий пункт:
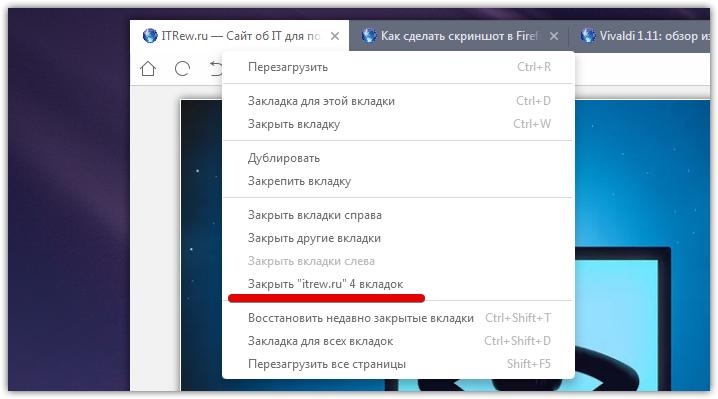
В настройках программы есть ещё несколько интересных опций по работе со вкладками. Например, по ним можно переключаться с помощью колёсика, а закрывать двойным кликом левой или одним кликом правой кнопки мыши. Также веб-обозреватель не выключается при закрытии последней вкладки на манер Chrome.
Наконец, вишенка на торте – специальный режим для визуального просмотра всех открытых вкладок:

Активировать его можно с помощью сочетания Alt+T или же кликом по специальной иконке рядом с кнопками управления окном в правом верхнем углу браузера.
Удаление браузеров программой-деинсталлятором
Утилит, выполняющих деинсталляцию приложений в полуавтоматическом режиме, достаточно много. Ну а мы разберём вариант очистки на примере одного из наипопулярнейших в Сети решений — Revo Uninstaller Pro.
1. В окне утилиты, в каталоге приложений, кликните по браузеру, который требуется убрать из Windows.
2. Нажмите в верхней панели функцию «Удалить».
3. Следуйте указаниям деинсталлятора браузера (см. предыдущие инструкции).
4. В окне «Выполнение первоначального анализа… » выберите режим поиска остатков браузера «Продвинутый». Кликните «Сканировать».
5. Уберите из системы оставшиеся файлы и записи в реестре: отметьте в списке найденные остатки и кликните «Удалить».
Быстрой и успешной вам деинсталляции!
Как удалить браузер UC BROWSER?
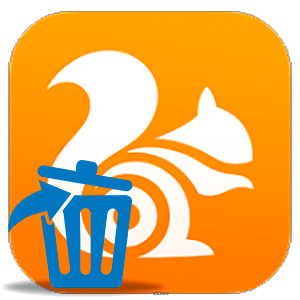
Каждый пользователь желает получить современный и удобный браузер, который обеспечит бесперебойный доступ в сеть интернет. Если вы успели установить UC Browser, но не знаете, как удалить UC Browser, то рекомендуем вам ознакомиться с нижеприведенной информацией.

Удаление с ОС Android
Если вы успели скачать UC Browser для Android, но он не понравился вам по различным причинам, то нет ничего сложного в его удалении. Для того, чтобы избавиться от не понравившегося браузера вам потребуется:
- Открыть пункт «Настройки» в меню телефона;
- Открыть «Диспетчер приложений»;
- Выбрать UC Browser;
- Остановите работу приложения;
- Очистите кэш приложения и нажмите кнопку «Удалить»;
Важно проводить все манипуляции именно в такой последовательности, так как именно так вам удасться очистить свой смартфон от файлов, которые были необходимы для работы браузера. Если вы этого не сделаете, то скорость работы смартфона будет замедлена, а внутренняя память устройства будет заполнена ненужными файлами
Удалить UC Browser на ПК
Люди могут столкнуться с необходимостью удаления обохревателя. Если вы пользуетесь операционной системой Windows, то вам потребуется войти в «Панель управления» и выбрать вкладку «Программы». Найдите требуемое приложение и нажмите соответствующую кнопку «Удалить».
К сожалению, данного стандартного метода не всегда достаточно, так как браузер после удаления оставляет большое количество разнообразного «мусора», который также мешает нормальной работе персонального компьютера. Для того, чтобы избавиться от данной проблемы, используйте соответствующие утилиты, например CCleaner.
Данная утилита сканирует ваш компьютер на наличие остаточных файлов настройки и прочего, которые относились к ранее удаленной программе. Проверка займет порядка нескольких минут, однако после нее вы можете быть уверены, что браузер полностью удален.
Кроме того, вы также можете воспользоваться программой, которая поставляется вместе с браузером. Uninstall находится в корневом каталоге, поэтому вы без труда сможете ее найти. Несмотря на то, что она должна полностью очистить ваш ПК от файлов браузера, рекомендуется также использовать CCleaner для дополнительной проверки.
В целом, нет ничего сложного в удалении UC Browser. Более того, крайне малое число пользователей предпочитают удалять данный браузер, так как он является одним из лучших для ежедневного пользования!
Как удалить программу с компьютера?Сторонний софт.
CCleaner.
Программа CCleaner в числе основных своих функций имеет мощный деинсталлятор, который внешне напоминает стандартный инструмент Windows «Удаление программ». Чтобы открыть меню деинсталляции приложений в CCleaner и удалить через него программу, выполните следующие действия:
1. Запустите CCleaner и раскройте в боковом меню вкладку «Сервис».
2. Первым же разделом откроется «Удаление программ». Выберите необходимую программу, выделите ее и нажмите кнопку «Деинсталляция».
3. Запустится мастер удаления программы, который проведет вас по всем этапам деинсталляции и сотрет все исполнительные файлы программы.
Примечание! Нажимать нужно по кнопке «Деинсталляция», а не «Удалить». Функция «Удалить» в данном случае подразумевает очистку реестра от записи о деинсталляции, а не удаление самой программы.
После окончания деинсталляции перейдите через боковое меню в раздел «Реестр» и запустите сканирование. Очистите все найденные поврежденные или лишние записи и закройте CCleaner.
Revo Uninstaller.
Revo Uninstaller – это мощная утилита для деинсталляции, которая помогает решить практически любые проблемы о том, как удалить программу с компьютера, не только стирая их исполнительные файлы, но и очищая затем реестр от лишних записей.
1. Запустите Revo Uninstaller и найдите в главном окне иконку программы, от которой хотите избавиться. Кликните на нее правой кнопкой и выберите пункт «Удалить».
2. Дождитесь окончания предварительного анализа, в результате которого будет запущен деинсталлятор программы.
3. Пройдите вместе с мастером удаления все шаги, установив опции деинсталляции.
4. Выберите режим сканирования компьютера – рекомендуется установить «Продвинутый».
5. Посмотрите результаты проверки системы; в отчете отражены все найденные записи реестра, оставшиеся после удаления программы.
6. Нажмите кнопку «Выбрать всё», а затем кликните «Удалить».
Примечание. Не стоит беспокоиться о работоспособности системы – она не пострадает из-за удаления записей из реестра.
Произведите аналогичную процедуру в окне «Оставшиеся файлы…», чтобы полностью очистить компьютер от следов удаленного приложения или программы.
Примечание. Если после деинсталляции появится окно с предложением перезагрузить компьютер, выберите вариант «Перезагрузить позже». Если вы перезапустите систему сразу после деинсталляции, то Revo Uninstaller не сможет почистить реестр от лишних записей, которые были созданы при установке приложения или программы.
Способы удаления программ в Windows 10
При инсталляции игр и прочего софта далеко не каждое приложение оказывается нужным. Устанавливая все подряд, вы не замечаете, как это действует на ОС. Куча ПО, повисшего в автозагрузке будет тормозить работу. Некоторые могут конфликтовать между собой, что тоже не приведет ни к чему хорошему. Поэтому как вы делаете уборку дома в квартире, выкидывая ненужные вещи, так и компьютер требует периодической чистки. Мы расскажем как осуществить удаление программ в Windows 10.
Как удалить программу на Виндовс 10
Существует несколько способов:
- Через программы и компоненты Windows10.
- С использованием родной деинсталляционного встроенного сервиса установленного софта.
- Через параметры Windows 10.
- Из главного меню.
Чтобы удалить программу в Windows 10 первым способом, нужно открыть соответствующее окно. Это можно сделать тремя путями.
- ПКМ (правая кнопка мыши) по пуску.
- Выбираете как на скриншоте.
- Если в поле просмотр строит «Категория», то Программы – Удаление программы.
- Если «Значки», то Программы и компоненты.
В любом случае откроется окно.
Для удаления жмите на нужную строку и сверху щелкаете «Удалить». Можно воспользоваться контекстным меню (ПКМ на строке компоненты).
Сначала вы увидите такое окошко.
Подтвердите действие, и начнется удаление.
Если вы не можете найти, где в виндовс 10 удалять программы, наберите в поиске «Удалить программу». И вы увидите перечень возможностей, которые предлагает ОС.
Рекомендуем пользоваться поиском и справкой чаще, это очень помогает в освоении системы Windows. В качестве лирического отступления можно заметить, что лучшие материалы по любому софту и железу можно найти у разработчика. Поэтому чаще нажимайте кнопку F1 и ищите через поиск ответы на свои вопросы.
Как удалить программы в виндовс 10 подробнее вы можете посмотреть на видео.
Второй способ удалить установленные программы в виндовс 10 – через параметры. Здесь вы увидите не только установленный со стороны софт, но и встроенный, установленный с операционной системой.
Пройдите по указанному пути.
И увидите возможность деинсталляции. Если установленное извне ПО, то запустится его деинсталлятор. Если же что-то из магазина, то подтвердите и система сама разберется дальше.
Родные средства удаления часто называются uninstall.exe. Такой файл можно найти в папке приложения. Или в главном меню, если создан не ярлык, а папка для всех запускаемых файлов.
Просто запустите его двойным щелчком или ENTER.
Через главное меню деинсталляция осуществляется крайне просто. Наведите мышь на строчку и нажмите ПКМ. Или найдите что-то вроде «Средство удаления ХХХ».
Как удалить стандартные программы Windows 10
Как и любой серьезный пакет, Windows 10 имеет массу встроенных приложений. Для нас они неудаляемы, так как никаких деинсталляторов не имеют. Не рекомендуем чистить систему таким образом. При удалении блокнота ничего страшного не произойдет, а вот есть вы зацепите какой-либо системный файл – ОС может отказаться работать.
Для самых стойких расскажем, как удалить неудаляемую программу в Windows 10.
Во-первых, попробуйте через систему вышеописанным способом. Если там вы не нашли нужного, вернее ненужного, приложения – используем PowerShell. Он представляет собой приложение для администраторов, позволяющее более глубоко управлять компьютером. Это модернизированная командная строка, имеющая огромное количество команд. Без лишней необходимость ею лучше не пользоваться.
Запуск осуществляется из главного меню от имени админа или через поиск.
Для деинсталляции требуется имя. Основная команда получения названия имеет следующий формат:
Get-AppxPackage -name *ИМЯ_ПРИЛОЖЕНИЯ
Пример для почты и календаря:
Чтобы узнать полный список установленных приложений с именами, воспользуйтесь командой
Get-AppxPackage >C:\1.txt
На диске С: создастся файл со всеми описаниями. Например, для калькулятора:
Имя приложения — Microsoft.WindowsCalculator. А полное имя выглядит так:
PackageFullName : Microsoft.WindowsCalculator_6.3.9600.20278_x64__10wekyb3d8bbwe
Формат команды удаления:
Get-AppxPackage ИМЯ_ПРИЛОЖЕНИЯ |Remove-AppxPackage –package
Удаление калькулятора:
Get-AppxPackage Microsoft.WindowsCalculator_6.3.9600.20278_x64__10wekyb3d8bbwe |Remove-AppxPackage –package
Можете воспользоваться шаблонами и подставить вместо кучи символов знак «*».
Get-AppxPackage *Calculator* | Remove-AppxPackage –package
Для ленивых приведем список имен приложений (кратких).
Запускаете команду, и система сможет удалить программы с компьютера Windows 10. Чтобы сделать это для всех юзеров добавьте ключ -allusers :
Get-AppxPackage -allusers *Calculator* | Remove-AppxPackage –package
Как удалить браузер Тор с ПК всего за 15 минут ?

Как полностью удалить Тор браузер с компьютера?
Когда-то давно, когда я первый раз скачать браузер Тор — я столкнулся с ошибкой «Couldn’t load XPCOM», поэтому на время решил от него избавиться, но удалить его оказалось не так просто. Дело в том, что я везде искал деинсталлятор, а надо было всего-то удалить его файлы с рабочего стола.
То есть, как в анекдоте, может его даже кто-то из вас знает:
Вдребезги пьяный мужик упал в яму, барахтался там около 2-х часов, потом кое-как вылез и говорит — нет, слишком просто и залез в эту яму обратно.
@darkstack — официальный Telegram-канал блога DarkStack, в котором вы найдете еще больше полезной информации о безопасности и анонимности, чем здесь ИЛИ на каком-либо еще веб-ресурсе в Рунете.
Вот и я не стал икать легких путей, несмотря на то, что мне удалось узнать о том, что для удаления браузера Тор нужно всего удалить его файлы с рабочего стола. Однако, как я только не мучился, но деинсталлятор мне найти так и не удалось. Ну и я все-таки СМЕРИЛСЯ с этой данностью, поэтому удалил его так, как нужно было это сделать с самого начала, а не так, как я этого хотел.
В связи с этим, я и решил написать эту статью. Кто знает, может вы сейчас тоже мучаетесь с решением этой проблемы, а здесь найдете ответы, которые помогут вам удалить браузер Тор на разных операционных системах всего за 15 минут.
Удаление Tor Browser на разных OS
Подавляющее большинство программ при установки встраивают свои служебные файлы в системные папки ОС, а также в реестр. К моему большому удивлению, браузер Тор с точки зрения безопасности устанавливается исключительно на рабочий стол и при этом не регистрирует себя в системе.
По этой причине, чтобы полностью удалить браузер Тор с персонального компьютера — нужно ЛИКВИДИРОВАТЬ его файлы с рабочего стола. В связи с этим, давайте рассмотрим способы удаления браузера Тор на разных ОС.
#1. Удаление браузера Тор на Windows
Шаг 1. Перед тем, как удалить браузер Тор — убедитесь в том, что связанные процессы с ним остановлены. Для этого нажмите Ctrl + Alt + Del , запустите диспетчер задач и снимите соответствующую галочку напротив приложения.
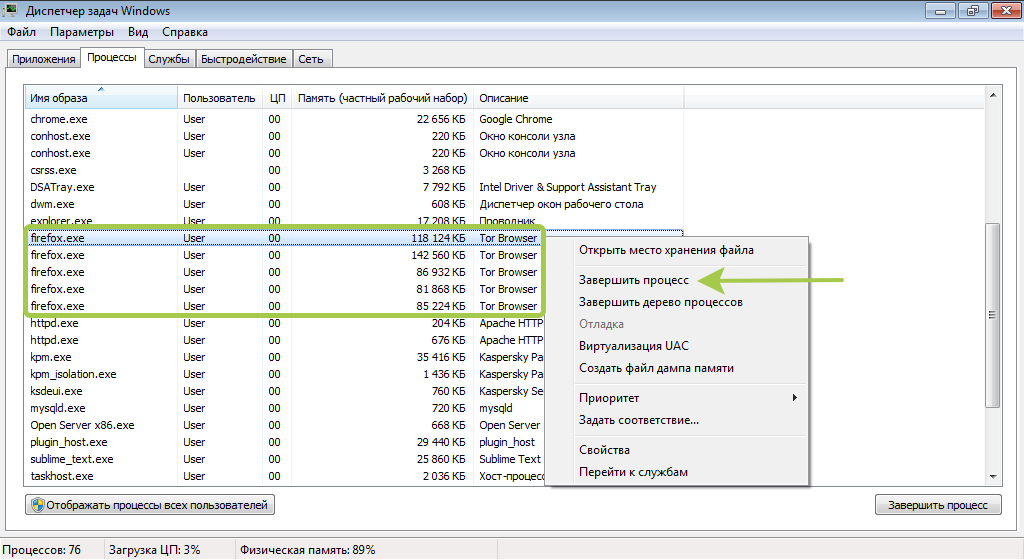
Шаг 2. Перейдите в папку рабочего стола, которая на любом Windows обычно находиться по адресу: Имя диска:\Users\Имя пользователя\Desktop .
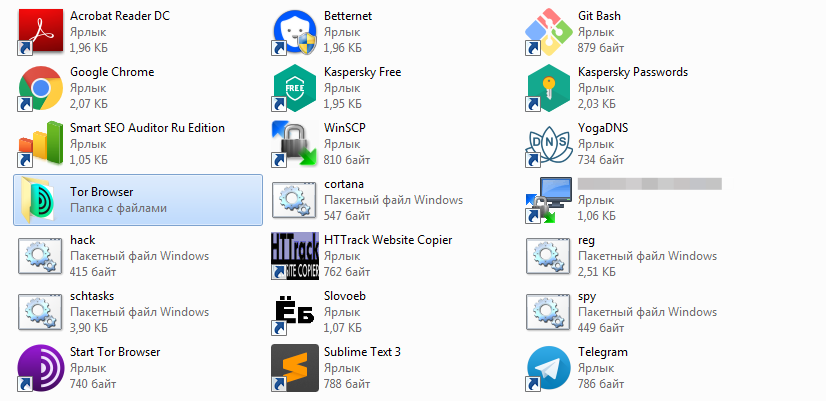
Шаг 3. Выделите папку «Tor Browser» и затем нажмите Shift + Delete для полного удаления данного интернет-образователя с вашего ПК. Таким образом, вы минуете корзину, но забудьте также удалить и ярлык с рабочего стола.
#2. Ликвидация Tor Browser на Linux
В Linux удалить браузер Тор можно 2 способами:
- Ввести в консоле команду: $ rm –fr
Давайте поочередно рассмотрим два этих способа удаления браузера Тор.
Способ 1. Удаление браузера Тор через Диспетчер задач
- Шаг 1. Закройте Tor Browser и затем откройте «Системный монитор»
- Шаг 2. Кликните правой кнопкой мыши, а после завершите процесс.
- Шаг 3. Перетащите папку с браузером Тор в корзину и очистите ее.

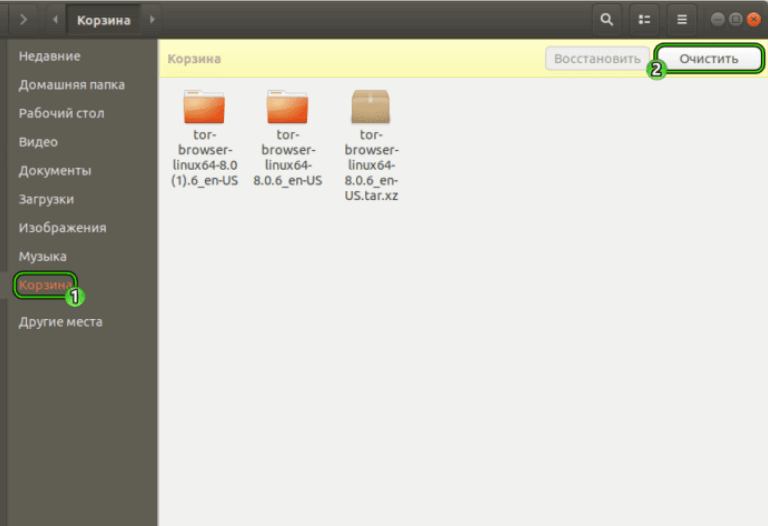
Способ 2. Удаление браузера Тор через консоль
- Шаг 1. Вызовите терминал сочетанием клавиш Ctrl + Alt + T .
- Шаг 2. Введите команду: sudo apt—get remove xxx , где xxx — имя пакета.
- Шаг 3. Нажмите Enter и затем введите пароль администратора.
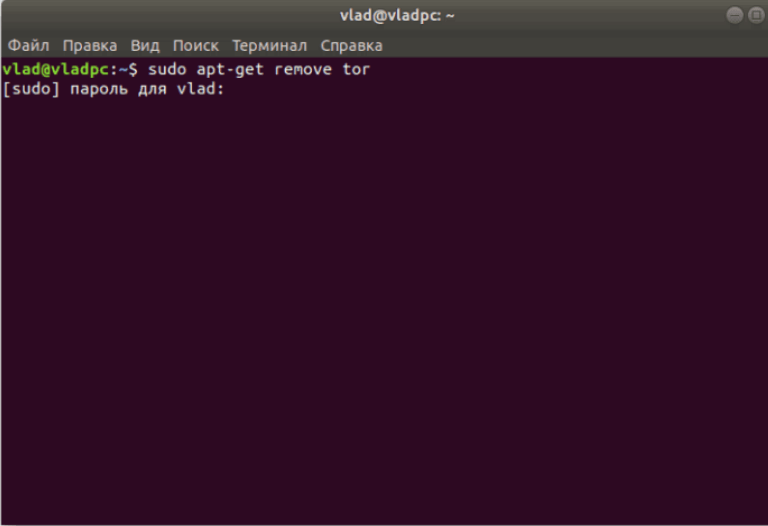
#3. Удаление Тор браузера на Mac OS
Шаг 1. Первым делом импортируйте необходимые настройки и затем закройте Tor Browser. Ну, а после этого запустите Finder или же просто зайдите в «Система» в разделе «Устройства», чтобы попасть в раздел «Программы».

Шаг 2. Отыщите в этом списке программу анонимного интернет-образователя Tor, затем щелкните правой кнопкой мыши по соответствующей графе и потом просто выберите из списка пункт «Переместить в Корзину» .
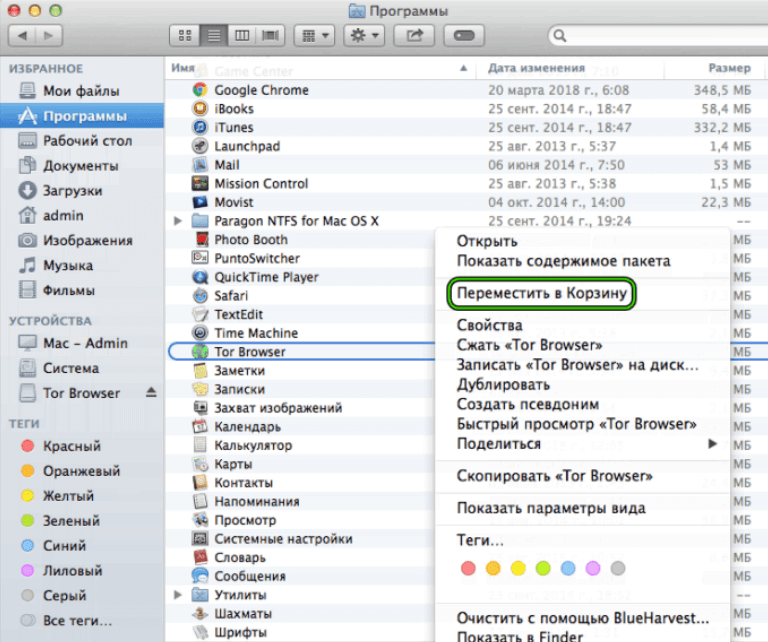
Шаг 3. Ну, а после всего проделанного кликните левой кнопкой мыши по значку в виде мусорного ведра снизу экрана вашего персонального компьютера. Теперь просто очистите корзину и перезагрузите ваше устройство.
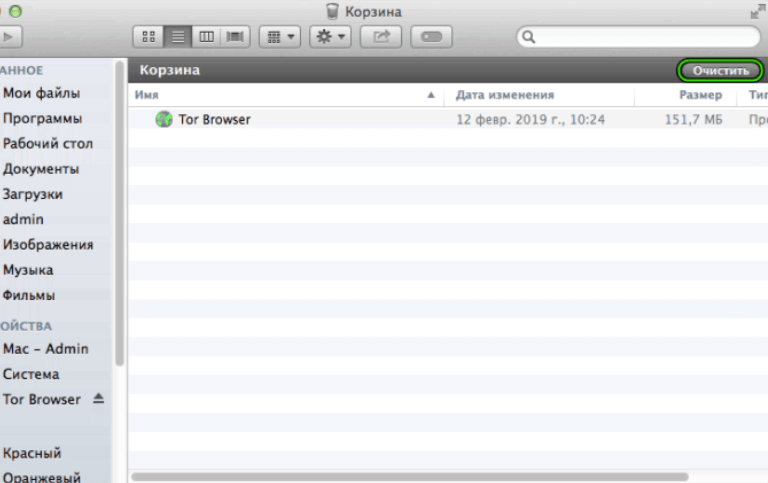
Что такое UC Browser?
UC Browser — это браузер и потенциально нежелательная программа (ПНП). Эти типы нежелательных программ обычно поставляются в комплекте с бесплатными программами, а это означает, что если вы устанавливаете бесплатные программы, они также устанавливают нежелательные программы. Однако есть способы предотвратить это, и это будет обсуждаться позже в этой статье. Если вы установите UC Browser, он станет вашим браузером по умолчанию и будет запускаться каждый раз при запуске вашего компьютера. Поскольку он может незаметно проникнуть на ваш компьютер и внести нежелательные изменения, UC Browser считается ПНП. Поэтому мы предлагаем вам удалить UC Browser.

для удаления UC Browser Tool Download
Our recommended software:
Хорошего антивирусного программного обеспечения с высоким коэффициентом обнаружения не так много. Наша группа по исследованию вредоносных программ рекомендует запускать несколько приложений, а не одно. Это программное обеспечение для защиты от вредоносных программ, перечисленное ниже, поможет вам удалить все угрозы для ПК, такие как UC Browser.
Что такое UC Browser
UC Browser — китайского происхождения. Китай сейчас везде, наверное, хочет захватить весь мир…Но мы всё-таки настроены на то, чтобы окончательно и бесповоротно удалить китайский браузер UC Browser с компьютера.
Для начала зайдите в:
- «Диспетчер задач»
- и в колонке «Приложения»
- найдите «UC Browser»
- выделите его и щелкните по кнопке «Снять задачу».
После чего надо будет зайти в эту папку:
C:Program Files (x86)UCBrowserApplication
Посмотрите, вы увидите, что там находится файл под названием «Uninstall» — запустите его.
После запуска откроется окно, где вы должны выбрать
- «Uninstall» и отметить галкой пункт
- «Delete all user data»
- и затем щелкнуть на «Next».
Хорошо, надо еще разочек нажать на «Next». Мда, довольно забавное оформление, как вам кажется?
На этом всё. UC Browser удален с вашего компьютера.
В подтверждении нажмите на «Finish».
Процедура удаления
Теперь, имея точные координаты для поиска «врага», следует приступить к процедуре его полного удаления.
Для завершения удаления необходимо последовательно выполнить следующие действия:
- Откройте окно «Панель управления» через меню «Пуск»;
- Затем перейдите в раздел «Удаление программ»;
- Появится окно со списком приложений, в которых нужно найти китайские утилиты (их можно узнать по названиям, написанным иероглифами) и, вызвав на них контекстное меню, нажать на строчку «Удалить / Редактировать»;
- В открывшемся меню нужно нажать на кнопку с иероглифами, которая находится в правом нижнем углу окна (там будет 2 клавиши — нужно нажимать слева от них), после этого появятся еще два окна появятся следящие (внизу по две кнопки с иероглифами) в каждой из них нужно нажать на кнопку, расположенную слева;
- Китайская программа будет удалена с ПК;
- Затем появится последнее меню, в котором нужно нажать «Ок».
Следуя пошаговым инструкциям выше, вам необходимо удалить все китайские утилиты с вашего ПК.
Когда китайские приложения выходят из панели управления, вам следует немедленно перейти к дальнейшему этапу удаления азиатских вредоносных программ.
Как удалить программу с удаленного компьютера
Иногда проще все сделать самому, чем объяснять человеку, который не разбирается в вопросе. Можно провести удаление программ на удаленном компьютере. Получится это сделать только у пользователей, которые имеют опыт обращения с компьютерами в локальной сети. Использование другого ПК должно быть одобрено владельцем. Для работы понадобится встроенная утилита WMI, сделать нужно следующее:
- Нажмите Win+R сочетание клавиш, напишите cmd.exe для запуска командной строки.
- Далее вбейте wmic.
- Далее необходимо получить список того, что установлено на удаленной машине. Напишите следующее: node: имя компьютера product get name – и подтвердите действие кнопкой ввода.
- Вы получите список и, к примеру, вам необходимо стереть игру «Косынка».
- Вновь наберите из утилиты wmic следующее: node: PcName product where name = «Косынка» call uninstall.
- Подтвердите свое решение кнопкой «Y».
- Сообщение об удалении появится на экране, будут указаны дополнительные параметры.
Итог
Помните, что бесплатные программы, загружаемые пользователем, часто таят в себе опасность. Кроме того, никогда не нажимайте на рекламу, особенно всплывающую, чтобы не заразить свой компьютер опасным UC Browser browser hijacker. Избегайте установки «упакованных» расширений для браузера. Кроме того, следите за обновлением своего браузера. Появляется Yahoo Search? Тогда следуйте нашим инструкциям и удалите их со своего ПК.
После выполнения нашего пошагового руководства система ПК пользователя будет максимально очищена от UC Browser browser hijacker и других вредоносных программ. Кроме того, каждый используемый браузер, Mozilla Firefox, Google Chrome, Internet Explorer, Microsoft Edge или Safari, больше не будет показывать браузерные угонщики.


































