Форматирование диска
При данном подходе Windows 7 полностью нейтрализуется в процессе установки другой системы посредством тотального форматирования диска (то есть его содержимое полностью стирается). В установочных дисках, как XP, так и Windows 7/8, есть все необходимые инструменты для реализации этой функции. Давайте научимся ими пользоваться.
1. Вставьте в DVD-привод установочный диск операционной системы, которую вы хотите установить (XP, 7, 8 или 10).
2. Кликните «Пуск». В ниспадающем меню (завершение работы) кликните иконку «стрелочка влево» и выберите «Перезагрузка».
3. В процессе перезагрузки удерживайте «F2», или «F8», «F9», «F12» (в зависимости от производителя компьютера! см. примечание).
При появлении окна «Please select boot… »:
- стрелками управления курсором выберите в списке CDROM ;
- нажмите «Enter».
Если очередность загрузки дисков выполняется в БИОСе, выполните следующее:
в меню «BIOS SETUP UTILITY» перейдите на вкладку «Boot»;
откройте подраздел «Boot Device Priority»;
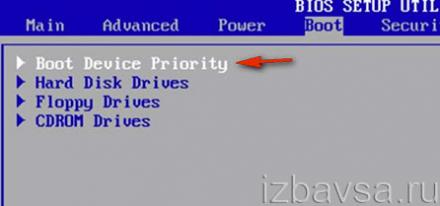
в дополнительном окне «Options» клавишами «вверх» и «вниз» выберите «CDROM».

После выполнения этой настройки в момент перезагрузки ПК в первую очередь обратиться не к системному разделу, а к установочному диску. Что в данном случае и требуется.
Windows XP:

- по завершении процедуры подготовки, когда появится меню установки XP, нажмите «Enter» (таким образом, вы выбираете первый пункт — «Приступить к установке»);
- нажмите «F8» для принятия соглашения;
- выберите системный раздел (раздел, на котором в данный момент времени установлена Windows 7) и нажмите «Enter»;
- выберите в списке функцию «Форматировать раздел… NTFS» или эту же функцию с пометкой «Быстрое». И снова нажмите «Enter».

По окончанию форматирования Windows 7 будет полностью удалена и начнётся установка Windows XP.
Windows 7/8:
- дождитесь загрузки компонентов установщика в память ПК;
- выберите язык интерфейса системы;
- в новом окне нажмите «Установить» (появится сообщение «Начало установки»);
- введите лицензионный ключ, нажмите «Далее»;
- примите соглашение;
- в окне «Установка Windows» выделите кликом мышки системный раздел (на котором находится Windows 7);
- в нижней части этого же окна нажмите «Форматировать»;
- по завершении форматирования нажмите «Далее» и продолжайте инсталляцию.
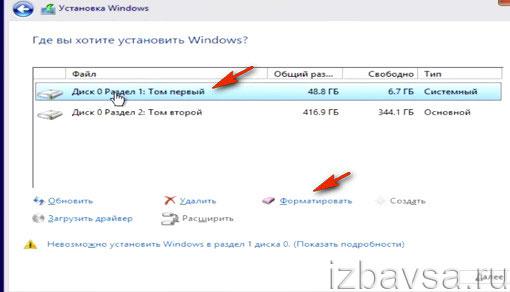
Эти действия позволят вам правильно удалить старую ОС (в данном случае «семёрку») и поставить новую.
Полное удаление Windows 7 путем форматирования
Иногда возникает ситуация, когда необходимо не просто
удалить операционную систему, но и «почистить» жесткий диск, на котором она
была установлена. Этот вариант предусматривает форматирование раздела, на
котором была установлена операционная система. Как правило, такой вариант
является лучшим с точки зрения подготовки ПК к чистой установке.
Под
чистой установкой подразумевается установка ОС на компьютер в таком виде, в
каком он выходит с конвейера. Иными словами вы будете устанавливать
операционную систему так, будто на ПК ее до того не было. Но тут есть один
важный момент – не стоит забывать, что раздел жесткого диска будет очищен
полностью. Вы удалите не только операционную систему, но и вообще все данные,
хранящиеся на диске. Если у вас на компьютере жесткий диск заранее
разделен на несколько разделов, этот вариант именно для вас. Если же у вас
один раздел, используйте этот метод только когда вам не нужно
сохранить важные данные
На крайний случай можно скинуть все важное на внешний
жесткий диск и спокойно отформатировать свой диск. При этом лучше «разбить» его на несколько разделов – отдельно для ОС и программ и отдельно
для файлов. Осуществить это просто – еще при
установке операционной системы вам будет предложено отформатировать или удалить
раздел
Тем же, кто желает распределить место на диске с учетом своих
требований – разные файловые системы, подготовка к установке нескольких ОС, — стоит воспользоваться сторонними приложениями, которые могут работать с
загрузочного диска. Такие приложения значительно облегчат процесс
форматирования и предоставят вам огромный набор инструментов для работы с
разделами диска
Осуществить это просто – еще при
установке операционной системы вам будет предложено отформатировать или удалить
раздел. Тем же, кто желает распределить место на диске с учетом своих
требований – разные файловые системы, подготовка к установке нескольких ОС, — стоит воспользоваться сторонними приложениями, которые могут работать с
загрузочного диска. Такие приложения значительно облегчат процесс
форматирования и предоставят вам огромный набор инструментов для работы с
разделами диска.
Как удалить одну операционную систему windows с компьютера, если установлено две системы?
Решил сегодня подготовит небольшую статью, в которой рассказать о том, как удалить одну систему windows с компьютера, на который вы установили две операционные системы, например, windows 8 и windows 7. Я уже писал статью, как правильно это сделать, как установить windows 8, рядом с уже установленной windows 7. Эту статью, можно считать небольшим дополнением.
Понятное дело, что если вы поставили на свой компьютер две операционные системы, например, с целью проверить windows 8, то рано или поздно, вы захотите удалить одну из систем. Либо оставить свеженькую восьмерку, а удалить windows 7, либо же наоборот, удалить windows 8.
Не вижу большого смысла держать на компьютере две системы. Хотя, сейчас жесткие диски такого объема, что можно штук десять поставить . Но, например, на моем SSD накопителе на 120 Гб, это не очень правильно. Поэтому, когда вы уже все проверили и определились, появляется вопрос, а как же удалить windows 7, или windows 8. Сейчас напишу, как это делал я.
Вы наверное уже подумали, мол что здесь сложного то, отформатировали раздел с ненужно системой, да и все дела. Но не все так просто, загрузчик все ровно остается. Нужно еще удалить систему с меню загрузки. В этом нет ничего сложно, сейчас продемонстрирую.
Полностью удаляем windows (если установлено две системы)
Лучше всего, проводить удаление из той системы, которую вы решили оставить
Не знаю, насколько это важно, но лучше сделать это именно так
Для примера, я решил оставить windows 8, и покажу, как удалить windows 7.
Значит, в этом случае, все действия проводим из восьмерки. Сначала сделаем нашу систему, которую мы решили оставить, основной (она должна загружаться по умолчанию), а затем, удалим из загрузки ненужную нам систему.
Перейдите на рабочий стол, и нажмите клавиши Win+R. В окне Выполнить, введите команду msconfig, и нажмите Ок.
В новом окне, переходим на вкладку Загрузка, выделяем операционную систему, которую мы хотим оставить (в нашем случае, это windows 8), и нажимаем на кнопку Использовать по умолчанию (напротив OS, должен появится соответствующий статус “Загружаемая по умолчанию ОС”).
Теперь, выделяем систему, которую мы хотим удалить (в нашем случае, это WIndows 7), и нажимаем на кнопку Удалить.
Появится окно, советую выбрать Перезагрузка.
Компьютер перезагрузится, и уже без возможности выбора операционной системы, должна сразу загрузится система, которую мы оставили. В нашем случае, это windows 8.
Что делать с файлами от старой системы?
Да, осталось только разобраться с разделом, на котором раньше была операционная система. Самый просто способ, это отформатировать его, и хранить на нем файлы.
Только будьте внимательны, когда будете форматировать раздел. Проверьте его содержимое, там должны быть папки: Program Files, windows, Пользователи и т. д. И это не может быть диск C, у него будет другая буква.
Внимание! Форматирование удалит всю информацию на локальном диске. Если рассматривать конкретно наш случай, то будет удалена вся информация, которая хранилась на локальном диске C (рабочий стол, папка мои документы, мои фото и т. д.), в операционной системе, которую мы хотим удалить
д.), в операционной системе, которую мы хотим удалить.
Второй способ.
Можно удалить раздел, а свободное пространство, которое появится после его удаления, добавить к уже существующему раздел. Не знаю, на сколько это нужная процедура, ведь намного проще, просто оставить этот раздел для хранения файлов.
Но, если вы надумаете удалить его полностью, то это можно сделать стандартным средством Управление дисками, о котором я писал в этой статье “Создаем раздел на жестком диске стандартным средством в windows 7“. Не обращайте внимания, что статья написана для windows 7, на восьмерке, все точно так же.
В “Управление дисками” нажмите правой кнопкой на раздел, который вы хотите удалить, и выберите “Удалить том…“.
Затем, нажмите правой копкой мыши на раздел, к которому вы хотите добавить память от удаленного раздела, и выберите Расширить том. Действуйте инструкциям, там все просто.
Послесловие
Вот такой, проверенный способ удаления операционной системы, если их у вас на компьютере две, или даже больше. Думаю, что каких либо проблем, возникнуть не должно. Главное, будьте внимательные, что бы не удалить что-то не то, или не отформатировать раздел с ценной информацией.
Несколько методов, как удалить одну из двух систем windows 7
Как удалить одну из двух windows 7 с компьютера, на котором стоит две системы? Даже при наличии большого дискового пространства и свободной памяти, нет необходимости одновременно использовать две виндовс на одном компьютере.
Просто отформатировав директорию со второй windows, вам не удастся полностью снести ее, так как загрузчик винды останется. Для полного удаления второй виндовс 7 с компьютера обязательно надо удалить вторую винду из меню загрузки.
Первый метод
Чтобы удалить один из двух windows 7, оптимальным вариантом является выполнение удаления с помощью той, которую требуется сохранить для последующей работы.
Работа с настройками загрузки виндовс
На первом этапе требуется установить параметры основной операционной системы, чтобы она могла запускаться по умолчанию на компьютере. После этого требуется удалить из загрузки вторую ненужную виндовс 7 с компьютера.
Во время отображения на экране монитора рабочего стола активировать одновременно две клавиши: и . В появившемся окне «Выполнить», требуется ввести команду msconfig. Далее нажать Ок.
 Появится новое окно, в котором открыть закладку «Загрузка», отметить одну из двух windows 7, которую требуется сохранить для работы. Далее активировать кнопку «Использовать по умолчанию». Около этой винды высветится статус «Загружаемая по умолчанию windows».
Появится новое окно, в котором открыть закладку «Загрузка», отметить одну из двух windows 7, которую требуется сохранить для работы. Далее активировать кнопку «Использовать по умолчанию». Около этой винды высветится статус «Загружаемая по умолчанию windows». 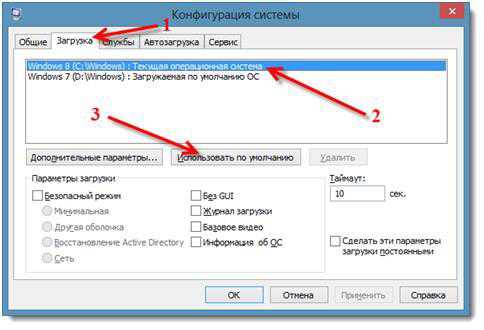
Удаление второй виндовс 7
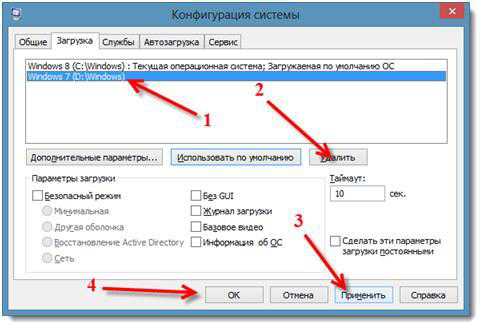 В появившемся меню рекомендуется нажать «Перезагрузка».
В появившемся меню рекомендуется нажать «Перезагрузка».
Осуществиться полная перезагрузка компа, при этом будет отсутствовать выбор необходимой для загрузки второй винды. Загрузится та система, которая была сохранена.
Как поступить с файлами ненужной windows?
После удаления второй винды 7 с компьютера, останутся старые файлы операционки. Необходимо выбрать область жесткого диска, где была установлена вторая система. Оптимальным вариантом является его форматирование, для последующего использования для хранения на нем информации и файлов.
Форматирование раздела требует особого внимания. Осуществляйте тщательную проверку его перед удалением всего содержимого. На этом диске находятся следующие директории: windows, Program Files, All Users и т. п. Наименование раздела не должно быть «C», в обязательном порядке должна быть другая буква.
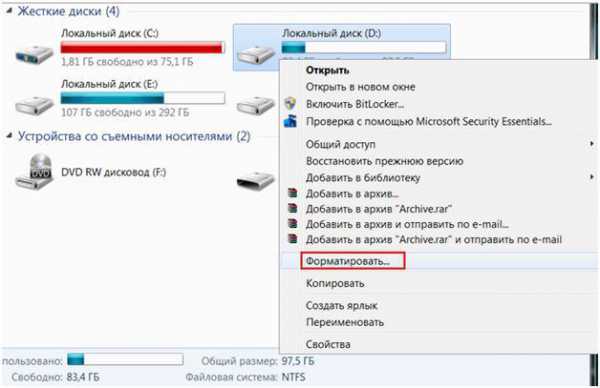 Прежде чем приступать к форматированию, при необходимости можно сохранить файлы с этого локального диска.
Прежде чем приступать к форматированию, при необходимости можно сохранить файлы с этого локального диска.
Второй метод
Метод включает удаление раздела, на котором установлена вторая винда, а освободившееся место, образовавшееся после процедуры удаления, присоединить к существующему разделу.
Полная ликвидация стандартным методом через «Управление дисками»
В меню «Управление дисками» кликнуть правой кнопкой на удаляемый диск. Далее в выпавшем окне выбрать «Удалить том».
После этого, снова кликнуть правой клавишей мышки на диск, к которому желательно дополнить память, и нажать «Расширить том». Потом последуют пошаговые инструкции, которым легко можно последовать и завершить операцию.
Заключение
Выше приведенные методы являются неоднократно проверенными и поэтому надежными. Следуя указанным инструкциям, у вас не возникнут проблемы с вопросом «как удалить второй виндовс 7 с компьютера». Процедура будет аналогичной описанной, даже если на вашей машине их установлено более двух.
Основное требование при выполнении действий в описанных методах это внимательность, случайно не отформатируйте пространство с нужными вам файлами.
windowsTune.ru
Удаление старого Windows форматированием диска
Этот метод более кардинальный, но как говорится «безотказный». Суть в том, что необходимо загрузиться с установочного диска или флешки и начать устанавливать чистую винду. На моменте выбора диска, необходимо будет удалить все разделы, разметить жесткий диск заного и отформатировать все разделы. Таким образом мы получаем чистую систему, без каких-либо признаком старых операционых систем.
Работа компьютера — сложный процесс, который задействуем много процессов и соответственно данных, которые часто остаются в системе, даже когда не используются. Эта статья посвящена чистке виндовс 7 2-мя разными.
Многие хотят использовать программы бесплатно и это не удивительно, ведь очень часто покупать лицензионные программы дорого — это касается и операционных систем. В этой статье я опишу все методы, как продлить виндовс.
Часто при запуске компьютера мы запускаем одни и те же программы, поэтому для экономии времени можно указать, какие программы запускать при загрузке ОС. В этой статье я расскажу о том, как настроить автозапуск в Windows 7.Существует 2 способа.
howwindows.ru
Удаление через утилиту «Очистка диска»
Шаг 1. Для вызова утилиты в строке «Найти программы и файлы» нужно ввести строку «Очистка диска», и запустить программу от имени администратора.
В строке «Найти программы и файлы» вводим строку «Очистка диска» и запускаем программу от имени администратора
Шаг 2. Выберите устройство, на котором следует выполнить очистку, и нажмите «ОК».
Выбираем устройство, на котором следует выполнить очистку и нажимаем «ОК»
Шаг 3. Дождитесь окончания процесса анализа. Оценка производится по разделам винчестера.
Дожидаемся окончания процесса анализа
Шаг 4. По окончанию анализа будет выведено окно, с перечислением возможных пунктов предназначенных для удаления разделов. Запустите процесс анализа очистки системных файлов, щелкнув по соответствующей кнопке.
Запускаем процесс анализа очистки системных файлов
Шаг 5. Выберите устройство, на котором следует выполнить очистку, и нажмите «ОК».
Выбираем устройство, на котором следует выполнить очистку и нажимаем «ОК»
Шаг 6. Дождитесь окончания процесса анализа. Оценка производится по разделам винчестера.
Дожидаемся окончания процесса анализа
Шаг 7. Выделите пункт «Предыдущие установки Windows» и нажмите «ОК».
Выделяем пункт «Предыдущие установки Windows» и нажимаем «ОК»
Шаг 8. Дождитесь окончание процесса очистки.
Как удалить папку windows old (старый windows) | Компьютер для чайников
Не отформатировав системный диск до переустановки windows, вы получите обузу в виде файлов прежней операционной системы (ОС), хранящихся в каталоге windows.old и занимающих десятки гигабайт. Кроме того, останутся системные папки старого профиля и уже неработающий вариант в меню загрузки ОС. Избавиться от этого мусора необходимо для нормальной работы компьютера. В статье мы пошагово объясним, как удалить следы старой windows.
Удаление windows.old
Эта папка находится на диске C и хранит личные данные пользователя старой windows, например, документы. Каталог можно открыть, просмотреть содержимое и скопировать нужные файлы. Обычным способом windows.old не сотрешь. Для этого нужно выполнить последовательность действий:

Удаление старых системных папок
Открыв папку «Пользователи» на диске C, вы увидите системные папки, оставшиеся от старой windows. Их не удалить ни из проводника, ни специальными программами. Для этого понадобится получить права владельца:

Получив необходимые права владельца папки, можно спокойно ее отправлять в Корзину.
Правка меню загрузок
С помощью этого способа вы можете убрать ненужные варианты из меню загрузчика навсегда.
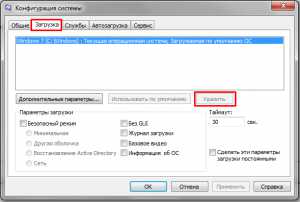
Из системных настроек
Этот вариант позволит скрыть ненужные загрузки при старте компьютера.
- Нажмите «Пуск» + Pause.
- Перейдите в «Дополнительные параметры».
- В меню «Дополнительно» в разделе «Загрузка…» нажмите «Параметры».
- Уберите «птичку» с пункта «Отображать список ОС» и нажмите «Ок».
Особенности windows XP
За менеджер загрузок версий windows здесь отвечает файл boot.ini. Он находится в скрытом виде в корневом диске С и его можно отредактировать в обычном блокноте. Лучше этого не делать: ошибка при правке приведет к отказу системы. Более безопасный способ – воспользоваться настройками, описанными выше (убрать список загрузок ОС). Решать вам. Мы лишь дадим совет, как править boot.ini:
- Нажмите «Пуск», щелкните правой клавишей мышки на «Мой компьютер». Из меню выберите «Свойства».
- Во вкладке «Дополнительно» нажмите на «Параметры» в подразделе «Загрузка».
- Выберите «Правка» для открытия boot.ini.
- Сделайте резервную копию для отката системы в случае сбоя при загрузке. Откройте «Файл»-«Сохранить как», выберите имя файла и путь его записи. Название может быть наглядным для удобства поиска, например, «backup.boot.ini».
- В исходном файле выделите мышью строку со старой windows и сотрите ее. Нажмите «Файл» — «Сохранить».
После перезагрузки меню с вариантом старой ОС не появится. Будет загружаться только установленная windows.
Удаление старого профиля
Данные старых профилей хранятся на винчестере и в ветках реестра. Корректное удаление очистит систему от всех следов ненужного профиля.
Как удалить папку windows old (старый windows)
dontfear.ru
Деинсталляция единственной ОС Windows
Если на компьютере установлена только одна система, и пользователю по какой-то причине нужно выполнить ее деинсталляцию, следует определить, будет отформатирован весь HDD или только один/несколько его разделов. В любом случае рекомендуется перенести важную информацию на другой винчестер, флешку или в облачное хранилище.
Данные пользователя хранятся в специальной папке, которая называется «Users» и расположена на диске C. Можно зайти в нее, скопировать каталог учетной записи, записать на любой накопитель и приступать к освобождению системного раздела. Но перед этим запустить компьютер с помощью Live CD или Live USB. На первом этапе процесс деинсталляции Windows выглядит так же, как и установка.
После запуска загрузочного диска или флешки откроется раздел с дисками, где нужно определить, какой из них будет системным, после чего можно приступать к форматированию. Удаление Виндовс посредством Live CD осуществляется различными дистрибутивами, например, GParted LiveCD. Загрузив его с официального сайта, потребуется выполнить запись на накопитель с помощью специальной утилиты:
- После того как все будет готово, выполнить загрузку с накопителя.
- Откроется окно, в котором нужно выбрать первый вариант, то есть GParted Live.
- Следующий шаг – форматирование системного диска. Главное – не ошибиться с выбором накопителя, поскольку здесь они обозначены специфическим способом. Лучше ориентироваться на объем или файловую версию, в Виндовс она всегда NTFS или FAT.
- После выбора нужного раздела выполнить по нему щелчок и активировать команду «Format to», в качестве файловой системы указать NTFS.
- Дождаться, пока завершится процесс.
Существует еще один способ, который позволит удалить Виндовс с жесткого диска, – с помощью командной строки. Он предполагает очистку всех разделов, после чего они соберутся в один целый компонент. Начальный этап предполагает аналогичные действия, которые выполнялись во время деинсталляции с помощью загрузочной флешки. После того как откроется окно, где выполняются манипуляции с разделам, следует нажать на комбинацию клавиш Shift + F10, тем самым вызвав командую строку. В процессе используются следующие команды:
- для работы с носителями – diskpart;
- для отображения дисков – list disk;
- для выбора нужного носителя – select disk 3;
- для полной очистки – clean.
После этого все разделы HDD будут очищены и объединятся в одно целое. Выбрав данный способ деинсталляции, необходимо убедиться, что все важные файлы были скопированы на другой носитель.
Как удалить вторую Windows 10?
Удалить вторую операционную систему Windows 7, 8, 10 можно при помощи раздела «Управление дисками». Принцип остаётся неизменным, следует очистить остатки деятельности ОС и вернуть высвобожденную память в активное состояние.
- Нажмите на Пуск и «Панель управления»;
- Клик по плитке «Администрирование»;
- Теперь следует выбрать «Управление компьютером»;
- Среди перечня в левой стороне находится элемент «Управление дисками»;
- ПКМ по разделу, который содержит ненужную Windows;
- Выберите «Сделать раздел неактивным»;
- Снова ПКМ и «Удалить том».
Теперь раздел полностью удален, а оставшееся после тома место останется нераспределенным. Таким образом использовать его пока что нельзя. Для получения доступа к месту необходимо сформировать том, делается это нажатием правой кнопки по нераспределенному пространству и выбрать «Создать простой том».
После присвоения буквы логического диска, на него можно записывать необходимую информацию без каких-либо ограничений.
Следует знать, если деинсталлировать основную Windows, с ней удалится и mbr. Эта запись необходима для запуска ОС и её потребуется перезаписать. Процесс переноса mbr раздела уже описывался ранее, поэтому рассматриваться подробно не будет. Отметим только, что вам необходимо иметь установочный носитель с системой. Затем запустившись с него выберите «Восстановление системы», вероятно, автоматически будет найдена и устранена проблема, иначе придется вручную переносить запись.
Иногда возникает необходимость полученное пространство не просто сформировать в том, а добавить к другому разделу. Увы, но эта процедура, в рамках стандартных средств Windows обязательно затронет информацию, то есть диск будет отформатирован. Зато, если использовать сторонние программы такая возможность присутствует. Хорошим примером профильного приложения является AOMEI Partition Assistant. Программа также способна перемещать свободное место между уже сформированными томами без утраты данных.
Оцените материал
Рейтинг статьи / 5. Голосов: 8
—>
Не так давно я установил на своем компьютере две операционные системы, на диске С: установлена Windows 10 версии 1803, а на диске D: Windows 10 версия 1809. Поскольку это решение не оправдало себя, плюс на жестком диске стало недостаточно свободного места, при включении компьютера необходимо выбрать в какую из двух систем необходимо загрузится или подождать несколько секунд, чтобы войти в систему, было решено удалить вторую систему. В любом случае используется только одна система, поэтому мы можем удалить ненужную.
Сегодня мы поделимся с вами простым способом удаления второй операционной системы.
Сперва, необходимо удалить двойную загрузку Windows 10.
- Нажмите сочетание клавиш win + R, и введите в диалоговом окне Выполнить: msconfig, нажмите «ОК»
- В открывшимся окне «Конфигурация системы», перейдите на вкладку «Загрузка», затем выберите операционную систему, которую вы хотите оставить, а затем нажмите кнопку, «Использовать по умолчанию», см. картинку ниже:
В моем случае система которую я хочу оставить находится на диске C:
- Теперь выберите мышкой систему, которую нужно удалить и нажмите кнопку «Удалить» и перезагрузите компьютер:
После выполнения вышеуказанных операций осталось только удалить все папки второй операционной системы.
- Перейдите на диск на котором находится ненужная нам система, в моем случае это диск D: и удалите следующие папки:
- Program Files
- Program Files (x86)
- ProgramData
- Windows
- Пользователи
Поскольку удаление данных файлов непростая задача у вас есть выбор А, В, С:
А. Если на этом диске нет нужной информации: откройте «Этот компьютер», кликните правой кнопкой мыши на диске где находится система которую вы хотите удалить, и выберите «Форматировать».
В. Изменить владельца папок и файлов для их удаления.
С. Создайте новую папку и переименуйте ее в Windows.old, теперь переместите в нее папки указанные выше, откройте «Этот компьютер», кликните правой кнопкой мыши на диске где находится системные папки которые вы хотите удалить, и выберите «Свойства».
- На вкладке «Общие» нажмите кнопку «Очистка диска»:
- В следующем окне нажмите «Очистить системные файлы»,
- Установите галочку напротив «Предыдущие установки Windows» и нажмите кнопку «ОК».
Будьте терпеливы, удаление файлов второй системы займет какое-то время.
Все!
Рейтинг: /5 — голосов —>
- https://info-kibersant.ru/kak-udalit-vtoruyu-operatsionnuyu-sistemu.html
- https://tvoykomputer.ru/kak-udalit-vtoroj-windows-s-kompyutera/
- https://g-ek.com/kak-udalit-odnu-iz-dvux-sistem-windows-10
































