Всплывающее окно
Для начала нужно понять, что всплывающее окно – это окно, которое открывается автоматически сразу или при выполнении какого-либо действия на веб-странице.
Всплывающие окна делятся на два типа:
- pop-up – окна, которые всплывают поверх главного окна;
- pop-under – окна, которые открываются за главным окном, на заднем плане.
Впервые такие окна появились на просторах интернета в середине 90-х годов прошлого века и были разработаны американцем Итаном Цукерман . Основной целью создания всплывающих баннеров было увеличение прибыли от посещения пользователями популярных веб-сайтов:
Но существует большое количество сайтов, которые используют всплывающие окна как часть интерфейса, открывающий для пользователя доступ к различным функциям. Поэтому блокировка всплывающих окон может привести к тому, что человек не сможет воспользоваться интернет-ресурсом в полной мере.
Блокировка всплывающих окон в гугл хром
Ниже будет представлена информация о том, как заблокировать всплывающие окна в хроме.
Разработчики браузеров начали добавлять в свои продукты функционал, позволяющий бороться с всплывающими баннерами. И Google Chrome не стал исключением.
Чтобы блокировать всплывающие окна в хроме, необходимо выполнить следующие действия:
- в правом верхнем углу, под кнопкой « закрыть », расположена кнопка в виде трех горизонтальных линий. Если навести на нее курсор, то отобразится подсказка « Настройки и управление Google Chrome ». Необходимо кликнуть по этой кнопке;
- в открывшемся меню выбрать пункт « Настройки »:
в этом же окне раскроется меню с дополнительными настройками. В разделе « Личные данные » нужно кликнуть по кнопке с надписью « Настройки контента »:
- в открывшемся окне « Настройки контента » необходимо найти раздел « Всплывающие окна », в котором следует выбрать пункт « блокировать всплывающие окна на всех сайтах »;
- для завершения и сохранения настроек нужно нажать на кнопку « Готово »:
Когда всплывающие окна в гугл хром блокируются, об этом сигнализирует значок блокирования окна, появляющийся в адресной строке. Если нажать на него левой кнопкой мыши, то откроется список всех блокированных окон, которые можно разблокировать, кликнув по ним.
Если функция блокировки включена, а пользователю необходимо ее отключить, то нужно выполнить описанные выше действия и на последнем этапе выбрать в разделе « Всплывающие окна » пункт « Разрешить открытие всплывающих окон… ».
Управление исключениями
Как было сказано ранее, не все всплывающие окна являются вредоносными. Для нормальной работы с ресурсом, который использует их в качестве подсказок, следует добавить этот сайт в исключения, при этом отключить всплывающие окна в хроме для других сайтов. Для этого необходимо:
- зайти в настройки, как это было описано ранее, перейти к дополнительным параметрам, в разделе « Личные данные » кликнуть по кнопке « Настройки контента », а затем найти пункт « Всплывающие окна », в котором необходимо нажать на « Настроить исключения »;
- в открывшемся окне в поле « Шаблон названия хоста » необходимо указать адрес сайта (например: www.vsplyvaushie_okna.ru ) и в поле « Правило » установить значение « Разрешить ». Для завершения — нажать « Готово ».
Таким образом, всплывающие окна в браузере хром будут блокироваться на всех сайтах, кроме добавленных в исключения:
AdBlock – блокировка всплывающих окон
необходимо зайти в интернет магазин Google Chrome и в строку поиска ввести « adblock », после чего в параметрах поиска выбрать « Расширения ». Теперь справа появятся найденные варианты, и AdBlock будет первым:
чтобы установить расширение, нужно кликнуть на кнопку с надписью « + Установить ».
После установки и активации расширения можно работать с AdBlock :
Необходимо сделать следующее:
- перейти на сайт, который использует всплывающие окна;
- в меню AdBlock выбрать пункт « Блокировать рекламу на этой странице »;
- выделить всплывающее окно и с помощью подсказок от расширения выбрать удовлетворяющий вид страницы;
- для завершения нажать « Выглядит хорошо ».
Люди, которые используют всплывающие окна в коммерческих целях, постоянно находятся в поиске решений, как обойти блокирующие программы. Всё, что остается вам – это героически держать оборону и не давать окнам « всплыть ».
Огромное количество разного контента, к которому получают доступ пользователи интернета, не всегда оказывается полезным. В некоторых случаях возникает необходимость ограничить доступ к конкретным сервисам в различных браузерах (Яндексе, Опере, Гугл Хроме). Заблокировать определённый сайт нетрудно, если действовать по специальному алгоритму.
Как вредоносное ПО, открывающие вкладки с рекламой, попало на компьютер
В настоящее время, основным путём проникновения на компьютер пользователя вредоносного ПО являются, как бы это не казалось странным, бесплатные программы, которые предлагаются к скачиванию на разнообразных файл-обменных сайтах. Причина одна, такой способ принудительной демонстрации рекламы в вкладках является способом монетаризации. Другими словами, таким способом владельцы сайтов с бесплатными программами зарабатывают деньги, ведь бесплатный сыр бывает только в мышеловке. Поэтому мы рекомендуем очень внимательно, возможно даже придирчиво относится к новым программам. Старайтесь полностью прочитать «Лицензию ПО», «Правила использования» и другую информацию, которая есть на сайте где вы пытаетесь скачать программу, а так же всю информацию, которая программа сообщает в процессе своей установки. Кроме этого, скачанный файл старайтесь проверить антивирусным сканером или с помощью сайта VirusTotal.com. Во время установки скачанного ПО никогда не выбирайте режим автоматической установки, вам нужен только Ручной режим. Именно в этом режиме, часто, есть возможность отключить установку приложений, которые автоматически открывают рекламные вкладки в браузерах.
Как полностью убрать рекламный вирус в Windows?
Решил я проверить папки «Автозагрузка». Но там ничего не нашел. Тогда решил проверить все в редакторе реестра.
Чтобы открыть редактор реестра, нажмите сочетание клавиш Win + R , введите команду regedit и нажмите Ok.
Где находится список программ текущего пользователя, которые загружаются при старте компьютера.
Я увидел очень интересный параметр с именем текущего пользователя. Где был прописан запуск проводника Windows с сайтом на котором загружалась реклама. Выглядит это как: «explorer.exe http://exinariuminix.info».
Все очень просто! Запускается проводник и в нем автоматически открывается сайт exinariuminix.info. Но так как это сайт (с http://), то он не может быть открыт в проводнике и автоматически открывается в браузере, который установлен в системе по умолчанию! Можете попробовать набрать адрес любого сайта в проводнике. Он откроется в браузере.
Интересное решение. И я подумал, что все можно решить просто удалив этот параметр из реестра. Так и сделал.
Перезагрузил компьютер и что вы думаете? Снова открылся браузер Microsoft Edge и в нем эта реклама!
Тут уже становится понятно, что удаление записи в реестре – это не решение. Где-то в системе сидит эта вредоносная программа, которая снова прописывает все параметры, и сайт с рекламой открывается снова. А NOD32 почему-то ничего не замечает. Антивирус то вроде хороший.
Я решил проверить компьютер с помощью антивирусных утилит.
Антивирусные утилиты в борьбе с самостоятельным запуском браузера
Я использовал три сканера: Dr.Web CureIt!, Malwarebytes Free и Malwarebytes AdwCleaner. Сразу скажу, что мне помогла утилита Malwarebytes Free. Там вроде пробная версия на 14 дней. Мне ее хватило.
Но начинал я с Malwarebytes AdwCleaner. Скачал и запустил ее. Установка не требуется. Просто запускам и нажимаем на кнопку «Сканировать».
Минуты через три она мне выдала, что найдено 7 угроз. А в списке отображалось только две, которые я мог очистить. Это: PUP.Optional.Legacy и PUP.Optional.Gameorplay.info. В последнем указан сайт, который загружался в браузере. Я обрадовался, что после очистки проблема исчезнет.
Очистил, перезагрузил компьютер, но проблема осталась. Снова «красивая» реклама сразу после загрузки Windows 10. Не знаю почему это не помогло. При повторном сканировании утилита ничего не обнаружила.
Дальше скачал Dr.Web CureIt! и запустил проверку. Но он вообще ничего не нашел. То что вы видите на скриншоте ниже, это точно не рекламный вирус.
В итоге скачал Malwarebytes Free. Запустил и начал наблюдать за процессом сканирования. Было найдено три угрозы «Вредоносное ПО» (Adware.StartPage) и две «Потенциально нежелательные программы». Выделил только «Вредоносное ПО» и отправил в карантин.
После чего утилита Malwarebytes Free запросила разрешение на перезагрузку.
После перезагрузки проблема с автоматическим запуском браузера была полностью решена. Ну и сайт с рекламой соответственно больше не загружается.
В редакторе реестра ключ с параметром «explorer.exe http://exinariuminix.info» исчез и больше не появляется. Точно так же как и «Проводник» в окне «Автозагрузка».
Причины проблемы
Даже не подозревая о потенциальной опасности, пользователь может собственноручно согласиться на установку опасного приложения. На сегодня существует три основных пути заражения ПК:
Рекламные баннеры. Если вы случайно кликнули на анимированное окно, после чего открылось несколько вкладок с непонятным содержимым – скорее всего ваш браузер уже заражен. Это рекламный скрипт, который меняет настройки браузера и провоцирует произвольное открытие рекламных вкладок без согласия пользователя.
Бандлинг. Данный способ заражения рассчитан на пользователей, которые не читают пользовательское соглашения перед установкой софта. Владельцы файлообменников «вшивают» в установочные пакеты рекламное ПО, дабы заработать на неопытности людей
Внимание! Обращайте внимание на лицензионное соглашение продукта и устанавливайте программы только из официальных источников.
Маскировочное заражение. Здесь причина в невнимательности
После скачивания объекта всегда обращайте внимание на расширение загруженного файла. Если это .exe – скорее удалите объект и ни в коем случае не запускайте его.
Как удалить рекламу 1xBet с компьютера: очистка ярлыков программ и настроек прокси
Реклама 1xBet и прочих букмекерских сайтов и казино часто прописывается в ярлык браузера. Его можно очистить через свойства ярлыка:
- Нажимаем правой кнопкой мыши на ярлык обозревателя, жмем «свойства»;
- В графе объект находится информация о файле, который запускает наш браузер. Если расширение файла .exe, то все в порядке. Если же в строчке прописано .bat или .ini, то в системе вирус;
- Откройте расположение файла и удалите все ярлыки со сторонними расширениями. После измените расширение на .exe в свойствах ярлыка браузера. Сохраните изменения.
Затем очистите настройки прокси от вредоносных изменений:
- Зажмите Win+R;
- В открывшемся окне введите inetcpl.cpl;
- Перейдите «Подключение — настройки сети»;
- Уберите галки напротив «Использовать автоматический сценарий» и «Использовать прокси-сервер».
Это поможет, если при открытии страницы какого-либо сайта у вас открывается окно с надписью «страница не может быть загружена, проверьте настройки прокси».
Почему при запуске компьютера автоматически открывается браузер: возможные причины
Причиной возникновения проблемы со всплывающей рекламой может явиться один случайный клик. Непроверенная переадресация может стоить пользователю кучу потерянного времени на удаление нежелательных рекламных программ и восстановление правильной работы обозревателя.
Скачивание и непроверенных архивов и распаковывание их непосредственно на компьютере — тоже опасная процедура. В содержании архива может находиться тот самый вирус, с которым придётся долго и упорно бороться.
- переход по непроверенным ссылкам;
- скачивание непроверенных ПО, файлов и документов;
- пользование ненадёжными интернет-ресурсами;
- Установка и использование сомнительных программ;
- Несвоевременная активация (или полное отсутствие) антивирусной программы.
Все вышеперечисленные пункты относятся к возможным причинам заражения вашего персонального компьютера рекламным вирусом, как следствие получения его из интернета или посредством переносных носителей.
Удаление ссылки из свойств ярлыка браузера
Такая проблема может быть решена вручную, путем замены ярлыка браузера. На данном примере будет использован браузер Google Chrome. В других браузерах необходимо будет выполнить точно такие, аналогичные действия.
Сначала кликните правой кнопкой мыши по ярлыку браузера, а затем в контекстном меню выберите пункт «Свойства». После этого будет открыто окно «Свойства браузера», во вкладке «Ярлык».
В поле «Объект:», сразу после пути к файлу приложения с расширением «.exe», вы увидите дополнительную ссылку на сайт. В большинстве случаев, просто удалить такую ссылку из данного поля не получиться, операционная система заблокирует удаление.
Поэтому необходимо будет поступить по-другому. Во вкладке «Ярлык» нажмите на кнопку «Расположение файла».
После этого будет открыто окно папки, в которой расположен файл — «приложение» (браузер), в нашем случае файл «chrome.exe».
Далее необходимо будет кликнуть по файлу «Приложение» правой кнопкой мыши, а в контекстном меню сначала нужно будет выбрать пункт «Отправить», а затем выбрать пункт «Рабочий стол (создать ярлык)».
На Рабочем столе появится ярлык браузера, в данном случае, ярлык браузера Google Chrome. Вы можете открыть свойства этого ярлыка и убедиться, что там уже нет «левой» ссылки на сайт с рекламой.
Теперь вам нужно будет удалить тот ярлык браузера, который содержит в своих свойствах дополнительную ссылку. Если такой ярлык закреплен на Панели задач, то тогда также удалите этот ярлык оттуда.
Затем переименуйте новый ярлык, с которого вы будете запускать браузер, по названию данного браузера, и закрепите ярлык, если это необходимо, на Панели задач. Такого же алгоритма действий придерживайтесь при удалении «левых» ссылок из свойств ярлыков других браузеров.
После удаления из свойств ярлыка ссылки на сайт с рекламой, браузер будет открыт на той стартовой странице, которая была выбрана в настройках вашего браузера.
На моем сайте есть несколько статей, которые посвящены решению подобной проблемы в более сложных случаях. Вы можете ознакомиться с этими статьями в разделе «Безопасность».
Вам также может быть интересно:
- Браузер сам открывается с рекламой: как исправить
- AdwCleaner для удаления рекламных и нежелательных программ с компьютера
- Удаление зараженных файлов браузера
- Malwarebytes Anti-Malware — поиск и удаление вредоносных программ
Прочие возможности
Если в Гугл Хром постоянно открывается новая вкладка с рекламой, а ты не знаешь, как убрать ее – воспользуйся нашими способами, перечисленными в этой статье. Итак, чтобы убрать рекламу:
- Запусти глобальное сканирование антивирусной программы. Антивирус найдет все вирусы на жестких дисках и выявит программы, которые необходимо удалить;
- Открой меню «Расширения», которое можно найти в управлении браузером. Ты увидишь установленные плагины – удали те, которыми не пользуешься. Проверь, не были ли автоматически установлены лишние компоненты. От них стоит избавиться;
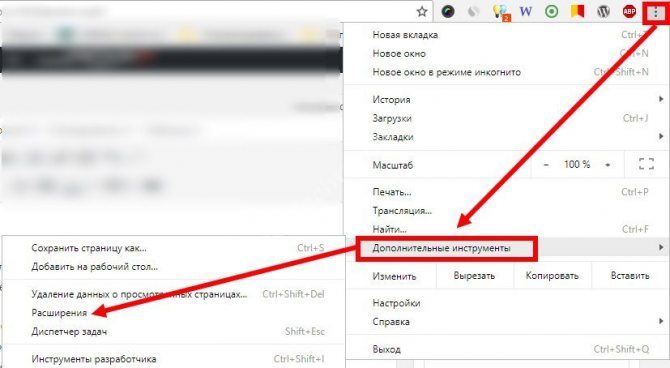
- Открой перечень приложений, загруженных на компьютер. Внимательно проверь его на наличие вредоносных приложений и удали их;
- Кликни на ярлык браузера, открой меню «Свойства». Поменяй название, добавив в конце слово «.exe»;

Поработай со специальным файлом. Открой инструмент поиск Win+R и в строку поиска введите C:\Windows\System32\drivers\etc,
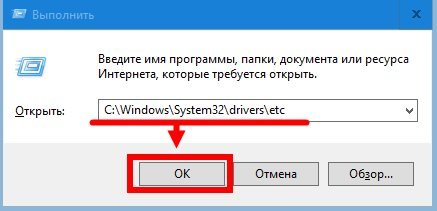
Найди файл по названию «hosts».
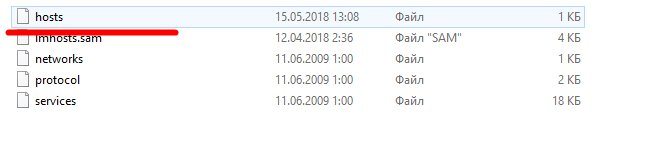
Запусти файл через текстовый редактор, в исходном коде отыщи строчку с цифрой 127. Удали все, что написано ниже.

Мы обсудили все возможности, как убрать рекламные страницы, которые открывает Хром, тебе остается только реализовать их на практике. Не забудь принять все меры, чтобы избежать обнаружения вредоносных программ в дальнейшем!
Способы устранения проблемы
Так как проблемы вызвана работой вирусов, чтобы устранить её, придется бороться именно с ними. Рассмотрим самые действенные способы предотвращения спонтанного запуска браузера.
Установка специального софта
Если у вас уже имеется антивирус – запустите его в режиме самой жесткой проверки. Внимательно следите за результатами сканирования, удалите все найденные опасные файлы.
Если у вас еще нет антивируса, обязательно загрузите такую программу. Мы советуем использовать платные версии софта – безопасность ваших данных – это не то, на чем стоит экономить. Из рекомендуемых утилит – Dr.Web CureIt, Kaspersky Virus Removal Tool, Microsoft Safety Scanner. NOD32. Программы рекомендуется загружать с официальных сайтов. Загруженные с других источников, крякнутые или сомнительные бесплатные антивирусы могут не только не заметить угрозу, но и добавить вредоносного софта на ваш ПК вместе с установочным файлом.
После загрузки антивируса установите его, затем запустите сканирование. Процесс занимает в среднем несколько часов. В итоге утилита выдаст подробный отчет с перечнем потенциально опасных элементов, и предложит удалить их или занести в карантин. Следуйте подсказкам программы для устранения угонщика.
Дополнительные проверки
После антивирусного сканирования рекомендуется запустить дополнительную чистку при помощи специального софта, например, CCleaner или Malwarebytes. Данный сервис позволяет удалить все лишние системные элементы, фрагменты программ, вызывающие ошибки, остатки вредоносного ПО. Все, что нужно – запустить чистильщик и оставить компьютер на час. Система самостоятельно уберет все лишнее с вашего ПК.
Сброс настроек
Если работа антивируса не принесла желаемый результат, и вы по-прежнему видите, как Гугл открывается сам по себе с рекламой, попробуйте использовать инструмент Виндовс для удаления вирусов. Для этого:
Запустите браузер и откройте «Настройки» в меню. Справа вы увидите значок в виде трех вертикальных точек.
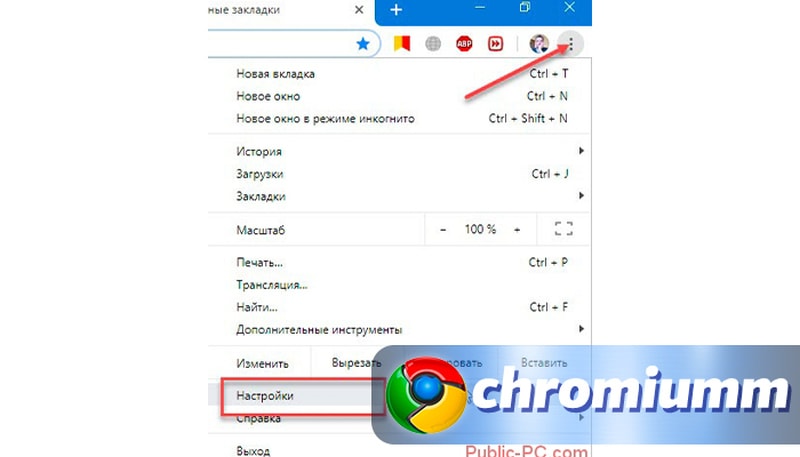
Пролистайте открывшуюся страницу и нажмите строку «Дополненные».

Выберите раздел “Удалить вредоносное ПО”.
Если у Вас остались вопросы или есть жалобы — сообщите нам
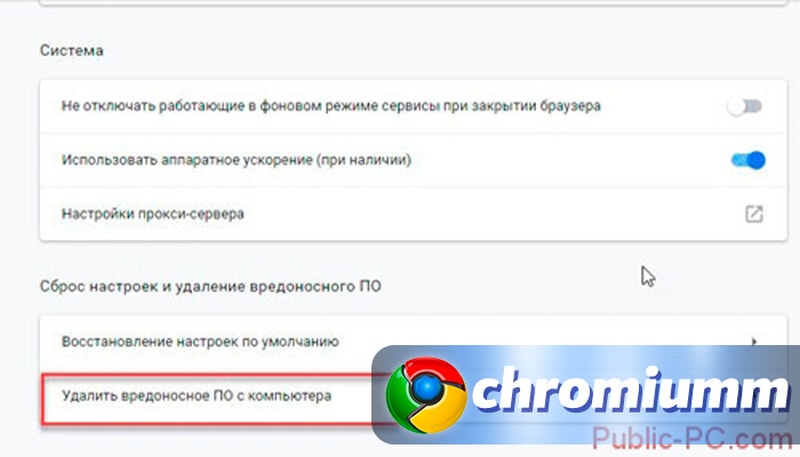
Запустите поиск. Программа самостоятельно найдет и удалит все подозрительные файлы.
Переустановка браузера
Иногда единственное верное решение – полная переустановка браузера. Вам потребуется снести нынешнюю версию при помощи панели управления, затем загрузить с официального сайта установочный файл и заново провести установку
Обратите внимание на то, что если вы авторизовались под своей учетной записи в Google, все ваши данные при переустановке будут восстановлены
Чтобы сохранить все свои настройки и закладки, выполните процедуру импорта. Произвести это можно, открыв «Меню», затем выбрав раздел «Закладки» дали «Диспетчер закладок».

Нажмите кнопку меню в правом верхнем углу в выпадающем списке выберите «Экспорт закладок».

Загрузите файл на свой ПК.
После удаления и повторной установки веб-обозревателя запустите этот файл – все закладки со старой версии будут восстановлены.
Очистка автозагрузки
Алгоритм установки многих программ содержит обязательную прописку в файле автозагрузки. При помощи этой системы некоторые приложения автоматически запускаются в момент загрузки или перезагрузки системы. При установке стандартных программ можно снять отметку, чтобы утилита не включалась автоматически с запуском Windows. Вирусное ПО прописывает автозагрузку автоматически, без согласования с пользователем.
Windows XP/7/8
Чтобы очистить файл на версиях операционной системы до 8ой включительно, используйте следующую инструкцию:
- Запустите командную строку через пуск или комбинацию клавиш Win и R;
- В поле для команд напишите строку msconfig и нажмите OK.
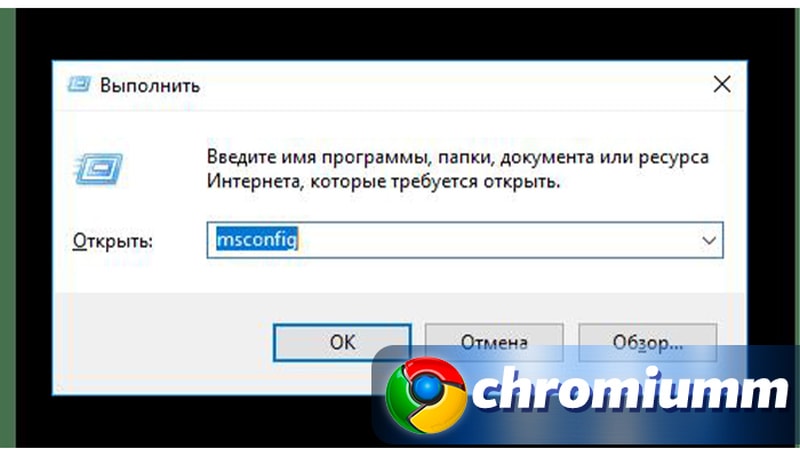
- В открывшемся окне «Конфигурации системы» найдите вкладку «Автозагрузка» и разверните её.
- Снимите чекпойнты напротив всех незнакомых вам программ.
Сохраните параметры и перезапустите ПК. Если браузер не запустился сам – вы все сделали правильно.
Windows 10
В Windows 10 раздел автозагрузки перенесли в «Диспетчер задач». Чтобы запустить его, одновременно нажмите кнопки Ctrl, Alt и Delete, или кликните правой кнопкой мышки по панели задач и выберите соответствующую строку в контекстном меню.
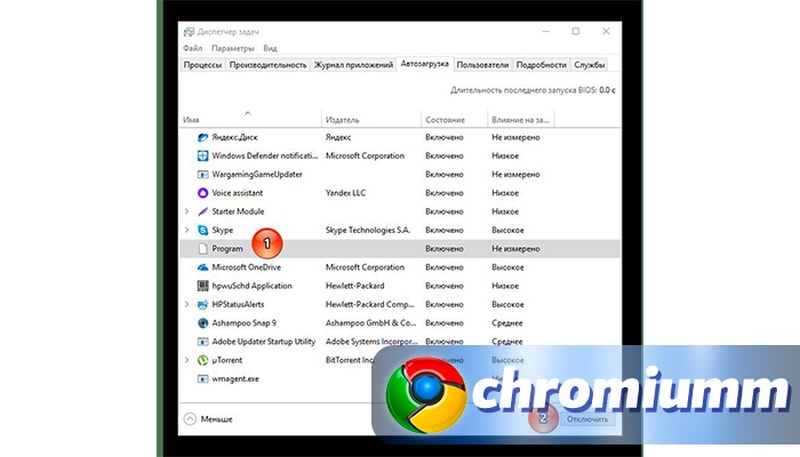
Здесь вы найдете все приложения, которые включаются при загрузке системы. Отключите все подозрительные программы и перезагрузите компьютер. В этой же вкладке их можно удалить. Для этого кликните на утилиту правой кнопкой мыши и выберите соответствующую команду.
Как убрать рекламные вкладки в Хроме, Файрфоксе, Опере и Интернет Эксплорере
- Деинсталлировать ПО, которое является причиной появления рекламных вкладок
- Удалить самооткрывающиеся рекламные вкладки, используя AdwCleaner
- Удалить вкладки с рекламой в браузере с помощью Malwarebytes
- Удалить рекламные вкладки в Chrome, сбросив его настройки
- Удалить рекламные вкладки в Firefox, сбросив настройки браузера
- Сбросить настройки Интернет Эксплорера, чтобы удалить вкладки с рекламой
- Избавиться от вкладок с рекламой, очистив ярлыки браузеров
- Избавиться от рекламных вкладок, удалив вирус в планировщике заданий
- Заблокировать рекламу, опасные и обманные сайты
Если вы используете компьютер Apple под управлением Mac OS X, то используйте следующую инструкцию Как удалить вирус, убрать рекламные вкладки в Mac OS X
Деинсталлировать ПО, которое является причиной появления рекламных вкладок
Первым шагом в очистке вашего компьютера от рекламных вкладок является проверка списка установленных приложений и деинсталляция всех, которые вызывают малейшее подозрение.
Как работает Redirect Virus
Вирус переадресации работает следующим образом:
Перенаправление веб-браузера
Вирус переадресации перенаправляет нас с привычной главной страницы браузера на другую
Переадресация домашней страницы веб-браузера — это когда вы перенаправляетесь на домашнюю страницу, отличную от той что была у вас. Например, если в качестве обычной домашней страницы у вас был Google.com, когда вы открываете свой браузер, вы внезапно перенаправляетесь на сайт badsite.com (назовем его так в качестве примера), который отображается как ваша домашняя страница, а затем вы заражаетесь перенаправлением домашней страницы веб-браузера.
Перенаправление поиска веб-браузера
При поиске информации вирус переадресации выдает нам совершенно другой результат
Переадресация поиска в веб-браузере — это когда вы выполняете поиск в поисковой системе или адресной строке браузера, а вместо перехода к вашему запросу, вы вдруг переходите на какой-то другой сайт. Например, если поисковым провайдером по умолчанию является Google, при выполнении поиска вам почему-то выдает результаты на сайте badsearchsite.com, а не в Google поиске. В этом случаи вы заражены вирусом перенаправления поиска веб-браузера.
Перенаправление рекламы в веб-браузере
Переадресация рекламы в веб-браузере — это когда ваш браузер перенаправляется на рекламу, вместо того, чтобы перейти по нажатой вами ссылке на каком-то интересном вам вебсайте. Например, если вы находитесь на BleepingComputer.com (возьмем его в качестве примера), нажимаете на ссылку и перенаправляетесь на всплывающее окно Tech Support Scam, тогда вы заражены переадресацией рекламы.
Шаг №4: проверка вручную
В завершении «лечения» браузера убедитесь воочию, что все его параметры в норме:
1. При запуске должен открываться только доверенный поисковик. Других вкладок быть не должно.
2. Перейдите в раздел: Меню → Настройки → Расширения. Просмотрите список подключенных аддонов. Удалите все подозрительные, в особенности те, которые вы лично не устанавливали.

3. Если вирус в Хроме появился после установки какого-либо ПО, в обязательном порядке удалите его. Это можно сделать при помощи штатной функции: Пуск → Панель управления → Удаление программы → клик по иконке приложения → команда «Деинсталлировать».
Шаг №2: дополнительная антивирусная проверка Malwarebytes
После очистки браузеров утилитой AdwCleaner вирусный модуль Adware, вероятней всего, уже не будет включаться. Но в целях профилактики всё равно рекомендуется сделать ещё одну антивирусную проверку другой утилитой — Malwarebytes. Образно говоря, произвести «контрольный выстрел» по цифровой инфекции.
Malwarebytes Anti-Malware — одна из лучших антивирусных программ. На «отлично» справляется с самыми опасными зловредами. Способна выявить в реестре и директориях Windows скрытые угрозы, которые «не видят» другие антивирусы. Детектирует вирусы любой категории (трояны, руткиты, черви, рекламное ПО и др.).
1. Откройте в браузере — malwarebytes.com.

2. На главной странице офсайта щёлкните по кнопке «Бесплатная загрузка».
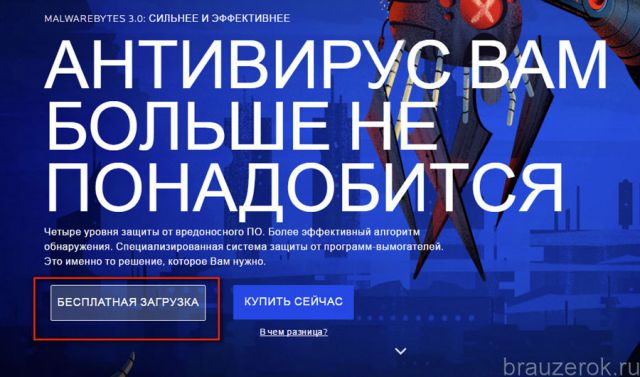
3. По завершении загрузки запустите инсталлятор двойным щелчком.
4. В окне «Открыть файл… » нажмите «Запустить».

5. В стартовой панели инсталлятора убедитесь в том, что установлен русский язык интерфейса. Нажмите «OK».

6. В окне «Лицензионное соглашение» клацните «Я принимаю условия соглашения». Нажмите «Далее».

7. Запустите проинсталлированный сканнер.
8. В окне программы, на вкладке «Информационная панель», нажмите «Обновить сейчас», чтобы загрузить последнюю версию сигнатурной базы.
9. После апдейта перейдите на вкладку «Проверка». Выберите режим «Полная… », кликните кнопку «Начать проверку».
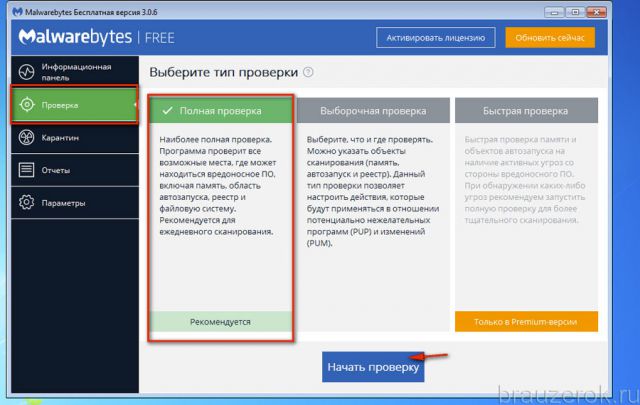
Также вы можете выбрать режим «Выборочная… ».

При его использовании дополнительно необходимо нажать опцию «Настроить сканирование». А затем указать разделы диска, которые нуждаются в проверке, и отстроить сканнер.
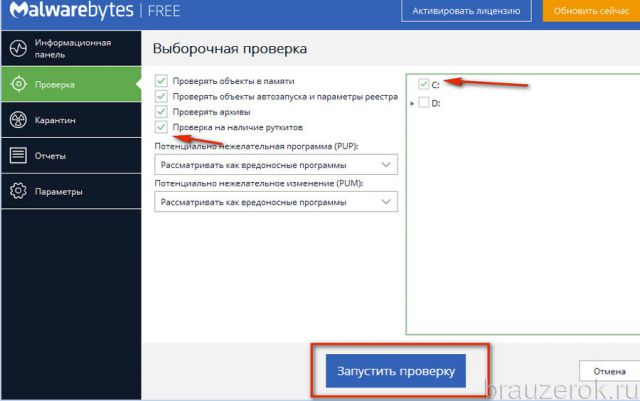
10. После сканирования удалите все выявленные объекты.
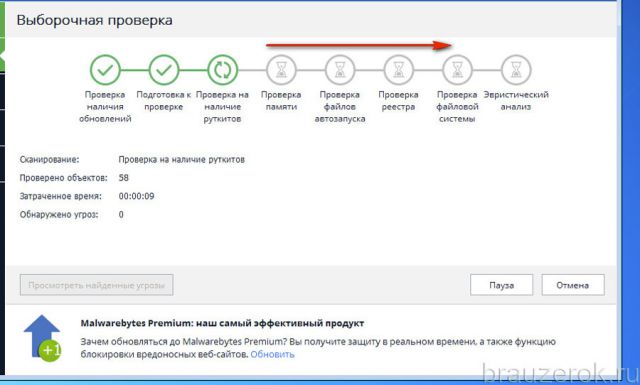
Браузер сам открывает страницы: устранение проблемы
Для начала придется отыскать ту системную команду, которая инициирует процесс запуска интернет-браузера и открытия новых вкладок. Для этого перейдите в «Библиотеку планировщика заданий», предварительно зажав комбинацию клавиш Win+R и введя в возникшем окне команду taskschd.msc (Рисунок 3).
Рисунок 3. Окно командной строки с необходимой командой taskschd.msc
Вирусные процессы в планировщике заданий системы
После этого, вам необходимо обнаружить те самые созданные вредоносным ПО системные задания, из-за которых браузеры сами открывают вкладки с рекламой
Для того чтобы сделать это, обратите внимание на общий перечень
Выявить подобные процессы в системе иногда оказывается не так уж и просто, ведь такой вариант развития событий наверняка был предусмотрен при их создании. Нежелательные задания, открывающие рекламные страницы, иногда весьма тщательно замаскированы под совершенно обыкновенные, коих в браузере великое множество.
Но не спешите отчаиваться, ведь даже в этом случае есть рабочее решение. Несмотря на то, что вирусные задачи маскируются достаточно хорошо, у них все равно всегда находятся собственные характерные отличительные черты.
Во-первых, подобные задания всегда запускаются раз в пять-семь минут. Чтобы проверить это, достаточно, щелкнув по одному из процессов, перейти в раздел с триггерами и посмотреть, с какой частотой повторяется выбранная задача (Рисунок 4).
Вторым вероятным признаком является наличие в задании команды, инициирующей запуск какого-либо сайта. При всем при этом, из-за возможных разнообразного рода перенаправлений, это скорее всего будет не тот URL, который вы видите в адресной строке, когда браузер самопроизвольно открывает страницу с рекламой.
Рисунок 4. Окно триггеров заданий запуска браузера
Теперь, после того как вы благополучно отыскали нарушающие ваш покой вирусные задания, от них нужно каким-то образом избавляться. Их можно удалить, но лучше всего будет просто отключить, ведь у вас не получится располагать полной уверенностью, что это именно те вредоносные процессы.
Теперь, осталось лишь проверить, корректно ли работает веб-браузер после последних манипуляций. Если так, то поздравляем, но если нет, то попробуйте установить антивирусную программу, специально предназначенную для поиска вредоносных системных заданий.
Настройки автозапуска в браузере
Существует еще один возможный источник неприятностей – автозагрузка. Как раз при всякого рода изменениях в ее настройках браузер сам запускается и открывает новые страницы. В общем перечне процессов, инициируемых автоматически, также можно найти ту самую команду с URL адресом вредоносного веб-сайта, о которой шла речь выше.
Итак, исправляем неполадку. Проверяем автозагрузочный реестр на предмет разных подозрительных пунктов, после чего удаляем, а лучше – пока просто отключаем их (Рисунок 5). Для собственного удобства попробуйте воспользоваться специализированным софтом, который позволит без особого труда избавляться от вирусных программ.
Рисунок 5. Окно реестра с настройкой автозапуска браузера с рекламой
Проблемы с расширениями, дополнениями и другими элементами браузера
Как мы уже говорили несколько выше, проблема может также крыться в том, что вирус внедрился под видом некоего расширения или дополнения для вашего браузера. Для начала, откройте перечень всех имеющихся у вас расширений и проверьте его на предмет наличия каких-либо сомнительных дополнений, которые явно были установлены не вами. Возможно, именно они являются причиной того, что браузер открывает «левые» страницы. Это может сразу решить все возникшие трудности, но все же не всегда срабатывает.
В том случае, если предыдущие действия не принесли никакого эффекта, вам придется восстановить исходные параметры вашего веб-браузера. Правда стоит обговорить тот факт, что все остальные, в том числе и действительно полезные, дополнительные расширения, которые вы устанавливали, безвозвратно исчезнут. Такой расклад, скорее всего, будет мало вам приятен в краткосрочной перспективе, но ведь вы же хотите избавиться от вируса, а пока что это единственный доступный вариант.
Чтобы сделать это, вам нужно перейти в его настройки. Далее найдите параметр «сброс». В некоторых веб-браузерах можно также воспользоваться поиском, чтобы немного быстрее отыскать данную настройку. Затем, сбросьте настройки и перезапустите браузер. Если даже и все это оказалось бесполезно, попробуйте удалить веб-браузер, а затем установить снова: сейчас такая манипуляция скорее всего стала бы крайне полезна.



























![Браузеры открываются сами по себе с рекламой. [решение] — [pc-assistent.ru]](http://souz-market.ru/wp-content/uploads/8/f/f/8ffc74bc09f03cc104ed40e23be25479.png)






