Методы устранения мерцания экрана
Способы решения проблемы связаны с причинами, вызвавшими неполадки. Однако среднестатистическому пользователю сложно самостоятельно определить фактор, повлиявший на периодические мерцания. Поэтому рекомендуется действовать в соответствии с алгоритмом, в котором проанализированы все возможные факторы.
Важно. Несмотря на то, что проблема решается программным путем, не лишним будет проверить аппаратное состояние монитора, а также подключить его к другому ПО
Это позволит исключить (или подтвердить) факт физической поломки.
Отключение службы Windows 10
Как ни странно, чаще всего некорректное отображение элементов интерфейса на экране компьютера связано с неправильной работой некоторых стандартных служб Windows. Попробуйте их отключить, чтобы решить проблему:
- Запустите окно «Выполнить» комбинацией клавиш «Win» + «R».
- Введите запрос «services.msc».
- Нажмите на кнопку «ОК».
- Найдите параметры «Отчеты о проблемах и их решение» и «Служба регистрации ошибок Windows», а затем отключите их, кликнув по названию ПКМ, и нажав соответствующую кнопку во всплывающем окне.
Такие нехитрые действия должны привести к полному исчезновению мерцания. Если этого не произошло – ключ к решению проблемы нужно искать в других факторах.
Обновление видеодрайвера
Если у вас постоянно обновляется рабочий стол или мерцает экран в играх, то, скорее всего, неполадки связаны с проблемами графического адаптера. Не стоит беспокоиться, полагая, что видеокарта вышла из строя. Порой ошибка бывает вызвана использованием устаревших драйверов:
- Щелкните ПКМ по значку «Пуск».
- Запустите «Диспетчер устройств».
После запуска интерфейса раскройте вкладку «Графические адаптеры».
- Кликните ПКМ по названию видеокарты.
- Нажмите на кнопку «Обновить драйвер».
Порой одним лишь обновлением ПО решить проблему не удается. Тем более, что Windows 10 не всегда в состоянии найти актуальный драйвер. В подобной ситуации предлагается установить софт вручную, скачав дистрибутив с официального сайта производителя видеокарты. Еще одной рекомендацией является предварительный откат драйвера и последующая установка самого свежего ПО.
Удаление проблемных программ
Порой тот факт, что экран периодически моргает, связывают не с проблемами видеокарты, а с конфликтами приложений. Чаще всего на мерцание монитора влияют следующие программы:
- Norton Antivirus;
- iCloud;
- IDT Audio.
Временно удалите их, чтобы подтвердить или опровергнуть причастность стороннего софта к возникновению проблемы. Также не стоит наивно полагать, будто ошибки появляются только при использовании обозначенных приложений. Это лишь те программы, чья причастность была доказана разными пользователями компьютеров на базе Windows 10. Вероятно, есть и другой проблемный софт.
Проверка на вирусы
Вредоносное ПО по-разному влияет на компьютер. Иногда наличие вирусов выражается в мерцании экрана, что, как минимум, нельзя исключать и в вашей ситуации. Установите на компьютер Kaspersky Internet Security, Avast или любой другой антивирусный софт и запустите полноценную проверку ПК.
Если у вас нет возможности обратиться к помощи стороннего софта, воспользуйтесь встроенным защитником Windows. Вы найдете его в «Параметрах», а точнее – в разделе «Обновление и безопасность». Длительность сканирования будет зависеть от заполненности накопителя, а по итогам проверки будет представлен список проблемных файлов, которые нужно удалить для устранения разного рода неполадок.
Исправление поврежденных системных файлов
Если программа обнаружит вирусы, но их удаление не приведет к устранению мерцания, то вредоносное ПО уже успело повредить системные файлы. Убрать подобного рода ошибки можно следующим образом:
- Щелкните ПКМ по значку «Пуск».
- Запустите Командную строку с правами Администратора.
- Введите запрос «sfc /scannow».
- Нажмите на клавишу «Enter».
Далее запустится процесс сканирования системного диска, по итогам которого Windows 10 восстановит поврежденные файлы. В то же время есть вероятность, что отдельные элементы ОС будет нельзя восстановить, и тогда придется переустанавливать всю систему.
Обновление ОС
Windows 10 периодически обновляется и, чтобы компьютер всегда оставался «в тонусе», необходимо своевременно устанавливать апдейты. Если вы забыли об этом, то обратитесь к инструкции:
Откройте «Параметры» через меню «Пуск».
Перейдите в раздел «Обновление и безопасность», а затем – «Центр обновления Windows».
Проверьте наличие апдейтов и установите недостающие обновления.
Помните, что апдейты будут обнаружены и установлены только в том случае, если компьютер подключен к интернету. Обязательно проверьте стабильность соединения перед выполнением операции.
Что делать, если экран ноутбука мигает полосами
Полосы на экране
Распространенным проявлением неисправности ноутбука являются вертикальные полосы на экране. Они свидетельствуют о сбое в работе видеокарты или материнской платы. Как писалось выше, установление этой проблемы сводится к подключению ноутбука к внешнему монитору.
Если манипуляции по предотвращению перегрева и очистке вентиляторов ни к чему не привели, возможно потребуется замена чипа или всей материнской платы. Четкие рекомендации по ремонту сможет дать только специалист сервиса после подробной диагностики.
Мерцание экрана не означает полный выход из строя. Почти во всех случаях проблему можно решить самому или в сервисе. Замена комплектующих и ремонт ноутбука обычно не стоят слишком дорого и обходятся дешевле покупки нового аппарата.
Мигает экран монитора на ноутбуке
 Эта проблема может быть разного характера, и в определенных случаях экран монитора на ноутбуке мерцает в результате некорректных настроек. Если монитор моргает во время работы постоянно, стоит попробовать увеличить количество герц. По умолчанию во многих моделях указано 60 герц, и для обновления выводящихся на экран изображений их может быть недостаточно. Исправить ситуацию можно при помощи соответствующих настроек. Когда экран мигает или дергается не всегда, а периодически, то есть во время запуска игры или просмотра фильма, причина может быть в драйвере видеокарты. В этом случае необходимо его переустановить.
Эта проблема может быть разного характера, и в определенных случаях экран монитора на ноутбуке мерцает в результате некорректных настроек. Если монитор моргает во время работы постоянно, стоит попробовать увеличить количество герц. По умолчанию во многих моделях указано 60 герц, и для обновления выводящихся на экран изображений их может быть недостаточно. Исправить ситуацию можно при помощи соответствующих настроек. Когда экран мигает или дергается не всегда, а периодически, то есть во время запуска игры или просмотра фильма, причина может быть в драйвере видеокарты. В этом случае необходимо его переустановить.
И, наконец, монитор ноутбука может мигать при включении из-за выхода из строя отдельных элементов устройства: шлейфа матрицы, материнской платы. В этом случае решить проблему своими силами не получится – необходимо обратиться за помощью к специалисту.
Почему мерцает экран ноутбука
Главная особенность ноутбуков – их портативность. Компьютер можно всегда взять с собой, из-за чего увеличивается риск его повреждения на аппаратном уровне. Но проблемы с мерцающим экраном также могут возникать и по программным причинам.
Чаще всего мерцает экран из-за следующих проблем:
Лишь некоторую часть из проблем, описанных выше, можно устранить в домашних условиях. Если, например, неисправна видеокарта, придется обращаться в сервисный центр для ее ремонта или замены.
Неполадки с экраном зачастую возникают в результате изменения настроек какой-либо сторонней программы или игры. Если дисплей начал мерцать после установки приложения, внимательно проверьте его графические настройки, вероятно, вы что-то пропустили. В крайнем случае, можно удалить «подозреваемое» приложение и выполнить откат к предыдущей системной точке восстановления.
Дать ответ на вопрос «почему мерцает монитор» могут неправильно подобранные параметры при оверклокинге. Сбросьте настройки вашей видеокарты в той же программе, с помощью которой производился разгон.
Недостатки питания
Когда экран нормально работает при питании ноутбука от батареи без зарядки, но гаснет или мигает при подключении адаптера (или наоборот) — дело в системе энергообеспечения изделия. Такая проблема возникает в нескольких случаях:
- в ноутбук устанавливается мощная видеокарта с большим потреблением мощности;
- пользователь купил стандартный, универсальный адаптер питания;
- для удобства работы был удлинен кабель, идущий от БП к ноутбуку или от сети к адаптеру;
- блок питания имеет физические повреждения и не достигает заявленных параметров при работе.
При поврежденном аккумуляторе экран может мерцать при отключенной зарядке. Это значит, что пробита одна из банок-накопителей энергии, или неверно работает контроллер питания. Батарею нужно менять или восстанавливать. В большинстве случаев, легче приобрести новый аккумулятор. Восстанавливать его имеет смысл только тогда, когда модель ноутбука уникальная, или для нее уже не выпускаются комплектующие.

Перед походом в магазин за новой батареей стоит проверить чистоту контактов ее отсека. Для этого ноутбук выключают и снимают аккумулятор. Следы окислов пробуют удалить тонким лезвием, не протирая металлические площадки батареи. Более дорогой способ – воспользоваться химическим ингибитором для электронных контактов. Аналогично обслуживают площадки на корпусе ноутбука. По завершении работы все металлические группы чистят канцелярской резинкой.
Еще одна частая причина неполадок заключается в длинных кабелях. На участках провода падает слишком много напряжения. Если от длинных кабелей избавиться не получается, следует заменить их на как можно более толстые.
Еще одна проблема системы энергопитания может заключаться в сети подключения. Стоит проверить розетку. Возможно, в ней просто низкое напряжение, недостаточное для нормальной работы адаптера питания и мобильного устройства.
Универсальный совет для тех, у кого экран на ноутбуке моргает, мигает при подключении к сети или батарее — проверять источники питания. Это аккумулятор, розетка, адаптер. В случае, когда ноутбук в ходе апгрейда оснащен более производительной видеокартой, следует подобрать новый блок питания. Большинство брендов, выпускающие мобильные устройства, на своем официальном сайте приводят полный список совместимых адаптеров и указывают их параметрику. Подобрать нужный, чтобы устранить мерцание экрана ноутбука, не составит никакого труда.
Что делать, если экран ноутбука мигает полосами
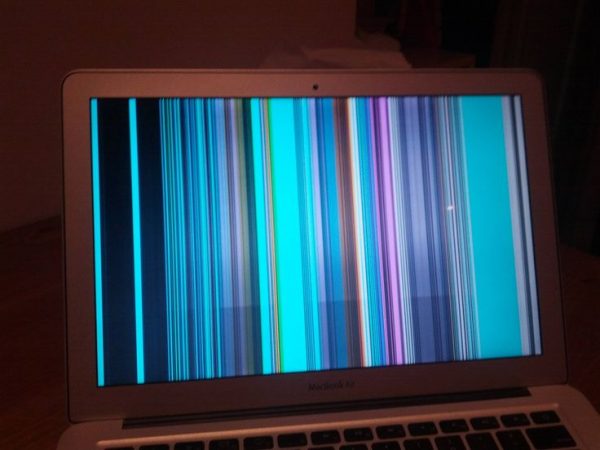
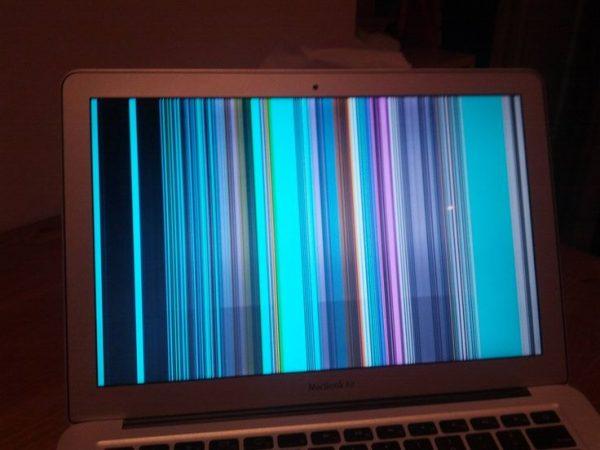
Полосы на экране
Распространенным проявлением неисправности ноутбука являются вертикальные полосы на экране. Они свидетельствуют о сбое в работе видеокарты или материнской платы. Как писалось выше, установление этой проблемы сводится к подключению ноутбука к внешнему монитору.
Если манипуляции по предотвращению перегрева и очистке вентиляторов ни к чему не привели, возможно потребуется замена чипа или всей материнской платы. Четкие рекомендации по ремонту сможет дать только специалист сервиса после подробной диагностики.
Мерцание экрана не означает полный выход из строя. Почти во всех случаях проблему можно решить самому или в сервисе. Замена комплектующих и ремонт ноутбука обычно не стоят слишком дорого и обходятся дешевле покупки нового аппарата.
Ремонт ноутбука – мигает экран
Если вам требуется ремонт или замена видеочипа, шлейфа или подсветки матрицы, видеокарты, материнской платы ноутбука для устранения мигания или мерцания экрана девайса, обратитесь в наш . Мы работаем по всей территории Одессы: после подачи заявки мастер незамедлительно выедет к вам на дом, произведет диагностику и оперативно устранит причину поломки в течение максимум 24 часов. Доверьте ремонтные работы нашим специалистам, и в максимально сжатые сроки вы получите в свое распоряжение девайс с идеально четким изображением. На все проведенные работы мы предоставляем гарантию сроком до 1 года.
Неправильная частота обновления
Неправильная частота обновления
Самая распространенная причина мигания монитора компьютера – неправильная частота обновления экрана. Настроить частоту можно как через настройки видеокарты, так и через настройки операционной системы.
Для начала зайдите в меню настроек. Для этого нажмите сочетание клавиш WIN и I, или перейдите в «Параметры» через меню Пуск.
Перейдите по ссылкам “Система” и “Дисплей” и нажмите на “Дополнительные параметры дисплея”. Далее найдите “Свойства видеоадаптера для дисплея” и перейдите на вкладку “Монитор”. Установите частоту обновления, соответствующую Вашему монитору, нажмите “ОК” и перезагрузитесь на всякий случай.
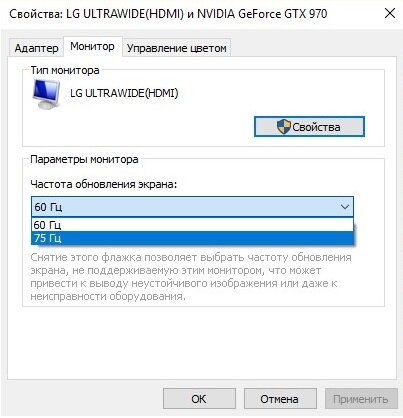
Если же Ваша операционная система отличается от Windows 10, Вам больше подойдет следующий путь. Нажмите на рабочем столе правой кнопкой мыши, выберите “Персонализация” и нажмите на ссылку “Экран”. Далее — “Настройки параметров экрана” и найдите “Дополнительные параметры”.
Как вернуть значки на рабочий стол
Если вы не знаете, по какой причине иконки пропали в вашем случае, то выполните все нижеописанные инструкции поочерёдно.
Удаление вирусов
Перед тем, как приступать к проверке и изменению настроек, нужно убедиться в том, что компьютер не содержит вирусов. Некоторые вредоносные программы способны удалять и блокировать значки рабочего стола. Запустите установленный на вашем компьютере антивирус и проведите полное сканирование. Удалите найденные вирусы.
Просканируйте компьютер на наличие вирусов и удалите найденные
Активация отображения значков
Проверьте, разрешено ли в системе отображение иконок на рабочем столе:
- Кликните правой клавишей мыши по пустому месту рабочего стола.
- Разверните вкладку «Вид».
- Убедитесь в том, что функция «Отображать значки рабочего стола» активирована. Если галочка не стоит, поставьте её, иконки должны появиться. Если галочка уже стоит, то уберите её, а потом снова поставьте, возможно, перезагрузка поможет.
Активируйте функцию «Отображать значки рабочего стола», кликнув правой кнопкой мыши по рабочему столу и развернув вкладку «Вид»
Видео: как добавить на рабочий стол значок «Мой компьютер» в Windows 10
Создание нового элемента
Можно попробовать создать любой новый элемент. В некоторых случаях после этого сразу же появляются все скрытые иконки.
- Кликните правой клавишей мыши по пустому месту рабочего стола.
- Разверните вкладку «Создать».
- Выберите любой элемент, например, папку. Если папка появилась, а другие значки — нет, то этот способ не сработал, переходите к следующему.
Попробуйте создать любой элемент на рабочем столе
Деактивация «Режима планшета»
Активация «Режима планшета» также может привести к пропаже иконок. Чтобы его отключить, выполните следующее:
- Раскройте параметры компьютера.
Откройте параметры компьютера
Откройте раздел «Система»
Выключите «Режим планшета», передвинув ползунок
Видео: как отключить «Режим планшета» в Windows 10
Решение для двух мониторов
Если проблема появилась при подключении или отключении второго монитора, то нужно изменить настройки экрана:
- Кликните по пустому месту рабочего стола правой кнопкой мыши и выберите пункт «Параметры экрана».
Откройте пункт «Параметры экрана»
Измените параметры двух экранов, а затем верните их на исходные значения
Запуск процесса Explorer
Explorer.exe отвечает за работу «Проводника», от которого зависит, будут ли иконки рабочего стола отображаться корректно. Процесс может выключиться из-за некоторых ошибок в системе, но его можно запустить вручную:
- Откройте «Диспетчер задач».
Откройте «Диспетчер задач»
Запустите новую задачу через вкладку «Файл»
Запустите процесс Explorerдля возвращения иконок на рабочий стол
Перезапустите «Проводник», если он был до этого запущен
Ручное добавление иконок
Если иконки исчезли и не появились после выполнения вышеприведённых инструкций, то нужно добавить их вручную. Для этого перемещайте ярлыки на рабочий стол или пользуйтесь функцией «Создать», вызываемой щелчком правой клавишей мыши по пустому месту рабочего стола.
Добавляйте иконки на рабочий стол через вкладку «Создать»
Удаление обновлений
Если проблема с рабочим столом появилась после установки системных обновлений, их стоит удалить, выполнив следующие действия:
- Выберите раздел «Программы и компоненты» в «Панели управления».
Перейдите к разделу «Программы и компоненты»
Кликните по кнопке «Просмотр установленных обновлений»
Выберите и удалите обновления, которые могли нанести вред вашему компьютеру
Видео: как удалить обновление в Windows 10
Настройка реестра
Возможно, что были изменены или повреждены параметры реестра. Чтобы проверить и восстановить их, достаточно выполнить следующие действия:
- Зажмите комбинацию Win + R, в открывшемся окошке пропишите команду regedit.
Выполните команду regedit
Откройте раздел HKEY_LOCAL_MACHINESOFTWAREMicrosoftWindows NTCurrentVersionWinlogon
Что делать, если ничего не помогло
Если ни один из вышеописанных способ не помог вам устранить проблему, то остаётся один выход — переустановка системы или её восстановление. Второй вариант возможен, если имеется заранее созданная резервная копия системы. Иногда она создаётся автоматически, поэтому не стоит отчаиваться, если не создавали копию самостоятельно.
Восстановление системы
По умолчанию точки восстановления создаются системой автоматически, поэтому, скорее всего, у вас будет возможность откатить Windows до того состояния, когда всё работало стабильно:
- Найдите через поисковую строку меню «Пуск» раздел «Восстановление».
Откройте раздел «Восстановление»
Откройте раздел «Запуск восстановления системы»
Выберите точку восстановления и закончите восстановление
Советы по устранению
Когда моргает экран на ноутбуке, своими силами можно попытаться исправить программные проблемы, так как аппаратные гораздо сложнее. Они и встречаются гораздо чаще, так что это может помочь с большой вероятностью. Первое, что полезно сделать – полностью обесточить компьютер. Для этого недостаточно просто его выключить, так как он всё равно получает питание от батареи. Поэтому после выключения нужно обязательно отключить его от сети и вынуть аккумулятор. Затем снова его вставить и включить ноутбук. Это простое действие часто решает не только проблему с экраном, но и много других. Просто ноутбук редко выключается, и даже перезагружается, отчего система накапливает ошибки и начинает работать со сбоями. Поэтому стационарные компьютеры, которые всегда выключаются полностью, не страдают многими «болезнями» ноутбуков. Если после этого экран ноутбука продолжает периодически подмигивать, полезно поискать программные причины. Хуже от этого не станет, а вот решить проблему вполне может. Еще один вариант диагностики – попытаться загрузить компьютер с диска или флешки, на который записана сборка системы Live-CD. Она позволяет загрузить систему не с винчестера, а с другого устройства. Если мерцание остаётся, то это аппаратная проблема. Если оно исчезло после загрузки другой системы, то дело в программах.
Что делать, если мерцает монитор
Как увеличить размер шрифта на экране компьютера
Поскольку точно установить, что явилось причиной проблемы, сразу может не получиться, есть смысл действовать методом исключения, то есть посредством перебора указанных ниже вариантов. Алгоритм действий при устранении возникшей проблемы таков:
- При эксплуатации некоторых видов мониторов периодически требуется проводить их размагничивание. Решается проблема при помощи расположенной на корпусе устройства кнопки либо посредством выбора опции в меню дисплея.
- В настройках операционной системы выбрана частота обновления, не поддерживаемая данным монитором. С целью перенастройки загружают операционную систему в безопасном режиме и устанавливают поддерживаемую устройством частоту обновления в настройках экрана.
- Некорректно установлены драйвера видеокарты либо монитора. Необходимо скачать и установить соответствующее программное обеспечение.
- Программа, выполняемая в данный момент, настроена на не поддерживаемый монитором или видеокартой режим работы. Следует настроить её параметры изображения так, чтобы они соответствовали поддерживаемым аппаратурой режимам.
- Воздействие вредоносного программного обеспечения, в том числе компьютерных вирусов. Для решения проблемы следует воспользоваться свежей программой-антивирусом, запустив на компьютере глубокое сканирование, а затем удалив обнаруженные вредоносные программы.
- Неисправности оборудования — как видеокарты, так и монитора. В этом случае, если отсутствует опыт устранения таких неисправностей, следует обратиться в фирму по ремонту компьютеров либо к специалисту.
Ниже приведены более подробные рекомендации для решения проблемы.
Проверяем частоту обновления экрана
Если не разобрать никаких надписей, без загрузки операционной системы в безопасном режиме не обойтись. Для этого при начальной загрузке, сразу после включения, следует нажать F8 либо Shift+F8 в зависимости от системы, и из появившегося меню выбрать режим безопасной загрузки.
Если надписи при мерцании дисплея возможно разобрать, можно сразу приступать к настройкам. Для этого нажатием правой кнопки мыши вызываем контекстное меню и выбираем «Экран», затем «Разрешение экрана».
В появившемся окне следует выбрать «Дополнительные параметры». Затем, во вкладке «Адаптер» можно поменять режим изображения на тот же с более низкой частотой обновления либо с меньшим разрешением и частотой. Ещё один вариант – во вкладке «Монитор» поднять выбранную частоту обновления экрана до максимума – 60, 70, 75 Гц и так далее. При нажатии кнопки «Применить» настройки вступают в силу.
Выявляем проблемы с драйверами
Чтобы осуществить корректную установку драйверов, необходимо знать модель используемых видеокарты и монитора. Настоятельно рекомендуется скачивать пакеты драйверов с официальных сайтов фирм-изготовителей оборудования либо устанавливать их с поставляемых с оборудованием дисков (при их наличии). Сторонние источники, помимо самих драйверов, могут содержать встроенные в них вирусы, которые в скором времени проявятся.
Ошибки в работе приложений
В данном случае симптом выглядит так – операционная система до момента запуска определённой программы ведёт себя корректно, проблем с изображением нет. Но при запуске какой-либо из программ или, например, игры изображение на экране искажается, начинает мерцать либо идут горизонтальные полосы. Если есть возможность не выходя из приложения изменить его настройки, надо так и поступить, зайдя в соответствующее меню в программе.
Если такой возможности нет, у программы может быть отдельный exe-файл, позволяющий настраивать её до момента запуска основного приложения. Есть также возможность изменить разрешение и частоту обновления экрана в так называемых config-файлах приложения. Для этого нужен определённый опыт либо в отдельных случаях, можно найти пошаговую инструкцию изменения настроек в данной программе на просторах интернета.
Технические неисправности
Первый признак того, что проблема в оборудовании – мерцание нередко начинается ещё до того, как загрузилась операционная система, то есть сразу после включения питания. Первое — нужно проверить надёжность подсоединения кабеля к видеокарте. Если не помогло — проверить версию с неисправностью устройств можно при наличии запасной либо старой видеокарты или ещё одного монитора. Поочерёдно следует подключить сначала другой монитор, затем поменять видеокарту.
Если нет опыта подобных манипуляций, а оборудование дорогостоящее – чтобы окончательно не вывести из строя компьютер, следует переходить к плану «Б» — т. е. сразу обращаться к специалистам.
Про кабели и шнуры
Проблема с миганием картинки на экране монитора может быть связана с повреждением кабеля. Нередко, кстати, когда его повреждают домашние питомцы…
Для начала рекомендую внимательно осмотреть кабель, нет ли видимых повреждений. Если есть аналогичный – попробуйте заменить его.
Испорченный USB-кабель
Кстати, очень желательно кабель зафиксировать (хотя бы скотчем (идеальный вариант – спец. зажимы, см. фото ниже)), чтобы он не “болтался” при легком сквозняке, когда мимо кто-нибудь проходит, или вы садитесь за компьютерный стол…
Специальные направляющие (зажимы), которые надежно фиксируют кабели
Изображение экрана с аномалиями. Что делать?
У вас появились проблемы с экраном. Если изображение еще различимо, попробуйте:
- Переустановить драйвера;
- Настроить частоту обновления (через персонализацию).
Если это не исправило ситуацию, а лишь усугубило, то проблема в:
- Видеокарте ноутбука;
- Матрице;
- Шлейфе;
- Контроллерах и т.д.
Так как в силу очевидных причин, проверить видеокарту не представляется возможным (ноут отличается от ПК, видеокарта интегрирована и присоединяется по-другому), стоит обратиться за помощью к нам.
Мы проведем бесплатную диагностику и установим причину мерцания (мигания) экрана. И дальше, Вы сможете принять соответствующее решение о том, ремонтировать ли устройство, или отложить починку в долгий ящик.
Устраняем проблемы с драйвером видеокарты
Поработав с приложениями и не справившись с проблемой, устраняем мерцание экрана через работу с драйверами видеокарты.
В подготовительный этап работы входит проверить не произошел ли перегрев. Нормальная температура видеокарты около шестидесяти градусов, в ноутбуках немного больше. «Градусником» для видеокарты может быть программа EVEREST.
Если перегрева не наблюдается, то пробуем работать с драйверами. Для каждого устройства требуется нужный драйвер. Таким образом система определяет его вид, выбирает типовые настройки и совершенствует обмен данными. Адаптер видеокарты один из самых сложных. Если дело в видеокарте, то нестабильность монитора сопровождается и другими «симптомами»:
- Низкое разрешение.
- Рабочий стол переполняется «следами» перетаскивания окон.
- Простейшее приложение требует неоднократного запуска.
- Возврат к базовым настройкам.
Переустанавливаем драйвер, путем удаления старого варианта и заменой его на новый. Обновление драйвера чаще всего не приносит желаемого результата, но если есть желание попробовать, то в окне драйвера для адаптера нажать кнопку «Обновить» после обновления перезапуск ПК.
Алгоритм работы:
- В «Пуске» правой клавишей мыши находим «Диспетчер устройств».
- Переходим в раздел «Видеоадаптеры» или «Неопознанные устройства».
- Разворачиваем его.
- Двойным кликом переходим в раздел «Драйвер».
- Нажимаем «Удалить».
- Переходим на один из сайтов в зависимости от модели ПК и производителя (NVidia, Radeon).
- Находим драйвер для своей модели.
- Запускаем установку.
- После окончания загрузки перезагружаем компьютер.
Недостатки питания
Когда экран нормально работает при питании ноутбука от батареи без зарядки, но гаснет или мигает при подключении адаптера (или наоборот) — дело в системе энергообеспечения изделия. Такая проблема возникает в нескольких случаях:
- в ноутбук устанавливается мощная видеокарта с большим потреблением мощности;
- пользователь купил стандартный, универсальный адаптер питания;
- для удобства работы был удлинен кабель, идущий от БП к ноутбуку или от сети к адаптеру;
- блок питания имеет физические повреждения и не достигает заявленных параметров при работе.
При поврежденном аккумуляторе экран может мерцать при отключенной зарядке. Это значит, что пробита одна из банок-накопителей энергии, или неверно работает контроллер питания. Батарею нужно менять или восстанавливать. В большинстве случаев, легче приобрести новый аккумулятор. Восстанавливать его имеет смысл только тогда, когда модель ноутбука уникальная, или для нее уже не выпускаются комплектующие.

Перед походом в магазин за новой батареей стоит проверить чистоту контактов ее отсека. Для этого ноутбук выключают и снимают аккумулятор. Следы окислов пробуют удалить тонким лезвием, не протирая металлические площадки батареи. Более дорогой способ – воспользоваться химическим ингибитором для электронных контактов. Аналогично обслуживают площадки на корпусе ноутбука. По завершении работы все металлические группы чистят канцелярской резинкой.
Еще одна частая причина неполадок заключается в длинных кабелях. На участках провода падает слишком много напряжения. Если от длинных кабелей избавиться не получается, следует заменить их на как можно более толстые.
Как убрать мерцание дисплея ноутбука при работе от батареи?
Считаю, что зрение дороже каких-то парочки дополнительных минут работы от батареи. Если они вообще будут, эти минуты, т.к. реально проверить экономию бытовому пользователю непросто. Если вас так же напрягают такие скачки подсветки экрана вашего ноутбука, то данную функцию можно отрегулировать или полностью отключить в настройках панели управления HD-графикой Intel.
Для этого необходимо ее (панель) запустить. Иконка обычно висит в трее возле часов, а если ее там нет, то можно отыскать через поиск или сразу открыть Панель управления.
После того, как Панель открылась выбираем раздел Электропитание, а далее пункт слева Работает от батареи. В открывшемся разделе нас интересует последний пункт Технология энергосбережения дисплеев. Регулировкой ползунка можно внести изменения в агрессивность управления подсветкой и определить наиболее приемлемый вариант работы данной функции.
В моем же случае я решил ее отключить полностью, так как даже при минимальном положении наблюдались периодические скачки подсветки, что так же немного напрягало. После внесения изменений не забываем нажимать кнопочку Применить в правом нижнем углу, чтобы сохранить изменения. Иначе все останется без изменений. Теперь не мерцает экран ноутбука при работе от батареи и можно работать спокойно.
Надеюсь данный материал был вам полезен. В заключении пару рекомендаций в виде ЧАВО (FAQ).
– Зачем отключать такую полезную технологию?
В ряде случаев, например, при частом изменении картинки на экране на контрастирующую, возникает эффект мерцания дисплея, что может вызывать зрительный дискомфорт.
– Как отключить Технологию энергосбережения дисплеев Intel?
Зайти в Панель управления HD-графиков Intel и отключить соответствующий пункт настроек. Данная процедура описана выше в статье и показана на скриншотах.
Теперь вы знаете почему мерцает экран ноутбука при работе от батареи и как исправить данный неприятный момент и работать комфортно.
По материалам канала technoKIT
Что делать, если мигает экран ноутбука
 Чтобы попытаться устранить мерцание экрана лэптопа в домашних условиях, стоит попробовать исключить одну из наиболее очевидных вероятностей – некорректную работу драйвера видеокарты. Это актуально в том случае, если сбои в изображении появляются сразу же после загрузки операционной системы, но при этом на начальном этапе запуска гаджет работает нормально. Как отмечалось выше, требуется просто переустановить драйвер.
Чтобы попытаться устранить мерцание экрана лэптопа в домашних условиях, стоит попробовать исключить одну из наиболее очевидных вероятностей – некорректную работу драйвера видеокарты. Это актуально в том случае, если сбои в изображении появляются сразу же после загрузки операционной системы, но при этом на начальном этапе запуска гаджет работает нормально. Как отмечалось выше, требуется просто переустановить драйвер.
Если загрузочного диска нет, можно попробовать просто установить большую частоту и высокое качество цветопередачи посредством панели управления.
Также следует устранить вероятность перегрева видеокарты, проведя определенные мероприятия для более эффективного охлаждения гаджета:
- пользоваться оборудованием только на ровных и твердых поверхностях, чтобы воздух свободно попадал в вентиляционные отверстия;
- произвести чистку системы охлаждения от накопившейся пыли и заменить термопасту;
- купить специальную подставку для лэптопа.
В некоторых случаях исправить такую проблему, как мигание (моргание), можно только посредством ремонта или замены материнской платы, видеоадаптера и других элементов оборудования. А если лэптоп стал некорректно работать после негативного воздействия влаги или механических повреждений (например, сильного удара), может потребоваться замена и самого монитора.
Разумеется, установить точную причину поломки и определить наиболее эффективный способ ее устранения под силу только специалистам.
Подведение итогов
Мерцание дисплея ноутбука – проблема, которая может оказаться и сравнительно простой, и серьёзной, требующей постороннего вмешательства.
Но её решение приведёт к возвращению возможности полноценно пользоваться компьютером, не утомляя зрение.
А стоимость ремонта, в любом случае, окажется меньшей, чем сумма, потраченная на покупку нового ноутбука.
Мигает изображение на ноутбуке — решение
Эффективные решения для некоторых моделей ноутбуков.
Доброго дня, уважаемые!
Описание ситуации: имеется ноутбук asus x554l, работает почти всё время в режиме системника: от адаптера питания + внешний монитор + внешняя клавиатура и мышь.
Описание проблемы: около года назад заметил, что при работе от аккумулятора, при снижении заряда до (примерно) 80% и ниже начинает отключаться подсветка встроенного дисплея (внешний монитор через vga работает нормально). На данный момент подсветка встроенного монитора отрубается сразу, как только отключаю адаптер питания. При этом ноутбук ещё вполне нормально работает от аккумулятора 3-4 часа с внешним монитором.
Уточнение: отключается именно подсветка, изображение, если присмотреться, на встроенном дисплее присутствует.
Вопрос: проблема в аккумуляторе (который я могу и сам спокойно купить и поменять) или может быть что-то посерьёзнее?


































