Задержки после установки системных обновлений
Замечено, что иногда Black Screen появляется сразу после установки накопительных или мажорных обновлений Windows. Это может быть временным явлением, поэтому нужно немного подождать. Если рабочий стол не появится в течение часа или двух, то это должно стать поводом для беспокойства. Перезагрузите компьютер, только не кнопкой Reset, а через вызванный нажатием Ctrl + Alt + Dеl Диспетчер задач.
Выберите в его меню Файл – Создать новую задачу и выполните в появившемся окошке команду shutdown /r /t 0.
Если чёрный экран при запуске Windows 7/10 появится вновь, скорее всего вы стали жертвой ошибки при установке обновлений или бага в самих обновлениях.
Если ничего не помогает.
Такое случается, что гаджет просто виснет, вы наблюдаете белый экран и никакие способы отключить его не действуют. В таком случае всеми способами, что вам известны, постарайтесь перезагрузить телефон. Когда обычная перезагрузка не помогает, можете просто достать аккумулятор. Достаньте и карту памяти. Выждите несколько минут и попытайтесь опять запустить устройство.
И самый крайний случай – попробовать сбросить настройки смартфона до заводских. Конечно, это приведёт к потере всей информации, но функционировать устройство сможет, как прежде. Следуйте пунктам:
- Отключите девайс с Android.
- Одновременно нажмите клавиши «Включения» и «Громче».
- Появится окно, где необходимо будет кликнуть на строку «Wipe data / factory reset» и нажать клавишу «Включения / Выключения».
- Затем перейдите на строчку «Yes – delete all user data» и опять жмите на клавишу «Включения / Выключения».
- Выберите пункт «Reboot system now» и подтвердите кнопкой «Power».
Если не помог ни один вариант, даже «откат» к первоначальному состоянию смартфона, тогда остаётся лишь перепрошивка устройства. Рекомендую вам отнести Андроид в сервисный центр, потому что самостоятельно вы вряд ли справитесь с этой довольно сложной процедурой.
На телефоне Android белый экран при включении 5 (100%) 1 чел.
Инструкция по решению проблемы для разных производителей
Проблема с «зависанием» ноутбука на логотипе характерна для всех основных производителей. И потому в данном разделе мы поговорим о самых распространённых моделях разных брендов.
HP
Начнем с HP, как одного из самых распространенных вариантов:
-
Если при запуске после логотипа выдаётся сообщение на английском с упоминанием кнопки F1, то нужно нажать её. Это системное сообщение, которые указывает на то, что батарейка на материнской плате села и больше не поддерживает время и дату.
- Зайти в BIOS по F10 и сбросить настройки, после чего сохранить их и перезагрузиться.
- Если вы проделали все манипуляции из предыдущего раздела, но это не помогло, дело явно в программной части. Если перед выключением система спрашивала об установке обновлений (чаще это бывает в Windows 10/11), скорее всего, дело в них. Надо удалить последние обновления. Для этого нажимаем F8 и выбираем пункт «Последняя удачная конфигурация». В некоторых случаях это позволит запустить предыдущую версию системы — до установки обновлений. При этом отметим, что после нескольких неудачных попыток загрузки система сама предложит «откатиться» до последней удачной конфигурации.
Acer
Acer – бренд, зарекомендовавший себя благодаря высокому качеству выпускаемой продукции.
Однако и с ней случаются подобные неприятности:
- Если система не загружается — пробуем советы из предыдущего раздела. Для входа в BIOS используем F2 или другую кнопку. Точная комбинация есть в инструкции к модели.
-
Если удалось загрузиться, то радоваться рано. Нажимаем Atl+Ctrl+Del, переходим в раздел «Автозагрузка» и смотрим, какие программы больше всего влияют на загрузку. После чего отключаем или удаляем это ПО.
- Обновляем драйверы видеокарты до последней версии.
- Проверяем систему антивирусом.
Asus
Asus по качеству под стать Acer, но и тут не обходится без приключений.
Для исправления проблемы стоит придерживаться следующих рекомендаций:
- Всё вышеперечисленное выше актуально и для этого бренда. Помимо прочего, рекомендуется отключить все внешние устройства — накопители, принтеры, карты памяти, CD/DVD-приводы, переходники и прочее.
- Обновить BIOS/UEFI с помощью утилиты EZ Flash.
- Зайти в BIOS или UEFI (F2 или Del) и сбросить его настройки до базовых. Также его можно сбросить другим методом, просто отключив питание, вытащив аккумулятор, нажав кнопку питания на 15 секунд для выключения ноутбука, а затем зажав ее на 40 с для сброса BIOS.
Lenovo
Похожий алгоритм применяется и на устройствах Lenovo.
Имея такое, вы можете попробовать следующие решения:
- Вытащить флешку, достать диск из привода, сбросить BIOS.
- Для сброса нужно нажать кнопку F2 или F1, затем в разделе Exit найти и выбрать пункт Load Setup Default. Сохранение — F10.
-
При этом, в некоторых ноутбуках этого бренда кнопка входа в BIOS может находиться на боковой стороне (обычно слева). Такова особенность китайского производителя.
- Пробовать запустить/восстановить операционную систему.
Apple
А вот в случае с устройствами, работающими на MacOS, придется действовать по другой схеме.
А именно:
- При включении/перезагрузке нажмите комбинацию Command (⌘) + R и выберите язык.
- Запустите «Дисковую утилиту».
- Подключите диск слева — он не смонтирован, его название показано серым цветом. Для монтирования используйте кнопку «Подключить» вверху. Нажмите её и введите пароль от ноутбука.
- Нужно запомнить название диска в правом нижнем углу. Обычно это disk2s1.
- Закройте «Дисковую утилиту», в верхней части меню откройте вкладку «Утилиты» и выберите «Терминал».
- Введите команду: ls -aOl “/Volumes/Macintosh HD/Recovered Items” и нажмите Return (Enter).
- Укажите название диска — Macintosh HD или другое, если оно отличается, после чего появится строка «No such file or directory».
- Введите ещё одну команду: diskutil apfs updatePreboot disk2s1 и Return (Enter).
Также нужно отключить флешки и прочие внешние устройства, пока система не заработает в обычном режиме.
Как видите, ничего слишком сложного здесь нет, причем как с Windows, так и с MacOS. Разумеется, если всё это не помогло, скорее всего проблемы настольно серьёзны, что починить ноутбук cмогут только в сервисе.
Прочие причины и рекомендации по устранению неисправности
Сбой при установке обновлений, действие вирусов, некорректно работающие драйвера видеокарты – это основные причины, по которым пользователь видит чёрный экран и курсор при включении компьютера. На самом деле их может быть больше. Появление Black Screen отмечалось при изменении параметров учётной записи администратора, после оптимизации и очистки Windows сторонними твикерами и чистильщиками.
Определить, что же именно вызывает ошибку, начинающему пользователю может оказаться не под силу. Если при запуске Windows 7/10 чёрный экран с курсором продолжает появляться, разумнее всего выполнить откат к системной точке восстановления. Такие точки автоматически создаются Windows при внесении в систему важных изменений – установке программ, драйверов и т.п. Использовать для этих целей лучше всего установочный диск с дистрибутивом вашей версии системы.
Загрузитесь с такого носителя, дождитесь появления окна мастера установки, нажмите «Далее», а затем «Восстановление системы».
Потом выбираем Поиск и устранение неисправностей – Восстановление системы.
Указываем целевую систему и жмём в окне «Далее».
Выбираем желаемую точку и следуем дальнейшим указаниям мастера.
По завершении процедуры вам будет предложено перезагрузить компьютер.
Откат к точке восстановления является эффективным способом вернуть работоспособность повреждённой системы, но это возможно только при условии, что в настройках Windows включена соответствующая функция защиты. Возможности её, правда, также ограничены. Если компьютер не запускается, на чёрном экране мигает горизонтальный курсор или вверху появляются сообщения об ошибках, всё это может свидетельствовать о более серьёзных проблемах. В таких случаях не исключена необходимость проведения диагностики «железа» либо восстановления системного раздела из точной копии (образа).
Решения
Многие пользователи решат отнести свое устройство в сервисный центр и с одной стороны будут правы, т.к лучше доверить устранение неполадок профессиональным специалистам. Однако решить проблему белого экрана на смартфоне Леново можно и самостоятельно.
Сброс настроек
Перед выполнением Hard Reset будет полезно иметь бэкап важных данных на съемном носителе (например, microSD карте). Сбросить настройки без доступа к опциям смартфона можно с помощью аппаратного меню Recovery. Более подробно данный способ описан в этом материале .
Перепрошивка
Если сброс настроек не помогает устранить неисправность, то в таком случае можно использовать более сложный метод — установка новой прошивки. Принцип перепрошивки на всех Android устройства примерно одинаковый, поэтому рекомендуем ознакомиться с инструкцией для модели A319 .
Решить проблему белого экрана можно и самостоятельно, но если Вы не уверены в своих знаниях, то лучше доверить это мастерам из сервисного центра.
Иногда, на устройствах под Android возникает проблема, вызывающая эмоции, подобные тем, когда пользователь видит «синий экран смерти» на мониторе ПК под Windows. При этом подобные ситуации случаются как с недорогими смартфонами, так и с флагманами рынка.
Когда вас все же постигла подобная неприятность, и вы не знаете, что делать, если экран телефона стал белым, не стоит беспокоиться. Иногда достаточно нескольких простых манипуляций для устранения данной поломки
Для начала постарайтесь вспомнить, что могло послужить причиной появления белого экрана:
- падения или удары могут привести к механическим неисправностям, чему часто предшествует появление белых полос;
- телефон мог упасть в воду, что вызвало замыкание или коррозию элементов (если после падения уже прошло какое-то время);
- гаджет долго находился в очень запыленном помещении;
- предпринимались неудачные попытки прошивки телефона;
- недавно было установлено новое приложение.
Во время запуска программы появляется белый экран на телефоне Андроид – что делать
Иногда причиной проблемы может служить недавно установленное приложение. Зависание и появление белого экрана на гаджете во время открытия или закрытия приложения может указывать, что планшету или мобильному просто недостаточно внутренней памяти. Терпение в такой ситуации вам пригодится.
- Проверьте, как много запущенных приложений открыто, и закройте все неиспользуемые в данный момент.
- Посмотрите, не открыто ли большое количество вкладок в браузере – их тоже придется закрыть.
- Постарайтесь очистить рабочий стол Андроида от лишних ярлыков и виджетов – некоторые приложения работают в фоновом режиме, загружая процессор.
- Стоит переместить часто используемые приложения с SD-карты на встроенную память.
- Отключите анимацию, это также может сократить нагрузку на оперативную память и процессор.
Что делать, если после падения экран телефона горит белым?
Чаще всего дисплей перестает работать после механических повреждений. Удары или падения могут повредить матрицу или другие детали платы устройства. В таком случае дисплей гаджета может и вовсе перестать работать. Самостоятельный ремонт и замена таких деталей – задача, с которой справится далеко не каждый пользователь, поэтому настоятельно рекомендуем вам не экспериментировать с самостоятельным разбором устройства и отнести его в сервисный центр
Однако нередко бывает так, что дисплей показывает белый цвет, потому-что произошло повреждение или отсоединение шлейфа. На старых гаджетах контакты могут быть сильно окислены и загрязнены. Если вы считаете себя продвинутым пользователем, то можете очистить их ластиком, часто этого оказывается вполне достаточно. Но лучше отнесите аппарат в СЦ, так как самостоятельное вскрытие смартфона снимает его с гарантии.
Также поврежденный дисплей совершенно не означает, что теперь вам опять потребуется выбирать и покупать новый телефон. Такие комплектующие легко заменяются даже в домашних условиях и без специального оборудования. На форумах или в разделе технической поддержки можно найти подробные инструкции по разбору именно вашей модели устройства. Можете быть уверены, скорее всего, кто-то уже столкнулся с подобной задачей до вас.
Перезапуск проводника Windows
Очень часто пользователи не выключают компьютер, а просто отправляют его в сон. Windows система не без греха, и в ней легко могут зависать службы, краеугольной для системы является служба explorer.exe (Проводник). Первым делом, дабы исправить ваш черный экран на вашей Windows 10, пробуем перезапустить проводник. Для этого нажмите на фоне черного экрана сочетание клавиш CTRL+SHIFT+ESC (Одновременно). В результате чего у вас откроется «Диспетчер задач». Находим там службу «Проводник», щелкаем по нему правым кликом и выбираем пункт «Перезапустить».
Если у вас нет активного процесса, то вы можете выбрать меню «Файл — Запустить новую задачу»
Пишем в окне новой задачи, explorer.exe и нажимаем Enter. В результате чего у вас будет запущена служба проводника, и может исчезнуть черный экран на входе.
Если комбинация клавиш CTRL+SHIFT+DEL вам не помогла и диспетчер задач не появился, то вы можете нажать на фоне черного экрана, одновременно CTRL+ALT+DEL и выбрать пункт «Диспетчер задач», а далее последовательность действий, как выше.
Примечание 2: если вы видите экран входа, а после входа появляется черный экран, то попробуйте следующий вариант. На экране входа нажмите по кнопке вкл-выкл справа внизу, а затем, удерживая Shift, нажмите «Перезагрузка». В открывшемся меню выберите Диагностика — Дополнительные параметры — Восстановление системы.
Исправляем неполадку: белый экран при включении ноутбука
Программные сбои или технические поломки провоцируют появление белого экрана сразу же после включения ноутбука или полной загрузки операционной системы. Если ОС загружается нормально, значит проблема заключается в наличии вирусов или неправильной работе драйвера видеокарты
В случае мгновенного возникновения белого экрана без появления строк загрузки и невозможности входа в безопасный режим обратить внимание нужно на проверку комплектующих. Решается данная проблема несколькими способами
Обратите внимание, что первые два способа подходят только в том случае, если есть возможность запустить операционную систему. Загрузку необходимо выполнять из безопасного режима, если появление белого экрана не дает до конца выполнить очистку компьютера от вирусов или осуществить переустановку драйверов
Во всех версиях OC Windows процесс перехода в безопасный режим практически идентичен, а подробные инструкции вы найдете в статьях по ссылкам ниже.
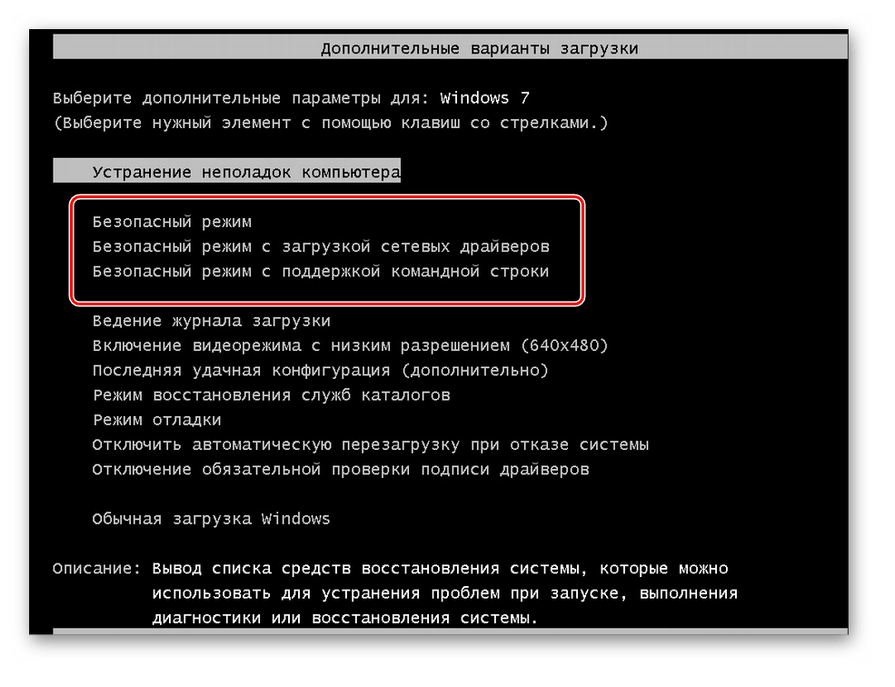
Подробнее: Как зайти в безопасный режим в Windows XP, Windows 7, Windows 8, Windows 10
Способ 2: Восстановление драйверов
Иногда драйверы при некорректной установке или обновлении перестают правильно функционировать, вследствие чего появляются различные ошибки. Возникновение белого экрана связано с неправильной работой драйвера видеокарты или дисплея, поэтому потребуется выполнить их восстановление. Сделать это можно с помощью специальных программ, которые автоматически найдут, скачают и установят необходимые файлы. Все инструкции по пользованию подобного софта вы найдете в наших статьях по ссылкам ниже.
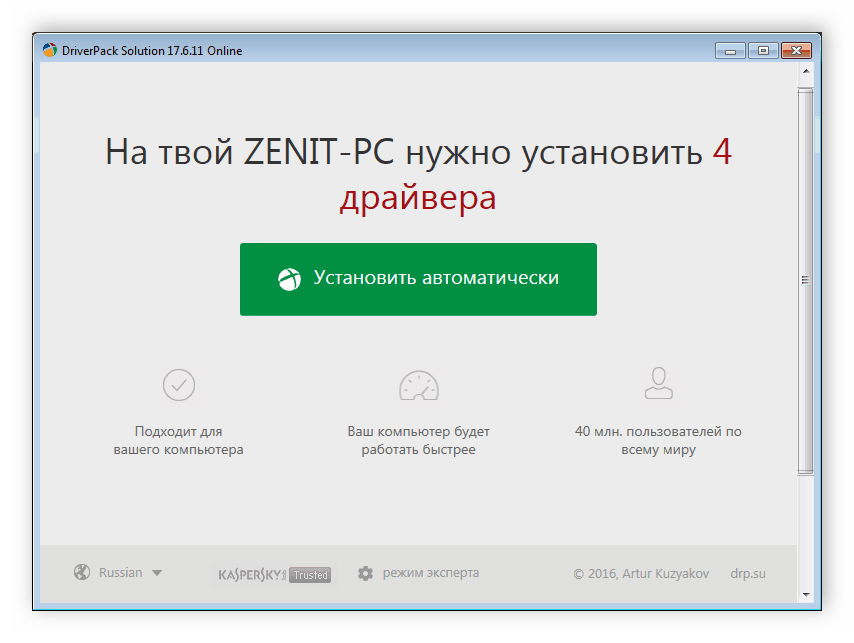

Способ 3: Подключение ноутбука к внешнему дисплею
Аппаратную поломку матрицы или видеокарты ноутбука проще всего определить, подключив его к любому внешнему дисплею – телевизору или монитору. В большинстве современных девайсов присутствует разъем HDMI, через него и выполняется подключение к экрану. Иногда могут присутствовать и другие интерфейсы – DVI, VGA или Display Port. Выберите наиболее подходящий и осуществите проверку.
Иногда после перезагрузки устройства внешний дисплей не определяется автоматически, поэтому следует вручную активировать его. Выполняется это зажатием определенной комбинации клавиш, чаще всего это Fn + F4 или Fn + F7. В том случае, когда изображение на внешнем дисплее выводится корректно, не появляются артефакты и белый экран, значит, требуется воспользоваться услугами сервисного центра для диагностики и исправления поломок.
Способ 4: Переподключение шлейфа материнской платы и дисплея
Материнскую плату и дисплей соединяет специальный шлейф, по которому и передается изображение. В случае его механической поломки или плохого соединения при запуске ноутбука может сразу же появляться белый экран. Выполнить переподключение или хотя бы определить поломку достаточно просто:
- Разберите ноутбук, подробно следуя инструкции к нему. Если ее нет в наличии, попробуйте найти рекомендации по разборке на официальном сайте производителя. Мы же рекомендуем отмечать цветными ярлыками винты разных размеров, чтобы при сборке точно вернуть их на свои места, не повредив комплектующие.
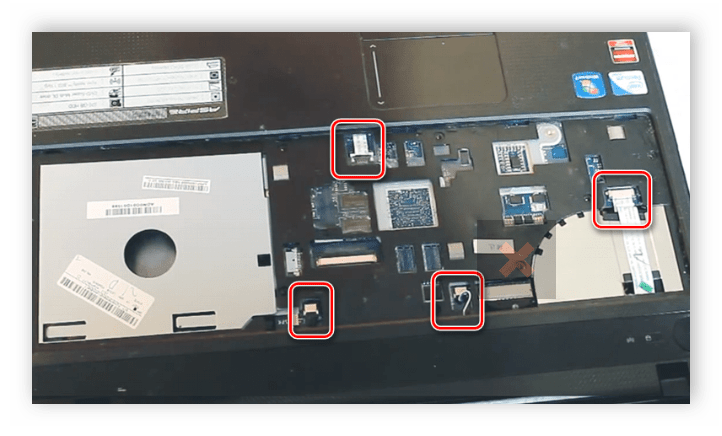
Найдите шлейф, соединяющий экран и материнскую плату. Проверьте его на наличие повреждений, переломов. Если ничего характерного не замечаете, то с помощью подручных средств аккуратно отсоедините его и подключите заново. Иногда шлейф отлетает при резкой встряске или ударе ноутбука.
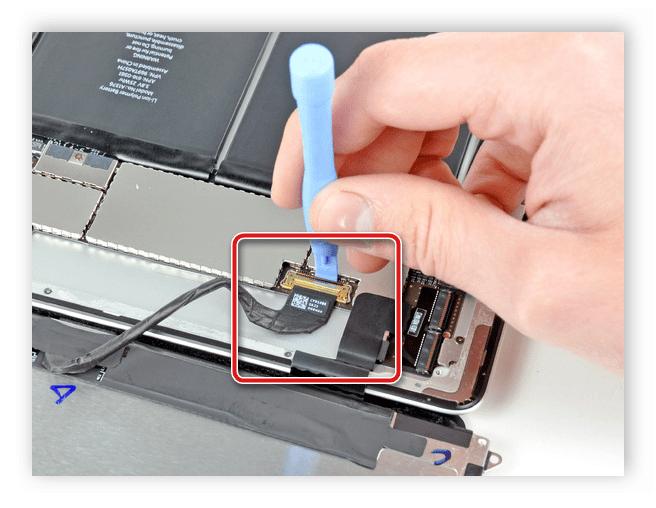
После переподключения соберите устройство и попробуйте запустить его еще раз. Если были обнаружены механические повреждения шлейфа, то его необходимо заменить в сервисном центре.
Сегодня мы подробно рассмотрели все причины возникновения белого экрана при запуске ноутбука, а также рассказали о способах их решения
В первую очередь важно определить источник неполадки, а потом уже заняться ее исправлением в домашних условиях или обратиться за профессиональной помощью в сервисный центр, где проведут диагностику, ремонт или замену комплектующих
Причины появления белого экрана.
Белый экран — относительно редкая поломка. Сложность здесь — в отсутствии на дисплее кодировок при такой ошибке: причины могут быть разнообразными, вплоть до заводского брака. Нужно удостовериться, что проблема не в мониторе, если используется внешний. Сбой экрана на ноутбуке можно проверить просто: подключить внешний дисплей.
- Также требуется проверить и провод на перегиб, особенно если речь о HDMI. Если видеосигнал выводится адекватно — дала сбой или вышла из строя матрица экрана, она подлежит замене или сервисному обслуживанию.
- Матрица чаще всего ломается от падений и иных механических повреждений.
- Не для всех ноутбуков реально найти оригинальную запасную матрицу, возможна установка качественного аналога.
Белый экран может означать отсутствие всякого сигнала с компьютера. Типичное объяснение: сгоревшая видеокарта или мост материнской платы. Понять изначальную причину может только специалист. У каждой модели свои особенности ремонта.
- Иногда шлейфы LCD-матриц могут отсоединяться или окисляться, в этом случае ремонт намного проще.
- Появление белого экрана сразу после BIOS значит серьёзный сбой системы, её нужно переустановить, а также протестировать винчестер на битые сектора.
- Матрица сильно зависит от энергии: качества батареи, стабильного напряжения, возможно, сбой в блоке питания.
- В иных случаях стоит диагностировать программные проблемы.
Как исправить ошибку Memory Management
Такая ошибка является частой причиной появления грустного смайлика на экране монитора. Она может возникнуть как в процессе работы устройства, так и при его включении. Но значение у Memory Management всегда одно – несовместимость аппаратной и программной частей компьютера.
Основанием для появления Memory Management чаще всего является:
- Установка неисправного драйвера или его несовместимость с техникой.
- Помехи в работе жесткого диска.
- Неисправности в оперативной памяти.
- Неподходящая версия BIOS.
- Установка программ, зараженных вирусами.
- Ошибки в настройках подачи электричества.
Если причиной неисправности стало вредоносное ПО, то достаточно просканировать компьютер с помощью антивирусных программ.
Удаление неисправного или несовместимого драйвера также может решить проблему, если он стал причиной ее возникновения. Убедиться в этом поможет запуск устройства через безопасный режим. В некоторых ситуациях может потребоваться сброс до заводских настроек или переустановка системы.
Но далеко не всегда причиной поломки является файловая система. Неисправности в «железе» также нередко провоцируют появления бага
Поэтому важно обновлять BIOS до последней версии, так как его устаревание чревато серьезными проблемами с ПК
Если все проделанные действия не окажут нужного эффекта, необходимо:
- Проверить винчестер на наличие трещин, битых секторов и бэдов.
- Проанализировать оперативную память. Ошибки в ее работе отображает программа Memtest 86.
Иногда восстановить прежнюю работоспособность компьютера самостоятельно не получается. Как правило, в этом всегда виноваты физические неисправности элементов, а не сбои оперативной системы. В таком случае лучше обратиться в сервисный центр, где профессионалы найдут как причину неисправности, так и способы ее устранения.
Белая черточка на черном экране при загрузке Windows 10
В случае, если система уже установлена на HDD или SSD и при загрузке вы увидели черный экран с мигающим белым курсором (или видите его иногда при включении, а в следующий раз загрузка проходит нормально), причиной могут быть проблемы с загрузчиком, параметры БИОС, а также некоторые особенности работы Windows 10, связанные с режимом Connected Standby (первый пункт как раз об этом).
Попробуйте следующие варианты решения в этой ситуации:
- Если проблема появляется при первом включении компьютера или ноутбука, но сама исчезает при его отключении и последующем включении, то, когда Windows 10 в очередной раз загрузится нормально, отключите функцию «Быстрый запуск».
- Попробуйте выключить компьютер или ноутбук долгим удержанием кнопки питания, после этого отключить любые USB накопители и карты памяти (и другие устройства, если недавно были подключены), снова включить компьютер.
- Если проблема появилась сразу после установки Windows 10, в БИОС (UEFI) вашего компьютера вместо загрузки с HDD или SSD выберите в качестве первого пункта «Windows Boot Manager» (при наличии такого пункта).
- Если проблема появилась после отключения одного из дисков, причиной может быть то, что загрузчик системы находился на нем (система и загрузчик могут находиться на разных дисках).
- Если вы сбрасывали БИОС (или есть подозрения, что он сбросился самостоятельно), убедитесь, что выставлены правильные варианты загрузки. Например, для системы, установленной на MBR диск должна быть включена поддержка Legacy (CSM, Compatibility Support Mode) загрузки и отключен Secure Boot, а для дисков GPT может помочь отключение поддержки Legacy режима.
- В случае, если ни один из вариантов не подходит, на компьютере единственный диск и ранее загрузка с него происходила успешно, можно попробовать восстановить загрузчик Windows 10, но перед этим в той же командной строке (как ее открыть описывается в инструкции про восстановление загрузчика) выполнить проверку диска на ошибки с помощью chkdsk.
Отключение ненужных устройств
Периферийные устройства, подключенные к вашему компьютеру, могут быть причиной появления черного экрана или черного экрана с вращающимися точками во время запуска. Если вы столкнулись с чем-то похожим, отсоедините все периферийные устройства (например, принтеры, камеры, съемные диски, Bluetooth и другие USB-устройства) от компьютера.
Запустите компьютер еще раз, и если все работает нормально, значит, у вас проблема с одним из ваших периферийных устройств. Вы можете выяснить, какое из них вызывает проблему, подключая по одному периферийному устройству за раз, пока не наткнетесь на тот, который вызывает конфликт. Как только вы узнаете устройство, вызывающее проблему, отключите его, перезагрузите компьютер, а затем выполните поиск в Интернете, чтобы выяснить, есть ли исправление, или обратитесь за помощью к производителю устройства.
Удаление и переустановка драйверов видеокарты
Если предыдущий способ не сработал, следует попробовать удалить драйвера видеокарты из Windows 10. Сделать это можно в безопасном режиме или в режиме с низким разрешением экрана, а о том, как в него попасть, видя только черный экран, я сейчас расскажу (два способа для разных ситуаций).
Если вам удается на фоне черного экрана нажать сочетание клавиш CTRL + ALT + DELETE и у вас появляется синее окно с возможностью манипулированием компьютером, то зажмите клавишу SHIFT и в правом углу выберите пункт перезагрузить.
В итоге вы попадете в меню «Выбор действия». Выбираем пункт «Поиск и устранение неисправностей»
Далее выбираем «Дополнительные параметры»
Если не работает CTL + ALT + DELETE. На экране входа (черном) несколько раз нажмите Backspace, затем — 5 раз Tab, нажмите Enter, потом — один раз вверх и, удерживая Shift, снова Enter. Подождите около минуты (загрузится меню диагностики, восстановления, отката системы, которое вы, вероятно, тоже не увидите).
Следующие шаги:
- Три раза вниз – Enter — два раза вниз — Enter – два раза влево.
- Для компьютеров с BIOS и MBR — один раз вниз, Enter. Для компьютеров с UEFI — два раза вниз – Enter. Если вы не знаете, какой у вас вариант — нажмите «вниз» один раз, а если попадете в настройки UEFI (BIOS), то используйте вариант с двумя нажатиями.
- Еще раз нажмите Enter.
Черный экран в Windows 10
Компьютер перезагрузится и покажет вам особые варианты загрузки. Используя числовые клавиши 3 (F3) или 5 (F5) для того, чтобы запустить режим с низким разрешением экрана или безопасный режим с поддержкой сети. Загрузившись, вы можете либо попробовать запустить восстановление системы в панели управления, либо удалить имеющиеся драйвера видеокарты, после чего, перезапустив Windows 10 в обычном режиме (изображение должно появиться), установить их заново.
Если такой способ загрузить компьютер по какой-то причине не срабатывает, можно попробовать следующий вариант:
- Зайти в Windows 10 с паролем (так как это описывалось в начале инструкции).
- Нажать клавиши Win+X.
- 8 раз нажать вверх, а затем — Enter, откроется командная строка.
В командной строке введите (должна быть английская раскладка):
bcdedit /set {default} safeboot network</p>
и нажмите Enter. После этого введите shutdown /r нажмите Enter, через 10-20 секунд (или после звукового оповещения)— еще раз Enter и подождите, пока компьютер не перезагрузится: он должен загрузиться в безопасном режиме, где можно будет удалить текущие драйвера видеокарты или запустить восстановление системы. (Для того, чтобы в дальнейшем вернуть обычную загрузку, в командной строке от имени администратора используйте команду
bcdedit {default} /deletevalue safeboot )</p>
Дополнительно: если у вас имеется загрузочная флешка с Windows 10 или диск восстановления, то вы можете воспользоваться ими: Восстановление Windows 10 (можно попробовать использовать точки восстановления, в крайнем случае — сброс системы).
Смартфон
Белый экран на телефоне или планшете появляется намного чаще.
Рассмотрим перечень факторов, которые приводят к таким поломкам и возможные варианты их устранения.
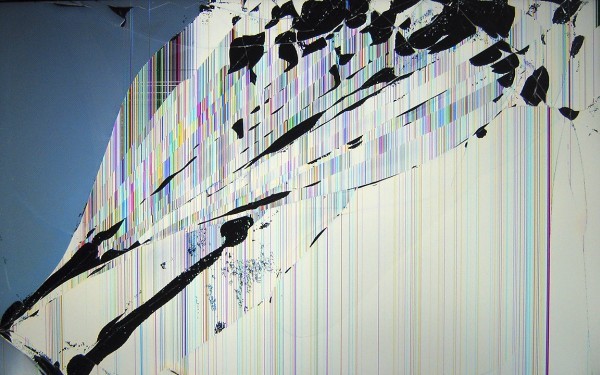
Рис. 9 – Побитый экран
Перечислим самые распространённые причины, по которым вы можете увидеть белый экран на своем мобильном телефоне либо планшете:
- Устройство попало в воду или намокло под дождём. Данную причину выявить сложно, потому как после намокания контакты и места соединения начинают стремительно окисляться, и появиться сбой может спустя несколько недель.
- Подтвержение сильной вибрации или падение – физическое повреждение элементов матрицы.
- Работа или длительное нахождение в условиях, близких к экстремальным, например, высокая пыльность или ношение в весьма нечистом кармане. Микрочастицы пыли часто проникают вглубь корпуса и нередко приводят к замыканиям, особенно если частицы металлические.
- Программное обеспечение в некоторых случаях может привести к сбою в работе операционной системы или после запуска отображать статическую картинку, в том числе белого или сероватого цвета. Чаще всего это касается приложений, загруженных из сторонних ресурсов.
Решение
Если устройство не находится на гарантийном обслуживании, а после физического повреждения так и будет, можно приступать к самостоятельному поиску проблемы.
Их можно разделить на два вида:
- Исправляются в домашних условиях – отошел шлейф, который соединяет матрицу дисплея и системную плату.
- Телефон нуждается в обслуживании в сервисном центре – визуально заметны повреждения шлейфа (он перегнулся, перетёрся или иным образом избавлен целостности) после разборки корпуса или трещины, следы от влаги либо химических веществ на матрице дисплея.
В первом случае можно восстановить надёжность подключения шлейфа, если для таких манипуляций у вас есть соответствующие навыки и инструментарий.

Рис. 10 – Место плохого прилегания шлейфа
Как разбирать телефон и вынимать/вставлять обратно шлейф, рассматривать не будем – смартфонов очень много, и часть из них имеет особенности в конструкции. Если не уверены в своих силах, лучше доверьте дело опытным мастерам, потратив на это небольшую сумму.
Во втором случае, если визуально заметны повреждения дисплея, его нужно заменить.
Самому этим лучше не заниматься, если раньше подобные вещи не делали.
Шлейф, когда корпус телефона разобран, можно поменять и самостоятельно, отсоединив с обеих сторон повреждённый и подключив новый.
Но аккуратно разобрать и собрать устройство смогут не все, да и шлейфы на многие модели и линейки телефонов выпускаются уникальные, так что подыскать нужный не всегда просто.
Если не весь экран вашего телефона белый, а определённые области, скорее всего расположенные в них пиксели битые – повреждённые.
Поделать с этим нельзя совершенно ничего, поможет только поход в проверенный сервисный центр.
При появлении белого экрана на ноутбуке в некоторых случаях (программная неполадка или плохой контакт шлейфа) проблему можно исправить самостоятельно.
Что касается телефона и аппаратных факторов, вызывающих «побеление» экрана ноутбука, — здесь необходимо нести устройство в специализированную мастерскую и приготовить как минимум несколько тысяч рублей, а может и десятков.
В домашних условиях вы ничего не сделаете.
Ниже вы можете увидеть не совсем обычный способ исправления неполадки, который в домашних условиях неподготовленному пользователю лучше не применять.
https://youtube.com/watch?v=WPM_4cTjBu0


































