Возможные причины
Есть две основных причины, почему планшет перестал включаться:
- Аппаратная проблема;
- Программная проблема.
В первом случае устройство может не загружаться из-за каких-то механических повреждений. Определить это очень просто – как правило, такие повреждения заметны визуально. Вы могли даже не заметить, как ударили гаджет обо что-то, пусть даже и несильно. Но в итоге из-за этого он не работает.
Также нельзя исключать, что вышла из строя какая-то внутренняя деталь планшета, крайне важная для его включения. Это может быть, к примеру, батарея. Такая поломка не будет катастрофичной, ведь заменить вышедшую из строя деталь легко, и это требует минимум времени.
Программные проблемы диагностировать несколько сложнее. Если планшет не включается из-за них, то дело в каких-то вирусах либо сбое в работе программной платформы. Определить, что именно мешает запустить планшет, можно опытным путём, но практика показывает, что это дело лучше доверить мастеру.
Аппаратные поломки
Если не включается планшет из-за аппаратной поломки, то первым делом нужно зажать кнопки питания секунд на 10-15. Если при этом ничего не происходит, и индикатор питания не горит, то извлеките батарею из устройства, а спустя некоторое время, вставьте её обратно и повторите попытку включения планшета. Возможно, просто отошёл какой-то контакт, и проделав эти манипуляции, вы решите проблему.
Вполне вероятно, не загружается планшет и из-за разряженной батареи. Многие пользователи бьют тревогу при виде неработающего планшета, но просто забыли, что аккумулятор полностью разрядился. Конечно, в таком случае гаджет не загрузится, пока вы не поставите планшет на подзарядку.
Если поставленный на зарядку планшетный компьютер всё равно не включается, то, скорее всего, проблема либо в зарядном устройстве, либо в разъёме планшета, к которому оно подключается, либо просто батарея вышла из строя. Также стоит проверить, работает ли кнопка включения.
Часто планшет не включается ещё и из-за проблем с матрицей экрана. Сделать что-либо для исправления ситуации в домашних условиях у вас вряд ли получится, так что сразу несите его в сервисный центр. То же самое могу сказать и о случаях, когда не запускается система после падения гаджета или его удара обо что-либо.
Если вы покупали мобильное устройство в лицензированной точке продаж, и проблема с его работой началась в пределах года после приобретения, то на ремонт даже не придётся тратить деньги, поскольку эта ситуация подпадает под гарантийные обязательства реализатора.
Программные поломки
Диагностировать программные поломки сложнее, зато устранить в большинстве случаев совсем несложно. Чтобы понять, что проблема именно в программной платформе, посмотрите, загорается ли при запуске светодиодный индикатор. Если он горит, но загрузка не идёт, то дело, скорее всего, в программном сбое.
Также очевидным признаком нарушения работы ПО является запускающийся, но постоянно зависающий планшетный компьютер. В таком случае рекомендуется перевести устройство в безопасный режим и не затягивать с визитом в сервисный центр.
Есть масса вариантов, какая именно часть ПО вышла из строя. Но нам важнее узнать, как включить планшет, а не что именно с ним случилось. Есть один верный способ исправить положение, выполнив перепрошивку или полный сброс до заводских настроек. Начать рекомендуем именно со сброса, который также называется Hard Reset.
Делать его можно, даже если планшет выключен. Чтобы выполнить Хард Ресет, делайте следующее:
- Зажимаем одновременно кнопку питания и клавишу уменьшения громкости.
- Ждём появления на экране логотипа Android.
- Попадаем в режим Recovery и выбираем при помощи клавиш громкости пункт Wipe Data.
- Система переспросит, уверены ли вы в своих действиях. Соглашаемся на полное удаление всех настроек и данных с планшета.
- Когда процедура завершится, жмём на Reboot System, чтобы планшет перезагрузился.
Это довольно радикальный способ, ведь все данные пользователя в результате будут удалены с мобильного устройства. Но если выбора не остаётся, придётся применить именно его. Рекомендуем размещать все данные планшета на облаке в интернете, тогда неожиданная потребность в сбросе всех данных не станет для вас проблемой.
Проблемы при запуске
Следующий способ актуален для такой проблемы – смартфон завис при включении. Проявляется это в виде загрузочного экрана, который никуда не пропадает слишком долго. Обычно устройство получается выключить, просто зажав соответствующую кнопку. Разрешить ситуацию можно так:
- Поставить смартфон на зарядку для того, чтобы исключить проблему внезапного отключения из-за севшего аккумулятора.
- Вызвать меню Recovery следующим путем: на выключенном устройстве зажать кнопки включения и “громкость вверх” до вибрации.
- Через пару секунд на дисплее появится необходимое для перезагрузки меню. Выбрать необходимо пункт “Reboot system now”. В течение пары минут смартфон должен полностью загрузиться в штатном режиме.
Если в системе не произошло серьезных сбоев, то перезагрузка с использованием Рекавери пройдет быстро и безопасно. Однако столкнуться можно и с полным выходом из строя операционки. Проблему разрешить можно, но пожертвовать придется файлами, расположенными во внутренней памяти (все, что сохранено на MicroSD останется на своих местах).
Итак, если телефон завис на заставке при включении, то разобраться с ситуацией позволит восстановление к заводским настройкам. Выполнить это можно руководствуясь инструкцией для доступа к Recovery, отмеченной выше, однако в меню выбирать следует пункт “Wipe data/factory reset”. Поскольку у разных производителей Рекавери может отличаться, восстановление может скрываться за пунктами “Wipe data” или “Advanced wipe”. Спустя пару минут гаджет включится и предложит настройку системы, которую обычно выполняют пользователи после покупки. Если столь кардинальные способы не сработают, что единственный выход – посещение сервисного центра.
Смартфон Realme не реагирует на ваши действия? Есть способ привести его в рабочее состояние. Сегодня рассказываем, как быть, если завис Реалми.
Для перезагрузки Реалми нажмите кнопку блокировки и удерживайте ее в течение пары секунд.
Если данный способ не работает, необходимо осуществить сброс до заводских настроек
Обращаем ваше внимание на то, что хранящиеся на устройстве данные удалятся. Для сброса Realme следует удержать кнопку блокировку и нижнюю качельку громкости
Смартфон при этом должен быть выключен.
Клавиши необходимо отпустить, когда на дисплее отобразится надпись Realme. После чего появится меню, в котором необходимо выбрать язык. Управление в инженерном меню осуществляется с помощью кнопок громкости, подтверждение действия — клавишей блокировки.
Следующее меню позволяет осуществить проверку обновлений, очистку данных и сброса настроек. Вам необходим пункт Wipe data — удаление данных и сброс до заводских настроек.
Далее следует ввести появившийся на дисплее код и нажать клавишу блокировки.
Затем вы сможете выбрать вариант сброса с сохранением SMS, контактов и фотографий либо с удалением всех данных.
Выбрав желаемый вариант, появится уведомление, в котором необходимо выбрать Ok. После чего настройки Реалми сбросятся до заводских.
Можно дождаться, когда сядет аккумулятор, однако данный способ не всегда эффективный. Поэтому стоит нажать и удерживать несколько секунд клавишу блокировки смартфона.
Устройство Realme перезагрузится и будет работать как новенькое. Если же смартфон не перезапустился, придется сбросить его до заводских настроек. Учтите, что все данные с гаджета будут удалены. Для сброса нажмите на несколько секунд клавишу блокировки и уменьшения громкости на выключенном смартфоне.
После появления надписи Realme клавиши можно отпустить, далее отобразится меню выбора языка. Для перемещения в инженерном меню используйте клавиши громкости, для выбора действия — кнопку блокировки.
Из следующего меню можно проверить обновления системы или произвести полную очистку данных. Для очистки данных и сброса настроек выберите пункт Wipe data.
Введите код верификации, чтобы подтвердить свои действия.
Далее вы увидите два пункта: с сохранением части данных или полное форматирование устройства.
Выберите нужный вам вариант и подтвердите действие клавишей Ok.
Пару минут, и настройки вашего Реалми будут сброшены.
Также вы можете посмотреть эту инструкцию в видео формате:
-
Звук работает только в наушниках в телефоне
-
Как убрать автовход в друг вокруг в телефоне
-
Как позвонить с телефона редми 9
-
Изменил build prop телефон не включается
- Можно ли снимать узи на телефон в кабинете
Fastboot не работает в Windows 10? Вот исправления!
Здесь мы составили простое руководство, чтобы ваш ПК с Windows мог легко обнаруживать устройства Android с помощью команды Fastboot. В случае, если вы по-прежнему получаете сообщение об ошибке «Fastboot в ожидании устройства» или сталкиваетесь с проблемами с драйверами, вы можете перейти к следующему разделу для возможного решения.
Телефон не подключается к ПК в режиме быстрой загрузки? Исправить здесь
- Во- первых, вам нужно скачать последнюю версию драйвера FastBoot от здесь.
-
После этого распакуйте ZIP-файл и сохраните его, желательно на рабочем столе.
- Затем подключите устройство к ПК, когда телефон находится в режиме быстрой загрузки или на экране загрузчика. Если ADB работает для вас, вы можете просто запустить, чтобы мгновенно перейти в режим Fastboot.
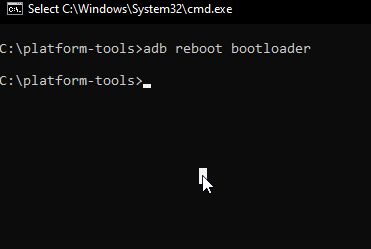
4. Теперь нажмите сочетание клавиш « Windows + X » в Windows 10 и быстро откройте «Диспетчер устройств». Вы также можете один раз нажать клавишу Windows, найти «Диспетчер устройств» и открыть его.
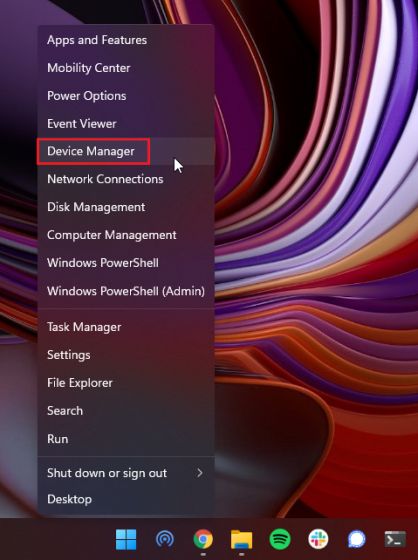
5. Здесь разверните меню « Портативный » или « Другие устройства », и вы найдете упомянутое устройство Android. Однако рядом с ним будет отображаться желтый знак, что означает, что Fastboot не работает на вашем компьютере. Теперь щелкните его правой кнопкой мыши и выберите «Обновить драйвер».
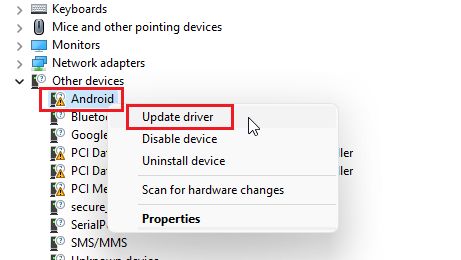
6. Откроется новое окно. Здесь нажмите « Искать драйверы на моем компьютере ».

7. На следующей странице нажмите « Обзор » и выберите папку драйвера Fastboot, которую вы извлекли выше. Вам просто нужно выбрать папку, а не какой-либо конкретный файл. Диспетчер устройств автоматически найдет файл и применит обновление.

8. После того, как вы выбрали папку, нажмите « Далее ».
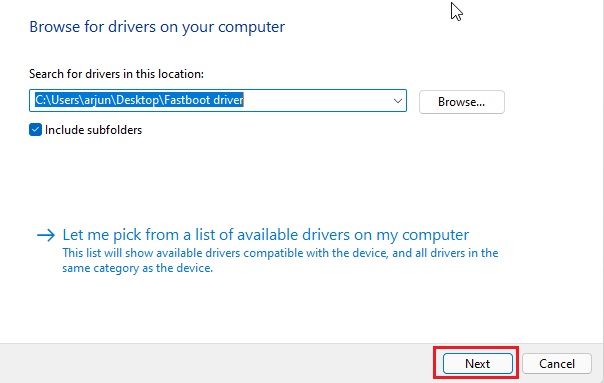
9. Теперь он установит драйверы Fastboot на ваш компьютер. Если вы получите какие-либо ошибки, перейдите к следующему методу для альтернативного решения.

10. После этого вы обнаружите, что ваше устройство Android переместится в верхнее меню диспетчера устройств, а его имя изменится на « Android Phone -> Android Bootloader Interface ».
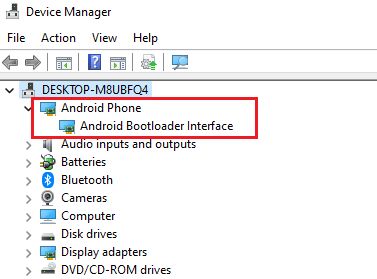
11. Теперь откройте окно командной строки и выполните команду. На этот раз он обнаружит ваше устройство. В случае, если команда «fastboot devices» по-прежнему не показывает никаких устройств в Windows 10, переходите к следующему шагу.
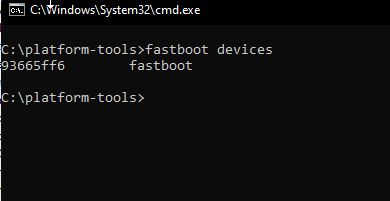
Драйверы Fastboot не устанавливаются в Windows 10
Если драйверы Fastboot не устанавливаются в Windows 10 и в результате Fastboot не может обнаружить ваше устройство, вам нужно сделать простой шаг, чтобы драйверы установились без каких-либо препятствий. Вам нужно будет отключить « принудительное использование подписи драйверов » в Windows 10, чтобы на ПК можно было установить любой драйвер, не имеющий необходимой подписи. Вот как это сделать.1. Откройте меню «Пуск» и нажмите «Перезагрузить», удерживая нажатой клавишу «Shift». Отпустите клавишу Shift, когда увидите экран «Подождите».
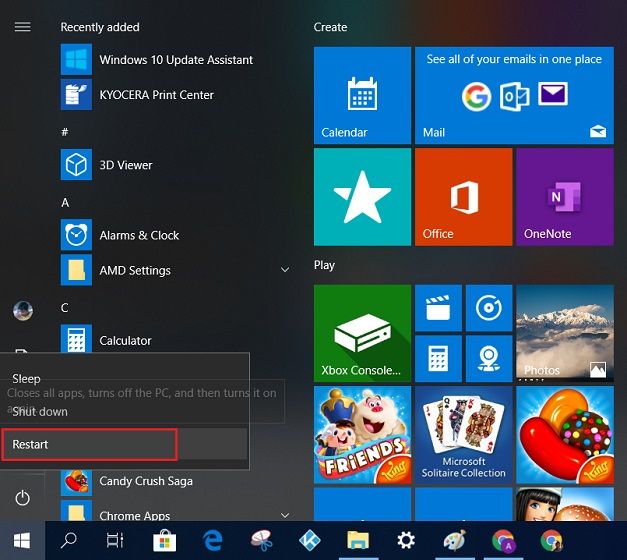
2. Вы загрузитесь на экран Advanced Recovery. Здесь перейдите в Устранение неполадок -> Дополнительные параметры -> Параметры запуска -> Перезагрузить.

3. Откроется новое окно «Параметры запуска». Здесь нажмите «7» или «F7» на клавиатуре, чтобы открыть Windows 10 без применения подписи драйверов.
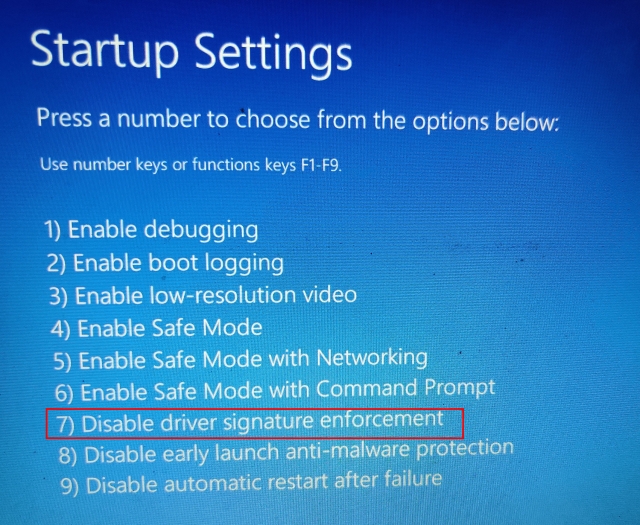
4. Теперь запустится Windows 10, и вы можете использовать описанный выше метод для установки драйверов Fastboot для своего смартфона Android, будь то Xiaomi, OnePlus, Realme и др. На этот раз вы не столкнетесь с ошибками при установке драйверов Fastboot.
- Если Fastboot по-прежнему не определяет ваш телефон Android, щелкните правой кнопкой мыши «Android» и выберите «Обновить драйвер» -> «Найти драйверы на моем компьютере» -> « Разрешите мне выбрать из списка доступных драйверов на моем компьютере»..
- После этого дважды щелкните « Android Phone ».
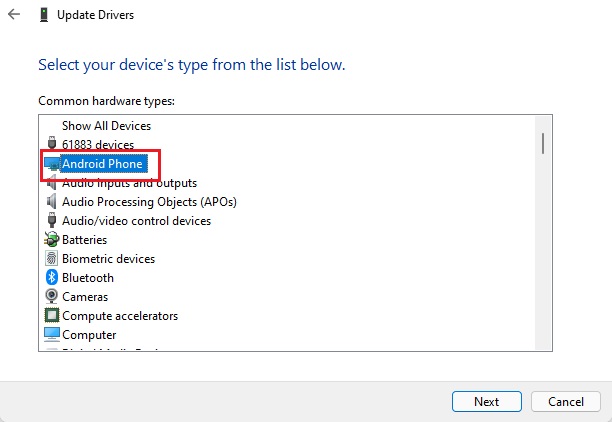
7. Здесь выберите « Интерфейс загрузчика Android » и нажмите «Далее».

8. Наконец, драйверы Fastboot будут успешно установлены на вашем устройстве, и ваш компьютер начнет обнаруживать ваше устройство Android с помощью команды Fastboot.
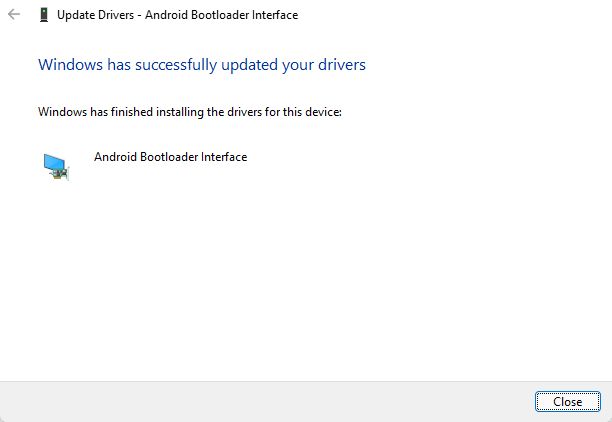
9. С учетом всего сказанного, я бы порекомендовал вам переместить папку «Platform Tools» или «Minimal ADB» на диск «C». Иногда Fastboot не обнаруживает устройства из других мест, поэтому лучше хранить папку на диске «C».

Вопрос-ответ
Разберем несколько вопросов, которые возникают у пользователей, при попытке включения девайсов или их подзарядки от сети.
Циклическая перезагрузка
Если на экране смартфона появляется логотип на 1-2 секунды, после чего опять перезагружается, и так несколько раз. Значит аппарат поймал циклическую (бесконечную) перезагрузку. Это происходит как из-за софтовых причин, так и вследствие «железных» поломок.
Способы починки:
- Поломка аккумулятора или контролера питания. Часто встречается на мобильниках фирмы Lenovo. Лечится заменой аккумулятора либо ремонтом в профильной мастерской.
- Ошибка в загрузке ОС Android. Можно попробовать откатить настройки девайса через аппаратные клавиши (Hard Reset). Либо перепрошить устройство.
- Режим DFU. Используется на iPhone. Похоже на Hard Reset, только для iOs.
Загорается красная батарея
Если при подключении шнура питания высвечивается изображение красной батареи – скорее всего проблема в «мертвом» аккумуляторе или в блоке питания. Попробуйте сначала поменять ЗУ и кабель, а уже потом проверьте батарейку.

Как восстановить данные
Если телефон «совсем окирпичился», то стоит попробовать хотя бы спасти накопленные данные и файлы. Это можно сделать тремя способами:
- Достать SD-карту. На ней может сохраниться часть личной галереи.
- Попробовать восстановить ОС через USB-кабель. Для этого потребуется установить специальное ПО на компьютер. Для Андроид это набор ADB.
- Отнести девайс в сервисный центр. Там попробуют восстановить информацию софтовым методом. Если программы не помогут, то на помощь придет смартфон-донор. Из вашего аппарата выпаяют чип памяти, и вставят в материнскую плату исправного. Очень дорого, но зачастую, это единственный способ восстановить информацию из внутренней памяти.
Лучше не искушать судьбу, и хранить всю личную информацию на SD-карте, периодически создавая бэкап в облаке.
Экран черный, но загрузка не идет
Полностью черный экран с узкой белой полоской, может говорить о том, что девайс скачал новую прошивку. В данный момент он ставит новые компоненты и готовится к работе. Процедура занимает некоторое время.
Висит на логотипе после сброса на заводские настройки
Иногда девайс пытается загрузиться, но подвисает на картинке с заставкой производителя. Возможно устройство не совместимо с вашей SD-картой. Попробуйте извлечь флешку и снова включить смартфон.
Если не помогло, и система не загружается дальше, даже после 1-5 минуты простоя в таком состоянии, рекомендуем перепрошить новой версий ПО.
Если не реагирует на зарядку
Иногда телефон полностью перестает реагировать на ЗУ, при этом он периодически вибрирует (жужжит) или мигаем (горит) светодиодным индикатором. Здесь может иметь место неисправный АКБ. Рекомендуем достать его и попробовать зарядить на универсальной зарядке (лягушке). Если он полностью зарядится, значит проблема в сдохшем контроллере заряда.
Иногда причина кроется в системной плате. Ее можно продиагностировать на работоспособность при помощи USB-кабеля и специального софта: Phone Doctor Plus, Phone Tester или Aida64.
Как включить телефон Xiaomi
Для включения смартфона Xiaomi есть несколько способов. Некоторые из них работают в том случае, если кнопка питания по какой-то причине не функционирует. Рассмотрим самые полезные варианты.
Как включить телефон Xiaomi, в том числе без кнопки включения:
- Кнопка включения. Первый и самый очевидный метод. Просто зажмите кнопку питания на несколько секунд. Аппарат завибрирует и начнётся загрузка. При том условии, что с прошивкой и аппаратными частями телефона всё в порядке. Иногда кажется, что телефон Xiaomi перестал включаться, хотя просто не работает кнопка питания. Устройство просто не реагирует на кнопку включения, если, например, от неё отошёл шлейф.
- Подключение зарядного устройства. Ещё один доступный способ: нужно подключить зарядку и включить в розетку. Смартфон оживёт и начнёт загружаться. Такой способ поможет, если смартфон не загружается по причине севшего аккумулятора.
- Перезагрузка из рекавери (если кнопка включения телефона работает). Нажмите одновременно кнопку питания и увеличения громкости. В меню стокового рекавери выберите Reboot to System. Подтвердите действие кнопкой Reboot.
- Извлечение карты памяти. Иногда переполненный внешний накопитель может препятствовать запуску смартфона. Извлеките карту памяти microSD и снова запустите телефон. Если дело во флешке, способ поможет.
- Передёрнуть батарею. Этим термином в определённых кругах называется процедура отключения шлейфа аккумулятора и затем возврат его на место. Когда телефоны были со съёмным аккумулятором – всё было проще. Теперь же придётся разбирать смартфон и снимать заднюю крышку. Лучше обратиться в сервис.
Это простые варианты включения, но иногда даже они не срабатывают и приходится прибегать к более серьёзным мерам. О них пойдёт речь ниже.
Как выполнить правильный сброс Realme до заводских настроек
Мы подготовили поэтапные инструкции по заводскому сбросу на Реалми. Ниже будет описано несколько способов с использованием системного и аппаратного хард ресета.
Способ 1: Через системные настройки
Самый простой и быстрый вариант, для осуществления которого понадобится только вход в системное меню. К сожалению, данный метод не подойдет, если мобильное устройство постоянно перезагружается (находится в состоянии бутлупа) или вообще не включается («кирпич»).
- Открываем «Настройки» – «Дополнительные настройки».
- Переходим в раздел «Создать резервную копию и перезагрузить».
- Опускаемся до пункта «Удалить все данные (сброс к заводским настройкам)». Выбираем, какие именно данные хотим удалить: только настройки, приложения, контакты и историю вызовов, SMS и MMS или абсолютно все материалы.
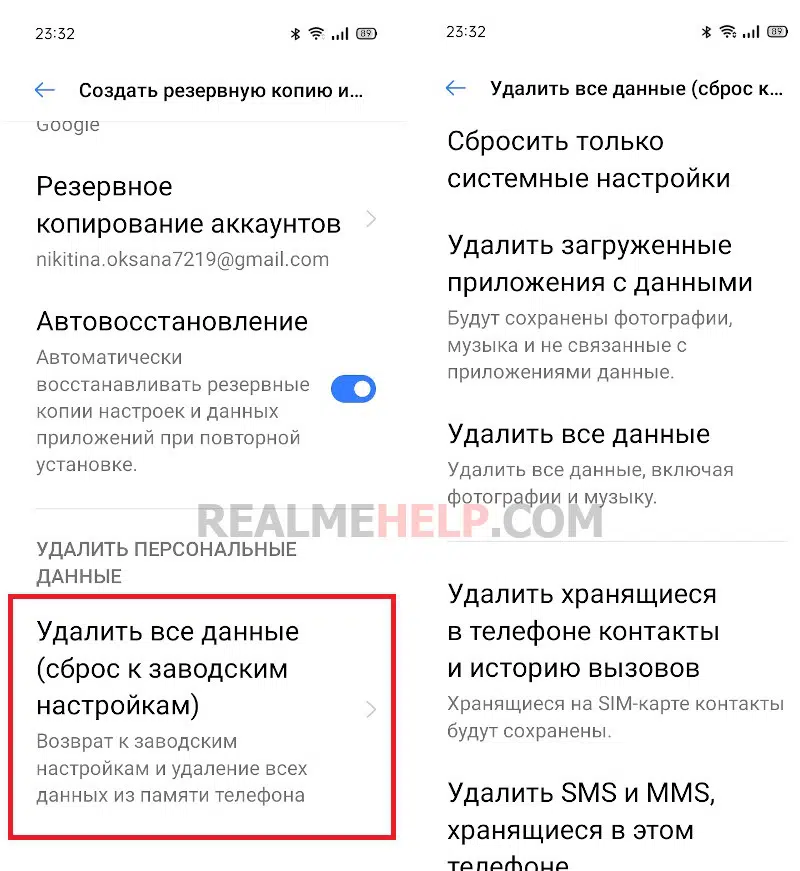
- Подтверждаем действие и ждем, пока будет завершена очистка смартфона. После того, как он перезагрузится, приступаем к обычному использованию.
Способ 2: С помощью системного рекавери
Теперь проведем сброс настроек через рекавери. Способ будет актуален, если телефон некорректно работает, и вы не можете попасть в системное меню. Для начала рассмотрим процедуру на примере стокового рекавери.
- Выключаем смартфон.
- Зажимаем клавишу питания и снижения громкости. Отпускаем кнопки, когда открывается меню ColorOS Recovery.
- Нажимаем «English», и в следующем окне кликаем «Wipe Data».
- Вводим проверочный код из цифр, которые отобразились на экране.
- Указываем тип очистки: Wipe Data или Format Data. Если просто хотите удалить всю информацию с устройства, рекомендуем выбрать Wipe Fata. Format Data форматирует весь раздел операционной системы, что пригодится только опытным пользователям.

- Подтверждаем операцию, нажав по красной надписи «Clear».
Способ 3: Через TWRP Recovery
Если у вас установлено кастомное рекавери, через него также можно сделать hard reset на Realme UI. Принцип такой же, как в ColorOS Recovery.
- Выключаем девайс и переводим его в режим recovery, удерживая кнопку питания и качельку снижения звука.
- Появится небольшое меню, состоящее из плиток. Нам нужна вторая плитка Wipe. Кликаем по ней, и далее выбираем Advanced Wipe или Format Data.
- Делаем свайп вправо для подтверждения.
- Когда процедура будет завершена, появится небольшая надпись «done». Нажимаем «Reboot System» и ждем, когда смартфон запустится в обычном режиме.
Способ 4: С помощью Google Find My Device
Это удаленный сброс телефона Realme до заводских настроек. Подойдет, если вы потеряли смартфон и хотите удалить личную информацию, чтобы она не попала в руки злоумышленников. Для проведения процедуры понадобится компьютер или другой телефон.
- Заходим на сайт Поиск устройства Google.
- В меню, расположенном с левой стороны, нажимаем «Очистить устройство». Подтверждаем выбор.
Обратите внимание, что после очистки вы больше не сможете определять местоположение телефона
Проблема при выполнении аппаратного сброса, сообщение «Нет команды»
Пытаясь следовать предыдущему процессу, мы могли столкнуться с проблемой, которая может вызвать у нас много сомнений и которая становится камнем на пути к починить мобильный телефон, который не включается . Однако решение проще, чем мы думаем, когда появляется сообщение «Нет команды», нам просто нужно сделать следующее:
- Все, что нам нужно сделать на этом этапе, — это удерживать кнопку питания в течение двух секунд.
- Затем мы даем ему всего одно касание, чтобы увеличить громкость.
- Мгновенно мобильный телефон принудительно перейдет в режим восстановления, и мы сможем продолжить действия, которые мы вам показали ранее.
Что делать, если Android не загружается
Когда гаджет не включается с картой памяти, попробуйте вытащить ее. Если после этого загрузка происходит нормально, проблема в несоответствии или неисправности флеш-карты. Придется заменить ее новой или использовать гаджет без дополнительной карты памяти.
Как исправить ситуацию, если причина поломки — сбои в прошивке?
Использование Safe Mode
При загрузке Android можно попробовать использовать безопасный режим. В этом случае будут загружены лишь стандартные приложения. Иногда этот способ помогает произвести загрузку ОС и вытащить контакты.
После загрузки в Safe Mode возможна оптимизация приложения с удалением ненужных. Это поможет очистить память и удалить конфликтующие сторонние приложения и оболочки.
Прошивка через Recovery
Восстановить работоспособность прошивки можно с помощью ПК или режима восстановления Android. Режим Recovery (“восстановление”) предназначен для низкоуровневой работы с системой. Он позволяет спасти данные, сделав их резервную копию, прошивать устройство, устанавливать интегрированные в “Андроид” программы (например, Google Apps) и производить очистку системы со сбросом всех данных.
Если задача достать контакты не стоит, можно попробовать сначала сделать полный сброс системы через консоль восстановления. В этом случае будут удалены все программы и данные, а телефон (планшет) вернется в “заводское состояние”. Если сброс не помогает, стоит попробовать “откатиться” на более раннюю версию прошивки. Особенно это актуально, если неисправность проявилась после обновления прошивки.
На разных гаджетах вход в Recovery выполняется по-своему. обычно для этого необходимо при включении зажать кнопку питания вместе с клавишей уменьшения или увеличения громкости. Но иногда нужно нажать еще, например, кнопку “Домой”. Поэтому необходимо узнать особенности входа в режим восстановления для конкретного устройства.
В меню “рекавери” сенсорный дисплей не работает, а переключение между пунктами меню и их выбор выполняются кнопками громкости и включения. Для сброса на заводские настройки необходимо выбрать “Wipe Data Factory”.
После сброса можно установить новую (или старую) прошивку, выбрав пункт “Install zip from SD card” и открыв соответствующий файл во внутренней памяти или SD-карте.
Приносите на ремонт телефон в наш сервисный центре «Смарт» в Санкт-Петербурге. Починим быстро и он будет работать без проблем.
Прошивка с помощью ПК
Если Android не загружается при включении, можно попробовать спасти ситуацию, установив новую прошивку при помощи ПК. Это особенно актуально, если по каким-то причинам невозможно попасть в Recovery устройства.
Существует множество программ для прошивки, рассчитанных на разные модели чипсетов андроид-устройств. Поэтому сначала необходимо изучить устройство планшета (смартфона) и скачать подходящее ПО. Чтобы избежать сбоев при прошивке, лучше использовать ноутбук. При выключении питания заряда его батареи хватит до конца операции.
Процедура прошивки зависит от используемого ПО. С ней можно ознакомиться в документации к программе.
Кроме приложения для прошивки гаджетов, существуют программы, позволяющие скопировать данные с выключенного устройства. С их помощью можно вытащить адресную книгу и сохранить ее на ПК.
Устранение аппаратных проблем
Когда неисправности имеют вид типа “экран мигает, перезагружается Android” или же устройство не входит в Recovery и не распознается компьютером, поломка может не иметь программного решения. В этом случае необходим ремонт или замена компонентов гаджета. Если вы умеете обращаться с электроникой, можно попробовать отремонтировать планшет или телефон самостоятельно. Иначе лучше будет обратиться к специалистам мастерской или сервисного центра. Оплата услуг обойдется дешевле, чем покупка нового устройства.
Если Android не загружается в режиме Recovery
Как включить устройство, если оно совсем не заряжается и не включается
Существует несколько распространённых причин, по которым устройство может не включаться.
Сбой при запуске системы Android
Если ваше устройство не включается, произошёл программный сбой системы Android при включении.
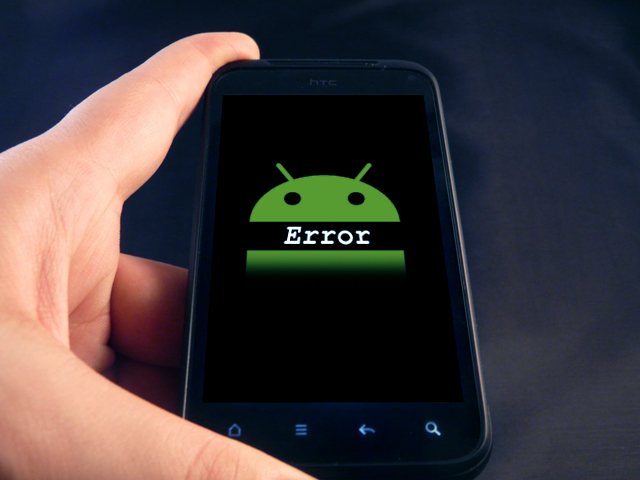
Ошибка запуска системы Android
Секунд на 10 вытащите аккумулятор. Для большинства смартфонов, особенно недорогих, это делается за считаные секунды, а вот планшет часто приходится разбирать. Может понадобиться специальный набор мелких отвёрток.
Планшеты и некоторые дорогие модели смартфонов могут иметь «микрик» (микропереключатель) — скрытую маленькую кнопку аварийного сброса, на которую нужно нажать скрепкой или иглой. Удерживайте её секунд 10. Она расположена как снаружи, так и под задней крышкой, рядом со слотами для SIM-карт, гнездом SD-карты, да ещё в таком месте, где её не сразу увидишь; иногда она имеет еле различимую надпись Reset («Сброс»). Возможно, после такого сброса система Android на вашем гаджете успешно запустится.
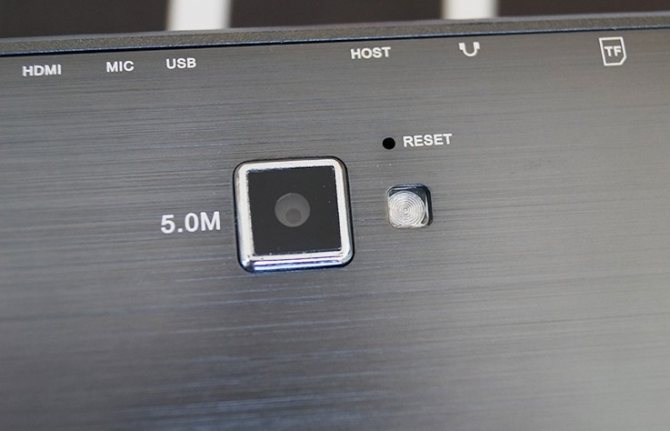
Нажмите и удерживайте кнопку сброса, пока Android не перезагрузится
Ненадёжный контакт аккумулятора с клеммами питания в устройстве
Бывает, что клеммы износились от частого «передёргивания» аккумулятора, — это видно сразу. Слегка подогните клеммы наружу, чтобы они плотнее прилегали к выводам аккумулятора. Возможно, загрязнены, засалены сами выводы аккумулятора. Почистите их любым растворителем (спирт, одеколон, ацетон и т. д.).

«Провалившиеся» клеммы нужно подогнуть или заменить
Аккумулятор полностью негоден
Если дело в аккумуляторе, купите такой же, а неисправный отдайте в сервис-центр на диагностику. В случае с зарядным устройством — то же самое.
Замените неисправный аккумулятор на другой такой же
Почему телефон может перестать включаться и не заряжаться
Самые распространенные причины, по которым происходит отключение смартфона:
Займы Подбор кредита Дебетовые карты Кредитные карты Счет РКО Рефинансирование Осаго Ипотека Вклады Инвестиции
- аккумулятор полностью разряжен;
- вышла из строя кнопка включения;
- неполадки экрана телефона;
- механическое повреждение гаджета, проникновении влаги;
- отходят контакты, вследствие чего не поступают заряды от батареи.
Если смартфон не реагирует абсолютно на любые действия со стороны пользователи, лучше всего обратиться в сервисный центр.
Отсутствие заряда телефона бывает в следующих случаях:
- поломанное зарядное устройство, блок либо шнур;
- выход из строя разъема для заряда;
- поломка электроники смартфона.
 Телефон выключился и не включается, самое время обратиться к специалистам
Телефон выключился и не включается, самое время обратиться к специалистам
Электронные проблемы
Нередко причины данной поломки носят электронный характер. Рассмотрим все возможные варианты из этой категории, при которых планшет перестаёт нормально функционировать.
Сгорело зарядное устройство
Данная ситуация может возникнуть по причине того, что на ЗУ попадала влага или оно включалось в сеть без стабилизатора напряжения. В этом случае выход только один — покупка нового зарядного прибора, по возможности оригинального.

Обращаем ваше внимание на тот факт, что для некоторых моделей приобрести оригинал не всегда представляется возможным. В частности, это касается большинства китайских брендов. Поэтому придётся прибегнуть к самостоятельному подбору, исходя из характеристик сгоревшего блока питания
Особо важные параметры адаптера: вольтаж (стандартное значение — 5 Вольт) и количество ампер (рекомендованная величина 1-2,5 А)
Поэтому придётся прибегнуть к самостоятельному подбору, исходя из характеристик сгоревшего блока питания. Особо важные параметры адаптера: вольтаж (стандартное значение — 5 Вольт) и количество ампер (рекомендованная величина 1-2,5 А).
Ну а пока ваш аппарат можно зарядить при помощи USB-кабеля от компьютера или внешнего аккумулятора.
Вышел из строя аккумулятор
Современные аккумуляторы, не смотря на повышающийся с каждым годом объём, достаточно требовательны к условиям эксплуатации. АКБ не рекомендуется хранить, в связи с риском потери ёмкости. Кроме того, категорически нельзя допускать перегрева, чтобы температура прибора не превышала 45 градусов. Ещё один немаловажный фактор — нужно следить за состоянием текущего заряда и предотвращать полный расход батареи в ноль.

По статистике, в среднем аккумулятор стабильно функционирует 3-4 года при активном использовании устройства. Это порядка 300-400 циклов подзарядки.
Попадание влаги на микросхемы
Контакт с водой крайне опасен для любого электронного механизма. Если это случилось, пострадать может абсолютно любой внутренний компонент. Среди наиболее частых явлений: окисление и замыкание контактов, перегрев или даже возгорание. Первая помощь для вашего устройства в такой ситуации — выключение. Также советуем перевернуть его экраном вверх, чтобы минимизировать ущерб. Затем достаньте все съёмные элементы: SIM-карту, аккумулятор, флешку. После чего необходимо удалить влагу, для этого можно поместить планшет в специальные абсорбенты — наиболее известный и доступный практически каждому это рис. Оставьте девайс просушиться на 1-2 суток.

Проблема с экраном или видеоадаптером
Часто бывает так, что сам планшет работает, а дисплей не загорается. Для того чтобы точно установить, что проблема с экраном или видеоадаптером, первым делом потрогайте заднюю крышку, она должна быть тёплой. От устройства должен исходить небольшой шум, а при запуске обычно есть вибросигнал. Причиной неисправности может служить программный сбой или физический удар. В первом случае может помочь сброс настроек к заводским параметрам или перепрошивка. При других обстоятельствах понадобится замена специального графического шлейфа.
Проверить видеоадаптер на наличие ошибок можно подключив его к телевизору или ПК. Соединение происходит при помощи разъёма mini HDMI, которым оснащены практически все современные девайсы. Если проблема именно с видеоадаптером, то на мониторе компьютера не появится никакого изображения.

Выгорел процессор или память
При чрезмерной нагрузке и запуске большого количества требовательных приложений, ваше устройство может перегреться, а в критических ситуациях даже сгореть процессор. Соответственно, без этого компонента работа планшета нарушится, и он перестанет включаться. Лишь в небольшом количестве аппаратов установлены автоматические системы охлаждения. При этом если ваш девайс из бюджетного сегмента, то на неё лучше вообще не рассчитывать. Частые перегрузки системы ведут к потере производительности. От повышенной температуры, выходящей за рамки допустимых показателей, страдают многие внутренние элементы: микросхемы, шлейфы, ОЗУ и прочие.
Производить самостоятельный ремонт процессора крайне не рекомендуется. Лучше обратиться в сервисный центр.

Также при неполадках с включением, стоит проверить состояние флеш-памяти. При наличии должных навыков, помимо устранения проблемы, можно увеличить её объём.
Причины поломки, и почему включается, но не загружается
Рассматриваемая проблема может проявляться по-разному. У кого-то даже в случае принудительной загрузки смартфона удержанием клавиши питания экран остается черным, а кто-то видит интерфейс загрузки, но не происходит перехода на рабочий стол. Поэтому нам нужно выделить все причины, из-за которых могли возникнуть неполадки:
- разрядка телефона;
- поломка аккумулятора;
- неисправность дисплея;
- сбой ОС;
- некорректная установка обновлений;
- заражение вирусами.
К сожалению, проблема, когда телефон не удается запустить, является серьезной, а потому нельзя на 100 % гарантировать, что она будет устранена. Однако, пока остаются шансы, есть смысл искать ключ к устранению неполадок. Это мы и попытаемся сделать в следующем пункте материала, где будут изложены варианты решения проблемы.

Выводы
Если после прошивки мобильный телефон не включается, и его не видит ваш компьютер, обязательно обратитесь в сервис. Android настроен таким образом, чтобы реагировать на компьютер даже при «кирпиче». Если не реагирует, значит, проблема серьезная. Самостоятельно ремонтировать микросхемы не стоит, можно еще больше «запороть» гаджет, в таком случае, восстановление микросхем и других модулей будет стоить больших денег.
Во всех остальных случаях пользуйтесь recovery и сторонними утилитами, если после ручной прошивки телефон не включается. Сотовый должен вернуться в заводское состояние.


































