Способы включения вай-фай
Серая шкала с желтой точкой на панели задач говорит о наличии вай-фая в радиусе действия модуля. Чтобы подключить нетбук к интернету через WiFi, необходимо кликнуть по значку, выбрать сеть и нажать кнопку «Подключиться». Возможно, потребуется ввести пароль. Если происходит подключение к домашней или рабочей сети, следует поставить галочку напротив пункта «Подключаться автоматически».
Ползунок-кнопка
Производители компьютерной техники нередко размещают кнопку активации (деактивации) Wi-Fi на корпусе нетбука. Необходимо осмотреть зону вокруг клавиатуры и боковые панели на наличие кнопки или ползунка с изображением антенны. После включения модуля должен загореться световой индикатор, который располагается возле кнопки или на панели рядом с лампочкой питания и зарядки. После активации адаптера необходимо снова подсоединить нетбук к сети.
Включение на клавиатуре
Если кнопка для модуля Wi-Fi отсутствует, то активировать его можно комбинацией клавиш Fn и F2. Сочетание кнопок зависит от марки ноутбука. Нужно найти клавишу с изображением антенны и нажимать ее одновременно с Fn. Если модуль не реагирует на активацию кнопкой или сочетание клавиш, значит, отсутствует драйвер на сеть WLAN.
Через настройки Windows
Для включения беспроводной сети на ноутбуках под управлением Windows 8, 7, Vista нужно придерживаться пошаговой инструкции:
- Кликнуть правой клавишей мыши по символу сети в Центре мобильности, выбрать «Управление сетями и общим доступом».
- В левом боковом меню найти раздел «Изменение параметров адаптера».
- Вызвать контекстное меню нажатием на иконку «Беспроводное сетевое соединение» и кликнуть «Включить». Операция выполняется от имени администратора.
Конфигурация параметров сети происходит автоматически, в редких случаях настройки вводят вручную. Данную информацию нужно уточнить у провайдера.
Чтобы считывать настройки в автоматическом режиме, необходимо:
- зайти в «Центр управления сетями»;
- кликнуть правой клавишей мыши по значку беспроводной сети и найти «Свойства»;
- дважды щелкнуть по пункту «Протокол версии 4 (TCP/IP4)»;
- поставить галочку напротив пункта «Получить IP и DNS-сервер автоматически».
Через диспетчер устройств
Чтобы настроить модуль Wi-Fi и проверить состояние драйверов, переходят в меню “Пуск” – “Панель управления” – “Устройства” – “Диспетчер устройств”. В открывшемся окне нужно найти раздел «Сетевые платы (адаптеры, подключения)». За беспроводную сеть отвечает строка «Wireless», «802.11 bgn» или «WLAN».
Отсутствие строки с таким названием свидетельствует о том, что модуль поврежден или драйвер для него не установлен. Красный крест свидетельствует о деактивированном состоянии оборудования. Наличие желтого треугольника говорит о том, что устройство работает с ошибками, требуется диагностика и обновление ПО. Активация адаптера происходит путем выбора соответствующего пункта в контекстном меню модуля. Таким же образом можно обновить драйверы и конфигурацию оборудования.
Процессор
- Тип процессора
- Core i3 / Core i5 / Core i7 / Pentium
- Код процессора
- 2630QM / 380M / 480M / P6200
- Ядро процессора
- / Sandy Bridge
- Частота процессора
- 2000…2660 МГц
- Количество ядер процессора
- 2 / 4
- Объем кэша L2
- 512 Кб
- Объем кэша L3
- / 3 Мб / 6 Мб
- Чипсет
- Intel HM55
- Размер оперативной памяти
- 2…6 Гб
- Тип памяти
- DDR3
Экран
- Размер экрана
- 15.6 «
- Разрешение экрана
- 1366×768
- Широкоформатный экран
- есть
- Тип экрана
- глянцевый
- Сенсорный экран
- нет
- Мультитач-экран
- нет
- Светодиодная подсветка экрана
- есть
- Поддержка 3D
- нет
Видео
- Тип видеоадаптера
- дискретный
- Видеопроцессор
- NVIDIA GeForce 315M
- Два видеоадаптера
- нет
- Размер видеопамяти
- 1024 Мб
- Тип видеопамяти
- GDDR3
Устройства хранения данных
- Размещение оптического привода
- внутренний
- Оптический привод
- DVD-RW
- Объем накопителя
- 250…640 Гб
- Тип жесткого диска
- HDD
- Интерфейс жесткого диска
- Serial ATA
- Скорость вращения
- 5400 об/мин
Карты памяти
- Устройство для чтения флэш-карт
- есть
- Поддержка Compact Flash
- нет
- Поддержка Memory Stick
- нет
- Поддержка SD
- есть
- Поддержка SDHC
- есть
- Поддержка SDXC
- есть
- Поддержка miniSD
- нет
- Поддержка microSD
- нет
- Поддержка microSDHC
- нет
- Поддержка microSDXC
- нет
- Поддержка SmartMedia
- нет
- Поддержка xD-Picture Card
- нет
Беспроводная связь
- Wi-Fi
- есть
- Стандарт Wi-Fi
- / 802.11g / 802.11n
- Поддержка WiDi
- нет
- Bluetooth
- есть
- Версия Bluetooth
- 3.0 HS
- 4G LTE
- нет
- WiMAX
- нет
- Поддержка GPRS
- нет
- 3G
- нет
- Поддержка EDGE
- нет
- Поддержка HSDPA
- нет
Подключение
- Встроенная сетевая карта
- есть
- Макс. скорость адаптера LAN
- 1000 Мбит/с
- Встроенный факс-модем
- нет
- Количество интерфейсов USB 2.0
- 3
- Интерфейс USB 3.0 Type-C
- нет
- Интерфейс USB 3.1 Type-C
- нет
- Интерфейс FireWire
- нет
- Интерфейс FireWire 800
- нет
- Интерфейс eSATA
- нет
- Инфракрасный порт (IRDA)
- нет
- Интерфейс LPT
- нет
- COM-порт
- нет
- Интерфейс PS/2
- нет
- Выход VGA (D-Sub)
- есть
- Выход mini VGA
- нет
- Выход DVI
- нет
- Выход HDMI
- есть
- Выход micro HDMI
- нет
- Выход DisplayPort
- нет
- Выход Mini DisplayPort
- нет
- Вход TV-in
- нет
- Выход TV-out
- нет
- Подключение к док-станции
- нет
- Вход аудио
- нет
- Вход микрофонный
- есть
- Выход аудио/наушники
- есть
- Вход микрофонный/выход на наушники Combo
- нет
- Выход аудио цифровой (S/PDIF)
- нет
- Количество клавиш клавиатуры
- 101
- Устройства позиционирования
- Touchpad
- Подсветка клавиатуры
- нет
- Наличие колонок
- есть
- Наличие сабвуфера
- нет
- Наличие микрофона
- есть
Дополнительно
- GPS
- нет
- ГЛОНАСС
- нет
- Веб-камера
- есть
- Количество пикселей веб-камеры
- 0.3 млн пикс.
- Сканер отпечатка пальца
- нет
- ТВ-тюнер
- нет
- Пульт ДУ
- нет
- Кенсингтонский замок
- есть
- Стилус
- нет
- Металлический корпус
- нет
- Ударопрочный корпус
- нет
- Влагозащищенный корпус
- нет
- Длина
- 381.6 мм
- Ширина
- 256.2 мм
- Толщина
- 34.9 мм
- Вес
- 2.4 кг
Драйверы для Samsung RV511
Загрузить драйверыSamsung NP-RV511
Порядок ручной загрузки и обновления:
Версии драйверов по умолчанию для устройств NP-RV511 можно получить через %%os%% или через обновление Windows. Использование этих встроенных драйверов Notebook будет поддерживать базовые функциональные возможности. Вот полное руководство по ручному обновлению этих драйверов устройств Samsung.
Автоматическое обновление драйверов NP-RV511:
Рекомендация: Начинающим пользователям Windows настоятельно рекомендуется скачать средство для обновления драйверов, например DriverDoc , чтобы выполнить обновления драйверов Samsung Ноутбук. DriverDoc избавит вас от хлопот и проблем, связанных с загрузкой и установкой правильных драйверов NP-RV511 для вашей операционной системы.
Благодаря доступу к базе, содержащей более 2 150 000 драйверов, DriverDoc будет выполнять обновление не только драйверов Ноутбук, но и остальных драйверов на вашем ПК.
NP-RV511 Часто задаваемые вопросы относительно обновления
Драйверы Ноутбук Samsung служат какой утилитой?
Драйверы устройств обеспечивают надлежащее взаимодействие аппаратного обеспечения устройства (Ноутбук) с вашей операционной системой. Samsung написал эти уникальные, «мини» программы для обеспечения надлежащей работы NP-RV511.
В чем причина обновления драйверов NP-RV511?
Установка правильных обновлений драйверов NP-RV511 повысит производительность, стабильность и сделает доступными новые Ноутбук функции ПК. Риски установки неправильных Ноутбук драйверов устройства включают снижение общей производительности, несовместимость функций и нестабильную работу ПК.
Когда следует обновлять драйверы NP-RV511?
Для того, чтобы реализовать все функции вашего оборудования NP-RV511, мы рекомендуем периодически проверять наличие обновлений драйверов.
Распространенные проблемы обновления драйверов
Можно связать ошибки NP-RV511 с поврежденными или устаревшими системными драйверами. Драйверы компьютерного оборудования выходят из строя без какой-либо видимой причины. Вы не должны беспокоиться, потому что вы можете обновить драйверы Ноутбук в качестве меры предотвращения.
Найти точный драйвер для вашего аппаратного устройства, связанного с NP-RV511, может быть чрезвычайно сложно, даже непосредственно на веб-сайте Samsung или связанного с ним производителя. Процесс обновления драйверов устройств NP-RV511, даже для опытного пользователя компьютера, все еще может занять длительные периоды времени и стать повторяющимся для периодического выполнения. Неверные версии драйверов вызовут больше осложнений с производительностью вашего ПК, иногда причиняя больший ущерб.
Еще одной важной проблемой является использование программы обновления драйверов, которая слишком трудоемка, чтобы сделать. Хорошее программное обеспечение для обновления драйверов гарантирует, что у вас есть самый последний и лучший драйвер, поэтому вы никогда не останетесь с проблемой с вашим устройством снова
Файлы резервных копий драйверов обеспечивают безопасность функции отката и возможность вернуться к предыдущей версии (при необходимости).
Включение Wi-Fi в сетевых настройках ОС
Если драйвер установлен корректно, но подключиться к беспроводной сети не удается, необходимо активировать адаптер в сетевых настройках операционной системы. Далее мы опишем, как включить вайфай на ноутбуке в различных версиях операционной системы «Виндовс».
Windows 7
Чтобы включить сетевой адаптер вайфай на ноутбуке под управлением Windows 7, необходимо проделать следующие действия:
- Нажмите пуск и перейдите в раздел «Панель управления».
- Выберите пункт меню «Сеть и Интернет».
- Нажмите на пункт «Центр управления сетями и общим доступом».
- В правой части окна выберите пункт изменение параметров адаптера.
- Найдите ваш сетевой адаптер (со словом Wireless). Его иконка будет черно-белой. Нажмите на него правой кнопкой мыши, а затем выберите пункт «Включить».
Дождитесь подключения. Это займет несколько секунд. После этого вы сможете подключиться к беспроводной точке доступа.
Windows 10
«Десятка» имеет отличный от «семерки» интерфейс, поэтому многие пользователи не знают, как включить Wi-Fi через сетевые настройки. Решить все проблемы поможет эта инструкция:
- Нажмите правой кнопкой компьютерной мыши по значку пуск и выберите пункт «Панель управления».
- В открывшемся меню нажмите на уже знакомый вам пункт «Центр управления сетями…».
- В левой части окна нажмите на строку «Изменение параметров адаптера».
- Найдите беспроводной адаптер. Щелкните по нему правой кнопкой мыши, а затем нажмите «Включить».
Попасть в меню настройки адаптера можно также через параметры Windows. Для этого нужно выбрать в них раздел «Сеть и Интернет» (подпункт Ethernet).
Как обновить драйвер для Wi-Fi
Самая частая причина, почему не работает вайфай на ноутбуке, – отсутствие или некорректная установка драйверов. Это специализированное программное обеспечение, которое позволяет модулю корректно функционировать в вашей операционной системе. Существует несколько способов обновить драйвера:
- через стандартный интерфейс Windows;
- самостоятельно, т. е. вручную;
- с помощью специализированного софта.
Рассмотрим каждый из способов в отдельности.
Обновление драйвера средствами Windows
Стандартный интерфейс операционных систем Windows 7-10 позволяет обновить драйвер на любой компонент ноутбука. Сделать это можно через «Диспетчер задач»:
- Войдите в «Диспетчер задач» (подробно об этом было описано ранее). Найдите необходимый сетевой адаптер.
- Кликните по нему правой кнопкой мышки, а затем нажмите «Свойства».
- Выберите вкладку драйвер и нажмите «Обновить».
Система может выдать сообщение, что у вас установлена самая последняя версия драйвера, но эта информация не всегда правдива. Если обновить драйвер таким методом не получилось, выполните самостоятельную инсталляцию.
Установка вручную
Это самый надежный способ. Он заключается в скачивании необходимого драйвера с официального сайта разработчика. Найти драйвер можно в разделе «Поддержка» или «Продукты». В списке вам необходимо указать модель своего беспроводного адаптера. Обязательно узнайте разрядность своей операционной системы (32 или 64 бита). Это понадобится при скачивании некоторых отдельных драйверов. Как правило, файл имеет разрешение «.exe».
Как только вы скачаете его на свой компьютер, запустите установщик и следуйте подсказкам инсталлятора. После установки система может потребовать от вас перезагрузить ноутбук. Убедитесь, что вайфай-модуль заработал. Затем попробуйте подключиться к вашей беспроводной точки доступа. Пример официального сайта и скачивания драйвера представлен на изображении ниже.
Использование вспомогательных программ
При инсталляции драйвера могут происходить ошибки. Если повторная попытка не приносит положительных результатов, используйте вспомогательный софт. Ярким примером является программа Driver Genius. Она позволяет просканировать весь ноутбук, чтобы определить, какие драйвера являются устаревшими. С ее помощью также можно выполнять резервирование и восстановление.
Чтобы выполнить обновление с помощью этой программы, выполните следующие действия:
- Скачайте и установите Driver Genius.
- Нажмите кнопку сканирования «Start Scan». Дождитесь окончания процесса.
- В списке предложений по обновлению оставьте галочку только напротив беспроводного адаптера. Нажмите кнопку «Обновить» (или Fix Now).
- Дождитесь скачивания драйвера. В конце нажмите на кнопку «Установить» (Install).
После инсталляции ПО, естественно, перезагрузите ноутбук, при этом непременно проверьте работоспособность беспроводного модуля Wi-Fi.
Установка универсального драйвера для принтера Samsung
Как уже было сказано выше, установить подобное ПО на компьютер не проблема. Но на всякий случай предоставляем Вам подробную инструкцию по установке драйвера для принтера Samsung:
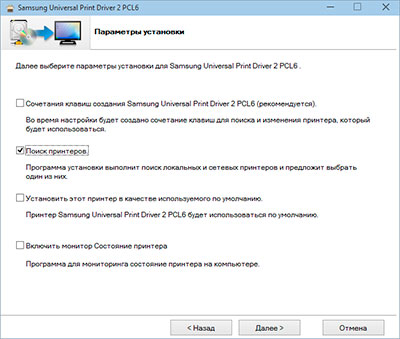
- Подключите принтер к компьютеру (для некоторых моделей этот пункт следует выполнять только по запросу мастера установки драйвера принтера).
- Скачайте нужную версию драйвера. Вы можете воспользоваться универсальным ПО или скачать для конкретной модели принтера (например, здесь можно скачать драйвер для принтера Samsung ML-1210).
- Разархивируйте скачанный архив с драйвером принтера и найдите файл установки.
- Запустите установочный файл от имени администратора, либо дайте соответствующие права учетной записи компьютера.
- Разрешите установку, если этого требует система контроля учетных записей.
- Выберите пункт «Установить» и нажмите кнопку «Ок», в открывшемся окне инсталлятора.
- Нажмите «Далее», в приветственном окне мастера установщика.
- Установите галочку напротив пункта «Поиск принтеров» и нажмите «Далее».
Программа сама выполнит поиск подключенного печатающего устройства. Как только обнаружит подключение, начнется установка программного обеспечения для южнокорейской оргтехники. По окончанию завершите установку драйвера соответствующей кнопкой и перезагрузите компьютер.
Внимание: Универсальные драйверы для принтера и сканера Samsung способствуют выполнению только основных функций печатающего устройства (печать, сканирование и ксерокопирование)
На что обращать внимание при выборе ноутбука программисту и веб-разработчику?

Какие особенности теоретически должны характеризовать лучший ноутбук для программирования? Что именно нужно учитывать при поиске идеальной модели? В первую очередь следует обратить внимание на внутреннее оборудование, отвечающее за работоспособность. Компьютер для программиста или веб-разработчика — это в первую очередь обеспечение эффективной работы с кодированием. Это не обязательно должно быть устройство с новейшими компонентами, но стоит, чтобы используемые компоненты гарантировали как минимум бесперебойную работу нескольких программ одновременно. Можно сказать, ноутбук программиста — это такое оборудование, которое с точки зрения производительности находится где-то между компьютерами для выполнения основных действий в офисных приложениях и игровыми ноутбуками для запуска очень требовательных игр. Это означает, что внутри работает любой низковольтный процессор нового поколения из серии Intel Core или AMD Ryzen. Тогда устройство позволяет комфортно работать без серьезных сбоев
Можно сказать, ноутбук программиста — это такое оборудование, которое с точки зрения производительности находится где-то между компьютерами для выполнения основных действий в офисных приложениях и игровыми ноутбуками для запуска очень требовательных игр. Это означает, что внутри работает любой низковольтный процессор нового поколения из серии Intel Core или AMD Ryzen. Тогда устройство позволяет комфортно работать без серьезных сбоев.
Помимо микросхемы ЦП, особое внимание следует уделить типу и объему оперативной памяти. Это чрезвычайно важно для программиста, поскольку в основном определяет быструю обработку нескольких задач одновременно, а также влияет на эффективность эмуляции рабочих сред и компиляций. Хороший ноутбук для программирования должен быть оснащен как минимум 8 ГБ памяти, желательно типа DDR4 с высокой тактовой частотой. Скорость аппаратного обеспечения тогда находится на таком уровне, что запуск многих программ не является проблемой. Видеокарта для программиста не так важна, как для любителя требовательных компьютерных игр. Для эффективного кодирования не требуется обширный графический процессор, поэтому достаточно простейшей интегральной схемы. Если вы хотите использовать свой ноутбук только для написания приложений или веб-сайтов, покупка более дорогих компонентов, отвечающих за рендеринг изображения, просто упускается из виду
Видеокарта для программиста не так важна, как для любителя требовательных компьютерных игр. Для эффективного кодирования не требуется обширный графический процессор, поэтому достаточно простейшей интегральной схемы. Если вы хотите использовать свой ноутбук только для написания приложений или веб-сайтов, покупка более дорогих компонентов, отвечающих за рендеринг изображения, просто упускается из виду.

Последним внутренним оборудованием ноутбука для программиста является жесткий диск. Чтобы обеспечить быструю поддержку системы и процессора, которой должен обладать теоретически лучший ноутбук для программирования, стоит выбрать высококачественный твердотельный накопитель M.2 PCIe, который отличается более высокой скоростью по сравнению с типом жесткого диска. Вы также можете купить товар с обоими типами хранения, и это здорово.
Компоненты — это еще не все, потому что помимо них важны внешние элементы, которые существенно влияют на комфорт работы. Кодирование — это письмо, поэтому важно, чтобы мобильный компьютер для разработчика имел хорошо продуманную клавиатуру, гарантирующую комфортное использование оборудования даже в течение длительного времени. Кроме того, стоит обратить внимание на размер типа и размер дисплея, на который вы будете постоянно смотреть во время работы. Хорошо, когда экран обеспечивает большую рабочую поверхность, но при этом все устройство остается полностью мобильным
Версии для скачивания драйвера для принтера и сканера Samsung
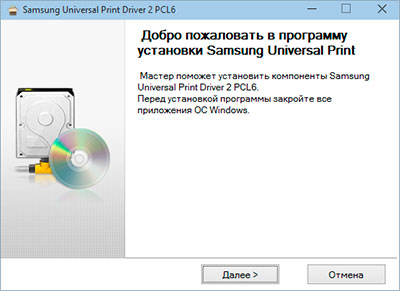
Установить данное программное обеспечение не составит какого-либо труда. Главное скачать правильную версию универсального драйвера принтера Samsung:
- Для Windows 10, 8, 8.1, 7, Vista и XP – версия драйвера Samsung Universal Print V3.00.15 и Samsung Universal Print PS.
- Для всех версий Windows, кроме XP – версия драйвера Samsung Universal Print V3.00.13 XPS.
- Для Windows 10, 8, 8.1, 7, Vista и XP – версия драйвера Samsung Universal Print V2.50.06 PCL6.
- Для Mac OS X – версия драйвера Samsung Universal Print V3.92.00.
Кроме того, МФУ Samsung имеют некоторое отличие в сравнении с классическими принтерами. Они снаряжены сканером, для которого также необходимо устанавливать соответствующее программное обеспечение. Здесь Вы можете скачать универсальный драйвер сканера для МФУ Samsung – Universal Scan Driver V1.02.19.
Обратите внимание: Все версии драйверов Samsung, представленных здесь, подходят как под 32, так и 64 разрядные системы
Производительность
Ноутбук оборудован двухъядерным чипсетом AMD Е-450 APU (1,65 ГГц). Гибридные процессоры стали устанавливать в недорогих лэптопах с 2011 года. Экономичная платформа мощностью 18 Вт предназначалась не для 15,6”, а для 10-13,3” моделей из-за низкого тепловыделения и длительного времени работы. Но рынок не следует за техническими рекомендациям, и, таким образом, даже слабые APU оказываются в гигантских 17-дюймовых моделях, таких как EasyNote LK11-БЗ-080GE компании Packard Bell. Интегрированная графика Radeon HD 6470M поддерживает DirectX 11 и декодер UVD 3 для HD-видео (в формате H.264, MPEG-2 и VC-1). Однако у 6470M шейдеров 160, а не 80. Установлено 4096 МБ оперативной памяти DDR3. Объем ОЗУ можно увеличить до 8 ГБ благодаря второму незаполненному слоту оперативной памяти.
AMD Е-450 набирает 0,63 балла в 64-разрядном многоядерном тесте Cinebench R11.5. Е2-1800 (1,7 ГГц) в лэптопе НР 655 набирает 0,66 пункта. AMD А6-3420M на 200 % быстрее (1,95 балла). Даже Pentium 987 в Acer Aspire One 756 производительнее на 79 %. По сравнению с ними уровень ноутбука очень низкий. Одноядерный тест повторяет многоядерный: 0,33 против 0,34 у Е2-1800. Pentium 987 быстрее на 79 % и AMD Trinity (A6-4455M, Samsung 535U4C, HD 7550M) даже на 91 %. Источник питания на производительность влияния не оказывает.
Работа с приложениями лучше не выглядит, что иллюстрируют результаты теста PCmark 7. Несмотря на наличие процессора HD 6470M, Samsung RV515 едва дотягивает до E2-1800 в НР 655. AMD Llano в HP Pavilion G6-1352EG (A4-3305M) на 31 % лучше. Недорогая система на основе Pentium B950 с HD Graphics на 61 % лучше в PCmark 7. Слабый результат подтверждается результатами других устройств на базе Zacate Е-450.
Тест PCmark 7 установленному НЖМД Seagate ST500LM012 емкостью 500 ГБ дает всего 1324 пунктов. Это ниже среднего уровня в 1600 баллов для жестких дисков с частотой вращения 5400 об/мин. Скорость передачи данных при этом удовлетворительная, но время доступа 19,5 мс, и чтение небольших разрозненных файлов недостаточно быстрое. Хорошие диски с частотой вращения 5400 об/мин производительнее на 158 %.
Вердикт
Samsung RV515 – это, несомненно, интересный проект. Radeon HD 6470M улучшает игровую производительность ЦПУ Е-серии на несколько процентов. Если раньше игры на низких настройках шли с недостаточной частотой кадров, то теперь фреймрейт довольно ровный. По отзывам пользователей, ноутбук делает много правильных вещей с точки зрения мобильности, эргономики и устройств ввода. Быстрая печать возможна, хотя над DVD-диском клавиатура немного вязкая. Шума почти нет. 3,5 ч автономной работы, однако, подтверждают опасения, что видеокарта его уменьшает по сравнению с E-450 и E2-1800.
Бездарная отделка, слишком темный дисплей с бликами, а также невысокая производительность говорят о том, что Samsung RV515, цена которого составляет 399 евро, – это устройство начального уровня, с недостатками которого пользователю придется мириться постоянно.
Windows 10 зависает на логотипе во время установки системы
BB-код ссылки (для форумов):
BB-код ссылки (для форумов):
BB-код ссылки (для форумов):
BB-код ссылки (для форумов):
Gabriel Aul Gabriel Aul replied on July 13, 2015
We’re aware of the problem and working on a solution. This is a hardware specific issue affecting a few Samsung models which are expecting a specific IOCTL to be set on boot.
Ответ одному из «счастливых» обладателей Samsung, так что надежда вроде есть.
BB-код ссылки (для форумов):
GA-B85M-D2V Intel Pentium G3258 MSI R9 290X
и та же самая фигня, ни одна версия выше 10130 не загружается с флэшки, при обновке с диска из распакованного образа «Ошибка на этапе установки safe_os во время операции boot» и соответственно не обновляется через WU.
BB-код ссылки (для форумов):
evgenoff75, Shurman, Spywer, arhaan, А никто не пробовал отключить в BIOS логотип SAMSUNG? Если конечно есть такая фича!?
BB-код ссылки (для форумов):
у меня в ПК от гнусмаса нет ничего. подозреваю виной всему кастрированный бюджетный B85-чипсет )
Добавлено (20.07.2015, 12:49)———————————————винда обновилась, но теперь не запускается на всех ядрах, только на 1. вообще замечательно бл intel g3258
Добавлено (28.07.2015, 15:06)———————————————проблему на ноутбуках Самсунга решают отключением модуля беспроводной сети. в данном случае человек с ноута сони снял модуль и поставил в ноут Самсунга и 10ка пошла на установку
хотя тот же самый модуль от Самсунга без проблем работает с 10ой виндой в ноуте сони. чудеса
BB-код ссылки (для форумов):
BB-код ссылки (для форумов):
ну если первые сборки работают, а последующие нет, то чтото там Майкрософт накрутил не понятное
BB-код ссылки (для форумов):
BB-код ссылки (для форумов):
Добавлено (29.07.2015, 03:26)———————————————Вот не дай бог при установке релиза, после перезагруза все зависнет на лого, я ведь верю этому окошку!:D
BB-код ссылки (для форумов):
BB-код ссылки (для форумов):
BB-код ссылки (для форумов):
BB-код ссылки (для форумов):
снимать модуль wi fi и сидеть через шнурок)
Аксессуары и гарантия
Комплект поставки включает восстановительный носитель данных для операционной системы, установленной на Samsung RV515 (Windows 7). Полностью сохранить информацию, включая индивидуально установленное ПО, можно с помощью приложения Recovery Solution.
По отзывам пользователей, большинство утилит производителя являются полезными: EasyMigration позволяет перемещать данные, PhoneShare делит подключение к Интернету с сотовым телефоном, Easy File Share дает возможность обмениваться файлами с другими ПК, Easy Network Manager локализует Wi-Fi, и Update Plus обновляет драйвера. Представляет интерес приложение Battery Life Extender, которое уменьшает максимальный заряд батареи до 80 %, увеличивая срок ее службы.
Гарантия производителя длится 24 месяца (включая обслуживание на месте). За дополнительную плату можно продлить этот срок на год.
Samsung rv511 не устанавливается windows 10
Xakep #248. Checkm8
Microsoft использует очень коварные трюки, чтобы заставить пользователей обновиться до Windows 10. К примеру, среди последних замеченных хитростей даже присутствовала техника, схожая с кликджекингом. Между тем компания Samsung, некоторые продукты которой до сих пор работают с Windows 10 из рук вон плохо, открыто не рекомендует своим пользователям переходить на новейшую ОС Microsoft.
Прошел почти год с момента релиза Windows 10, и все это время пользователи различных девайсов Samsung жаловались на проблемы не переставая. Дело в том, что Windows 10 либо вообще не устанавливается на некоторые машины Samsung, либо отказывается корректно работать с рядом компонентов.
Журналисты издания The Register получили в свое распоряжение интересное письмо, написанное представителем технической поддержки Samsung. Предыстория такова: владелец ноутбука Samsung NP-R590 связался с саппортом, так как встроенный беспроводной модем Broadcom отказывался работать на его устройстве, после того как ОС была обновлена до Windows 10. Сотрудник технической поддержки дал довольно неожиданный (и честный) ответ на эту проблему, который цитирует издание:
Также сотрудник технической поддержки посоветовал пользователю связаться с поддержкой Microsoft.
В связи вышеизложенным возникает вопрос — есть ли какие то варианты решения этой проблемы?Так как раскручивать постоянно ноут в лом.
Найдены возможные дубликаты
Если вдруг у кого-либо из вас ноутбук Самсунг и столкнулись с проблемой установки системы с ошибкой safe_os, то проблема решается отключением вай-фай адаптера и дальнешей установкой системы.
После установки возвращаем на место и всё работает.Русскоязычных решений проблемы не нашёл, но на сайте Майков нашёл комментарий, что человек так сделал и в самом деле прокатило. )
а что через биос нельзя отключить с тем же эффектом?
Не успел уточнить, что говорю про физическое отключение из ноутбука, мало ли, кто не поймёт.
Что лучше для программирования — Mac или Windows?

Каждый программист в самом начале своей карьеры должен выбрать систему, в которой он будет писать код и тем самым создавать профессиональные приложения или веб-сайты. Представители отрасли постоянно обсуждают плюсы и минусы конкретных решений в этой области. На рынке преобладают: Mac используется в устройствах Apple, а Windows используется в подавляющем большинстве настольных и мобильных компьютеров различных производителей.
Windows предлагает немного больше возможностей, поскольку она обеспечивает лучшую совместимость с другими ноутбуками и, следовательно, более универсальна. В идеале на ноутбуке начинающего разработчика должна быть установлена Windows. Ноутбуки с системой Mac — не худшее решение, однако, набравшись опыта в кодировании, стоит выбрать оборудование с таким программным обеспечением. Обратите внимание, что не существует жесткого правила, и все зависит от личных предпочтений пользователя
Пошаговая инструкция по загрузке с флешки на ноутбуке Samsung
Заходим в меню BIOS. Делаем это, нажав клавишу F2 во время загрузки устройства.
Далее заходим на вкладку «Advanced» и проставляем параметр «Fast BIOS Mode» в значение «Disabled».
После этого переходим к функции «Secure Boot», которая находится в разделе БООТ. Ее нужно выставить в то же самое значение, что и предыдущий параметр, то есть в «Disabled» и вновь жмем «Enter».
Дальше перед нами всплывет сообщение о возможной ошибке в процессе загрузки
Не обращаем на него внимание и просто жмем «Enter»
Дальше мы снова видим сообщение об ошибке и снова жмем «Enter». Затем нам нужно сохранить все заданные нами параметры и нажать F10, «Enter», «Yes».
Когда ноутбук перезагрузится, мы нажимаем клавишу F10, заходим в настройки загрузочного меню и настраиваем загрузку с флешки, выбрав опцию Boot device Priority.
Вот таким образом, изменив параметры загрузки в BIOS, загрузка вашего ноутбука Самсунг будет происходить с флешки. Желаем вам успешно осуществить данную миссию.
Вы можете задать вопрос мастерам из нашего сервисного центра, позвонив по телефону или написав свой вопрос на форму обратной связи.
Ваше сообщение отправлено.
Спасибо за обращение.
Возможно вас также заинтересует
Samsung RV411 RV511 Drivers Download
If you have had recent power outages, viruses or other computer problems, it is likely that the drivers have become damaged. Browse the list above to find the driver that matches your hardware and operating system. To see more matches, use our custom driver search engine to find the exact driver.
Tech Tip: If you are having trouble deciding which is the right driver, try the Driver Update Utility for Samsung RV411 RV511. It is a software utility that will find the right driver for you — automatically.
DriverGuide maintains an extensive archive of Windows drivers available for free download. We employ a team from around the world which adds hundreds of new drivers to our site every day.
How to Install Drivers
Once you download your new driver, then you need to install it. To install a driver in Windows, you will need to use a built-in utility called Device Manager. It allows you to see all of the devices recognized by your system, and the drivers associated with them.
Open Device Manager
In Windows 10 & Windows 8.1, right-click the Start menu and select Device Manager
In Windows 8, swipe up from the bottom, or right-click anywhere on the desktop and choose «All Apps» -> swipe or scroll right and choose «Control Panel» (under Windows System section) -> Hardware and Sound -> Device Manager
In Windows 7, click Start -> Control Panel -> Hardware and Sound -> Device Manager
In Windows Vista, click Start -> Control Panel -> System and Maintenance -> Device Manager
In Windows XP, click Start -> Control Panel -> Performance and Maintenance -> System -> Hardware tab -> Device Manager button
Install Drivers With Device Manager
Locate the device and model that is having the issue and double-click on it to open the Properties dialog box.
Select the Driver tab.
Click the Update Driver button and follow the instructions.
In most cases, you will need to reboot your computer in order for the driver update to take effect.
Visit our Driver Support Page for helpful step-by-step videos
Install Drivers Automatically
If you are having trouble finding the right driver, stop searching and fix driver problems faster with the Automatic Driver Update Utility. Automatic updates could save you hours of time.
The Driver Update Utility automatically finds, downloads and installs the right driver for your hardware and operating system. It will Update all of your drivers in just a few clicks, and even backup your drivers before making any changes.
Once you download and run the utility, it will scan for out-of-date or missing drivers:
When the scan is complete, the driver update utility will display a results page showing which drivers are missing or out-of-date:
Next, update individual drivers or all of the necessary drivers with one click.
Benefits of Updated Drivers
Many computer problems are caused by missing or outdated device drivers, especially in Windows 10. If your deskttop or laptop is running slow, or keeps crashing or hanging, there is a good chance that updating your drivers will fix the problem.
Ensures your hardware runs at peak performance.
Fixes bugs so your system will have fewer crashes.
Unlocks new features and configuration options in your devices, especially with video cards and gaming devices.

































