Как увеличить оперативную память на Андроиде
Ручная очистка оперативной памяти
Самый простой способ очистить некоторое количество занятой оперативной памяти – воспользоваться системными настройками. Это не самый эффективный способ, но он также позволит разгрузить несколько десятков мегабайт ОЗУ путем остановки запущенных процессов, для которых системой и выделяется память.
- Открыть настройки системы.
- Перейти в раздел «Приложения» или подобное (в зависимости от прошивки и версии ОС Android названия могут отличаться) и открыть список всех приложений.
- Нажать на каждую строку с программой и нажать клавишу «Остановить», тем самым приостановив ее работу и освободив некоторое количество ОЗУ.
Отключение виджетов и живых обоев
На виджеты и обои также необходимы ресурсы. Вернее, на приложения, с которыми связаны виджеты и живые обои. Это особенно актуальный источник пожирания оперативки на старых Андроидах.
- Переходим на главный экран, после чего нажимаем и удерживаем любую свободную область и выбираем меню «Обои».
- Выбираем приложение для установки обычных обоев (без анимации) и применяем изменения.
- Возвращаемся на главный экран и удаляем виджеты (необходимо нажать на него и удерживать до тех пор, пока не появится подписанная область «Убрать» или «Удалить», куда и нужно переместить виджет).
Отключение анимации
Данный способ скорее поможет не столько разгрузить ОЗУ, сколько увеличить быстродействие системы. Чтобы отключить анимацию на устройстве, необходимо:
- Разблокировать меню для разработчиков в настройках системы (это делалось в инструкции в начале статьи).
- Перейти в меню для разработчиков и активировать его.
- Найдя пункты «Анимация окон», «Анимация переходов» и «Длительность анимации», выставить значения как «Без анимации».
Отключение и удаление приложений
Дошла очередь практически до самого эффективного и не требующего никакого стороннего софта способа. Так как большинство запасов ОЗУ приходится именно на «питание» приложений, самый очевидный и эффективный способ разгрузить RAM – это удалить неиспользуемые программы или, хотя бы, отключить их. Некоторые приложения предустанавливаются производителем на устройство и любят работать в фоновом режиме, запрашивая у системы некоторое количество оперативной памяти для своих работающих процессов.
- Открываем системные настройки и переходим к списку установленных приложений.
- Выбираем ненужные программы и удаляем их.
Использование файла подкачки
Файл подкачки позволяет расширить стандартный объем оперативной памяти. Например, из 512 Мб можно сделать 1 Гб или даже больше. Все работает максимально просто. Устанавливается специальная программа, которая создает на внешнем хранилище (SD-карте) файл указанного размера. Например, если нужно увеличить RAM на 2 Гб, необходимо выбрать объем в 2 Гб и освободить столько же памяти на SD-карте. После расширения оперативной памяти перестанут закрываться фоновые приложения, а также могут решиться проблемы с «вылетами» в играх на слабых девайсах.
Способ подойдет только для Android устройств версии 1.6+ с наличием прав суперпользователя (root доступ), BusyBox и при условии, что ядро поддерживает данную возможность (swappiness).
- Скачиваем приложение «MemoryInfo & Swapfile Check» от разработчика ROEHSOFT из магазина Google Play и запускаем ее.
- Предоставляем доступ к root-правам и нажимаем на кнопку «START RAMEXPANDER TEST HERE», ждем некоторое время.
- После запуска тестирования можно попробовать запустить различные программы или дождаться результата. Приложение подскажет, поддерживает ли устройство создание файла подкачки. В случае если тест успешно пройден, переходим к следующему пункту.
- Устанавливаем «SWAPit RAM EXPANDER» отсюда, запускаем его и предоставляем root-доступ.
- Выбираем оптимальное значение файла нажатием на соответствующую кнопку на главном экране приложения, нажимаем «Активировать SWAP».
Подробная инструкция по SWAPit RAM EXPANDER
С помощью программ
Последний метод освободить оперативную память – воспользоваться сторонними программами. Фактически, они выполняют простую задачу – останавливают запущенные процессы и тем самым высвобождают некоторое количество памяти. Это практически то же самое, что и вручную останавливать процессы в настройках, но гораздо быстрее.
- Переходим в Google Play, устанавливаем и запускаем приложение CCleaner.
- Предоставляем все необходимые для работы разрешения (на доступ к хранилищу, специальные возможности и прочее), которые потребует утилита.
- Нажимаем кнопку «Анализировать» на главном экране.
Способ 3: Использование специальных программ
Принцип здесь тот же самый, что и на компьютерах. Есть файл подкачки, который берет на себя ту нагрузку, которую не может взять основная память устройства.
Так вот, существует множество программ, которые позволяют создавать такие файлы и добавлять их на смартфон/планшет. Рассмотрим самые удобные и популярные из них.
SWAPit RAM EXPANDER
Достаточно интересная и созданная обычными гиками программа. Она позволяет создавать файлы подкачки объемом до 2,5 Гб.
Если у Вас есть, к примеру, 1 Гб стандартной оперативной памяти, то еще даже 1 Гб будет просто сокровищем. Чтобы воспользоваться SWAPit RAM EXPANDER, сделайте следующее:
- Запустите его. С самого начала нужно будет выбрать язык. К сожалению, русского здесь нет. В принципе, здесь нет принципиально, на каком именно языке будет работать данный продукт, поэтому можно оставить вариант «English» или же поставить отметку возле надписи «Deutsch» и нажать «ОК».
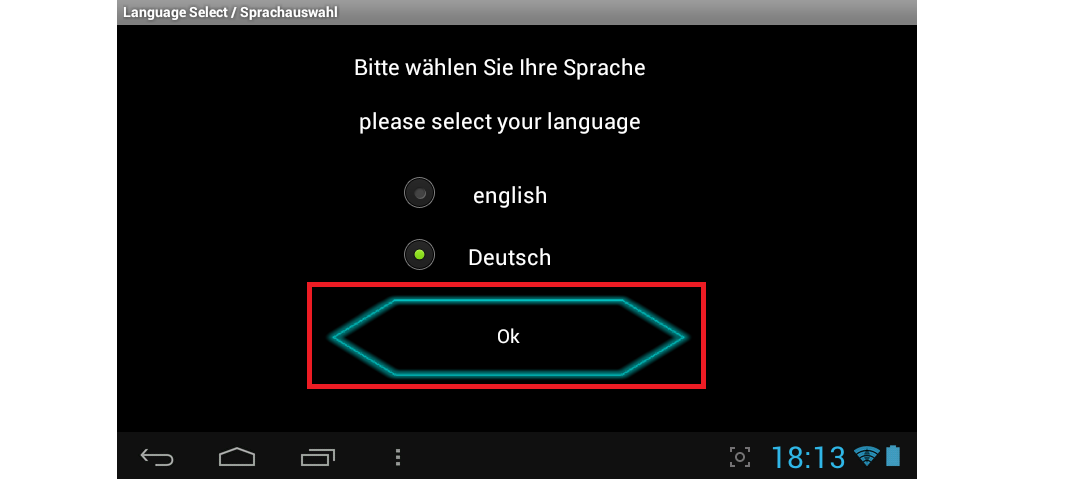
Рис. 8. Выбор языка в SWAPit RAM EXPANDER
- Программа нуждается в упомянутых выше правах суперпользователя. Но получать их отдельно не нужно. SWAPit RAM EXPANDER самостоятельно даст рут права вашему устройству. Для этого лишь нужно нажать на кнопку «Разрешить» в появившемся окне.
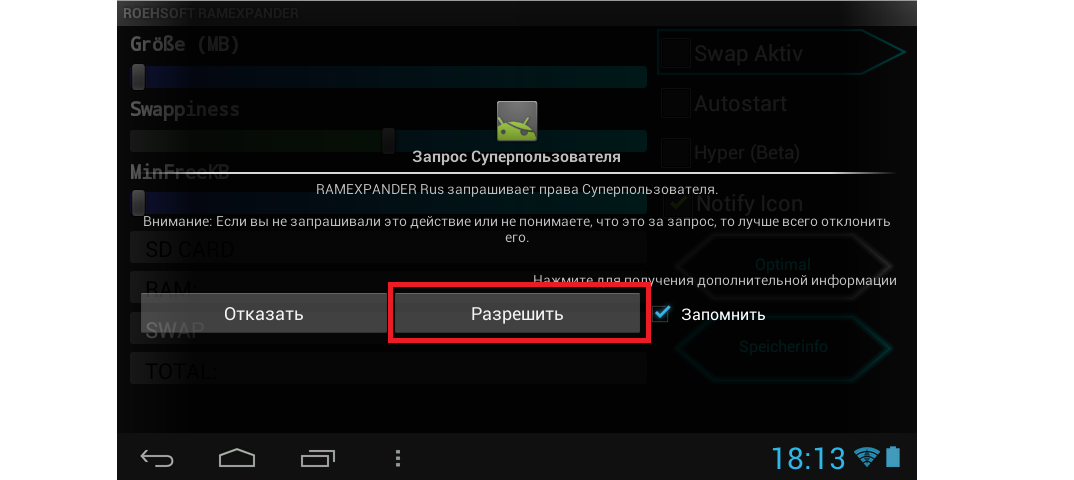
Рис. 9. Запрос на предоставление прав суперпользователя в SWAPit RAM EXPANDER
- Дальше вы попадете на основное меню рассматриваемой программы. В нем нажмите кнопку «Optimal». Это даст возможность перейти в меню функций, отвечающих за достижение оптимальных параметров работы
- смартфона/планшета.
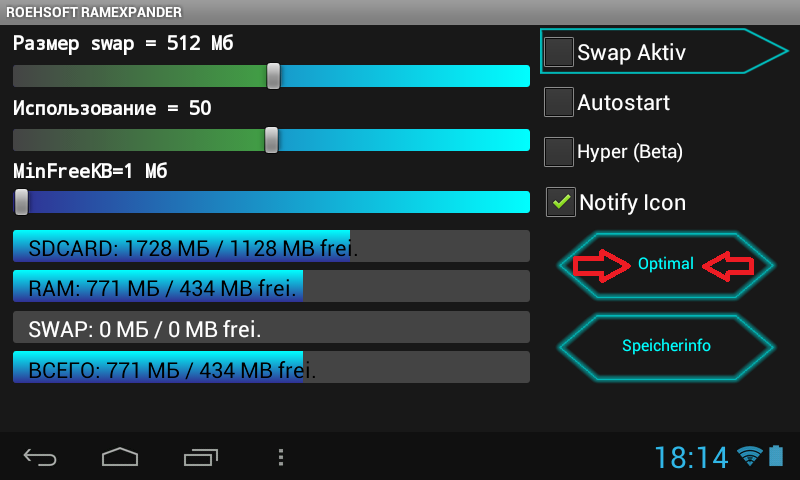
Рис. 10. Кнопка «Optimal» в главном меню программы
- Дальше поставьте отметку напротив надписи «Swap Aktiv». Это вызовет сканирование существующих параметров устройства.
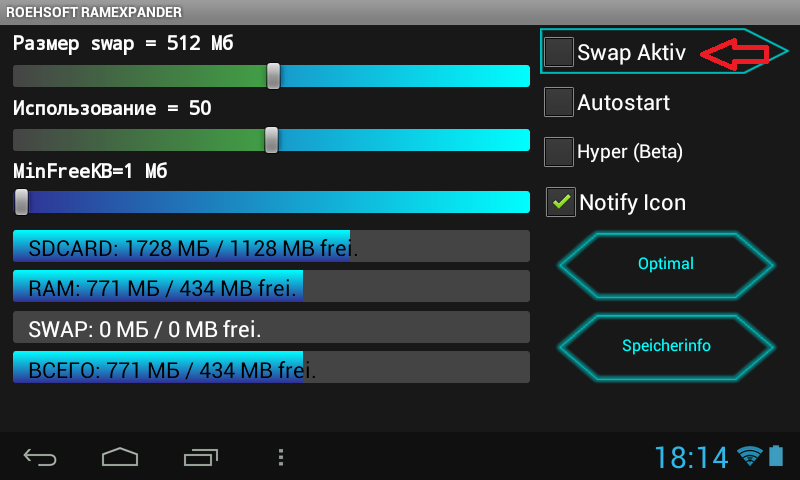
Рис. 11. Функция сканирования
- Начнется само сканирование. Оно выглядит так, как показано на рисунке 12. Этот процесс в любой момент можно прервать, нажав на кнопку «Bitte warten» (если выбран немецкий язык интерфейса).
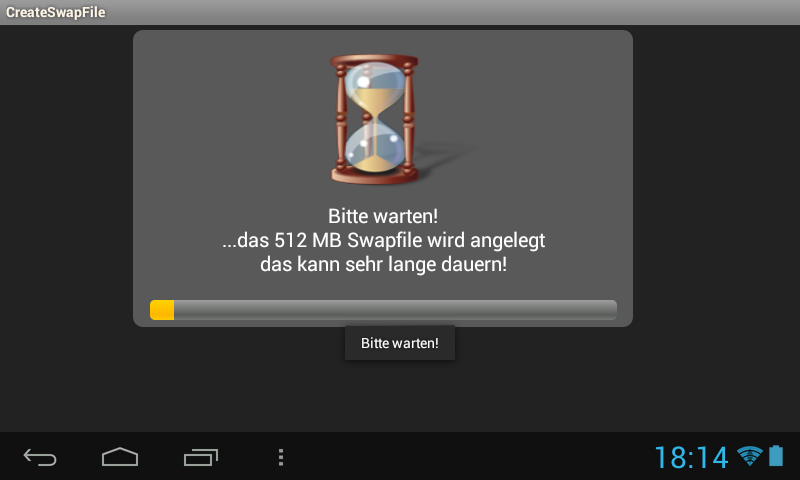
Рис. 12. Процесс сканирования устройства в SWAPit RAM EXPANDER
- Когда сканирование закончится, программа уже будет знать, сколько нужно добавить к существующему объему оперативной памяти для оптимальной работы устройства. Если быть точным, SWAPit RAM EXPANDER определит оптимальную скорость работы. Соответственно, из этого можно будет понять, сколько устройству не хватает на данный момент.
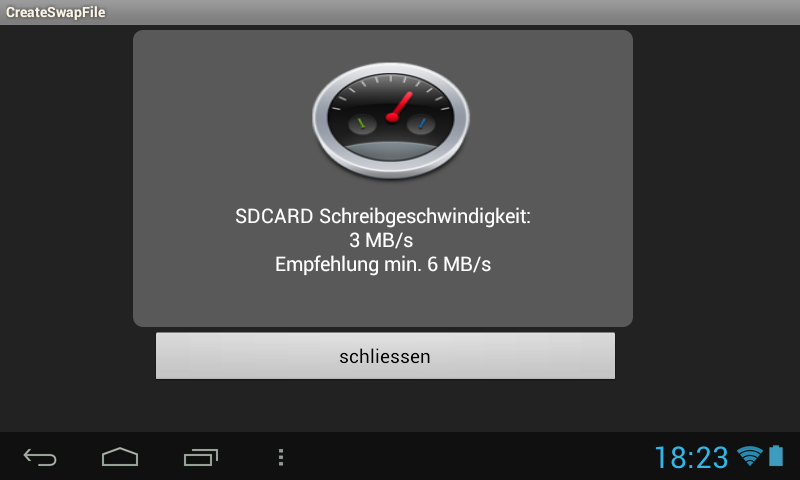
Рис. 13. Результат сканирования в SWAPit RAM EXPANDER
- Нажмите кнопку «schliessen» или «close» (в зависимости от языка), чтобы активировать подкачку.
Собственно, это все, что нужно сделать. Дальше будет автоматически создан нужный файл. Бывает, что сканирование в SWAPit RAM EXPANDER заканчивается ошибкой.
Это означает, что данная программа вам не подходит. Тогда нужно использовать другую.
ROEHSOFT RAMEXPANDER
Эта программа платная и чтобы скачать ее на Google Play, придется заплатить. Если вы готовы пойти на такой шаг, сделайте вот что:
- Скачайте ROEHSOFT RAMEXPANDER (вот ссылка). Запустите эту программу.
- В поле, где написано «Swap файл = » есть ползунок, который позволяет установить размер файла подкачки. Воспользуйтесь таковым.
- Нажмите на кнопку «Активировать Swap».
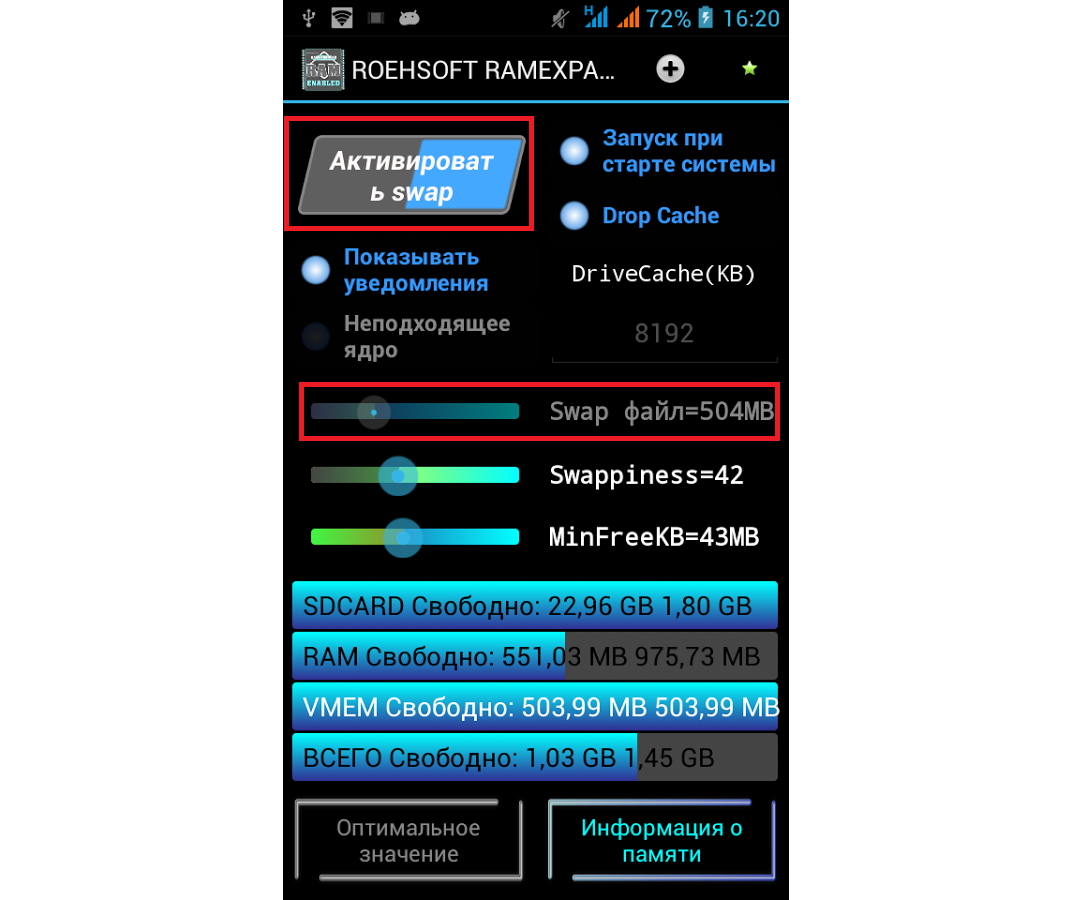
Рис. 14. Окно ROEHSOFT RAMEXPANDER
- Подождите, пока программа закончит свою работу.
Теперь при каждом запуске системы будет запускаться и файл подкачки. Как видим, в ROEHSOFT RAMEXPANDER все очень просто. Но эта программа платная.
Можно воспользоваться бесплатным вариантом SWAPit RAM EXPANDER. Выбирайте то, что вам будет удобнее.
Успехов в работе!
В видео ниже показан еще один способ создания файла подкачки на ОС Android.
Как правильно создать файл подкачки,и что это такое
В видео я расскажу о том,как правильно сделать файл подкачки на android телефоне. P.S.В видео я забыл сказать,что в программе Swapit Ram Expander(Ram Expander) файл подкачки отключать и удалять не нужно!Программа сама отключит файл подкачки при подключении USB!
На заметку
Классическое объединение хранилищ возможно выполнить на многих устройствах, работающих на платформах Android 6.0 и новее. Но смартфоны, в частности, устройства Samsung, Sony и LG, не позволяют объединить память обычным способом. Для выполнения такой операции, потребуется использовать командную строку приложения Shell. Нужно понимать, что это сложный и опасный процесс, способный повредить устройство.
Рассказывать о нем мы не будем, поскольку такой риск нецелесообразен. В качестве альтернативы классическому объединению накопителей воспользуйтесь программой для расширения системной памяти.
Очистка памяти смартфона
Мы уже рассказывали, что основной рабочий способ, как можно увеличить память Android-телефона – это очистка кэша, который забивается упорно и постоянно. Польза от него несомненна – использование кэшированных данных позволяет ускорить работу приложений, но если есть выбор между скоростью и возможностью освободить немало места, то часто он делается в пользу последней опции.
Для анализа содержимого постоянной памяти можно использовать сторонние утилиты. Бесплатное приложение Disk Usage, присутствующее в Google Play, позволяет наглядно продемонстрировать пользователю с помощью диаграммы, какие приложения являются самым требовательными к используемой памяти. Здесь же можно оценить и размеры папок, и увидеть те приложения, которые во встроенном проводнике не показываются.
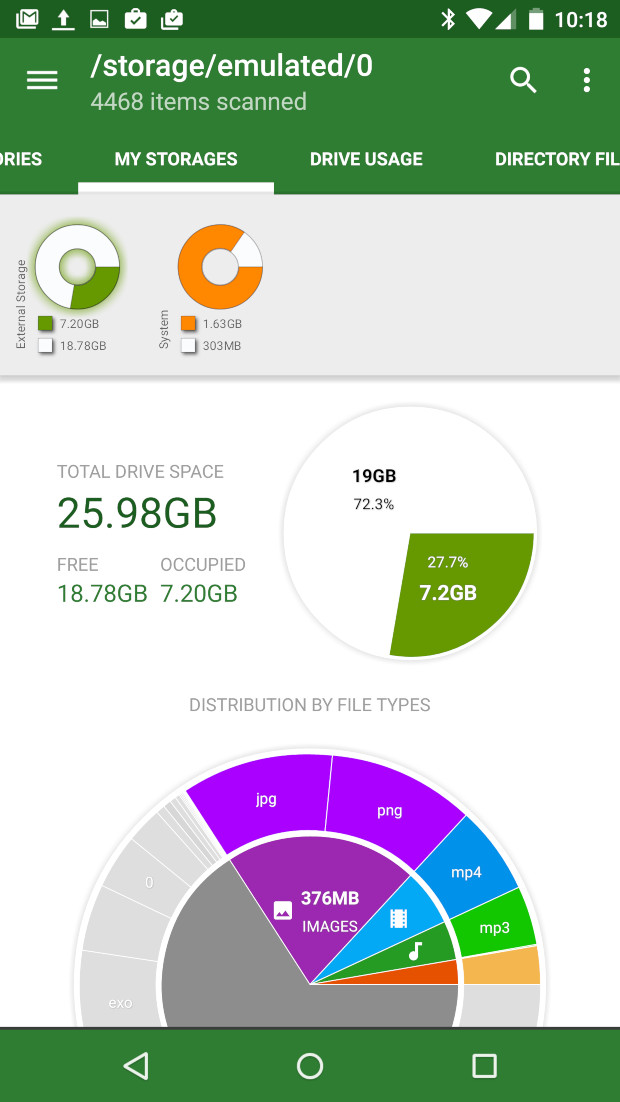
Кроме кэша, много места занимают временные файлы, создаваемые приложениями в своих не всегда понятных целях, инсталляторы, дубли больших файлов. Словом, мусора на встроенном носителе всегда много.
Искать и удалять такие файлы вручную – занятие неблагодарное и не совсем безопасное. Впрочем, для этих целей можно использовать и сторонние приложения. Так, прекрасно справляется с мусорными файлами утилита AMC Cleaner, распространяемая бесплатно и умеющая выполнять чистку памяти всего за один клике.
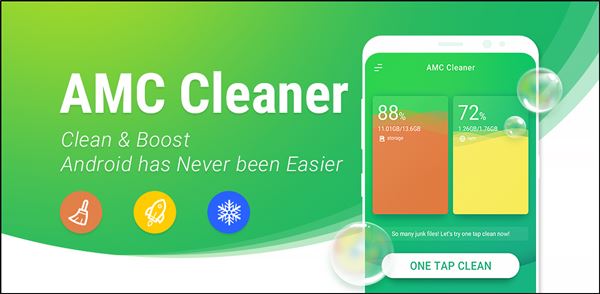
На этом её функционал не ограничивается:
- программа умеет отслеживать состояние батареи и отключать те приложения, которые потребляют неадекватно много электроэнергии;
- имеется также функция программного ускорения смартфона. Особенно эффективна она в отношении игр;
- утилита умеет блокировать получение звонков/СМС от нежелательных номеров;
- имеется модуль, обеспечивающий дополнительную защиту конфиденциальной информации, хранимой на смартфоне.
Одной из самых известных утилит для очистки внутренней памяти является CCleaner, которая совсем недавно имела только десктопную версию.
3 проверьте, был ли создан аккаунт второстепенного пользователя
Чтобы предотвратить утечку информации, хранящейся на карте памяти, карту памяти нельзя установить в качестве места хранения по умолчанию, когда был создан аккаунт второстепенного пользователя. Если второстепенный аккаунт был создан, выполните следующие действия, чтобы его удалить.
EMUI 5.X и ниже: перейдите в Настройки, выполните поиск по запросу Пользователи и откройте этот раздел.
EMUI 8.X и выше: перейдите в Настройки, выполните поиск по запросу Пользователи и откройте этот раздел.
Проверьте, был ли создан второстепенный аккаунт. Если да, удалите все второстепенные аккаунты.
Почему быстро заполняется оперативная память
Каждый смартфон обладает определенным размером оперативной памяти, которая отвечает за скорость его процессора и, как следствие, реагирования на запуск и дальнейшую эксплуатацию различных приложений. Нередко у пользователей возникают проблемы в связи с быстрым заполнением ОЗУ, хотя эту проблему вполне реально решить, если прибегнуть к некоторым рекомендациям специалистов.
Что такое оперативная память
Оперативная память хранит временную информацию и команды, которые передают ей запущенные приложения. Если смартфон отключить, то все данные исчезнут, и восстановить их уже не удастся.
Кроме того, достаточный запас оперативной памяти позволяет устройству работать быстрее и запускать несколько «тяжелых» программ одновременно
Поэтому при покупке смартфона специалисты рекомендуют уделять особое внимание ОЗУ
Каким бы ни был изначально объем ОЗУ, со временем он заполняется, что не самым благоприятным образом влияет на производительность устройства
Как понять, что оперативка заполнена
Каждый пользователь без проблем сможет понять, что оперативная память заполнена. В таких случаях устройства начинают медленно и с ошибками запускать закрытые программы, внезапно перезагружаться и перегреваться.
Если подобное стало происходить на регулярной основе, то впору что-то думать с оперативкой, учитывая тот момент, что разработчики нашли способы улучшить производительность системы, расширив объемы памяти.
Почему пишет, что память заполнена, если на телефоне ничего нет
Практически каждый владелец смартфонов на операционной системе Android сталкивался с проблемой переполненной памяти. Когда оповещение появляется впервые, многие пребывают в недоумении – персональных данных сохранено немного, а накопитель все равно забит. В поисках решения проблемы многие обращаются в сервисные центры, опрометчиво полагая, что неисправен сам смартфон.
К главным причинам, которые вызывают преждевременное заполнение памяти, относят:
- Переполненный кэш. Ранее открытые программы, ссылки в браузере, загруженные медиафайлы – чтобы устройство долго не раздумывало при каждом повторном их открытии, все это сохраняется в кэш. И если не проводить его систематическую очистку, то продуктивность системы может существенно снизиться.
- Остаточные или ненужные файлы. Забытые видео или неудачные фотографии, устаревшая музыка, приложения, документы и многое другое – все это заполняет драгоценное место в хранилищах. Чтобы решить проблему с нехваткой памяти, следует внимательно изучить содержимое телефона и почистить его.
- Скрытая папка thumbnails. На смартфонах с ОС Android существует особая директива, которую невозможно найти в обычном меню. Она расположена в папке DCIM, которая хранит фотографии и видео, храня эскизы медиафайлов, чтобы смартфону было проще подгружать плитки-миниатюры. И если систематически не проводить чистку, то она может занимать до 1 Гб.
Чтобы частично решить проблему, достаточно купить карту памяти microSD. После активации телефон будет автоматически сохранять медиафайлы, документы, приложения и многое другое сразу на накопитель, что существенно снизит нагрузку на внутреннюю память и всю систему в целом.
Игнорировать проблемы заполненной памяти не получится — устройство будет тормозить даже при выполнении самых простых повседневных сценариев, а значит, придется искать оптимальное решение для частичной очистки ОЗУ
Увеличить память Android за счет карты памяти MicroSD (Android 5.1 и новее)
С версии Android 5.1 и новее появилась возможность увеличить системную память на андроиде за счет карты памяти. Есть 2 способа как это сделать!
Способ 1 — Через меню
- Выполните резервное копирования данных с SD карты на компьютер
- Перейдите в меню «Настройки» Android и далее «Хранилище и USB-накопители» или «Накопители»
- Выберите пункт «SD-карта» (возможно нужно будет перейти в подраздел «Дополнительно»)
- Перейдите в меню дополнительных настроек и выбрать «Настройки» или «Накопители»
- В новом окне выберите «Внутренняя память» или «Подключить к внутренней памяти»
- Прочтите информацию, что после изменения памяти, карта SD будет отформатирована и нажмите кнопку «Очистить и отформатировать»
Если после форматирования у вас появится сообщение «SD-карта работает медленно», то необходимо выбрать более быструю карту памяти
- По окончанию форматирования необходимо выполнить перенос данных выбрав «Перенести сейчас» и нажать «Далее»
- По окончанию всех действий перезагрузите Android, во избежания ошибок в работе операционной системы.
Как вернуть работу карты SD с внутренней обратно во внешнюю память
- Выполните резервное копирования данных с SD карты на компьютер
- Перейдите в меню «Настройки» Android и далее «Хранилище и USB-накопители»
- Выберите пункт «SD-карта»
- Выбрать «Портативный носитель»
Способ 2 — Через терминал
Если ваш производитель не внес функцию по объединению внутренней памяти Android с картой памяти, то можно воспользоваться утилитой для разработчика adb.
- Скачайте adb
- Включите «Отладку по USB«
- В командной строке введите несколько команд
- adb shell sm list-disks — чтобы узнать идентификатор карты памяти
- adb shell sm partition disk:NNN,NN private — команда создания общей памяти (вместо NNN,NN значения идентификатора)
Можете также воспользоваться программой ADB RUN которая может объединить память — Other command > SD Card Internal Memory.
Как увеличить память на андроиде без карты sd
Более дешевые телефоны андроид часто имеют небольшой объем внутренней памяти, да к тому же без микро sd карты памяти. Можно ли увеличить память телефона андроид без карты памяти? Да можно.
Самый простой способ использовать виртуальную или, другими словами, «облако», о которых сегодня говорится не мало.
Это такие приложения, как DropBox, OneDrive Google Drive и другие. Благодаря им у вас есть возможность хранить файлы без карты sd вне памяти телефона.
Параметры конфигурации позволяют сделать настройки таким способом, чтобы снимок, который мы делаем, или записанный фильм, немедленно отправился в «облако».
Также там можно хранить документы или другие файлы, которые не используются каждый день.
Благодаря этой опции вы можете легко освободить память телефона, например, после фотосессии, не беспокоясь об удалении ценных файлов.
Они будут доступны в выбранном приложении и, более того, у вас есть доступ к ним с любого компьютера или телефона.
Объем доступного пространства варьируется от нескольких до дюжины ГБ, а сами приложения бесплатны.
Второй способ увеличить память на андроиде без карты sd – используйте вайфай диск
Ваш андроид телефон без карты памяти? Не волнуйтесь ее может заменить WIFI диск – сегодня вай фай есть в каждом смартфоне.
Кроме большого количества ГБ и вайфай, в нем также есть батарея и при этом как правили в 2-3 раза мощнее чем в телефоне.
Как известно wifi работает довольно далеко от телефона, а сам диск небольшой. Поставили в карман или сумочку и пользуетесь памятью диска как бы она была в телефоне.
Если находитесь дома, то просто поставили на стол и имеете доступ с любой комнаты, а заряжаете телефон – сразу можете и диск подзарядить.
Как в MIUI 12 смотреть YouTube в плавающем окне на Xiaomi (Redmi)
Обсуждение: 7 комментариев
- Александр: 22.03.2021 в 20:07
Я пытаюсь разъединить карту памяти и у меня нету пункта настройка хранилища
Ответить
Иван:
23.03.2021 в 15:53
такая же фигня.. решили как-то проблему? у меня прямо вчера начали вылетать приложения некоторые – явно из-за объединения с microsd
Ответить
Ксения:
25.03.2021 в 08:59
И у меня та же проблема. Захожу в настройки> о телефоне – пишет 64гб, захожу в хранилище – пишет 32. Пробовала заходить в хранилище через activity launcher, там пишет, что памяти, все таки 64 (своей 32 и карта на 32), но системой занято 42 Гб. Никак не могу это исправить…
Ответить
Сергей:
27.03.2021 в 14:15
Разеденить не получается, кто нибудь пробовал вернуть телефон к заводским настройкам ? Что получилось ?
Ответить
- Сергей:
21.04.2021 в 18:48
Разъединить тоже не получается, в активити лаунчер нет пункта настройки хранилища. Админ, что нужно сделать, подскажите, пожалуйста, может быть другую программу скачать, партишн мэджик например?
Ответить
Наталья:
26.04.2021 в 17:16
А на другом телефоне так получится, если это не Xiaomi???
Ответить
Сергей:
27.04.2021 в 20:14
Получилось разъединить карту памяти!
На youtube смотрел видео инструкцию и в remontka.pro подсказали как разъединить, ничего сложного нет.
Скопировал все данные на компьютер, отсоединил карту памяти, от своего Redmi 9, потом вверху сообщение появилось проблемы с sd картой, нажал на сообщение и выбрал забыть карту, чтобы проблем с емкостью хранилища не было.
Проверил, что смартфон нормально работает без карты. Потом вставил в другой смартфон и отформатировал карту на смартфоне Redmi 3 как портативный накопитель, далее вставил назад в свой Redmi 9 и отформатировал снова карту как портативный накопитель, затем скопировал все данные назад на флешку с компьютера. Теперь приложения не тормозят.
Ссылка на видео инструкцию:
Ответить
Облачные хранилища
Производители смартфонов не очень-то любят карты памяти. Дескать, пользователь поставит дешёвую медленную MicroSD и испортит себе впечатление от производительного смартфона. Существует немало гаджетов вообще без этого слота, а если он и есть, зачастую комбинирован со слотом SIM-карты. Вот и выбирай, что нужнее: больше гигабайт или второй номер.
Но, даже если у вас нет возможности использовать карту, существует ещё пара способов хранения больших объёмов данных. Один из них — облачные хранилища. Все современные сервисы умеют автоматически загружать в «облако» фотографии и видео. При этом обычно можно установить ограничение на загрузку по размеру файла, типу подключения (мобильная сеть или Wi-Fi) и заряду аккумулятора. В Dropbox вы можете выбирать типы файлов, которые будут храниться в «облаке».
Некоторые облачные сервисы пошли дальше и умеют при нехватке внутренней памяти удалять со смартфона файлы, копия которых есть в «облаке». Среди подобных приложений — Microsoft OneDrive, дающий бесплатные 5 ГБ места всем, и ещё 1 ТБ тем, кто имеет подписку на Office365.
Помимо Dropbox и OneDrive, в число популярных облачных сервисов входят «Яндекс.Диск», «Google Диск» (и специальное приложение «Google Фото»), Box и ещё ряд других, менее распространённых. Словом, выбрать есть из чего.
Борьба с пожирателями памяти
Представим, что при установке очередного приложения вы получили от Google Play сообщение о нехватке места. Программа нужна срочно, и возможности перенести часть данных на карту памяти или в «облако» у вас нет. Оперативно решить эту проблему можно стандартными средствами Android, выяснив, какие из уже установленных приложений занимают больше всего места. Для этого откройте настройки устройства, перейдите в раздел «Приложения», нажмите кнопку «Меню» и выберите пункт «Сортировать по размеру». Попробуем проанализировать использование памяти восемью наиболее «тяжёлыми» приложениями.
При взгляде на список сразу становится понятно, что с «Яндекс.Навигатором», Google Maps и игрой Shadow Fight сделать ничего не получится — свои мегабайты приложения занимают вполне оправданно. Игнорируем и «Сервисы Google Play» — это системное приложение, необходимое для работы многих сервисов. А вот аппетит браузера Chrome, клиента VK, Dropbox и YouTube вполне можно умерить: для этого нужно поочерёдно выбрать каждую из программ, перейти в раздел «Память» и нажать кнопку «Очистить кэш».
Таким нехитрым способом удалось освободить почти 900 МБ памяти — совсем неплохо, если у вашего устройства всего 8-16 ГБ внутренней памяти. Производители смартфонов и сторонние разработчики предлагают утилиты, которые автоматизируют очистку кэша, но пользоваться ими следует очень аккуратно: такие программы нередко удаляют кэши игр и карт, которые вам придётся скачивать заново. Особенно неприятно, если в нужный момент не будет доступа к Wi-Fi.
Штатного способа для анализа файлов в Android нет (хотя производители нередко предлагают свои), поэтому для этих целей можно воспользоваться одним из сторонних инструментов. Например, бесплатной программой DiskUsage. Приложение очень простое: всё, что оно умеет делать — в виде плиток наглядно отображать сколько данных занимает папка или приложение. Нажатие на блок увеличивает его, позволяя увидеть подпапки (этого же можно добиться мультитач-жестами). Этот инструмент незаменим для поиска больших файлов или папок, о которых вы могли забыть, либо кэша программ, который разрастаются сверх разумной меры и не виден встроенными средствами операционки.
Поняв, что именно отжирает память, останется только удалить ненужные файлы с помощью файлового менеджера: штатного или одного из множества сторонних, вроде Total Commander).
Как увеличить объем встроенной памяти
Увеличить внутреннюю память позволяет функция Adoptable Storage, добавленная в Android версии 6 и выше. При наличии карты памяти Adoptable Storage совмещает внутренний и внешний накопитель в один массив для общего использования. К примеру, если устройство на 16 ГБ объединить с картой на 32 ГБ, в таком случае общий объем памяти составит 48 ГБ, а с картой на 64 ГБ – 80 ГБ и т.д.
Если смартфон или планшет не поддерживает установку карт microSD, расширить общую память не получится. Метод так же не работает при подключении съемных носителей через OTG.
Инструкция
1. Снабдите смартфон или планшет портативным накопителем.
2
Если носитель установлен – создайте копию важной информации
3. Откройте системные установки.
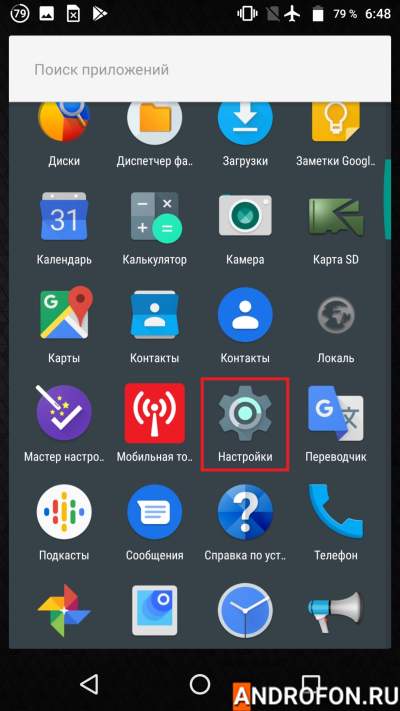
4. Далее нажмите на пункт «Память» или «Накопители».
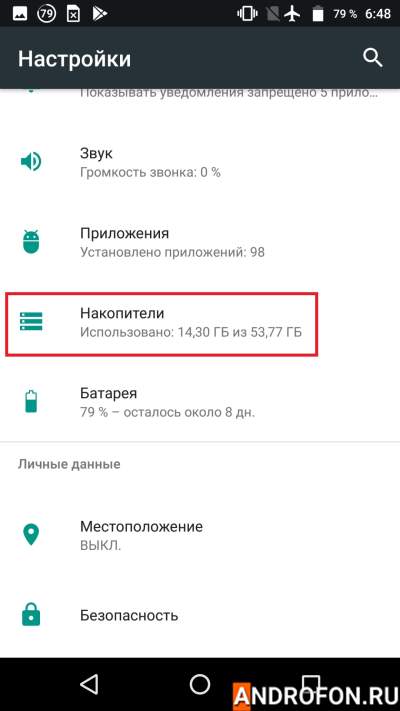
5. Выберите подключенный накопитель информации.
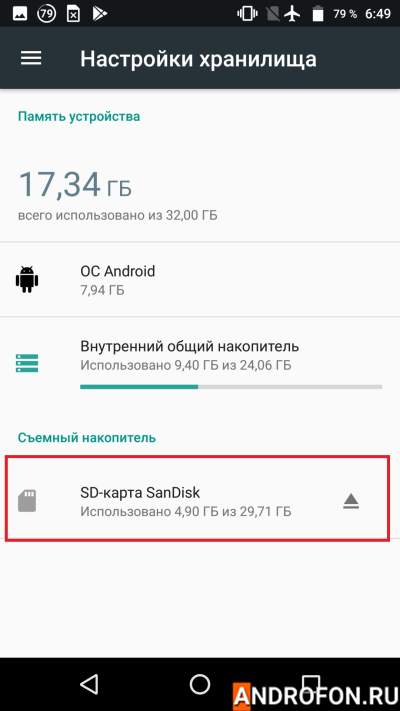
6. В окне встроенного файлового менеджера нажмите на кнопку скрытых действий в виде трех точек.
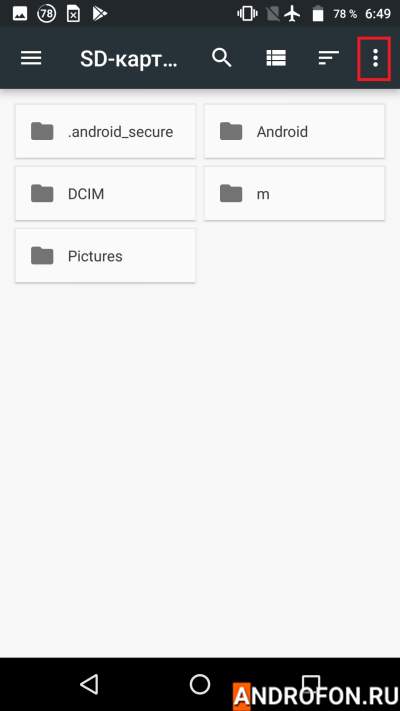
7. В выпавшем окне выберите «Настройки накопителя».
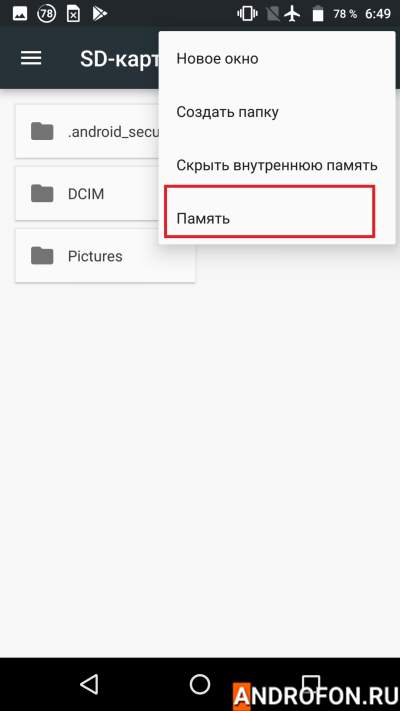
Выберите пункт «Настройки накопителя» или «Память».
8. Далее выберите действие «Форматировать как внутренний накопитель».
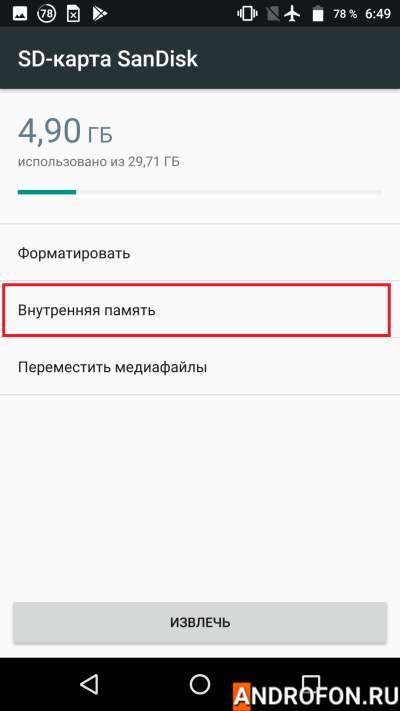
Выберите пункт «Форматировать как внутренний накопитель.» или «Внутренняя память».
9. Далее нажмите на кнопку «стереть и форматировать». Данное действие приведет удалению всех файлов только на карте.
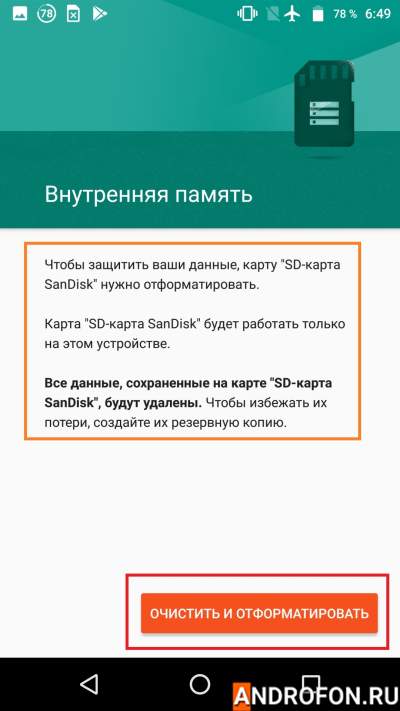
10. Дождитесь завершения форматирования и шифрования карты.
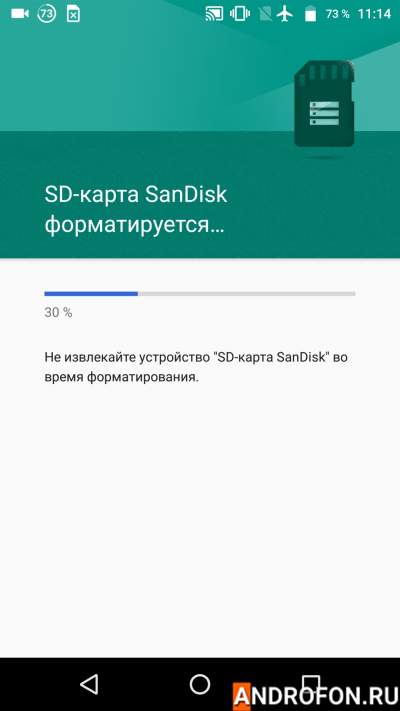
11. По завершению форматирования система предложит переместить мультимедийные файлы на внешний раздел. Выберите вариант «переместить сейчас», для хранения данных по умолчанию на карте памяти. Либо нажмите «переместить позже», что бы оставить как есть и при необходимости переместить данные позднее. Нажмите «Далее» для продолжения.
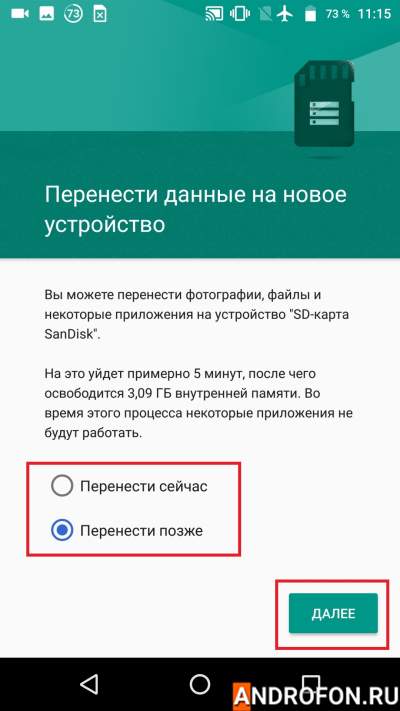
Если с картой памяти не возникло проблем при форматировании и настройке, появится уведомление об успешной работоспособности. Нажмите «Продолжить» что бы покинуть меню.
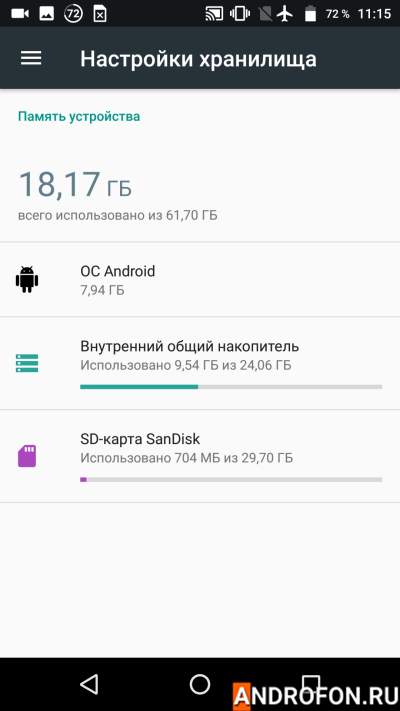
В случае возникновения ошибок, заметного снижения производительности и прочих неисправностей – замените карту либо подберите вариант с увеличенной скоростью обмена данными.
Как объединить память телефона и карты памяти — простой способ
Для начала пользователю нужно установить карту памяти прямо в телефон, если ранее такой возможности не было или же карта вовсе новая. Далее после этого система автоматически предложит человеку перейти в настройки.
Обратите внимание! Если ранее карта была вставлена в телефон, то можно просто подключить телефон к компьютеру при помощи специального кабеля. Необходимо это для того, чтобы перенести данные
Батарея должна быть заряжена, так как процесс форматирования может занять достаточное количество времени
Далее алгоритм такой:
- Для начала пользователю необходимо зайти в настройки. После этого находим специальный пункт «Хранилище», как правило, он также может располагаться в подпункте системы «Дополнительно»;
- В этом разделе находим опцию «Карта». Переходим в неё;
- После этого появится окно, где в правом верхнем углу находятся настройки. Кликаем на них и выбираем в подменю пункт «Внутренняя память». Также этот пункт может находиться и в самом первом меню;
- Далее кликаем «Очистить и отформатировать»;
- Когда форматирование закончится, кликаем на пункт «Перенести данные на новое устройство». После этого подтверждаем намерение и дожидаемся результата. Если все прошло гладко, то система выдаст пункт «Готово»;
- Перезапускаем устройство.
Если пользователь зайдет в самый первый раздел, в который заходил ранее, то он обнаружит, что память телефона автоматически увеличилась.
Также пользователь увидит то, что теперь нет СД-карты, потому что она объединилась с картой памяти телефона.
Как увеличить объем свободной памяти
Увеличить объем свободного пространства в смартфоне можно:
- Аппаратно – установить флешку SD, что позволит значительно увеличить объем доступной памяти.
- Программно – удалить ненужные приложения, очистить временные файлы и убрать прочий мусор.
Каждый из вариантов имеет свои нюансы, поэтому рассмотрим подробнее, как расширить память телефона Android.
Посредством встроенных функций Android
Каждый современный смартфон имеет встроенные инструменты для работы с памятью. Вам доступны такие функции, как:
- Удаление ненужный приложений.
- Удаление временных файлов и кэша.
- Очистка ОЗУ.
Для удаления старых и ненужных приложений можно открыть Google Play, вбить в поисковик название программы, найти ее и удалить. Но есть альтернативный вариант, с помощью которого вы сможете увидеть список всех установленных программ и удалить те, которыми не пользуетесь. Для этого:
- Перейдите в настройки устройства.
- Откройте пункт «Приложения» (или «Диспетчер приложений» на более старых моделях Android).
В списке приложений, установленных на смартфоне, найдите программы, которые не используются.
Откройте утилиту, которую нужно стереть, и кликните «Удалить».
Дождитесь завершения процесса удаления.
Посредством данного удобного встроенного инструмента можно удалить любую утилиту, если она не является системной и не влияет на стабильность работы операционной системы, – как из внутреннего хранилища, так и с карты памяти. Однако удалять все подряд не стоит, так как можно стереть нужное приложение. Но даже в этом случае необходимый софт получится восстановить.
Кроме того, можно почистить временные файлы и системный кэш. Для этого в современных моделях Smartphone имеется встроенный оптимизатор, который сканирует систему, находит ненужные данные и удаляет их. При этом не затрагиваются важные системные и пользовательские файлы.
За счет стороннего ПО
Увеличение памяти на телефоне возможно и за счет стороннего программного обеспечения. Для этого есть множество программ, от стандартных клинеров (для очистки временных файлов и другого мусора) до утилит, требующих root-прав, которые способны переносить системные приложения во внешние хранилища (на флешки и SD-карты).
Программы для очистки временных файлов работают по одному принципу – сканируют память устройства и находят ненужные данные, дублирующиеся файлы (картинки, видео, аудио и прочее). Самыми популярными утилитами сегодня являются CCLeaner и Clean Master. Однако многие современные смартфоны (Android 8 и выше) имеют встроенный оптимизатор, который выполняет функции клинера. Преимуществом встроенного ПО является его оптимизация под конкретное устройство. Если такой оптимизатор не предусмотрен разработчиком, всегда можно установить стороннюю программу, например, Clean Master. Такое ПО имеет интуитивно понятный интерфейс, поэтому разобраться в нем очень легко.
Еще одна программа для увеличения памяти называется FolderMount. Это приложение способно переносить системные папки и файлы на внешний накопитель (SD-карту или флешку), освобождая внутреннее хранилище. Подобных программ не так много, как стандартных клинеров, а рабочих вариантов еще меньше. В настоящее время FolderMount чуть ли не единственная в своем роде. Но для работы она требует наличие root-прав.
Благодаря установке SD-карты
Наверное, самый простой способ увеличить объем хранилища – расширение памяти за счет SD-карты
Но важно знать, что не каждый смартфон имеет слот для установки SD card. Более того, многие современные модели мобильных телефонов имеют совмещенный слот для SD и SIM-карт
В этом случае пользователям приходится выбирать – использовать вторую SIM-карту или установить флешку.
Также важно знать, что внешняя память – это не то же самое, что внутренняя. Как правило, даже при установке SD-карты 10 класса скорость передачи данных будет ниже, чем скорость во внутреннем хранилище
Кроме того, на флешку нельзя переносить системные файлы и папки, а также пользовательский кэш (данные игр и программ). Конечно, можно обойти данное ограничение. И выше мы уже говорили о программе FolderMount, которая способна переносить системные данные во внешние хранилища. Для этого требуются root-права, хотя не каждый пользователь сможет их открыть.
Все же дополнительная память в виде MicroSD-флешки способна значительно упростить жизнь. На ней можно хранить фотографии, музыку, такие крупные файлы, как видео, и прочие несистемные данные. По сути, благодаря переносу пользовательских файлов во внешнее хранилище вы существенно разгрузите внутреннюю память, которая будет использоваться для работы устройства, что увеличит стабильность системы.
































