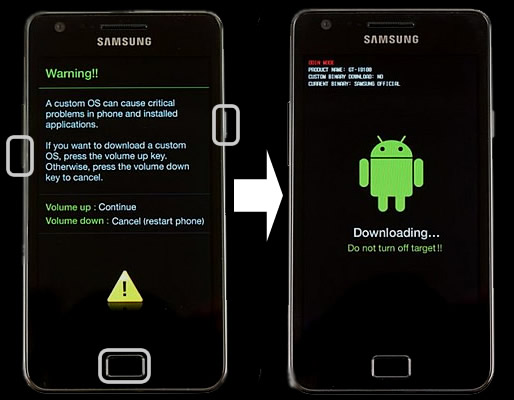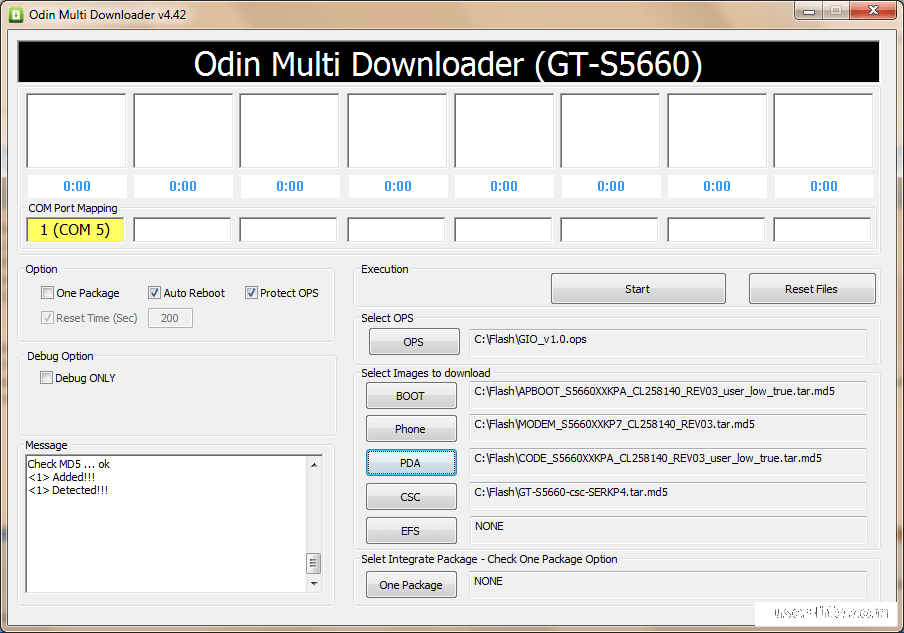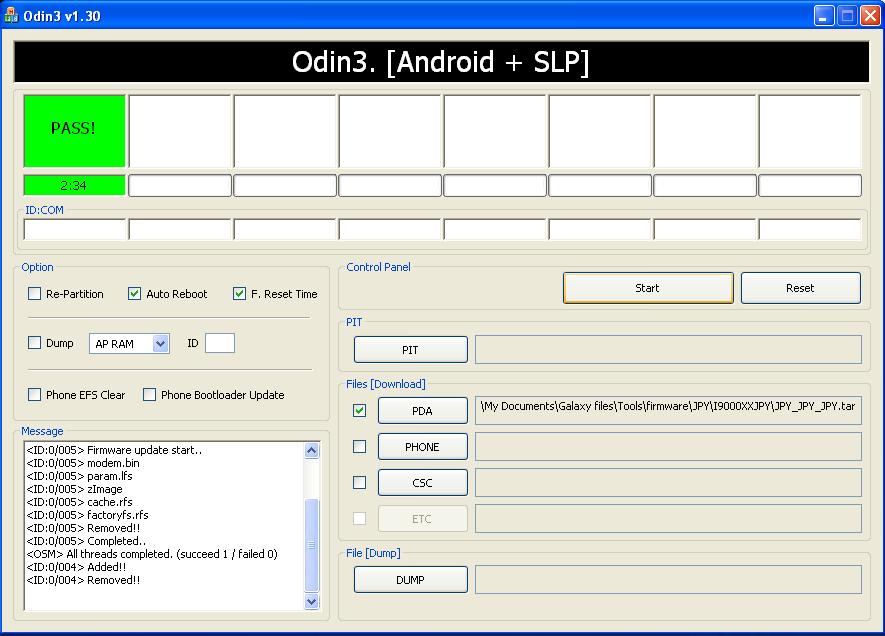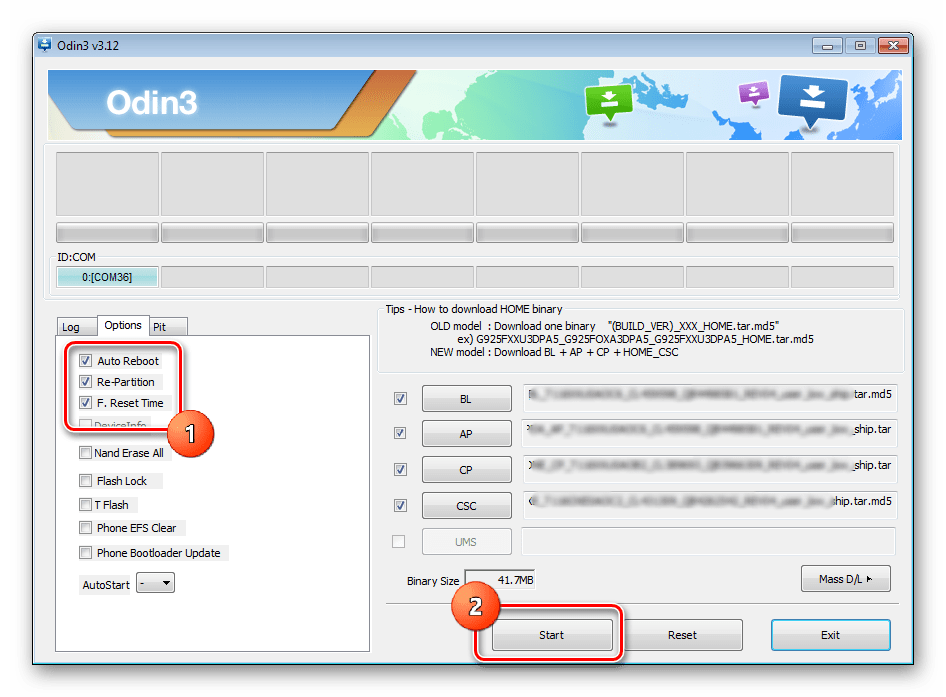Подготовка к процедуре
Чтобы процесс не прерывался, мобильное устройство должно быть полностью заряжено и идеально подключено к зарядному устройству. Вместо ПК лучше использовать ноутбук, хотя при наличии исправного ИБП даже в первом случае можно избежать проблем с блоком питания даже при выключенном свете.
Вам необходимо подготовить исправный оригинальный USB-кабель, установить на компьютер программу Kies. Рекомендуется создать и сохранить резервную копию содержимого гаджета, включая старую прошивку, а также включить отладку по USB. И главное найти хороший дистрибутив (новый образ ОС). Программное обеспечение можно скачать с официального сайта производителя или из проверенных источников в Интернете.
Установка прошивки с включенным стиранием Odin NAND Erase
Иногда ваш смартфон Samsung может не загружаться после установки стандартной прошивки, когда сброс к заводским настройкам может решить проблему. Здесь, если вам нужно получить доступ к функции восстановления заводских настроек, вам необходимо войти в режим восстановления. В случае, если вы не можете перейти в режим восстановления, опция быстрого стирания NAND — отличный способ исправить это и, по сути, многие подобные проблемы на вашем устройстве. Он также устраняет проблемы, например, если не отображается IMEI или устройство не работает должным образом.Я упростил метод, добавив аккуратные и аккуратные шаги, которым нужно следовать.
Шаг 01: Загрузите инструмент Odin и прошивку из Frija
- Прежде всего, вам необходимо загрузить инструмент Odin на свой компьютер, поэтому проверьте совместимость и загрузите его соответствующим образом.
- Далее вам нужно использовать Инструмент загрузки прошивки Frija чтобы получить официальную прошивку для вашего телефона или планшета Samsung в зависимости от вашей модели и региона, а также, при необходимости, других особенностей.
- После того, как вы скачали прошивку, вам нужно скачать USB-драйверы Samsung на вашем компьютере, что поможет установить соединение ПК с устройством, а также позволит отладку по USB на вашем смартфоне.
- Затем вам нужно загрузить соответствующий файл PIT для вашего смартфона Samsung или пропустить, если вы еще не знаете или еще не имеете файл PIT.
Шаг 02: вытрите телефон
- Теперь вам нужно получить доступ к режиму восстановления на вашем телефоне, который вы можете сделать с помощью этого метода.
- Держать Увеличение громкости + Bixby + кнопка питания в течение нескольких секунд до перехода в режим восстановления для флагманских смартфонов.
- Держать Увеличение громкости + уменьшение громкости + кнопка питания для доступа к режиму восстановления на устройствах среднего уровня.
- Следующим шагом будет переход к ‘Удалить данные / сброс настроек’ используя качельку регулировки громкости, коснитесь кнопки питания, чтобы выбрать параметр, и коснитесь ‘Да’ так что телефон будет протерт, а затем выключите телефон.
- Теперь нужно включить телефон в Odin или Download Mode.
Шаг 03: Установка инструмента Odin на ваш компьютер
- Вам необходимо распаковать загруженный файл Odin.
- Пробег «Odin3 v ***. Eve» это должно установить программное обеспечение на ваш компьютер.
Шаг 04: Прошивка устройства с включенным NAND Erase
- Далее следует соединить телефон и компьютер с помощью кабеля USB.Инструмент Odin на вашем ПК автоматически обнаружит телефон и ID: COM порт выделяется на экране, что показывает, что устройство не подключено.
- Затем вам нужно извлечь файл прошивки, который вы скачали, и открыть папку прошивки, нажать на КПК или AP на инструменте Odin и добавьте «.Tar.md5» расширение к нему.
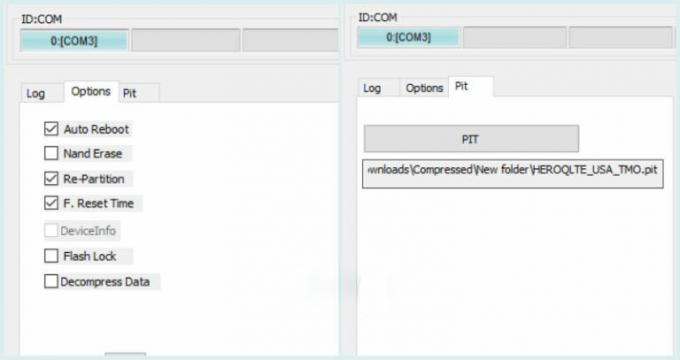
Обратите внимание, что может быть многофайловая прошивка с такими файлами, как AP, BL, CSC, .PIT, и т.д., где вам нужно просмотреть папку с прошивкой, чтобы найти файл и убедиться, что «.Tar.md5» добавляется как расширение, если еще не добавлено
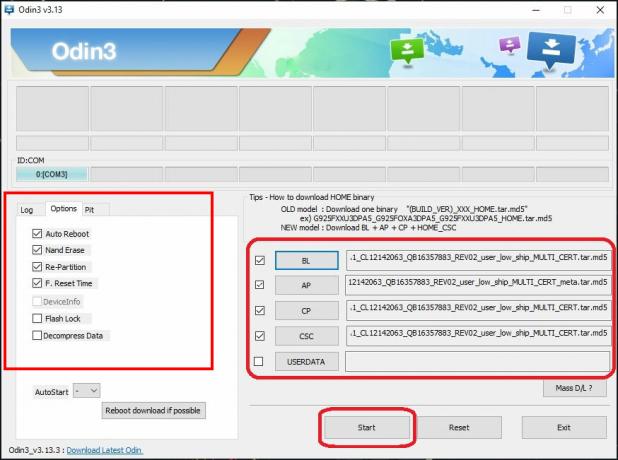
- Наконец, в левой части инструмента Odin вы должны увидеть вкладку Параметры, где вам нужно отметить ‘Автоматическая перезагрузка’, «Nand Erase», ‘Ф. Сбросить время » параметры.
- Вам нужно поставить галочку «Повторное разделение» чтобы включить его и просмотреть нужный. PIT в только что извлеченной прошивке и, наконец, нажмите кнопку «Пуск».
- Это запустит процесс прошивки, и вы должны увидеть «Стирание NAND» процесс также происходит в окне журнала.Наконец, перезагрузите смартфон Samsung, и все готово.
Я надеюсь, что это руководство по NAND Erase Samsung Devices в Odin Tool и другие вспомогательные сведения помогут вам прошить ПЗУ с помощью NAND Erase.
Как перепрошить Samsung Galaxy
Для перепрошивания телефона нам потребуется:
- Необходимая прошивка. Качаете где угодно специально под свою модель. Если вам нужен русский язык, то в названии прошивки должно присутствовать слово SER.
- Программа Odin_v3.09. Качаем .
- Драйвера USB Drivers для того, чтобы компьютер видел ваш телефон через USB. Качаем также .
- Дата-кабель.
Инструкция по перепршивке телефона:
Шаг 1
. Качаем прошивку (однофайловую, которая с расширением.md5) и распаковываем ее в любое место.
Шаг 2
. Запускаем программу Odin_v3.09, нажимаем на кнопку AP и выбираем нашу прошивку. Программа будет несколько минут ее проверять, затем напишет в статусном окне (слева маленькое белое окошко), что проверка завершена успешно (Checking MD5 finished Sucessfully).
Шаг 3
. Подготовка телефона к перепрошивке. Входим в режим ODIN MODE. Для этого выключаем телефон и после его полного отключения зажимаем следующие кнопки вместе:Громкость (меньше, вниз) + центральная кнопка + кнопка включения\выключения (Power) . Как увидите треугольник желтого цвета, нажимаете кнопкуГромкость (больше, вверх) .
Шаг 4
. Подключаем телефон к компьютеры через дата-кабель USB. Программа Odin распознает ваш телефон и напишет в статусном окне Added. После этого нажимаем кнопку Start и ждете минут 10, пока программа будет заливать прошивку вам в телефон и устанавливать ее.
Шаг 5
. Как только все будет готово, телефон перезагрузится, а Odin сообщит вам, что все готово.
Все, вот так все просто и легко. Вот так выглядит окно программы, красным отмечено то, что вам потребуется для работы.
Если вы хотите сбросить все параметры и так сказать отформатировать внутреннюю память устройства, чтобы очистить его от всякого мусора и других файлов, то это отдельная история. Сразу скажу, что именно эта очистка помогла мне избавиться от тормозов и лагов устройства.
Как прошить телефон через Odin: пошаговая инструкция
- Перед тем как прошить телефон через Odin пользователю необходимо подготовить к работе компьютер и само мобильное устройство. С телефона копируют фото, видео, список контактов, важные файлы и прочую ценную информацию, память при перепрошивке обнулится. На компьютер необходимо поставить клиент программы Odin и драйвер для подключения мобильного устройства.
- На следующем этапе нужно загрузить на компьютер интересующую версию прошивки смартфона или планшета. Причем неопытным пользователям лучше выбирать прошивку, упакованную в один файл (однофайловая прошивка). Прошивка поставляется в архиве и распаковывается в новую папку на диске «С».
- Далее прошиваемый телефон переводится в режим Downloading. Для этого пользователь нажимает на клавишу уменьшения громкости и, удерживая ее, жмет на клавишу «Домой» и кнопку питания. Эти клавиши необходимо удерживать в нажатом положении до активации режима Downloading, после чего три кнопки отпускают и нажимают на клавишу увеличения громкости.
- После активации Downloading телефон подключают к компьютеру с помощью USB
кабеля и ожидают завершения процесса определения устройства операционной системой. - Далее необходимо запустить программу, нажав на Odin.exe
. После появления экрана программы необходимо проконтролировать содержимое поля ID:COM – если там не указан номер порта, то продолжать работу не рекомендуется.
- На этом этапе указывают путь к файлу прошивки, нажав на кнопку PDA (справедливо для одиночных файлов) или PDA, PHONE и CSC (справедливо для прошивки, состоящей из трех файлов — многофайловая прошивка). Именно поэтому для новичков рекомендуют оперировать одиночными файлами прошивок. Иначе возрастает риск запутаться в составных частях и указать не тот путь к файлам.
- Далее пользователь отмечает пункты Auto Reboot и F. Reset Time, игнорируя все остальные чек-боксы. При этом отмечать Re-Partition категорически запрещается.
- Следующий шаг – запуск процесса прошивки. Для этого достаточно нажать на Start.
По завершению прошивки телефон перегрузится и перейдет в режим «Первый запуск». Если вы увидели предложение выбрать язык и ввести время – прошивка устройства завершилась удачно.
Перед тем, как прошить телефон Android через Odin, пользователь должен уяснить следующие факты:
Программа распространяется неофициально, поэтому ответственность за результат прошивки лежит на владельце телефона. Проще говоря, никто не станет чинить по гарантии выведенный из строя в процессе перепрошивки телефон.
Приложение предназначено для опытных программистов. Его интерфейс не отличается особым дружелюбием. Он очень запутан и не адаптирован под широкую аудиторию. Поэтому при работе с программой не приветствуются эксперименты – обычному пользователю нужно следовать инструкции, ни отступая от ее пунктов ни на шаг.
Стабильность работы Odin зависит от заряда телефона и компьютера с предустановленным приложением. Сбой в питании приведет к поломке смартфона или планшета. Поэтому телефон должен быть заряжен на 100 процентов, а вместо компьютера лучше использовать ноутбук с мощной батареей.
USB
-кабель, используемый во время прошивки, можно брать только из комплекта поставки телефона или планшета. «Чужие» шлейфы, приобретенные отдельно от телефона, повышают вероятность сбоя во время прошивки.
Клиентская часть программы инсталлируется только на корневой диск операционной системы ноутбука, в папку с названием на латинице. Использовать папки с названием на кириллице в этом случае категорически запрещается.
Каждый пользователь смартфона не застрахован от сбоев в его работе, а порой и от полного отказа системы. Зачастую одним единственным выходом остаётся прошивка мобильного устройства. Среди владельцев телефонов на базе ОС Android программа Odin считается незаменимым инструментом для прошивки устройства. Пользоваться им достаточно просто, однако есть свои нюансы в настройках программы.
Официальное обновление прошивки
Без использования компьютера
- Итак, вы решили обновить версию ОС своего смартфона без кабелей и других устройств, а только с самого устройства. Идти!
- Изначально подключаемся к сети Wi-Fi. Без этого нет смысла идти дальше. Если нет доступа к беспроводным сетям, но есть компьютер с доступом к глобальной сети и USB-кабель, перейдите к следующему разделу «Использование компьютера».
- Теперь зайдите в меню «Настройки» и найдите пункт «Об устройстве». Здесь нам понадобится вкладка «Обновление ПО». Жмем кнопку обновления.
- Если ваш смартфон сообщает, что на вашем устройстве уже установлены обновления, значит для вашего устройства нет доступной прошивки. То есть установлена последняя доступная версия операционной системы.
- В противном случае вы должны согласиться на загрузку обновлений и дождаться их завершения. По завершении нажмите кнопку «Установить». После этого ваш Samsung Galaxy запустит обновление системы, во время которого устройство нельзя будет использовать. Ни в коем случае не выключайте телефон, не пытайтесь перезагрузить его или вынуть аккумулятор — можно получить «кирпич», то есть полностью неработоспособное устройство.
- Только когда вы увидите знакомый экран-заставку и сообщение об успешном завершении процесса обновления прошивки, вы сможете использовать устройство в обычном режиме.

С использованием компьютера
- Для работы нужен доступ в Интернет для компьютера или ноутбука. Иначе ты ничего не сможешь сделать.
- Загрузите программное обеспечение Smart Switch на свой компьютер с официального сайта компании (http://www.samsung.com/global/download/smartswitchwin/).
- Теперь подключаем смартфон к ПК через USB-кабель и ждем, пока устройство обнаружится.
- Программа сама покажет вам наличие новой версии операционной системы для устройства в специальном небольшом окошке. Если исход событий положительный, появится кнопка «Обновить», на которую нужно будет нажать.
- Осталось дождаться завершения загрузки и установки обновлений. Установка может занять много времени, так что наберитесь терпения.
- Как и в предыдущем варианте, ни в коем случае не выключайте устройство, не отсоединяйте кабель от компьютера. Поддерживайте бесперебойную работу вашего ПК и телефона, чтобы избежать неожиданных поломок.
- После успешного обновления прошивки вы можете продолжить работу со своим смартфоном в обычном режиме.
Что следует знать после перепрошивки?
Компания Samsung в своем официальном руководстве (инструкции) по обновлению операционной системы рекомендует выполнять сброс данных после таких манипуляций. В противном случае Samsung предупреждает о возможных сбоях в работе системы. Это не обязательно происходит с вашим гаджетом, но вы можете учесть это, если столкнетесь с такими проблемами при дальнейшей работе с телефоном.
Однако стоит помнить, что перед сбросом важно всегда сохранять все существующие данные: фотографии, контакты, видео, музыку, документы. Вы можете сделать это вручную, просто передав информацию на свой компьютер или используя утилиту Smart Switch, которая позволяет создавать резервные копии данных с вашего Samsung Galaxy n9005 Note, n900, S3, N7100 и других
Способы устранения неполадок.
Во избежание прерывания нормального действия системы (о чем мы говорили выше), прежде чем перейти к активным действиям, нужно подождать от пяти до тридцати минут (время ожидания зависит от объёма информации в вашем устройстве). Если проблема сохраняется, то предлагаем воспользоваться одним из способов, о которых речь пойдёт ниже.
Первый способ
. Для начала (если чёрт не так уж страшен, как его малюют), можно попробовать элементарные действия – отключить устройство, вынуть аккумулятор, после пятиминутного ожидания, вставить батарею и снова запустить смартфон. Не помогло? Тогда идём дальше.
Второй способ
. Смысл наших действий будет заключаться в том, чтобы перейти в рекавери (recovery) — режим восстановления, чтобы затем принудительно выключить режим Downloading. Пошагово процесс будет выглядеть так:
Вынимаем флешку и сим-карту, выключаем гаджет, на несколько секунд вынимаем батарею и возвращаем обратно, нажимаем и удерживаем кнопку громкости в сторону УВЕЛИЧЕНИЯ, продолжая удерживать, нажимаем кнопку включения. Держим до начала загрузки устройства, после чего, клавишу включения отпускаем, а качельку громкости продолжаем удерживать
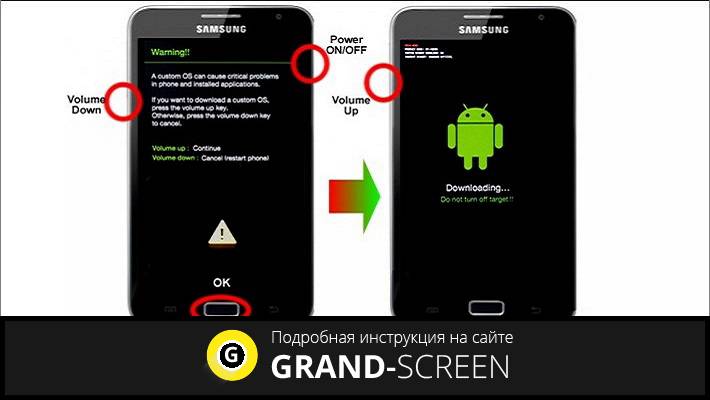
В результате этих манипуляций аппарат должен загрузиться в режим заводских настроек, после чего:
- Активируем позицию VOLUME UP.
- Затем пункт RECOVERY.
- После чего wipe data/factory reset.
- Немного подождём и выбираем «reboot system now».
Выбор будем делать кнопкой питания (включения/выключения), а перемещаться по пунктам при помощи кнопки громкости.
Для некоторых устройств алгоритм действий может немного отличаться:
- Выключение телефона.
- Удаление и возврат батареи.
- Одновременное нажимание кнопки включение/блокировка и «home» (квадратная кнопочка внизу экрана)
После чего мы должны напрямую . Не забывайте, что наша цель попасть в рекавери, поэтому всегда можно уточнить, каким образом это можно сделать именно на вашей модели смартфона. Далее:
- Выбираем wipe data/factory reset, подтверждаем нажатием «home» (если не получается – включение/блокировка) — «yes», подтверждаем, начинается процесс восстановления всех настроек телефона до заводских.
- По завершении автоматически происходит возврат в основное меню рекавери, выбираем reboot system now, произойдёт перезагрузка телефона и включение без пароля.
Третий способ
. Этот вариант используется в случае, описанном выше (третья причина). То есть, если все попытки не помогли, то нужно сделать диагностику USB-разъема и при необходимости произвести его последующую замену. Перепрошивки, сброс настроек до заводских, и прочие танцы с бубном точно не помогут. Замену конечно придётся делать в сервисном центре, но для тех, кто дружит с руками, мы предлагаем следующее видео. Русских субтитров нет, но всё понятно и доступно:
Ну вот и всё, что мы хотели рассказать по этой теме. Так как единого способа для всех устройств не существует, то вопросы наверняка будут, поэтому обращайтесь, попробуем разобраться в каждом конкретном случае. Удачи!
Odin и прошивка Samsung — правила
Чтобы никаких проблем в процессе работы не возникло, нужно сразу уяснить себе некоторые правила и чётко соблюдать их. Очень часто их нарушение приводит к тому, что телефон превращается в «кирпич».
Итак, что надо делать при прошивке смартфона Samsung программой Odin, чтобы всё было хорошо:
- Перед прошивкой нужно полностью зарядить телефон и обеспечить компьютер бесперебойным питанием. Если бесперебойника нет, можно воспользоваться также полностью заряженным ноутбуком. Ведь если в процессе прошивки телефон или компьютер отключится, будет много проблем, поэтому такую ситуацию нужно исключить.
- Для прошивки нужно использовать оригинальный шнур USB, который шёл в комплекте с телефоном. Если взять какой-нибудь другой, процесс может пойти не по плану и завершиться неизвестно чем.
- В ходе прошивки ни в коем случае нельзя отключать шнур USB от компьютера или телефона. Прерывание процесса может закончиться фатально. Поэтому контролируйте, чтобы никто случайно не сделал вам такой сюрприз. Особенно это любят делать дети, притом мгновенно и незаметно.
- Путь к папке, в которой будут лежать файлы прошивки на компьютере, должен быть полностью англоязычным, без русских букв. То есть создайте её, например, на диске С или D, но не в папке «Мои документы» и не на рабочем столе. И назовите её также латинскими буквами.
В общем, эти несложные правила относятся к процедуре прошивки любых телефонов любыми программами. Просто помните, что процесс нельзя прерывать ни в коем случае. Пока он не закончится, лучше вообще не трогать компьютер и не запускать новые программы.
Выполняем прошивку Андроид устройства через Один
Если прошивка скачанная вами для вашего смартфона состоит только из одного файла, то здесь всё предельно просто. В этом случае нажимаем на кнопку PDA, после чего в появившемся окне необходимо указать путь к файлу перепрошивки на жёстком диске.
В том случае, если прошивка состоит из 3 файлов, тогда необходимо выполнить следующие действия: в строке PDA выбираем файл в названии которого содержится слово CODE, в строке PHONE указываем файл название которого содержит слово PHONE, а в строке CSC выбираем файл, в имени которого находится слово CSC.
После выполнения этих действий, нужно убедиться в том, что надписи Auto Reboot и F. Reset Time в интерфейсе программы должны содержать на против себя галочки
Также следует обратить внимание на то, чтобы напротив надписи Re-Partition ни в коем случае не стояло галочки. Это очень важный момент, так как если Re-Partition отмечена галочкой, то такая перепрошивка может закончиться фатально для вашего устройства, причём, не имеет значение его модель galaxy или нет, ваш смартфон просто превратиться в кирпич
Именно поэтому, очень важно обратить внимание на пункт Re-Partition
Вы можете заметить, что в интерфейсе программы содержится большое количество других настроек, однако, они нужны для продвинутой прошивки. Чаще всего их используют только те, кто занимается разработкой кастомных версий прошивок для смартфона
Именно поэтому, если вы просто хотите перепрошить ваш смартфон, чтобы он снова нормально работал, вам не стоит обращать на них внимание
После того как вы убедитесь в том, что все галочки установлены, а напротив пункта Re-Partition нет галочки, вы можете смело приступать к самой перепрошивки вашего galaxy, для этого необходимо просто нажать кнопку Start в интерфейсе программы.
Инструкция по прошивке телефона Samsung через Odin (Часть I)
В статье описан способ прошивки телефонов Samsung, работающих на android, через компьютер с помощью программы Odin.
В жизни каждого пользователя андроид устройства наступает момент, когда телефон начинает тормозить, зависать, и т.д. Это происходит из-за того, что со временем система наполняется мусором, который и тормозит работу системы. Также не будем забывать о вирусах. А каждому человеку естественно хочется, чтобы телефон работал как после покупки – плавно, без глюков, зависаний и т.д. И тут нам приходит мысль о прошивке телефона.
Телефоны прошивают не только после долгого использования, а иногда и сразу после покупки. Если говорить о дешёвых китайских телефонах, вроде Doogee X5 Max или вроде того, то зачастую в системе не обходится без вирусов, рекламы и прочего. Поэтому мы ищем хорошую прошивку, чтобы работать с телефоном было комфортно и удобно.
Данную статью мы разделим на 2 части. Первая часть будет посвящена устройствам Samsung, а вторая часть другим брендам. Также мы разберём способы прошивки телефона, и какие для этого нужны программы.
Способы прошивки
Андроид устройство можно прошить двумя способами:
Прошивка через компьютер осуществляется с помощью специальных программ, а через рекавери устройство прошивается почти без участия компьютера, но об этом позже.
Виды прошивок
Есть два вида прошивок: официальные и кастомные. Официальные прошивки разрабатывает сам производитель, а кастомные делают обычные люди сидя дома. Также есть такое понятие, как стоковая прошивка. Стоковая прошивка – это прошивка, которая была установлена производителем на смартфон. Естественно она официальная.
Программы для прошивки Samsung
Для телефонов и планшетов Samsung есть специальная программа-прошивальщик под названием Odin. Она предназначена только для гаджетов от Samsung, поэтому прошить устройство другого бренда с помощью Odin даже нет смысла пытаться.
Данная программа скачивается и устанавливается на компьютер, главное её окно выглядит вот так:
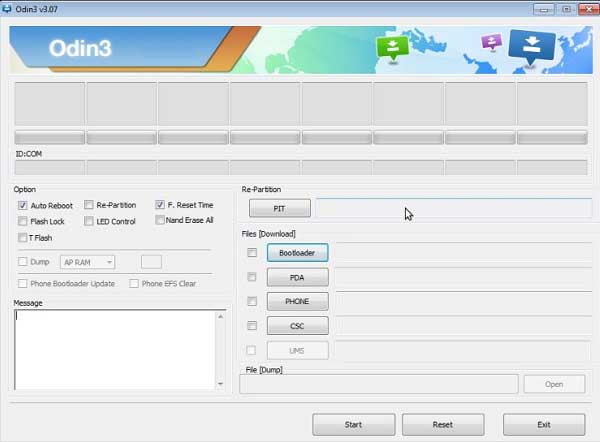
Инструкция по прошивке
Для начала устанавливаем программу Odin на компьютер. Далее скачиваем архив с прошивкой и разархивируем его в удобное место на своём компьютере. Открываем папку и видим там пять файлов, из которых нам нужно четыре. Теперь запускаем Odin.
В программе мы видим четыре пункта: Bootloader, PDA, PHONE, CSC. В каждый пункт нужно загрузить свой файл. В прошивке есть 4 файла, в названии которых первые две буквы подсказывают, в какой пункт нужно загрузить файл. Вот схема, согласно которой нужно загружать файлы:
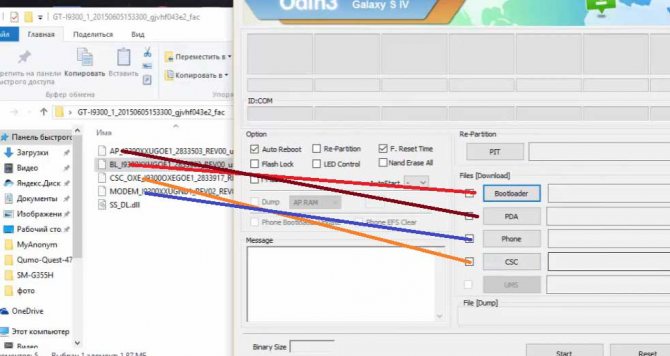
AP файл – вкладка PDA, BL – вкладка Bootloader, MODEM – вкладка Phone, CSC – вкладка CSC. Если вы используете версию Odin 3.10, то в ней первые буквы файлов прошивки совпадают с названиями пунктов в программе.
Но есть прошивки, в архиве которых всего один файл. Если у вашего смартфона именно такая прошивка, то этот файл нужно загрузить в пункт PDA. Остальные пункты не трогайте.
Теперь подготовим телефон. Для начала его нужно выключить. Теперь необходимо одновременно зажать кнопку включения, уменьшение громкости и кнопку «Домой». Появятся разные надписи, нажимаем кнопку громкости вверх. Вы попадёте в специальное меню.
Подключаем смартфон к компьютеру с помощью USB кабеля. После подключения, под надписью «ID:COM» должен отобразиться номер порта на компьютере, к которому вы подключили смартфон. Если надпись появилась, в левом нижнем углу должна появится ещё одна надпись «Added!», и после этого нажимаем кнопку «Start». Начнётся процесс прошивки, который займёт от 5 до 15 минут.
По окончанию прошивки, в верхнем левом углу появится надпись PASS. В окне с надписями в конце должно быть написано «All threads completed. (succeed 1 / failed 0)». Это означает, что процесс завершен, установлено 1, ошибок 0. Значит всё установилось. Можно включить смартфон.
Первое включение займёт больше времени, чем обычно, поэтому не переживайте.
После прошивки желательно сделать вайпы. Это сброс всех настроек. Для этого необходимо зайти в рекавери. Чтобы туда зайти, нужно:
Телефон перезагрузится, и вам предоставят выбор языка, подключение к Wi-Fi, ввод пароля к аккаунту Google.
На этом прошивка телефона полностью закончена.
Заключение
Это была первая часть статьи о прошивке телефонов. В этой статье мы рассмотрели процесс прошивки гаджетов Samsung, так как для них есть персональная программа. Во второй части мы опишем другие программы, а также разберём способ прошивки через рекавери, который универсален для всех смартфонов.
Источник
Предупреждён — значит вооружён: готовим телефон к прошивке
В процессе производства фирма-изготовитель может вносить изменения в конструкцию смартфона/планшета. Поэтому выпущенные в разное время устройства могут отличаться аппаратно, несмотря на одинаковый внешний вид, имя модели и операционную систему. Перед прошивкой нужно максимально точно идентифицировать аппаратную ревизию вашего устройства. В большинстве случаев это можно сделать, проверив серийный номер смартфона на специализированных форумах. К примеру, у смартфона Samsung Galaxy Win (GT-85520) есть две аппаратных ревизии и прошивки для них нужны разные.
Перечислим критерии успешной прошивки смартфона:
- загруженная из сети прошивка, соответствующая аппаратной ревизии вашего устройства;
- драйверы смартфона и сама программа Odin, загруженные из проверенного источника, в идеале — с официального сайта Samsung;
- аккумулятор, заряженный минимум до 90%;
- надёжный проверенный кабель для подключения к компьютеру;
- компьютер, максимально очищенный от фоновых процессов и программ, в идеале — содержащий только операционную систему и программу Odin.
Готовим операционную систему
Итак, телефон заряжен до максимума, найден надёжный толстый USB-кабель, из компьютера выгружены игры и закрыта тысяча вкладок в браузере. Осталось сделать последнии подготовительные шаги перед самим процессом прошивки: