Нет звука в skype на телефоне android или ноутбуке – решение
Про ноутбук мы уже тоже говорили выше и выяснили, что решение его проблем не сильно отличается, а просто дополняется парой нюансов. Но бывает, что человека не слышно при использовании андроид. И что с этим делать?
К сожалению, вынуждены констатировать отсутствие решения. Для начала попробуйте просто переустановить приложение, причем сделайте это с учетом используемой операционной системы, винды, линукса, другой. Потом убедитесь, что именно скайп не воспроизводит музыку, а не ваш телефон просто сломался. Если ничего не помогло, обратитесь в техническую поддержку.
Теперь поговорим о различных неточностях в звучании и прочих подобных нюансах.
Почему скайп заглушает остальные звуки
Прежде чем что-то чинить, следует разобраться, для чего вообще скайп производит глушение всех звуков. Не просто же есть заглушка для сигнала. Или разработчики просто подложили нам всем свинью?
Конечно, нет. По сути, приглушение сигнала происходит даже не самим скайпом – за это отвечает ваша система. И сделано это, чтобы громкость игры не перекрывала голос вашего собеседника, и вы могли спокойно разговаривать, не прислушиваясь и не переспрашивая по нескольку раз, и не перебивали, пытаясь понять, «почему не слышно звонящего?».
Плохой звук в skype на ноутбуке – решение
Это вновь можно сделать многими способами, описанными выше или ниже. Но это если проблема в скайпе. Если проблема в самом ноутбуке, то круг решений значительно расширяется. Вы можете скачать какой-нибудь кодек или усилитель, купить более мощные колонки или динамики. Выбор за вами.
Что делать, если в скайпе звук быстрый, металлический, как у роботов
Как правило, проблема металлизированного голоса определяется как прямое следствие плохого интернет-соединения. К сожалению, решить эту проблему своими силами вы наверняка не сможете – только если сменить своего интернет-провайдера.
Так что вам остается только одно: смиренно ждать, пока эта самая связь наладится. Точно такое же решение у проблем рода «звук кряхтит, собеседник заикается, разговор прерывается» или даже «разговариваю, а меня почти никто не слышит».
Как убрать эхо и фоновый шум в skype
Чтобы подавить посторонние звуки, можно использовать несколько способов:
Во-первых, сначала для этого просто постарайтесь обновить скайп – часто это помогает и звучание нормализуется.
Во-вторых, вновь зайдите в свойства микрофона (как – описано выше) и перейдите на вкладку «Улучшения». Подряд проставьте галочки напротив «Подавление шума» и «Подавление эхо».
В-третьих, в том же окне на вкладке «Уровни» уменьшите усиление микрофона, если при этом собеседник все еще будет вас слышать.
Как сделать чтобы скайп не глушил звук
То, зачем скайп убирает другие звуки, мы уже выяснили. Остается только разобраться в том, как это убрать.
Во-первых, вы может просто открыть микшер громкости и перетащить ползунок над интересующим приложением вверх.
Во-вторых, зайдите в Пуск – Панель управления – Звук. Перейдите на вкладку связь. Если вам все-таки нужна возможность приглушать громкость, но не так сильно, установите переключатель на меньшее количество процентов. В противном случае установите его на «Действие не требуется».
Шаг четвертый. Определяем совместимость устройства и версии Skype
Конечно, можно было бы этот пункт поставить и первым, но большинство пользователей устанавливающих Skype делают это на Android устройства с версией 4.1 и 4.4.
В них эта программа либо уже установлена по умолчанию, либо конфигурация полностью поддерживает видео звонки. Какие основные требования предъявляются к устройствам, чтобы с их помощь можно было общаться через Skype?
- Процессор. Есть такое понятие архитектура ядра, которая обозначается аббревиатурой ARM. Дальше указывается версия – v. Все процессоры до ARMv6, не поддерживают видеообщение в Skype по умолчанию, либо конфигурация полностью поддерживает видео звонки. Какие основные требования предъявляются к устройствам, чтобы с их помощь можно было общаться через Skype?
- Прошивка устройства. Возможность видеозвонков стала доступна только после выпуска версии Android 2.2, 2.3. более ранние версии не поддерживают это программное обеспечение.
И последнее, определить, не будет ли конфликтов после установки на ваш телефон или планшет Skype, можно воспользовавшись официальным сайтом компании, там перечислены все модели устройств, на которые возможно установить это ПО.
Если проблемы со звуком и видео остаются даже после всех выполненных настроек и регулировок, а устройство полностью совместимо с Skype, тогда проблемы кроются в самой прошивке. Самое время обратиться к специалистам, за перезагрузкой системы. Опытный специалист может разобраться с проблемой за несколько дней.
Источник
Мобильное приложение для увеличения звука на Самсунге
Системных настроек в мобильных устройствах Samsung бывает достаточно, чтобы повысить звук и сделать его подходящим. Но если пользователь этим недоволен, можно использовать дополнительные средства усиления. Им может быть мобильное приложение «Усилитель громкости». Его уже испробовали на разных моделях смартфонов. И большинству понравились его функции, так как улучшенный эквалайзер действительно умеет делать звук телефона более мощным и качественным.
Усилитель звука может быть использован в виде проигрывателя, а настройки звука могут быть применены при прослушивании трека. Это достаточно удобно, если учесть, что приложение позволяет сменять темы эквалайзера. Запустив программу, нужно протестировать разные режимы звучания. А также усилить основной регулятор. Приложение бесплатно и без рекламы. Подойдёт для любых версий смартфона Самсунг, а также телефонов других брендов.
Приложение встраивается в другие. Например, можно в YouTube на телефоне отрегулировать звук. Есть несколько режимов под устройства и популярные приложения. Если вы подключили наушники, выберите этот режим в списке. И проверьте результат без эквалайзера «Усилитель громкости».
В приложении доступны эффекты объёмного звучания. Это особые предустановки, которые позволят ощутить пространство звука, если качество источника позволяет этого добиться.
Методы повышения громкости на планшете
Существует несколько методов гарантированно увеличивающий громкость вашего планшета.
Способ 1: Устранение внешних помех
Если ваше устройство находится в защитном чехле или покрыто пленкой или стеклом, убедитесь, что они не перекрывают область размещения динамика. Даже частичное закрытие решетки может повлиять на громкость речи собеседника во время телефонного разговора.
Очистите решетку динамика, так как при длительном использовании устройства грязь и копоть налипают на решетку
Сначала просто продуйте ее, по возможности используйте баллончик со сжатым воздухом, аккуратно удалите грязь каким-нибудь острым предметом, например зубочисткой, или осторожно почистите решетку зубной щеткой с мягкой сухой щетиной. Наконец, удалите грязь с поверхности решетки с помощью малярного скотча, затем аккуратно протрите область вокруг динамика ватным тампоном, смоченным в спирте.
С помощью меню настроек
Я хочу начать с основ, несмотря на все оговорки, которые у меня могут быть… (С этим связана некоторая путаница, поэтому стоит внести ясность).
Регулировка громкости в Android (нажатием боковых кнопок на корпусе телефона) может быть выполнена как для конкретного приложения в отдельности, так и глобально (общая громкость).
Например, если вы смотрите фильм и увеличиваете громкость, громкость в этом приложении будет увеличена, но громкость звонка не увеличится!
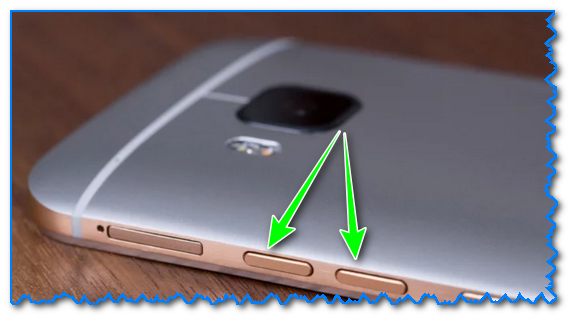
Кнопки регулировки громкости (классический телефон Android)
В общем, чтобы детально настроить звук на устройствах Android, нужно открыть настройки, раздел «Звуки и уведомления», а затем передвинуть ползунок вправо для нужной строки (например, можно изменить громкость рингтонов, уведомлений, музыки, видео, будильников и т.д.) См. скриншот ниже.

Рингтоны, будильники и т.д. (Настройка громкости Android)
Как сделать громче звук на планшете Андроид через инженерное меню
Операционная система Android всегда позиционировалась как одна из самых открытых операционных систем в мире. Однако стандартные настройки планшета не всегда позволяют в полной мере использовать возможности устройства. В частности, это касается изменения настроек звука, возможно, что смартфон ограничен и динамики на самом деле могут играть гораздо громче.
Отличный способ обойти ограничения — использовать инженерное меню, Это специальный раздел настроек, скрытый от глаз, попасть в него можно с помощью специального кода, который зависит от производителя устройства.
| Сделать | Коды |
| Asus | *#15963#* или *#3646633#*#. |
| Lenovo | ####1111# или ####537999#. |
| Samsung | *##197328640#*#, *##8255#*# или *##4636#*#. |
| ZTE | *##13411#* или *##3338613#**. |
| Huawei (Honor) | *##14789632##* или *##2846579#*#*. |
| Xiaomi | *##54298##* или *##364633##*. |
Если ваш производитель не указан в таблице, не отчаивайтесь, обратитесь к официальному сайту разработчика, где информация о кодах для доступа к инженерному меню указана обязательно. В крайнем случае, можно обратиться к темам на форумах, которые посвящены конкретным моделям планшетов.
Найдя код для своего устройства, следуйте инструкциям:
-
Откройте номеронабиратель.
- Введите код, соответствующий вашему бренду.
- Нажмите кнопку подключения.
- В открывшемся окне перейдите в раздел «Тестирование оборудования».
-
Откройте вкладку «Аудио».
-
Выберите конкретную настройку (например, в режиме Normal Mode будет воспроизводиться звук из динамика носителя, а в режиме Headset Mode — из наушников).
-
Установите значение, которое находится в пределах ограничений вашего устройства.
Возможно, вам придется регулярно менять настройки в инженерном меню. Часто установка максимальных значений приводит к тому, что динамик становится хриплым даже на средних уровнях громкости. Поэтому тщательно отрегулируйте настройки и понаблюдайте за изменениями в области звучания вашего смартфона.
Аудиокарты
На рынке представлено множество звуковых карт, способных подключаться к планшету и передавать высококачественный звук на подключенные наушники или динамики. Ценовой диапазон зависит от возможностей типа подключения, времени автономной работы, количества выходных каналов и так далее.

На рынке представлено множество звуковых карт, которые могут подключаться к планшету
Вы можете выбрать дешевый вариант, когда карта не требует отдельного источника питания и подключается через USB. Вы можете приобрести мощный прибор с хорошим усилителем и регулятором частоты, подключенный к сети 220 вольт. Для тех, кто любит мобильность, есть варианты, в которых для работы используются собственные аккумуляторы.
Как настроить Windows, чтобы Скайп не заглушал звуки
Автоматическое приглушение звука, устраивает далеко не всех людей, поэтому данную опцию можно отключить. Четко следуйте данной инструкции, и сможете сделать так, что компьютер не будет заглушать звуки.
- кликните по клавише “Пуск”, внизу слева увидите “Панель управления”, откройте ее;
- перед пользователем открываются два окна. Чтобы сделать поиск проще, нажмите на клавишу “Категория”, она расположена вверху справа;
- выберите пункт “Мелкие значки” или “Крупные значки”, все зависит от удобства, то есть, какого размера значки человеком лучше воспринимаются;
- среди списка настроек параметров компьютера необходимо отыскать надпись “Звук”, и нажмите на него;
- в том окне, что откроется, выберите раздел “Связь”;
- в данной разделе выберите оптимальные для себя параметры;
- если возникло такое желание, чтобы софт вообще не заглушал звуки, то поставьте галочку напротив строки “Действие не требуется”;
- по желанию можно сделать так, что мессенджер будет глушить звуки только на пятьдесят процентов;

Иногда случается так, что после всех настроек звуки все равно приглушаются. В таком случае, дело не в Скайпе или операционной системе, а в тех программах, которые работают параллельно с мессенджером. В таком случае нужно разбираться с настройками данных программ.
Например, в приложении Dota 2, в параметрах запуска необходимо добавить команду (nomic settings);
В приложении Sound Blaster Cinema 2 необходимо отключить опцию «Smart Volume».
Если нужно разобраться с настройками других игр и программ, но напишите комментарий на сайте с описанием игры, и администратор должен будет дать вам вразумительный ответ.
Теперь вы в курсе, что нужно сделать для того, чтобы звуки не заглушались во время использования Скайпа.
Дополнительные настройки
Качелька регулирования громкости повышает либо понижает силу звучания для текущего на данный момент аудио-источника. К примеру, если вы смотрите на девайсе видео, то меняться будет только его степень громкости. Если нажать качельку, когда на дисплее ничего воспроизводится, то меняться будет звучание мультимедиа.
Для изменения иных звуков, к примеру, рингтонов, произведите такие действия:
- нажмите на качельку регулировки звука;
- на дисплее справа кликните по значку с изображением шестерёнки или названием «Настройки»;
- переместите в требуемое положение регулировочные ползунки для таких источников звучания: громкость мультимедиа, разговор (степень слышимости собеседника при разговоре), будильник, громкость записи (микрофона) и уведомлений.
Если к телефону подсоединена Bluetooth гарнитура, то при нажатии звуковой качельки будет меняться громкость блютуз наушников (и проводных, если подключены они).
Ну и последний, не очевидный способ увеличения звука — смена региона на телефоне. Работает на смартфонах Сяоми. Подробности смотрите в этом ролике:
Skype для бизнеса web app нет звука — решение проблемы
По сути, вопрос того, что музыка тихая или совсем отсутствует в скайпе для бизнеса ничем не отличается от аналогичной проблемы в обычном мессенджере. Причины одинаковы, пути их решения – тоже. Так что смело читайте все пункты выше и следуйте указанным инструкциям.
Впрочем, если ничего из этого не помогает – лучше обратиться в техническую поддержку. Скайп для бизнеса мало изучен, поэтому многих решений для восстановления работы просто-напросто не существует. Этот вопрос нужно решать напрямую с разработчиками
Критичность проблемы переоценить сложно – что, если проблема возникнет перед важной конференцией
Что такое чувствительность микрофона? Зачем её менять?

Шумоподавление отфильтровывает нежелательный звук. Это включает в себя окружающий шум, вроде лая собак в соседней комнате или движение транспорта за окном. Оно также предотвращает возникновение статического электричества или «эффекта Дарта Вейдера» от вашего дыхания. Наконец, шумоподавление пытается приглушить шум работы компьютера.
Внешние микрофоны могут улучшить фильтрацию с помощью поролоновых покрытий, известных как ветрозащитный экран микрофона. Они также обычно предлагают более качественную запись, чем внутренние микрофоны. По возможности рекомендуется использовать высококачественный внешний микрофон.
Чувствительность микрофона описывает, как микрофон превращает тихий звук в громкий. Когда микрофон слишком чувствителен, он улавливает очень тихие звуки, такие как дыхание или гудение компьютера, и включает их в состав выдаваемого звука. Он также усиливает более громкие звуки, такие как ваш голос, делая их слишком громкими для чёткого воспроизведения динамиками (так называемый «пик»).
Когда микрофон недостаточно чувствителен, он не может улавливать тихие звуки. Если у вас не очень слабый голос или вам не нужно записывать очень тихие звуки, с большей долей вероятности чувствительность вашего микрофона будет слишком высокой, а не слишком низкой.
Чувствительность микрофона определяется многими факторами, в том числе усилением звука. Это преобразование звука в электронные сигналы, которые отправляются в динамики. Также играет роль предварительное усиление, которое помогает защитить и усилить эти сигналы.
Как транслировать звук в скайпе
Прежде, чем начать трансляцию музыки в скайп, учтите, что не все аудио карты это поддерживают. Лучше всего для этого подходит карта реалтек.
Итак, чтобы вывести звук вашему собеседнику, необходимо зайти в скайпе в выбор микрофона. После этого просто выберите устройством не ваш микрофон, а стереомикшер. Таким образом, можно передавать звук, но учтите – качество микрофона сильно ухудшится, передаваемая музыка может стать прерывистой.
Лучше начать трансляцию через teamviewer, бандикам или прочие подобные программы. У них и качество лучше, и не так компьютер нагружается.

Как сделать чтобы слышали музыку в skype
Передать музыку в формате mp3, wav можно точно таким же путем. Правда, ее качество ощутимо снизится, поэтому удовольствия ваш собеседник не получит.
Причины, почему AirPods тихо играют на андроид
Некоторые пользователи думают, что беспроводные наушники от айфона работают только с этим гаджетом и другими устройствами от компании Apple, но это далеко не так. AirPods от Apple совместимы практически со всеми устройствами, которые имеют в своей материнской плате исправный Bluetooth-модуль. Подключить их так же просто, как и любые другие аксессуары.
Обратите внимание! Единственный нюанс заключается в том, что на операционных системах Android и Windows не получится управлять наушниками. Это связано с тем, что на них нет специальной программы Siri
В первую очередь нужно подключить AirPods к устройству с операционной системой Android. Для этого необходимо придерживаться следующей пошаговой инструкции:
- Убедиться в том, что аксессуары лежат в своём зарядном кейсе и подключены к нему.
- Открыть этот кейс и нажать на круглую кнопку с его задней стороны. Внешне она похожа на клавишу «Home».
- Дождаться того момента, когда светодиодный индикатор, находящийся между наушниками, не начнет медленно загораться белым цветом и потухать.
- Подключить беспроводные наушники к любому устройству Android.
Аналогичное подключение к любой другой технике, имеющей в себе Bluetooth-модуль.
Важно! Во время того, как наушники начнут мигать, необходимо отпустить кнопку чехла, а на андроиде должен быть включен Bluetooth. В списке сопряженных устройств появятся AirPods, к которым нужно совершить подключение
После этого необходимо следовать дальнейшим инструкциям на экране телефона.
Кнопка на чехле от беспроводной гарнитуры
Понятно, что если наушники используются не с техникой Apple, то пользователь потеряет несколько важных функций. Среди них, например, возможность переключаться между устройствами, а также отслеживание заряда наушников без постороннего программного обеспечения. Но все же аирподсы, в первую очередь, любят за простоту, компактность и удобство ношения, следовательно, даже не являясь владельцем айфона и айпада, можно использовать их для прослушивания музыки и других аудиофайлов в полной мере.
Иногда случается так, что на андроиде AirPods играют намного тише или их не слышно совсем. Даже на максимально возможной громкости из них практически ничего не получится расслышать, особенно если пользователь находится в шумном месте с большим количеством людей рядом. Настораживает еще и то, что в отдельных приложениях беспроводная гарнитура играет вполне нормально, и громкости хватает. К таким программам относится, например, «Google Play Музыка».
Обратите внимание! Проблема слабого звука чаще всего не заключается в поломке самих наушников или выходе из строя телефона, его разъёма и отдельных модулей. Большинство версий операционных систем Android работает подобным образом со всеми беспроводными Bluetooth-наушниками, следовательно, если громкости на гарнитуре не хватает, то в первую очередь следует искать соответствующие настройки в операционной системе
Большинство версий операционных систем Android работает подобным образом со всеми беспроводными Bluetooth-наушниками, следовательно, если громкости на гарнитуре не хватает, то в первую очередь следует искать соответствующие настройки в операционной системе.
Одно из приложений для управления гарнитурой AirPods
Через инженерное меню
Разработчики преднамеренно скрывают сервисное меню, чтобы уменьшить риск случайного внесения модификаций, способных повлечь поломку мобильного. С его помощью буквально любой параметр устройства может быть изменён, включая звуковые характеристики.
Открыть инженерное меню можно введя специальный код – универсальный или специальный для конкретного бренда. Вам нужно открыть приложение звонков и ввести туда код для своего гаджета, а после сделать вызов. Цифровые комбинации к телефонам конкретного бренда я указал ниже в таблице.
| Бренд | Код |
| Xiaomi | *#*#54298#*#* |
| Хуавей | *#*#2846579159#*#* |
| Samsung | *#*#197328640#*#* |
| Сони | *#*#7378423#*#* |
| Ирбис | *#*#54298#*#* |
| Honor 8X | *#*#2846579159#*#* |
| Мейзу | *#*#3646633#*#* |
| Phillips | *#*#3646633#*#* |
| ZTE | *#*#4636#*#* или *#*#8255#*#* |
| Asus | *#*#2637643#*#* или *#*#3646633#*#* |
| Dexp | *#*#3646633#*#* |
| BQ | *#*#83781#*#* |
После входа в сервисное меню перейдите во вкладку «Hardware Testing», а затем откройте подпункт «Audio».
Перед вами откроется раздел с четырьмя вариантами редактирования звука:
- Normal Mode – регулировка громкости разговорного динамика и слухового динамика.
- Headset Mode – звук в наушниках.
- Loud Speaker Mode – звучание при разговоре по громкой связи.
- Headset_ Loud Speaker Mode – громкость при разговоре посредством гарнитуры, как проводной, так и блютуз наушников.
После открытия требуемого подпункта появится два поля с числами. В первом отображается текущая степень звучания, а во втором – итоговая предельная степень. Для настройки нужно заполнить первое поле, повысив числовое значение, и кликнуть по значку «Set».
Настройка микрофона и звука
Исправность оборудования и правильное подключение микрофона к компьютеру обусловит работу без дополнительной регулировки. Произведя настройки подключения на ПК, установку необходимых драйверов, вопроса, как настроить микрофон в Скайпе, не появится, так как приложение установит по умолчанию все нужные для работы параметры.
Порядок действий, производимый при отсутствии звука в Skype:
- Для начала убеждаемся, что микрофон и динамики подключены к соответствующим разъёмам компьютера.
- Теперь проверяем подключение к системе с помощью «Панели управления», которая вызывается с помощью меню «Пуск». Переходим на вкладку «Оборудование и звук», выбираем «Звук». В появившемся окне настроек во вкладке «Запись» должен отобразиться значок микрофона. Если на компьютере используется несколько звуковых карт, необходимо выбрать ту, к которой подключено устройство. В случае когда микрофон встроен в веб-камеру, выбираем её название. Нажимаем правой кнопкой мыши «Подключить».
- На вкладке «Воспроизведение» отображается значок подключённых динамиков. Если устройство неактивно, также на значке правой кнопкой мыши выбираем «Подключить». Во вкладке свойств динамиков и микрофона «Уровни» обоих устройств должны достигать стопроцентной отметки, если же нет — просто перетяните ползунок вправо до конца. Однако усиление микрофона не должно превышать значения +10,0 дБ, иначе он не порадует своим искажённым звучанием.
- Если необходимые параметры системы настроены правильно, а звук непосредственно в приложении всё равно не появился, рассмотрим, как настроить микрофон в Скайпе. Для этого необходимо перейти в программе на вкладку «Инструменты», раздел «Настройки» и выбрать пункт «Настройка звука».
- Желательно поставить галочки в соответствующих местах для автоматической настройки динамиков и микрофона, после чего сохранить заданные параметры. При разговоре зелёная полоса громкости микрофона должна немного колебаться, но если будут наблюдаться резкие колебания звука, то лучше эту опцию отключить.
- Запускаем Echo/Sound Test Service для тестирования звука. При условии, что все настройки были введены верно, после тестовой записи вы услышите свой голос из динамика.
- После того как настроить звук в Скайпе получилось и есть желание задать мелодии на своё усмотрение для звонка или других событий Skype, вы можете перейти во вкладку «Звуки», где есть возможность выбрать нужную мелодию из списка.
































