Создание кроссвордов в Word
Кроссворд — увлекательная головоломка. Чтобы нарисовать его самостоятельно, нужно лишь желание и время.
Если вам необходимо составить кроссворд, это можно выполнить в программе Word. Конечно, есть другие различные сервисы, но и текстовый редактор вполне удобен, тем более что можно сделать шаблон для последующих работ. Вам предстоит совершить последовательно несколько шагов, и если вы не знали, как сделать кроссворд в Ворде, то наша инструкция поможет вам справиться с задачей. Специальные программы зачастую являются платными, демоверсии же не позволяют сохранить вашу работу в нормальном виде, поэтому Word , хотя и требует старания и времени, поможет вам решить проблему.
Вопрос о том, как создать кроссворд в Word, возникает не только у любителей этого вида задач, но и у школьников, которым даётся специальное задание. Пошаговая инструкция поможет преодолеть сложные вопросы в рисовании поля.
Таблица
Решившись работать в текстовом редакторе, внимательно следуйте пошаговой инструкции о том, как сделать кроссворд в Word. Первым делом создаём таблицу — поле будущей головоломки. Делается это следующим образом.
На вкладке «Вставка» есть раздел, посвящённый таблицам. Нажмите там на значок и увидите сетку.
Если вы делаете небольшое поле, то выделите мышкой нужное количество ячеек и кликните на них, – у вас на листе появится сетка таблицы.
В Word стандартно можно создать поле до 10х8 ячеек. Если нужно больше, то нажмите на ссылку «Вставить таблицу». Откроется дополнительное окно, где вручную введите количество столбцов и строк.
Выравнивание ячеек
После создания таблицы вам нужно отформатировать ячейки, чтобы они стали квадратной формы и одного размера.
Откройте «Свойства таблицы». Пройти к ним можно двумя путями:
- Выделяете таблицу. Кликнув на неё правой кнопкой, откройте меню – внизу нужная ссылка.
- Поставив курсор в ячейку, зайдите на открывшуюся вкладку «Макет». Слева есть кнопка «Свойства».
Открыв «Свойства таблицы», увидите вкладки «Строка» и «Столбец». Зайдите вначале в одну из них, задайте величину, например, 1 см. Поставьте режим «Точно». Затем то же самое проделайте на второй вкладке.
После этого получится сетка с ровными квадратными ячейками.
Выравнивание текста
Обычно цифры размещают в ячейках в верхнем углу слева. Чтобы выполнить такое выравнивание, выделите всю таблицу.
- Кликните на ячейки правой кнопкой.
- В меню нажмите на «Выравнивание ячеек» — «Сверху по левому краю».
- Далее установите шрифт (допустим, Arial) и размер (9).
Вам осталось решить, как составить кроссворд в Word, каким содержанием его наполнить, а также занести слова ответов и цифры в клетки, чтобы определить, какие нужно оставить, а какие закрасить.
Формирование поля
Вы создали основу, теперь разберёмся, как нарисовать кроссворд в Word. Вам нужно закрасить пустые клетки внутри.
Поставьте курсор в клеточку, которая будет пустая, зайдите на вкладку «Конструктор». В разделе «Стили таблиц» увидите кнопку «Заливка», нажав на неё, получите палитру цветов. Выбираете нужный вам (чаще чёрный). Можно выделить сразу несколько рядом расположенных ячеек и залить их цветом.
Удаление лишних ячеек
По краям могут оказаться лишние ячейки. Чтобы их убрать, воспользуйтесь следующим способом: с помощью инструмента «Ластик» (во вкладке «Конструктор» — «Рисование границ») удалите ненужные линии.
Можно очертить линии поля другим способом. Создав таблицу, во вкладке «Главная» уберите все границы и активируйте «Отобразить сетку», чтобы видеть разметку. Определив нужные ячейки, выделите их и очертите с помощью кнопки «Все границы». Затем залейте внутренние пустые клеточки. Внешние пустые клетки не будут выделены линиями.
Завершение работы
Оформив всё, удалите слова ответов. Можно сохранить для себя два варианта: с ответами и без них. Если вы использовали сетку, уберите галочку, чтобы вспомогательные линии не отражались. Запишите вопросы-задания. Разместите их на этом же листе или на другой странице. Дополнительно можете поработать с цветами линий и их толщиной. Проверьте результаты, зайдя на вкладку «Вид» — «Масштаб» и указав там «Целая страница», отредактируйте расположение объекта и текста, поля при необходимости. Теперь ваш кроссворд готов, поэтому можно его распечатать.
Как видите, хотя работа и занимает достаточно времени, но не такая сложная, поэтому каждый пользователь, работавший уже в Word, сможет справиться с задачей и сделать красивый кроссворд.
Как сделать кроссворд в excel с проверкой и оценкой?
![]()
Проверка правильности решения кроссворда.
Чтобы проверить, правильно ли ученик заполнил кроссворд, нужно сравнить каждое введенное слово с образцом – правильным ответом. Иначе говоря, для каждого слова мы будем сравнивать значения двух ячеек – с введенным словом и правильным ответом, и если они равны, помечать это слово как «верно».
Запишем на свободном месте листа Excel правильные ответы (потом эта информация будет скрыта).
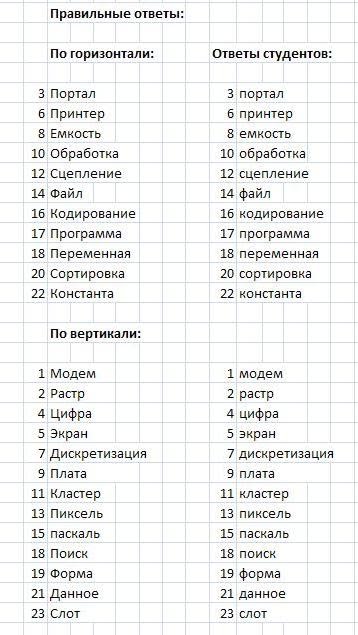
Но если правильный ответ представляет из себя целое слово, записанное в одной ячейке, то ответ ученика – это совокупность нескольких ячеек, в каждой из которых записано по одной букве. Поэтому мы должны ответ ученика преобразовать так, чтобы его можно было сравнить с правильным ответом, то есть соединить отдельные буквы из разных ячеек в целое слово, записанное в одной ячейке. Для этого будем использовать функцию для текстовых величин СЦЕПИТЬ.
· Выделите ячейку, в которой будет записан преобразованный ответ ученика (в моем примере это ячейка, в которой записаны ответы студента ).
· В данной ячейке введите формулу (наберите с клавиатуры или воспользуйтесь командой Вставить функцию на вкладке Формулы): =СЦЕПИТЬ ( ячейка с первой буквой слова; ячейка со второй буквой слова ; ячейка с третьей буквой слова ; т.д.; ).
![]()
Теперь можно сравнить правильный ответ с ответом ученика. Для этого будем использовать функцию ЕСЛИ: если слова совпадут, напишем напротив ответа «1», если нет «0». Мы используем числовые значения, а не слова «верно» — «неверно», потому что в дальнейшем проще будет подсчитать количество правильно угаданных слов.
Введите в ячейку : =ЕСЛИ(ячейка с правильным ответом=ячейке с ответом студента;1;0).
![]()
С помощью маркера автозаполнения копируем формулу по столбцу на весь необходимый диапазон.
· Ниже напишите «Количество правильных ответов» и введите в соседнюю ячейку формулу: = СУММ(первая ячейка с правильностью ответов: последняя ячейка с правильностью ответов )
Скройте все строки с ответами ученика, правильными ответами и количеством угаданных слов.
Пусть в процессе разгадывания кроссворда на экране высвечивается комментарий «Отлично!», «Хорошо!», «Пока на «троечку»», «Пока не угадано ни одного слова». Для этого введите в ячейку формулу:
=ЕСЛИ(ячейка с количеством отгаданных слов=0;»Пока не угадано ни одного слова»;ЕСЛИ( ячейка с количеством отгаданных слов ячейка с количеством отгаданных слов
Создадим кнопку для очистки ячеек кроссворда с использованием макроса.
Нажмите кнопку « Office » , затем «Параметры Excel », выберите в списке с левой стороны открывшегося окна «Настройка», затем из списка вкладок выберите «Разработчик».
В списке команд найдите «Элементы управления» и нажмите кнопку «Добавить», затем кнопку «ОК». Кнопка «Элементы управления» будет добавлена на панель быстрого доступа.
На панели быстрого доступа нажмите кнопку «Элементы управления», «Вставить», «Элементы управления формы», «Кнопка».
![]()
Нарисуйте кнопку. Автоматически откроется окно «Назначить макрос объекту». Нажмите на кнопку «Записать», затем «ОК».

Выделите последовательно все клетки кроссворда и удалите из них буквы.
На вкладке Вид выберите Макросы- Остановить запись.
Теперь щелчок левой кнопкой мыши будет запускать макрос, а щелчок правой кнопкой – вызывать контекстное меню.
Чтобы изменить название кнопки, выберите в контекстном меню «Изменить текст» и введите свое название (Очистить кроссворд).
Для правильного функционирования макроса не забудьте перед работой уровень безопасности макроса выбрать Низкий: кнопка Office – Параметры Excel – Центр управления безопасности – Параметры центра – управление безопасностью – Параметры макросов – Включить макросы.
Проверьте работу кроссворда (выставление оценки и кнопку очистки кроссворда).
Как нарисовать кроссворд в Word
Самый элементарный, если не единственный, способ нарисовать кроссворд в Word, это прибегнуть к помощи таблиц.
Все что нам нужно, это создать таблицу нужных размеров, а лишние детали либо удалить, либо закрасить.
Одним словом, будем действовать как скульпторы, которые уже на самом начальном этапе видят не камень, а будущую скульптуру, и все что нужно сделать, убрать лишнее.
Делаем сетку кроссворда при помощи таблицы
Если сильно заморочиться, то следует создать кроссворд сначала на тетрадном листе бумаги в клетку, дабы выяснить какая именно сетка нам нужна, а уже потом, прибегнуть к компьютеру и редактору Word.
Честно признаться мне лень этим заниматься, тем более, в таблицу всегда можно добавить дополнительные строчки и столбцы, а если они оказались лишними, ничего не стоит их удалить.
Поэтому, предлагаю создать сетку 10х8 (максимально допустимый размер в ленте Word), и начать работу.
- Перейдите во вкладку «Вставка» и выберите кнопку «Таблица».
-
Выделите имеющиеся ячейки, их как раз 10х8 и нажмите левой кнопкой мыши.
-
Выделяем таблицу и переходим в «Свойства таблицы», чтобы выровнять ячейки по ширине и высоте. В окне «Свойства таблицы», во вкладках «Строка», «Столбец» и «Ячейка» устанавливаем значение ширины и высоты в 1 см.
У меня получилась вот такая сетка,
и на первом этапе этого достаточно. Дальше, при наполнении сетки буквами, будем думать что удалить, что добавить.
Наполняем кроссворд текстом
С наполнением кроссворда текстом, придется повозиться. Можно конечно сделать огромных размеров кроссворд, где каждое слово будет пересекаться только с одним словом, но нужно делать компактные кроссворды, где одно слово пересекается с несколькими.
Так и красивее выглядит и экономит больше места.
На самом деле, если не хватает фантазии, можно воспользоваться любой программой, способной сгенерировать кроссворд из ваших слов. Посмотрите в интернете, таких разработок очень много.
Мозговой штурм, помог мне составить вот такую сетку, в которую вписал все имеющиеся слова.
Как видите, пришлось добавить несколько столбцов и строк, а так же изменить ширину и высоту ячеек до 0,58 см.
Закрашиваем не нужные ячейки кроссворда
После добавления слов в шаблон кроссворда, сами видите, осталось очень много невостребованных ячеек, которые портят весь вид.
Закрасим ненужные линии ячеек, оставив только те, в которых написаны буквы.
- Переходим во вкладку «Конструктор», которая появится при выделение таблицы в документе.
- В группе «Обрамление» выбираем тип границы «Без границы».
- Нажимаем кнопку «Раскраска границ» и проводим по всем лишним границам, которые не нужны в нашем кроссворде.
- Нажимаем на кнопку «Границы» и активируем команду «Отобразить сетку», тем самым оставив на экране только видимые границы кроссворда.
Удаляем текст и добавляем цифры вопросов в ячейках
Осталось удалить ответы из кроссворда, расставить цифры вопросов и, ниже кроссворда, добавить сами вопросы.
Приступим.
1. Удаляем по одному слову — ответу из кроссворда, на место первой буквы слова ставим цифру с вопросом, а под кроссвордом пишем под этой цифрой вопрос.
Сортируйте вопросы по вертикали и горизонтали.
2. Сделаем цифры надстрочными. Для этого выделим все ячейки таблицы, перейдем в шрифты и установим галочку «Надстрочный».
Далее, перейдем в свойства таблицы и выровняем по левому верхнему краю.
На этом все. Таким образом можно сделать кроссворд в Word.
Начало создания клеток
Теперь я покажу вам, как настроить тарелку с квадратными ячейками, и мы разберемся с этим напрямую. Я расскажу вам шаг за шагом, что делаю прямо сейчас.
Так, например, я решил взять небольшую таблицу ячеек 6 × 6. Не волнуйтесь, при редактировании мы можем добавить еще несколько столбцов по мере необходимости.
Теперь нам нужно изменить его настройки по умолчанию на те, которые необходимы для нашей цели. Для этого нам нужно выделить все ячейки целиком. Для этого просто щелкните один раз левой кнопкой мыши на крестике в верхнем левом углу таблицы или выберите все, удерживая ту же кнопку мыши.
Вот как должно выглядеть выделение:
Теперь перейдем к окну параметров. Для этого щелкните правой кнопкой мыши в любом месте выбранной таблицы и в появившемся окне выберите пункт «Свойства таблицы».
Таблица №1
Перед вами откроется нужное нам окно настроек. В нем вы можете установить множество функций, таких как:
| Имя | Описание |
| Ширина стола | Параметр, задающий общий размер таблицы (общее значение всех ячеек). Незаменим, когда нужно учитывать размер листа. |
| Высота линии | Значение высоты ячейки. Вы можете спросить как индивидуально, так и сразу, что мы и сделаем для нашего кроссворда. |
| Размер столбца и ячейки | Отвечает за ширину столбца таблицы. Необходимый параметр для нашего кроссворда и фиксированное значение требуется для получения квадратных ячеек. |
Во-первых, в контексте этой статьи нас интересуют элементы «высота строки» и «размер ячейки». Я выбрал 1 см для обоих, но вы можете поэкспериментировать с этими значениями, чтобы найти тот, который лучше всего подходит для вас.
После ввода всех данных нажмите «ОК» и посмотрите полученный результат.
Теперь нам нужно научиться удалять и добавлять ячейки, которые понадобятся в первую очередь при редактировании.
Для этого снова выделите всю таблицу и перейдите на вкладку «Макет», которая находится вверху окна.
Таблица №2
Здесь вы можете увидеть большое количество инструментов, которые нам пригодятся, чтобы понять, как составить кроссворд одним словом. Они нам понадобятся:
| Орудие труда | Значок | Функция |
| Выбирать | Для выделения отдельных элементов и взаимодействия с ними. Работая с этим элементом, щелкните левой кнопкой мыши по ячейке столбца или строки, с которой вы хотите взаимодействовать. Затем щелкните значок этого инструмента и выберите нужную функцию. | |
| Доска для рисования (необязательно) | Предназначен для рисования одиночных ячеек любого размера. Более подробно это рассмотрено в статье, ссылка на которую была дана в начале статьи. | |
| Ластик | Удаление определенных краев пластины для полного удаления ячеек или слияния. | |
| Вставить дополнительные столбцы и строки | Добавьте дополнительные строки и столбцы. | |
| Изменение размера | Изменить размер выбранных объектов таблицы |
С помощью этих инструментов вы можете составить что-то вроде классического кроссворда прямо на готовом варианте наших квадратов. Основным инструментом здесь будет «ластик» для удаления ненужных линий.
пользоваться им довольно просто: выбирая инструмент, удерживая левую кнопку мыши на листе, выделяет ненужные края с помощью отображаемой области. Удаленные строки обозначены пунктирной линией. Этот инструмент сыграет здесь важную роль и позволит вам составить кроссворд без лишних ячеек.
Кстати о добавлении строк и столбцов. Они будут созданы с учетом введенных вами параметров, что также находится в наших руках и вам не придется переписывать параметры несколько раз.
Поэтому изменение размера полезно в случае, если мы не удовлетворены введенными начальными параметрами
Обратите внимание, что перед этим нужно выделить всю таблицу по-другому, размер изменится в той ячейке, где находится текстовый курсор
Каким образом создаются кроссворды?
Эта затейливая головоломка была выдумана ещё до нашей эры. Археологи находили подтверждения тому, что в Помпеях древние жители разгадывали что-то похожее на кроссворд. Родиной загадок считают сразу несколько стран: США, Италия, Великобритания. Люди разного возраста сегодня увлекаются этим занятием.
Кроссворды будут кстати во время поездки с работы домой на общественном транспорте, в длительных поездках, в семейном кругу. Сделать свой кроссворд — не такая уж сложная задача, как может показаться на первый взгляд.
Многим школьникам в прошлом приходилось составлять кроссворд дома. Обычно он выглядел в виде брошюры из нескольких листов. Часто использовалась бумага из тетради в клеточку, чтобы легче было создавать сетку. Для начала нужно выбрать основную тему, которую будут преследовать ответы на кроссворд. Первую пробную головоломку можно составить без темы с любыми ответами. Вам понадобится лист бумаги и карандаш. А также компьютер, чтобы проверять значение слов и найти подходящую информацию.
Если вы используете лист бумаги из тетради в клеточку, нужно обвести некоторое количество клеток, чтобы заполнить их буквами. Но лучше сначала писать слово, после чего наводить контур, чтобы не запутаться в количестве букв. В начале слова поставьте цифру, под которой будет содержаться вопрос к ответу. Наделали ошибок в черновом варианте — перенесите на чистый лист, когда он будет готов.
Кроссворды удобно также составлять в компьютере или в мобильном устройстве через специальные приложения.
Этапы создания кроссворда в Microsoft Word легко и быстро
Есть несколько видов деятельности, способствующих ловкости и ловкости мозга, а также кроссворд. Решение этой проблемы-это поощрение к обучению и сохранению информации как у детей, так и у взрослых.
Вот почему рекомендуется указывать это в буклете , возможно, после выставки для детей или других мероприятий. Поэтому, если вам нужно быстро его создать, давайте теперь посмотрим, как выполнить его в Word:
Настройки перед запуском
Чтобы создать кроссворд в Word, первое, что у нас должно быть по крайней мере в ,-это тема слов, которые будут в нем.
- После того, как вышеперечисленные слова и слова выбраны, мы должны сделать небольшой набросок на бумаге , чтобы получить представление о том, что мы хотим, чтобы все совпало.
- Затем, когда мы находимся в новом документе в Word, мы должны начать регулировать поля страницы.
- Для этого в верхнем меню мы вводим «Макет» , а затем «Поля», мы рекомендуем «Пролив» . так как это графическое представление, а не обычный текст.
- Если кроссворд, который мы собираемся сделать, имеет огромную дидактическую цель, возможно, для 40 или 50 человек, может быть удобно настроить количество столбцов на странице.
Из того же раздела «Макет» на значке столбцов мы можем выбирать между двумя или тремя, в зависимости от размера и того, сколько мы будем печатать на странице.
С этими параметрами, адаптированными к нашим потребностям, мы можем приступить к созданию кроссворда.
Создать сетку
В разделе «Вставка» вы найдете параметр, который облегчает создание сетки для кроссворда.
Мы нажимаем «Таблица» , а затем «Вставить таблицу» , чтобы создать аккорд нужного размера.
Как только это будет сделано, у нас будет сетка, которую мы можем отрегулировать по высоте и ширине при необходимости из нижнего правого угла, тогда она будет готова для ввода слов.
Введите слова в сетку
Во вновь созданной сетке мы введем выбранные слова, по одной букве в каждом поле и с прописной буквой предпочтения.
Важно, чтобы перед началом написания мы выбрали размер и тип шрифта, который будем использовать
Конечно, слова должны пересекаться друг с другом по вертикали и горизонтали, чтобы наша работа закрепилась.
Как только вы закончите размещать все слова и все будет идеально, мы можем начать полировать кроссворд.
Нарисуйте текстовое поле
Если мы поместим мышь в левый верхний угол сетки , мы получим параметр, который позволит нам выбрать все это.
Выбрав всю сетку, нажмите на раздел «Пуск», , а в разделе «Абзац» мы удалим края сетки с помощью Параметр»Без полей».
- Благодаря этому мы сможем визуализировать только слова кроссворда.
- Затем мы должны нажать «CTRL» и нажать Используйте мышь, чтобы выбрать каждое поле, содержащее буквы кроссворда.
Затем в «Start» и в «Paragraph» мы снова восстановим границы, но только из выбранных нами фреймов.
После выполнения этого шага мы уже видим, что кроссворд принимает форму , и отсутствуют только некоторые настройки.
Разместить ссылочные номера
Если мы создаем кроссворд, очевидно, что люди, которые его получают, должны решить его, поэтому нам нужно устранить решения.
Для этого мы снова выделим всю сетку в верхнем левом углу, а затем нажмите важныйSUPR.
Мы получим нечто похожее на это:
Следующее, что мы сделаем,-это разместим указанные цифры вместе с легендой , на каком сайте должны быть написаны ответы и в каком смысле они должны быть размещены. Так как каждый номер будет помещен прямо там, где вы начнете вводить слово , чтобы указать игроку, что оттуда вы должны начать писать.
Хотя это важнее только в более сложных кроссвордах , которые включают слова вверх ногами или снизу вверх. Для этого мы можем сделать это двумя способами: поместить числа вне каждого поля или поместить их внутрь, в этом примере мы поместим это внутрь.
Чтобы придать ему немного стиля и чтобы числа оставались за номером 1, нам нужно внести небольшие изменения в поле ячеек , выравнивание и размер буквы.
Для этого мы выбираем все, как на изображении выше, а затем переходим на вкладку «Макет» , которая находится в правом верхнем меню, и в выравнивании мы даем ей параметр «Слева вверху.
Как только это будет сделано, мы подойдем к краю левой ячейки и уменьшим его с 0,19 см до значительной величины, а затем уменьшим размер шрифта.
Мы получим нечто похожее на это:
Мы настраиваем нашу кроссворд
После предыдущего шага и создания легенды с вопросами кроссвордов, мы должны немного настроить ее по своему вкусу.
Мы можем поиграть с цветами и назначить каждой ячейке свой цвет, или отрегулировать размер, и другие вещи, чтобы дать последний штрих к работе. Хотя мы оставляем это на ваше усмотрение. Для этого вам нужно выбрать ячейки, которые вы хотите изменить , а затем в верхнем меню, в «Пуск» вы можете выбрать, какие вещи изменить, и оставить как есть.
Видеоинструкция
Если вдруг у вас остались какие-нибудь вопросы, то вы можете попробовать найти на них ответы в видеоролике, который прилагается ниже.
Доброго всем времени суток, мои дорогие друзья и гости моего блога. Сегодня я хотел бы вам показать, как сделать кроссворд в ворде
Причем абсолютно неважно, какая у вас версия офиса — 2007, 2010, 2013 или 2016. Все делается по одной схеме
Но я буду показывать, как все это дело чертить на примере Microsoft Word 2013
Поехали!
Но я буду показывать, как все это дело чертить на примере Microsoft Word 2013. Поехали!
Первое, что вам нужно сделать — это взять листок бумаги и карандаш, после чего накидать туда, как должен выглядеть ваш кроссворд, чтобы не мучиться потом.
После того, как ваш эскиз готов, вам нужно будет зайти в сам Ворд и зайти в меню во вкладку «Вставка». Теперь выберите пункт «Таблица». У вас должен открыться выпадающий список, в котором будет несколько разных пунктов, как создать таблицу. Если у вас кроссворд будет небольшой, то достаточно будет выбрать обычную визуальную вставку таблицы, выделив необходимое количество ячеек. Можете ставить по максимуму, так как убрать всегда сможете.
Ну а если ваш кроссворд подразумевает что-то более солидное по размерам, то я рекомендую вам сразу выбрать пункт «Вставить таблицу». А когда вам откроется окно с параметрами, задайте нужное количество столбцов и строк, например и . Не бойтесь размаха, всё равно все ненужное мы удалим. Нет, можно конечно воспользоваться функцией «Нарисовать», но это будет еще муторнее.
Когда таблица создалась, выделите ее полностью и нажмите внутри любой ячейки правую кнопку мыши, после чего выберите пункт «Свойства таблицы». А уже во вновь открывшемся окне зайдите на вкладку «Строка» и «Столбец». В обоих случаях поставьте значение ширины в удобное значение, которое будет хорошо смотреться. Я выбрал сантиметров. Это будет оптимально в моем случае.
Теперь возьмите ваш эскиз, и смотрите, как будут располагаться все ячейки и слова, которые вы там написали. А дальше выберите какой-нибудь цвет заливки посветлее и начинайте заливать те ячейки, как у вас нарисовано в эскизе. Для этого просто нужно будет выделить нужное количество ячеек по горизонтали или по вертикали, затем нажать на заливку, выбрав предварительно цвет.
Сделали? Молодцы! Теперь смотрим, остались ли у нас целые строки или столбцы, на которые не попали ваши выделенные ячейки. Если таковые остались, то просто выделяем их целиком и удаляем без вреда для вашего будущего кроссворда. Но что делать с остальными позициями, которые находятся внутри? Там так просто ячейки не удалить, так как иначе произойдет сдвиг, и всё пойдет насмарку.
Придется сидеть долго, чтобы все выровнять как надо. Поэтому я предлагаю вам сделать способ по-проще. Все ячейки, которые у вас не выделены цветом, начинайте по очереди выделять, и закрашивать черным цветом.
Ну и последним штрихом будет заливка вашего кроссворда белым цветом. То есть мы берем то, что мы закрашивали ранее цветом и убираем это выделение, чтобы оно вернулось к исходному белому цвету. Для этого просто-напросто в заливке указываем «Нет цвета». И кстати, если вы видите, что наш новоиспеченный кроссворд занимает мало место, то можно увеличить ширину строк и столбцов, например до 1 сантиметра.
Далее начинаем расставлять цифры в начале каждого слова по горизонтали и вертикали. Для этого просто встаем в каждую первую строчку или столбик, а затем пишем по порядку все числа. При желании, можете уменьшить или увеличить шрифт.
Ну и конечно же куда без вопросов? Внизу не забудьте написать список вопросов по горизонтали, и по вертикали, чтобы все смотрелось как надо. Посмотрите теперь ,какой у нас получился красавец. Получился добротный классический кроссворд с черной подложкой. Дальше уже можете с ним делать всё, что угодно. Хотите, публикуйте где-нибудь, хотите, распечатайте и раздайте кому-нибудь. В любом случае это очень интересно, а делается все легко и быстро.
Для тех, у кого возникли какие-то трудности с этим, я специально подготовил видео. Можете наглядно посмотреть, как что делается.
Ну вот теперь вы знаете, как сделать кроссворд в ворде на обычном компьютере, приложив небольшие усилия. Поэтому свою сегодняшнюю статью я, пожалуй, буду заканчивать. Надеюсь, что моя сегодняшняя статья вам сегодня понравилась, поэтому не забудьте подписаться на обновления моего блога! Жду вас снова. Удачи вам. Пока-пока!
Использование кроссворда в Excel в бизнесе
Предпринимательская деятельность требует некоторой изобретательности. Например, можно предложить клиенту заполнить кроссворд, и если у него это получится сделать, дать ему приз. В свою очередь, этот презент может стать отличным элементом воронки продаж. Когда он его получит, можно предложить ему расширенную или улучшенную версию определенного продукта, но уже за деньги.
Впрочем, в бизнесе использование Excel-кроссвордов не настолько широко распространено. Основной недостаток такого подхода заключается в том, что такой же кроссворд можно реализовать стандартными средствами HTML и Javascript. А используя специальные приложения можно легко создать подобный инструмент в визуальном редакторе и не требуется скачивать отдельный документ на компьютер.
Как сделать проверку ответов
Создание рассмотренного выше рисунка — только половина работы. Многие спрашивают, как сделать кроссворд в электронных таблицах Excel с ответами и их проверкой. Для этого пройдите следующие шаги:
- Создайте новый лист в этой же книге и добавьте таблицу.
- Назовите 1-й столбец «Ответы».
- Впишите туда ответы на вопросы.
- Назовите 2-й столбец — «Введено». Здесь будут прописываться символы, которые вводятся пользователем и подтягиваются с самого кроссворда.
- Подготовьте 3-й столбец и назовите его «Совпадения». Если ячейка из 1-го столбца будет совпадать с данными со 2-й, появляется цифра «1». При отсутствии совпадения это будет «0». В 3-м столбце внизу нужна секция для общей суммы ответов (оценки).
Создание интерактивного кроссворда в Excel на этой стадии требует связывания таблиц на 1-м и 2-м листах. Для этого можно использовать функцию «Сцепить», которая позволяет объединить вводимые буквы в единое слово. Пройдите такие шаги:
- Кликните по 1-й ячейке в столбце «Введено».
- Жмите на клавишу вызова «Мастера функций».
- В появившемся окне кликните «Сцепить».
- Выделите опцию и жмите по кнопке «Ок».
- В появившемся окне аргументов жмите на клавишу, которая находится с правой стороны от поля для ввода данных.
- После сворачивания листа аргументов нужно сделать переход на лист с готовым кроссвордом в Excel.
- Выберите ячейку, где находится 1-я буква слова, соответствующего строчке на 2-м листе книги.
- Кликните на кнопку слева от места ввода для возврата к окну аргументов.
Чтобы сделать интерактивный кроссворд в Excel, пройдите рассмотренные выше шаги для всех букв слова. Как только сведения введены, жмите «ОК» в окне аргументов.
Учтите, что в процессе разгадывания человек может вводить строчные или прописные буквы. При этом Excel будет распознавать их как различные символы. Чтобы избежать этой проблемы, станьте на необходимую ячейку и в строке функций укажите параметр «СТРОЧН». Оставшееся содержимое секции возьмите в скобки. После этого вне зависимости от размера буквы в столбце «Введено» будет происходить автоматическое преобразование в нужный формат.
Чтобы создать полноценный кроссворд в Excel, функции «СТРОЧН» и «СЦЕПИТЬ» необходимо использовать для каждой ячейки в столбце «Введено» и соответствующим диапазоном ячеек.
Далее выполните сравнение результатов в графах «Введено» и «Ответы». Для этого в столбце «Совпадения» используйте опцию «ЕСЛИ». Здесь нужно сделать следующее:
- Станьте на нужную ячейку в столбце «Совпадения».
- Введите функцию «=ЕСЛИ (расположение столбца «Ответы»=координаты столбца «Введено»;1;0).
- Выделите все ячейки в разделе «Совпадения», в том числе «Итого» и жмите по символу автоматической суммы в ленте.
Таким способом удается сделать проверку кроссворда в Excel, что упрощает задачу для его составителя. В результате в специальной графе будет ставиться оценка. Так, если задание сделано полностью, человек получает то число баллов, которое соответствует количеству вопросов.
Как вариант, можно сделать отображение результата не только на скрытом листе. Его легко открыть для пользователя, разгадывающего кроссворд в Excel. Для этого нужно сделать следующее:
- Перейдите на лист с кроссвордом в Excel.
- Выберите ячейку и введите туда следующее значение: «=ЕСЛИ(Лист2!Координаты ячейки с общим баллом=9;«Кроссворд разгадан на 100%»;«Попробуй подумать еще»)».
После этого работу можно считать завершенной.
Создание каркаса
Прежде чем рисовать сетку для кроссворда, рекомендуется увеличить поля документа, чтобы было как можно больше основного рабочего пространства. Для этого нужно сделать следующее.
- Щелкните вкладку «Макет».
- Нажмите кнопку «Поля».
- Затем выберите «Узкий».
Только тогда вы сможете начать процесс создания, а это намного сложнее.
Щелкните вкладку «Вставка». Щелкните кнопку «Таблица». В появившемся меню попробуйте нарисовать большую таблицу. Максимальный размер по умолчанию — 10 на 8. Этого недостаточно, если вы хотите собрать большой кроссворд.
Сделайте то же самое, только на этот раз нажмите «Вставить таблицу».
После этого появится окно, в котором можно указать необходимое количество столбцов и строк. Например, вы можете выбрать 20 на 20. Это создаст таблицы любого размера. Чтобы увидеть результат, нужно нажать кнопку «ОК».
В результате вы увидите следующее.
Теоретически можно было бы создать такую же таблицу в редакторе Microsoft Excel и перенести ее в документ Word. В этом случае результат будет не очень приятным — все сместится вправо.
Поэтому лучше использовать возможности Word.
Перед тем, как собрать кроссворд, вам нужно составить квадраты одинакового размера. Для этого перейдите на вкладку «Макет» и укажите размер каждой ячейки.
Главное, чтобы везде были одинаковые ценности.
То же самое можно сделать с помощью контекстного меню.
- Для этого выделите всю таблицу и щелкните правой кнопкой мыши.
- В появившемся меню выберите пункт «Свойства таблицы».
Затем во вкладке «Столбец» укажите ширину (в сантиметрах).
- Далее во вкладке «Линия» укажите такую же высоту.
- Нажмите кнопку «ОК», чтобы применить настройки».
Итак, вам нужно поставить таблицу в центре документа. Для этого нажмите соответствующую кнопку на панели инструментов, расположенной на вкладке «Главная». Или нажмите комбинацию клавиш knopka Ctrl / knopka + knopka E / knopka. Результат будет таким же.
































