Масштаб в приложениях
Вышеописанные способы, как правило, не влияют на Word и некоторые другие утилиты, предусматривающие собственные настройки.
Так, построить под себя текстовые редакторы можно через вкладку «Вид» верхнего меню. В списке параметров нужно найти «Масштаб» или «Zoom», где выбрать один из предложенных вариантов или задать собственный.
Браузеры, как правило, размещают активные значки «-» и «+» возле окошка с масштабом (по умолчанию 100%), клик по которым изменяет это значение в большую или меньшую сторону. Но иногда параметры экрана приходится поискать: например, Opera размещает их в разделе View, а управление осуществляется кнопками «Zoom in»/«Zoom out».
Регулировка размера значков проводника может происходить двумя способами:
-
С помощью клавиатуры.
Чаще используется сочетание Ctrl + «+» + «-» для уменьшения, Ctrl + «+» + «+» для увеличения, таким образом, может потребоваться наличие блока цифровой клавиатуры. -
Через вкладку «Вид».
Некоторые ОС предлагают кнопки «Увеличить» и «Уменьшить», также есть возможность выбрать способ отображения иконок. Самые компактные варианты — «Таблица», «Мелкие значки».
В большей части других приложений масштабирование регулируется с помощью настроек.
Как расширить экран монитора на компьютере с ос Windows
12:17 Людмила страница » Компьютерные проблемы 236
Довольно часто компьютерные пользователи задают вопрос о том, как расширить экран монитора. Причин, по которым экран монитора становится узким с черными полосами по краям, или картинка отображается не полностью, а изображение становится размытым, может быть несколько. Сейчас мы с вами рассмотрим самые распространенные ситуации таких казусов и попытаемся их исправить.
Причины, по которым экран монитора становится узким
Чаще всего такое происходит по нескольким причинам:
- Неправильная настройка разрешения экрана;
- Не установлен драйвер видеокарты;
- Подключение к компьютеру телевизора, ноутбука, или дополнительного монитора;
- Не правильные настройки монитора.
Читайте так же:
Что такое драйвер компьютера и для чего он нужен
Как обновить драйвер видеокарты c официального сайта
Какая видеокарта на моем компьютере
https://youtube.com/watch?v=vsFa_JHTq6s
Как подключить компьютер к телевизору
Теперь рассмотрим все эти причины более подробно.
Неправильная настройка разрешения экрана
Настройки разрешения экрана могут сбиться при установке пиратских программ, переустановке системы, проникновении в систему вируса, после прохождения игры со своими настройками, а так же после резкого неожиданного отключения компьютера.
Как правильно включать компьютер
В этом случае исправить ситуацию довольно-таки просто. Достаточно кликнуть правой кнопкой мыши по свободному пространству рабочего стола :
В Windows 7
И в выпадающем контекстном меню выбрать пункт «Разрешение экрана»
В следующем окне найти «Разрешение» и открыть список, кликнув левой кнопкой мыши по маленькой черной стрелочке справа.
У вас должен открыться список возможных параметров разрешения экрана.
Не стоит экспериментировать со всеми разрешениями подряд, т.к. если вы выберите разрешение, которое не поддерживает ваш монитор, то экран может потухнуть, и вы не сможете настроить его без помощи мастера. Монитор не перегорит, но будет необходимо сбросить ваши настройки. Обычно это делается через «Безопасный режим», или на другом компьютере, который поддерживает то разрешение, которое вы установили сами.
Поэтому прежде чем менять разрешение экрана почитайте в инструкции к вашему монитору, какие параметры он поддерживает, или кликните мышкой по голубой ссылке «Какие параметры монитора следует выбрать?» (в этом же окне, где выбираете разрешение), и внимательно почитайте то, что там написано.
В Windows 10
Кликнуть правой кнопкой мыши по пустому пространству рабочего стола и выбрать в выпадающем контекстном меню пункт «Параметры экрана»
Переходим слева на вкладку «Дисплей», находим в окне справа «Разрешение», кликаем по стрелочке и выбираем необходимые параметры.
Обычно рядом с необходимым параметром написано «(Рекомендуется)»
Не установлен драйвер видеокарты
Обычно после переустановки операционной системы, или после замены видеоадаптера автоматически загружается временный драйвер видеокарты. И если потом не загрузить специализированные драйвера для видеокарты, то в пункте «Разрешение» в настройках экрана списка разрешений не будет (в лучшем случае два параметра). А в диспетчере устройств будет запись «Стандартный VGA графический адаптер».
Читайте:
Что такое диспетчер устройств и как в него попасть
В этом случае необходимо загрузить драйвер видеокарты (видеоадаптера) с диска, который поставляется с видеокартой или с официального сайта производителя видеокарты.
Если у вас на компьютере установлена операционная система Windows 10, то драйвер будет установлен автоматически.
Подключение к компьютеру телевизора, ноутбука, или дополнительного монитора
Если к вашему компьютеру подключен еще один монитор, или ноутбук, и даже телевизор, то отключите их. Если после этого на вашем основном мониторе всё исправилось и изображение расширилось на весь экран, значит вам необходимо правильно определить в настройках выбора дисплея, который из них будет основным, а который второстепенным.
И в настройках «Экран» выбрать необходимый монитор.
Настройка монитора
Практически у любого монитора имеются кнопки для его настройки. Обычно они располагаются внизу спереди (снизу) или сбоку.
Найдите параметры автонастройки и установите их.
Можете попробовать настроить монитор самостоятельно при помощи других кнопок. Но это будет дольше.
Изменяем размеры экрана при помощи текстового редактора и браузера
Бывают ситуации, когда нужно установить новые параметры отображения не на самом компьютере, а только для некоторых локальных задач. Например, для различных редакторов и офисных пакетов. Для этого уже есть хорошо зарекомендовавшая себя процедура:
обратите внимание на раздел «Главное меню», где вы можете выбрать вкладку «Просмотр»; в новом окне щелкните строку «Масштаб», затем установите новые настройки и сохраните их. Этот вариант отлично подходит для решения краткосрочных проблем
Этот вариант отлично подходит для решения краткосрочных проблем.
Возможность увеличения в браузере
Посмотрим, как это работает с настройками браузера. Выполняем следующие действия:
- Щелкните «Просмотр» и «Масштаб» в меню».
- В новом окне выберите функцию «Уменьшить» или «Увеличить».
- Затем настраиваем изображение на экране до комфортного для нас уровня и сохраняем все настройки.
Однако он не только отлично работает со многими персональными компьютерами, но и позволяет уменьшать масштаб на портативном компьютере. В этом случае все ваши действия будут идентичны тем, которые мы подробно описали выше. Поэтому вы также можете использовать наши подробные инструкции, чтобы изменить настройки экрана вашего ноутбука.
Если не меняется разрешение экрана
Бывает так, что вы все настроили правильно, а разрешение экрана не сохраняется, а возвращается в исходное значение. Или система вообще не даёт поменять значение.
1. Проверьте настройки видео драйвера.
Кликните правой клавишей мышки по значку «Компьютер» и выберите пункт «Управление».
Откроется панель управления компьютером. Выберите пункт «Диспетчер устройств».
Раскройте ветку «Видеоадаптеры» – в ней будет показана ваша видеокарта. Если драйвер установлен, то будет указана модель.
Если видеокарта отображается нормально, посмотрите все ли в порядке в настройках драйвера. Для этого кликните правой клавишей мышки на пустом месте Рабочего стола и выберите «Панель управления NVIDIA».
Этот пункт может называться и по-другому, например, «Графические характеристики». Это зависит от того, какая у вас в компьютере видеокарта.
Проверьте параметры разрешения в меню «Дисплей» → «Разрешение». Попробуйте выставить рекомендованное значение.
Если видеокарта отображается как «базовый видеоадаптер» или она отмечена иконкой с восклицательным знаком, значит, драйвер не установлен или с ним возникли проблемы.
или
Для исправления необходимо скачать правильный видеодрайвер. Но для начала нужно узнать модель видеокарты. Для этого воспользуйтесь бесплатной программой GPU-Z. Скачать ее можно с официального сайта.
Далее нужно скачать и установить драйверы с сайта производителя:
Если у вас ноутбук, скачать драйвер можно с официального сайта производителя компьютера. Например, если у вас Asus, то через сайт asus.com. Для этого введите в строку поиска модель ноутбука – обычно она написана на наклейке на лицевой или обратной стороне.
2. Проверьте компьютер на наличие вирусов.
Сделать это можно при помощи бесплатной утилиты Kaspersky Virus Removal Tool.
Если и после этого драйвер откажется работать, скорее всего, проблема в самой видеокарте.
После обновления Windows до 10 версии или переустановки ОС внешний вид рабочего стола на компьютере или ноутбуке может видоизмениться. Это связано в 92% случаев с увеличением масштаба экрана. В таких условиях работать с техникой крайне неудобно, поскольку ярлыки программ и игр фактически замащивают всю площадь рабочего стола. Нет резкости и четкости в меню открываемых приложений и игрушек. С некорректными параметрами экрана работать крайне небезопасно и неудобно. Да и не нужно, ведь масштаб ярлыков и экрана уменьшить очень просто. Процедуру можно провести несколькими способами, и займет она несколько секунд.
Проблемы отображения Экранной лупы
Единственной возникающей проблемой при работе с «Экранной лупой» может стать ряд неактивных видов. В остальном приложение стабильно, и не требует дополнительного вмешательства.
Как было сказано, одним из лучших режимов просмотра, является «Во весь экран», но увы, он не всегда активен, и на это две основных причины:
1. Ограниченные настройки визуального отображения
В первую очередь, стоит проверить системные настройки визуальных эффектов. Если выбор стоит на пункте «Обеспечить наилучшее быстродействие», то просто измените его на «Обеспечить наилучший вид». Обычно этих действий достаточно для активации дополнительных видов «экранной лупы».
На примере Windows 7 настройки быстродействия можно найти следующим способом:
- Кликните правой кнопкой мыши по ярлыку «Компьютер», и выберите пункт «Свойства».
- В открывшемся окне «Система», щёлкните по пункту «Дополнительные параметры системы» в боковой панели.
- В диалоговом окне найдите первый подзаголовок «Быстродействие», и нажмите «Параметры».
- Проверяем положение флажка, он должен стоять слева от «Обеспечить наилучший вид».
2. Некорректный драйвер видео адаптера
Если вышеописанные действия не возымели должного эффекта, то скорее всего дело в видео драйвере. В таком случае, следует проверить установленный драйвер на вашу видеокарту, его актуальность и корректность для данной операционной системы.
Также, на примере ОС Windows 7 рассмотрим, как проверить и что сделать:
Вновь попадаем в свойства системы
Для этого кликаем правой кнопкой по ярлыку «Компьютер», и выбираем соответствующий пункт.
В окне щёлкаем по пункту «Диспетчер устройств», и в диалоговом окне со списком оборудования двойным кликом раскрываем пункт «Видеоадаптеры».
Важно чтобы наименование имело полный вид, заявленный производителем (Проверить комплектацию можно сторонними утилитами, такими как Specsy). Если пункт помечен знаком внимания (жёлтый треугольник с восклицательным знаком), то стоит обновить драйвер с установочного диска, или загрузить его с официального сайта разработчика (это гарантирует актуальность программного обеспечения, и его совместимость с более поздними ОС).
Драйвер может быть установлен автоматически Windows, в этом случае наименование видеоадаптера выглядит следующим образом: «Стандартный видеодрайвер VGA» Это также требует исправления, путём установки требуемых драйверов.
Обновляем систему
Чаще всего данный вариант решает проблему. После обновления система отыщет необходимые драйвера и установит, после чего экран вернет свой прежний вид.
- Воспользуемся комбинацией «Win»+»R», после чего введем в строку «wuapp» (без кавычек). И продолжаем кнопкой «Ок».
Windows 10
- Перемещаемся в «Параметры», через «Пуск».
Если вам будет понятнее, то можно просмотреть видео со способами обновления Win 10.
Видео — Как проверить обновления на Windows 10
Также помните, что определенные мониторы могут потребовать установить свои драйвера в Win 10. Как правило, они должны идти в комплекте, если же нет, то их можно скачать на сайте разработчика.
Исправляем проблему растянутого экрана
Ознакомимся с причинами
Самые популярные причины сужения или расширения изображения на мониторе:
- вы могли сами установить неправильное разрешение в настройках экрана;
- драйвера видеокарты устарели или отсутствуют вовсе;
- сбились настройки монитора.
Со всеми причинами можно легко и быстро справится, следуя инструкции.

Как сузить экран на компьютере по горизонтали
Меняем разрешение
В том случае, когда у вас нет необходимых драйверов, не получится исправить ситуацию таким способом. Однако, много времени у вас данные действия не займут, поэтому стоит попробовать. Не получилось — переходите к другому способу.
Более подробную инструкцию по изменению расширения экрана в Windows 7 вы можете прочитать в нашей новой статье — «Как изменить разрешение экрана на Виндовс 7».
- Кликаем на рабочем столе правой кнопкой мыши и перемещаемся в раздел «Разрешение экрана».
Открываем раздел «Параметры экрана»
- Раскрываем пункт «Разрешение» и перетаскиваем ползунок до нужного значения. Лучше всего установить рекомендуемое разрешение.
Раскрываем пункт «Разрешение» и перетаскиваем ползунок до нужного значения
Важно! Если у вас отсутствуют драйвера, то такие действия не приведут к желаемому результату. Изменения будут, но незначительные
В таком случае просто переходите к установке необходимых компонентов.
- Открываем «Пуск» и переходим в «Параметры», где перемещаемся в раздел «Система».
Открываем «Пуск» и переходим в «Параметры», где перемещаемся в раздел «Система»
- Находясь в разделе «Экран», открываем «Дополнительные параметры экрана».
Открываем «Дополнительные параметры экрана»
- Раскрываем выпадающий список в пункте «Разрешение» и проводим выбор нужных параметров.
Раскрываем выпадающий список в пункте «Разрешение» и выбираем нужные параметры
- Кликаем «Применить».
Также вы можете изменить разрешение через «Панель управления»:
- В меню «Пуск» в поисковике пишем «панель управления» (без кавычек) и кликаем по значку.
Пишем панель управления
- Далее переходим в «Оформление и персонализация».
Переходим в «Оформление и персонализация»
- После чего открываем «Экран», затем «Разрешение экрана». Увидев блок «Разрешение», устанавливаем значение. В строке «Разрешение», устанавливаем расширение
Настройка экрана через меню монитора
Последний способ касается меню монитора, которое встроено в устройство. Он присутствует в большинстве современных моделей и вызывается с помощью кнопок на корпусе. Если вы не хотите вносить изменения в конфигурацию, вы можете сбросить настройки в состояние по умолчанию и посмотреть, будет ли устранена проблема растянутого экрана. Для этого в меню есть пункт «Сброс».
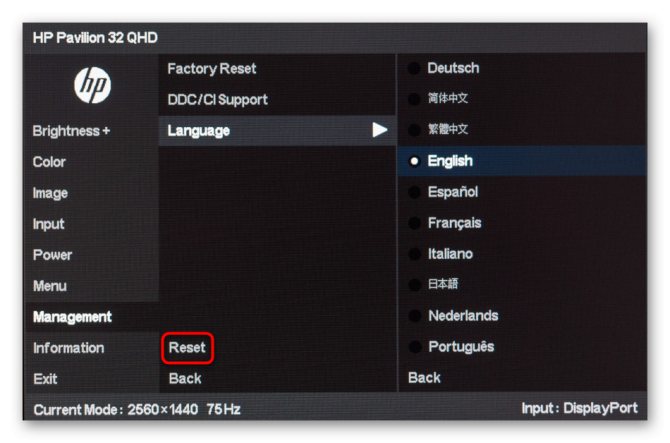
Если вы хотите самостоятельно настроить параметры, обратите внимание на разделы меню под названием «Expansion» и «Zoom» (разрешение и увеличение). Там можно изменить настройки увеличения и уменьшения масштаба, если они доступны
Кроме того, учитывайте разрешение самого экрана. Также может присутствовать опция ‘Auto’ или ‘Auto Reject’, которая отвечает за автоматическую настройку экрана. Иногда эта опция также отображается в виде кнопки на корпусе. Проверьте настройки и измените их самостоятельно, чтобы избавиться от проблем с растянутыми изображениями.
Завершая этот материал, мы хотели бы обратить ваше внимание на несколько дополнительных элементов, которые мы не рассматривали как отдельные подходы. Обратите на них внимание, если описанные выше меры не принесли результатов:
- При подключении через кабель VGA может оказаться невозможным настроить масштабирование или установить нужное разрешение экрана. Если это возможно, рекомендуется подключать монитор к компьютеру через HDMI, DP или DVI.
- Если проблема возникает только при запуске определенной игры, зайдите в графические настройки игры и проверьте соотношение сторон или масштаб изображения. Например, не рекомендуется устанавливать значение 16:9 или 16:10 на мониторе 4:3, так как это просто растянет изображение.
- При работе со старой видеокартой следует учитывать, что она может не поддерживать разрешения более новых моделей мониторов, что вызовет некоторые проблемы при работе с ними. В таких ситуациях мы можем лишь порекомендовать обновить аппаратное обеспечение или заменить монитор на более старый.
Как расширить экран с помощью настройки разрешения
Те, кто часто переустанавливал операционную систему знают, что при первом запуске монитор отображает стандартные настройки и разрешение экрана — 800×600 пикселей. Это происходит для всех версий ОС Windows. Таким образом разработчики предлагают нам самостоятельно настроить нужное разрешение экрана для комфортной дальнейшей работы. Устарелым компьютерам этого разрешения может быть вполне достаточно для работы преимущественно с текстовой информацией. Но для современных цифровых машин такое разрешение, конечно же, неприемлемо.
Инструкция, как изменить разрешение в ОС Windows.
| Нажмите в любом месте своего экрана, где нет иконок, правую кнопку мыши в Windows 10, 8.1. Для Windows 7 нужно нажать дополнительно « настройки экрана » |
 Разрешение экранаВыберите пункт « разрешение экрана ». В этом окне вы увидите кнопку с размером вашего экрана в пикселях. Нажмите на разворачивающийся список и выберите необходимо разрешение
Разрешение экранаВыберите пункт « разрешение экрана ». В этом окне вы увидите кнопку с размером вашего экрана в пикселях. Нажмите на разворачивающийся список и выберите необходимо разрешение
 Настройка разрешения экрана
Настройка разрешения экрана
Система часто советует выбрать максимальное значение для вашего экрана. Можно последовать ее рекомендации. Другие настройки здесь желательно не трогать. Нажмите « Применить » и « Ок ».
Дополнительные настройки операционной системы
В предыдущих разделах мы перечислили основные способы изменения масштаба экрана. Однако их не всегда может быть достаточно. Кроме того, пользователя могут не устраивать лишь несколько элементов интерфейса, в то время как масштаб других удобен для восприятия. В таких случаях можно отойти от глобальных настроек, прибегнув к другим инструментам, о которых пойдет речь ниже. Вот эти ситуации:
- Масштабирование иконок на рабочем столе
- Изменение размера текста
- Масштабирование курсора
- Специальные возможности для слабого зрения
Увеличить экран на компьютере сменой размеров значков на рабочем столе
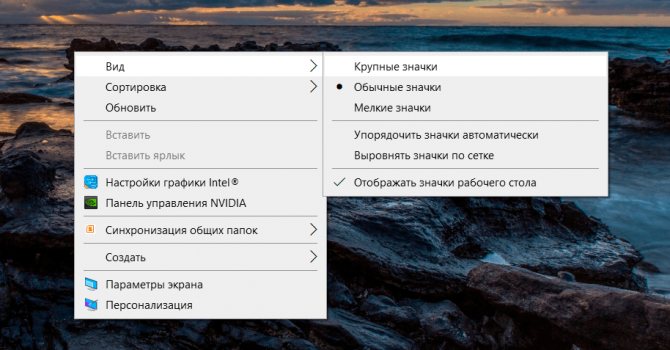
Значки на рабочем столе – это извечная проблема пользователей. Есть две крайности. Во-первых, пользователь может быть склонен размещать на пространстве рабочего стола большое количество значков. В этом случае, чтобы нормализовать внешний вид, их потребуется уменьшить. Во-вторых, если значков мало или пользователь ПК имеет проблемы со зрением, мелкие значки могут быть трудно различимы. Во всех этих случаях пригодится корректирование размера иконок. Есть два метода:
- С помощью контекстного меню. Нажмите ПКМ – «Вид» и выберите один из размеров значков.
- С помощью горячих клавиш. Зажмите «CTRL» и вращайте колесико мыши. Этот метод позволяет изменять размер более плавно.
Выбор габаритов шрифта и элементов
Еще один элемент, способный настраиваться отдельно от остальных – это текст и шрифт. Для этого предусмотрен специальный пункт в «Параметрах». Настройка будет действовать на все шрифты в системе.
Чтобы найти пункт настройки шрифтов, запустите «Параметры» (ПКМ по кнопке «Пуск»). Откройте раздел «Главная» – «Специальные возможности» — «Дисплей». В самом верху будет размещен подзаголовок «Увеличить размер текста». Под ним расположен образец текста и ползунок. Перемещая его, можно следить, как будет изменяться размер шрифта. Выбрав удобную конфигурацию, нажмите на кнопку «Применить» внизу списка. Помимо шрифта, можно изменять размеры и других элементов. Соответствующий пункт находится сразу под меню масштабирования шрифтов.
Увеличение курсора
Еще одна возможность снизить нагрузку на глаза – это увеличить размер курсора. Открыв уже знакомый нам раздел специальных возможностей, выберите подпункт «Курсор и указатель». В самом верху можно изменить размер курсора на любой удобный, а другие функции способны откорректировать его внешний вид.
Увеличить экран на компьютере активацией экранной лупы
«Тяжелая артиллерия» изменения масштаба – это экранная лупа. Инструмент создан специально для людей с особыми потребностями, его задача – увеличивать фрагменты экрана сверх доступных параметров масштабирования. Для использования данной возможности также есть два пути:
- «Параметры» – «Специальные возможности» – «Экранная лупа» – «Вкл».
- Комбинация клавиш «Win +» для активации лупы и «Win ESC» для выхода из режима.
При активированной лупе пользователь имеет возможность изменять масштаб увеличения, а также настраивать утилиту под себя.
Если не меняется разрешение экрана
Бывает так, что вы все настроили правильно, а разрешение экрана не сохраняется, а возвращается в исходное значение. Или система вообще не даёт поменять значение.
1. Проверьте настройки видео драйвера.
Кликните правой клавишей мышки по значку «Компьютер» и выберите пункт «Управление».
Откроется панель управления компьютером. Выберите пункт «Диспетчер устройств».
Раскройте ветку «Видеоадаптеры» – в ней будет показана ваша видеокарта. Если драйвер установлен, то будет указана модель.
Если видеокарта отображается нормально, посмотрите все ли в порядке в настройках драйвера. Для этого кликните правой клавишей мышки на пустом месте Рабочего стола и выберите «Панель управления NVIDIA».
Этот пункт может называться и по-другому, например, «Графические характеристики». Это зависит от того, какая у вас в компьютере видеокарта.
Проверьте параметры разрешения в меню «Дисплей» → «Разрешение». Попробуйте выставить рекомендованное значение.
Если видеокарта отображается как «базовый видеоадаптер» или она отмечена иконкой с восклицательным знаком, значит, драйвер не установлен или с ним возникли проблемы.
или
Для исправления необходимо скачать правильный видеодрайвер. Но для начала нужно узнать модель видеокарты. Для этого воспользуйтесь бесплатной программой GPU-Z. Скачать ее можно с официального сайта.
Далее нужно скачать и установить драйверы с сайта производителя:
Если у вас ноутбук, скачать драйвер можно с официального сайта производителя компьютера. Например, если у вас Asus, то через сайт asus.com. Для этого введите в строку поиска модель ноутбука – обычно она написана на наклейке на лицевой или обратной стороне.
2. Проверьте компьютер на наличие вирусов.
Сделать это можно при помощи бесплатной утилиты Kaspersky Virus Removal Tool.
Если и после этого драйвер откажется работать, скорее всего, проблема в самой видеокарте.
Для современных операционных систем очень важно, чтобы их интерфейс был как можно более простым, понятным и удобным. А еще он должен быть настраиваемым. Настройка интерфейса включает множество аспектов, например, масштабирование и изменение разрешения экрана
Зачем это нужно, объяснять излишне. Всем известно, насколько утомительным может быть чтение мелкого шрифта, то же самое касается мелких элементов интерфейса – кнопок, значков, панелей, меню и так далее. Противоположная ситуация, когда неудобства доставляют слишком большие элементы интерфейса. Вот почему в Windows разработчиками Microsoft была предусмотрена возможность изменять масштаб экрана и отдельных компонентов
Настройка интерфейса включает множество аспектов, например, масштабирование и изменение разрешения экрана. Зачем это нужно, объяснять излишне. Всем известно, насколько утомительным может быть чтение мелкого шрифта, то же самое касается мелких элементов интерфейса – кнопок, значков, панелей, меню и так далее. Противоположная ситуация, когда неудобства доставляют слишком большие элементы интерфейса. Вот почему в Windows разработчиками Microsoft была предусмотрена возможность изменять масштаб экрана и отдельных компонентов.
Настроить размер содержимого рабочего пространства в Windows не составляет особого труда. Для этого не понадобятся ни специальные программы, хотя таковые существуют, ни дополнительные графические драйвера. В данном руководстве мы подробно расскажем, как изменить масштаб экрана на компьютере, но перед тем как приступать к демонстрации, уточним разницу между масштабированием и разрешением. Смена разрешения подразумевает изменение количества отображаемых пикселей, при этом совсем необязательно элементы рабочего стола должны становиться больше или меньше. Под масштабированием же более правильно понимать изменение размера именно элементов интерфейса – пиктограмм, текста, меню, панелей и так далее.
Как правило, при установке Windows сама выбирает наилучшее разрешение экрана, и менять его без необходимости нет особого смысла, так как это может только ухудшить зрительное восприятие интерфейса. Если вы, например, уменьшите разрешение дисплея, рабочее пространство сожмется, размер же значков текста и прочих элементов не изменится, они станут более скученными, а в интерфейс в случае необходимости будут добавлены полосы скроллинга.


































