Раз – и готово
Эти элементарные действия решают обозначенную проблему примерно в 20% случаев, а занимают максимум 5 минут.
Не верите – проверьте:
- Внесите платеж за интернет. Если у вас настроено автоматическое пополнение счета, убедитесь, что на балансе привязанной карты достаточно средств. А также, что она действительна и доступна для платежей онлайн.
- Удостоверьтесь в надежности физической связи устройств, целостности разъемов и кабелей, отсутствии помех беспроводной связи.
- Перезагрузите роутер и компьютер, отключите и снова подключите интернет-кабель или модем. Это устранит спонтанные ошибки, которые иногда возникают при долгой непрерывной работе системы и оборудования.
- Если проблема не ушла, запустите и дождитесь если не решения, то вердикта, чтобы знать, куда двигаться дальше.
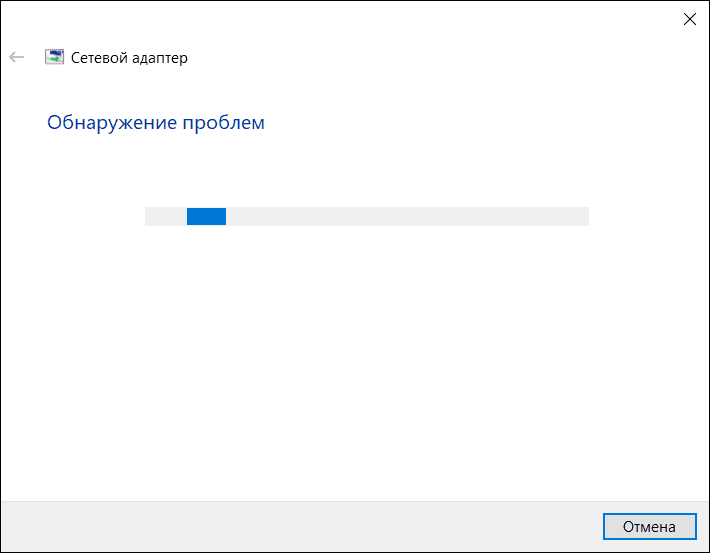
Не помогло? Значит, настала очередь сложного, но ответственного этапа – ревизии и исправления настроек оборудования. Именно в них чаще всего кроются ошибки, поэтому будьте внимательны.
Код «628»
Иногда абоненты видят сообщение «Ошибка 628. Соединение разорвано удаленным компьютером». Связь пропадает потому что:
- В модеме нет SIM-карты;
- Не указан или введен неверно PIN-код.
Устранить проблемы просто. Нужно установить СИМ-карту в соответствующий слот. Если симка уже находится в модеме, ее нужно извлечь, а затем установить еще раз. После выполненных действий выполняется подключение к интернету.
Если проблема связана с PIN-кодом его нужно просто ввести. Комбинация указана на коробке, в которой находилась симка. Если невозможно найти код, рекомендуется обратиться в контактный центр.
Еще одним способом решения проблемы является перезагрузка компьютера. Это решение подходит и для ошибки «633». Проблема связана с процессами, занимающими порт модема.
Что делать при возникновении ошибки связи
Первым способом устранения сбоя и настройки стабильного соединения будет сброс параметров. Это необходимо сделать для протокола TCP/IP. Можно воспользоваться специальной для этого утилитой – MicrosoftFixit. Получить ее можно на официальном сайте Майкрософт Для работы с утилитой вам не нужно владеть какими-нибудь знаниям, это простой мастер, которые в пару шагов сделает все самостоятельно. Вам достаточно скачать утилиту, запустить ее и активировать работу мастера. По завершению работы необходимо будет перезагрузить компьютер и снова попытаться установить связь с интернетом.

Microsoft-Fix-it-Center
Если этот способ не принес никаких результатов, попробуйте следующее:
- откройте раздел «Панель управления» на ПК;
- затем откройте «Сеть и интернет» и нажмите «Просмотр сети…»;
- в следующем окне найдите «Изменение параметров адаптера»;
- выберите ваше текущее подключение и нажмите по нему правой кнопкой мыши и выберите «Свойства» из контекстного меню;
- в следующем окне найдите «Протокол версии TCP/IPv6» и уберите галочку с этого пункта.
Далее необходимо попытаться подключиться к сети интернет. Если не произошло никаких изменений, узнайте у своего провайдера, возможно нужно внести изменения в настройки, указать статический IP или т.п.
Диагностирование в перечне устройств
Кроме «Диспетчера устройств» и раздела «Свойства» в «Проводнике» «Виндовс», проблемы могут возникать и в «Сетевых подключениях», где перечислены текущие настройки для взаимодействия с серверами оператора (вызвать раздел в два счета поможет комбинация Win + R и команда ncpa.cpl).
Если в каталоге пусто, подключения горят серым или же и вовсе помечены крестиком, значит проблема в параметрах TCP/IPv4 или TCP/IPv6. Действовать нужно так: нажать на подключение правой кнопкой мыши, вызвать «Свойства», а уже оттуда – проверить два значения. В обоих случаях на странице «Общие» IP-адреса и DNS-сервера обязаны подбираться автоматически, то есть поля для цифр должны оставаться пустыми, иначе возникнут проблемы с совместимостью. Если разделы заполнены – данные стоит очистить, изменения – сохранить, а после – попробовать подключиться снова.
Способ 3: Отключение антивируса
В некоторых ситуациях нормальной работе подключения может мешать активная антивирусная защита. Дело в том, что нередко такое программное обеспечение обладает и межсетевыми экранами, которые порой ведут себя излишне агрессивно – в результате их работы соединение либо полностью блокируется, либо постоянно обрывается, из-за чего и появляется ошибка с кодом 797. В диагностических целях защитное ПО можно временно отключить и проверить наличие проблемы – если она исчезла, дело точно в антивирусе.
Подробнее: Как отключить антивирус
К сожалению, в большинстве подобных продуктов отсутствует возможность тонкой настройки брандмауэра, поэтому единственным решением будет удаление текущего и подбор другого, с менее активными алгоритмами.
Подробнее: Подборка популярных антивирусов
Не соединяется 4G модем Мегафон
Проблем с сервисной программой от Мегафона я пока не встречал. Обычно она работает без каких-либо проблем. В основном, если у Вас возникли проблемы с модемом Мегафон, то скорее всего их причина либо в сбое работы драйвера, либо в каких-то сбоях на стороне оператора.
Несколько раз сталкивался с тем, что проблемы с подключением возникают при очень слабом сигнале сотовой связи. Сеть устройство вроде видит, а подцепляться не хочет. В этом случае его надо переместить ближе к окну, там прём будет лучше. При необходимости, воспользуйтесь USB-удлинителем.
Иногда модем 4G не подключается из-за шаловливых ручек пользователя, который залез в настройки сервисной программы «Мегафон Интернет» и чего-то там поменял. Попробуйте удалить существующий профиль конфигурации и создать новый.
На моей памяти один клиент залез на вкладку «Инструменты» — «Настройки/Опции» и поменял режим работы:
Попробуйте переключить его с NDIS
наRAS или наоборот.
Компьютер не видит 3G модем
Переустановка модема
- Сначала нужно удалить имеющуюся на компе программу. Для этого можно воспользоваться как панелью управления компьютера (удаление программ) , так и скаченной из интернета специализированной программой для удаления, к примеру, такой как Revo Uninstaller .
- Далее, нужно удалить модем из списка устройств. Чтобы это сделать следует зайти в Диспетчер устройств. Расположен он в Панель управления – Система и безопасность – Система . В Диспетчере устройств имеется пункт Контроллеры USB, развернув который следует найти необходимое устройство из появившегося списка. После нахождения модем следует удалить. Это можно сделать, просто нажав клавишуDelete , либо через правую кнопку мыши.
- Затем необходимо произвести очистку реестра. Для этого можно воспользоваться программой, находящейся в свободном доступе в интернете – CCleaner . После ее установки на компе, следует ее запустить и нажать в открывшемся окне на вкладку Реестр. После этого, нужно приступить к поиску проблем через соответствующую строку. По окончании процесса нужно нажать на строку«Исправить» . Далее высветится окно, где необходимо будет сначала сохранить резервные копии, а затем очистить комп, нажав на строку«Исправить отмеченные» .
- После произведенных действий проблема должна устраниться. При повторной установке модема, он должен определяться как новое устройство. Если ОС компа не определяет модем в качестве нового устройства, необходимо произвести следующие действия:
- следует сбросить настройки устройства, для чего можно воспользоваться утилитой My huawey modem . Это программа подходит для МТС и Мегафон модемов. В остальных случаях можно прибегнуть к помощиWindows HyperTerminal .
- в первом случае, необходимо запустить установленную на компьютер программу и выбрать необходимое устройство в имеющемся списке портов. Затем нужно установить связь нажатием кнопки Connect. Когда соединение установится необходимо будет в нижней строке установить AT команду. Она приведет к сбросу настроек. Узнать ее можно в интернете, указав в поисковой строке данные о модеме. Если все пойдет успешно, программа в ответ на команду выдаст «OK».
- после произведенных действий необходимо вытащить устройство и затем снова его установить его в USB-порт.
Почему при подключении к интернету появляется ошибка 711
 Сбой 711
Сбой 711
В первую очередь нужно понять, из-за чего может возникать сбой:
Займы Подбор кредита Дебетовые карты Кредитные карты Счет РКО Рефинансирование Осаго Ипотека Вклады Инвестиции
- Отключены или повреждены дочерние службы диспетчера удаленного подключения.
- Сброшены настройки протокола передачи данных SSTP. Проблема встречается при использовании программ, которые позволяют менять IP-адрес. К данному типу программного обеспечения относятся расширения VPN для браузера, автономные утилиты для создания протокола безопасности SSTP.
- Остановлена системная служба «Plug and Play». Данный элемент отвечает за правильную работу подключенного оборудования к персональному компьютеру. Если для выхода в интернет используется USB-модем, то в случае его отключения возможно возникновение сбоя с кодом 711.
- Остановлен системный компонент «Диспетчер сетевого DDE». Данная служба отвечает за сетевой обмен данными.
- Отключены или повреждены компоненты службы «Маршрутизация и удаленный доступ».
- Отключен компонент «Служба времени Windows». Если отключить службу времени, то пользователь не сможет подключиться к глобальной сети, так как отсутствует синхронизация с удаленным сервером.
- Сбой может произойти из-за использования сторонних расширений – VPN-сервиса или Proxy.
Важно! Если отключена одна из перечисленных служб, то при подсоединении к глобальной сети будет отображаться надпись «Error 711: не удалось запустить диспетчер подключений удаленного доступа».
Окно ошибки 711
Причины возникновения ошибки 720
При подключении к интернету причин возникновения ошибки 720 несколько. Иногда это связано с настройкой VPN. В других случаях – установкой определенного софта (приложения). Чаще всего ошибка номер 720 при подключении появляется после установки на ПК бесплатных антивирусов Avast и Касперского. Даже после их удаления данная проблема остается. Чтобы при подключении 720-ая ошибка «ушла», придется приложить немало усилий. Также вирус, полученный из сети, способен спровоцировать неисправность.
Ошибка иногда возникает при подключении оборудования от операторов «МТС» и «Билайн». Это связано с PPPoE-протоколом, чувствительным к вводимым паролям и логинам. Иногда некорректная авторизация дает подобный результат.
Нередко 720-ая ошибка появляется из-за протокола TCP IP, причем, если возникли проблемы именно из-за этого, придется произвести не только его настройку, но также переустановить драйвер минипорта WAN. Кстати, сам драйвер также зачастую становится причиной того, что появляется злополучное окно, сообщающее об ошибке при подключении.
Еще один драйвер, влияющий на появление 720-ой ошибки, — сетевой. Это самый распространенный тип проблемы, встречающийся после обновления операционной системы (ОС).
Как видно, причин несколько и определить, какой из вариантов «лечения» выбрать, сложно. Поэтому самое простое решение — перепробовать каждый из них в порядке возрастания сложности.
Wi-Fi сеть без доступа к интернету
Нажмите на нее правой кнопкой мыши, и выберите “Центр управления сетями и общим доступом. Если выяснилось, что у вас проблема с ноутбуком и сеть без интернета только на нем, то нужно проверить настройки беспроводного сетевого соединения. Возможно в процессе настройки роутера вы поменяли в ноутбуке какие то настройки, или раньше настраивали какую-то другую сеть.
Лично у меня на ноутбуке с Windows 7, стоят параметры по которым ноутбук автоматически от роутера получает IP-адрес и DNS сервера. Давайте по порядку. Сначала проверяем работает ли интернет, а то мало ли. Для этого достаточно просто подключить сетевой кабель напрямую в компьютер, без роутера.
Если интернет работает нормально, то значит все хорошо, идем дальше. Если же нет, то решите эту проблему с провайдером.
USB-модемы от операторов сотовой связи давно уже перестали быть чем-то из ряда вон выходящим и завоевали небывалую популярность среди интернет-серферов, благодаря простоте настройки и использования. Компания МТС предоставляет пользователям достаточно большой спектр возможностей при покупке такого устройства и заключении контракта на оплату услуг. Однако достаточно часто можно встретить ситуации, когда модем МТС к интернету не подключается, несмотря на то, что большинство настроек полностью автоматизировано, а особое участие пользователя во всех процессах сводится к минимуму. Что можно предпринять, если замечены такие неполадки, далее и разберемся.
Исправить ошибку 720 при подключении к интернету в Windows 10
1. Параметры подключения
Если вы используете стороннюю программу VPN, то переустановите её, или попробуйте другую. Если вы подключаетесь к сети VPN через параметры Windows 10, то проверьте настройки данного подключения.
2. Переустановка адаптера WAN Miniport
Нажмите Win+X и выберите «Диспетчер устройств». Разверните список «Сетевые адаптеры» и удалите все WAN Miniport, нажимая по ним правой кнопкой мыши. Далее перезагрузите компьютер или ноутбук и драйвера переустановятся автоматически. Ошибка 720 устраниться, если проблема была в мини-портах.
3. Обновить драйвер сетевой карты
В сетевых адаптерах, удалите драйвера для устройства, после чего перезагрузите ПК. Возможно, потребуется посетить сайт производителя сетевого адаптера и скачать последнюю версию драйвера. Это можно загуглить по модели материнской платы, если сетевая карта встроена.
4. Сбросить Winsock и очистить DNS
Если ошибка 720 все еще появляется при подключении к интернету через VPV, попробуем очистить кеш DNS и сбросить IP. Для этого, запустите командную строку от имени администратора и введите следующие команды по очереди, нажимая Enter после каждой.
5. Установите IP-адрес вашего роутера
Заставим VPN-сервер использовать IP-адрес вашего маршрутизатора, что должно помочь исправить ошибку 720 в Windows 10.
- Запустите командную строку от имени админа и введите ipconfig.
- Не закрывайте CMD и запомните IP «Основной шлюз».
- Нажимаем Win+R и вводим ncpa.cpl, чтобы открыть сетевые адаптеры.
- Нажимаем правой кнопкой мыши по сетевому адаптеру, через который осуществляем подключение к интернету, и выбираем «Свойства».
- Выделяем IP версии 4 (TCP/IPv4) и ниже жмем «Свойства».
- Вписываем в «Основной шлюз» IP адрес, который в командной строке.
6. Ошибка 720 в МТС и Билайн
Если ошибка 720 появляется при использовании модемов от Билайн или МТС, то откройте локальный диск С:, где Windows 10, и в поиске справа сверху напишите nettcpip. Когда файл будет найден, нажмите по нему правой кнопкой мыши и выберите «Открыть с помощью», после чего выберите блокнот. В текстовом файле, найдите строку TCP/IP Primary Install (TCPIP has properties to display) и замените значение в Characteristics = на 0x80. Перезагрузите ПК.
7. Брандмауэр и открытые порты
Если вы используете антивирус, то большинство из них имеют свой брандмауэр, который будет работать, даже, если вы отключите на время сторонний антивирус. Рекомендую полностью удалить сторонний антивирус и проверить ошибку 720.
Если она появляется, то перейдите в параметры брандмауэра Windows 10 и нажмите слева на графу «Правила для исходящего подключения». Далее в списке проверьте статус удаленного порта в зависимости от предпочитаемого вами протокола VPN:
- PPTP — порт 1723 через TCP и порт 47 через GRE.
- L2TP/IPsec — порт 1701 по UDP (L2TP) и порты 500 и 4500 по UDP (IPsec).
- SSTP — порт 443 по TCP.
- IKEv2 — порты 500 и 4500 по UDP.
Если вы пытаетесь открыть удаленный доступ с помощью VPN, вам также следует проверить «Входящие подключения» на серверном ПК (к которому вы пытаетесь подключиться):
- Маршрутизация и удаленный доступ (PPTP-Out)
- Маршрутизация и удаленный доступ (GRE-Out)
- Маршрутизация и удаленный доступ (L2TP-Out)
Если порты, связанные с вашим параметрами VPN, закрыты, вам необходимо открыть их.
Смотрите еще:
- Исправить ошибки подключения к Интернету и веб-сайтам
- Нет подключения к Интернету, защищено в Windows 10
- DHCP не включен на сетевом адаптере WiFi или Ethernet
- Сетевой адаптер не имеет допустимых параметров настройки IP
- Проблема адаптера беспроводных сетей или точки доступа
Способ 4: Устранение сбоев в работе USB-модема
Отдельно следует упомянуть случаи, когда подключение к интернету совершается с помощью USB-модема сотового оператора. Рассматриваемая ошибка при таком типе соединения возникает по несколько другим причинам.
Первое, что нужно сделать – вызвать свойства в окне подключения.
Здесь следует открыть вкладку «Общие». На ней в списке «Подключаться через» должен быть отмечен ваш USB-модем
Если это не так, измените параметр на требуемый.
Если предыдущий шаг не помог, возможно, проблема в программном обеспечении самого модема и его следует переустановить.Для удаления текущей версии рекомендуется использоваться сторонние деинсталляторы, поскольку важно, чтобы в системе не оставалось «хвостов».
Подробнее: Как удалять программы в Windows 7 и
Теперь необходимо проверить эффективность деинсталляции. Откройте «Панель управления»: вызовите «Поиск» (Виндовс 10) или меню «Пуск» (Виндовс 7), затем воспользуйтесь пунктом «Телефон и модем».
Это окно должно выглядеть так, как на скриншоте ниже.
Перезагрузите компьютер, затем подключите к нему модем (желательно в другой разъём) и установите все необходимые драйвера и ПО
Также при необходимости внесите требуемые оператором изменения в настройки устройства.
Подробнее:Установка драйверов на USB-модемПример настройки USB-модема
С чего начать?
Нужно найти причину. Так как в подключении к интернету обычно участвуют три (а то и больше) узла (провайдер, роутер, устройство которое подключается к интернету), то неполадки могут быть где угодно. Если нам удастся выяснить в чем конкретно проблема, то мы сможем быстро ее устранить.
Для начала:
- При решении подобных проблем я всегда рекомендую начинать с перезагрузки роутера. Просто отключите питание роутера на несколько минут и включите его обратно. Возможно, после загрузки роутер начнет раздавать интернет и проблема будет решена.
- Проверьте, оплачен ли у вас интернет.
- Дальше я советую подумать, что могло статьи причиной того, что интернет через роутер перестал работать. Когда это случилось, и что вы перед этим делали. Может меняли какие-то настройки, что-то подключали или отключали, может меняли тариф у провайдера, или провайдер проводил какие-то работы на линии. Или, например, была гроза. Во время грозы очень часто страдает как оборудование провайдера, так и роутеры. Я уже писал о том, почему после грозы роутер может перестать работать.
- Проверьте подключение всех кабелей к роутеру.
- Можно сразу позвонить в поддержку провайдера и спросить, нет ли проблем на их стороне. Возможно они подтвердят какие-то неполадки и вам не придется тратить время и силы на поиск причины и решений. А просто дождаться, пока провайдер устранит возникшие неполадки в своем оборудовании, или на линии.
Как найти причину?
- Нужно исключить проблемы в самом устройстве. Это может быть телефон, компьютер, ноутбук, планшет и т. д. Устройство, которое мы подключаем к роутеру. Здесь все очень просто. Как правило, к роутеру подключены как минимум несколько устройств. И если интернет перестал работать только на одном устройстве, а на остальных работает, то значит причина конкретно в этом устройстве. Нужно уже смотреть какие симптомы и искать решение конкретной проблемы на нашем сайте (через поиск по сайту), или в интернете. Я уже рассказывал, что делать, если не работает интернет на Android-устройствах и когда iPhone или iPad не подключается к интернету. По решению этих проблем в Windows есть очень много отдельных инструкций. Их можно найти в разделе «Решение проблем и ошибок».
- Нужно исключить проблемы в роутере. Не исключено, что роутер перестал раздавать интернет из-за поломки, или какого-то программного сбоя. Роутерам, как и любой другой технике свойственно ломаться. Сначала нужно просто перезагрузить роутер (отключив питание на несколько минут). Если перезагрузка не помогает, интернет не работает на всех устройствах, значит причина либо в роутере, либо на стороне интернет-провайдера. Если поддержка провайдера ничего конкретного не говорит, или говорит, что у них проблем нет, значит нужно исключить роутер из сети, подключившись к интернету напрямую. Но для этого нужен компьютер. Просто подключаем кабель от провайдера (модема) к компьютеру. Возможно, понадобится настроить на компьютере подключение к интернету, это уже от провайдера зависит. Можете уточнить у них все настройки. Если интернет напрямую работает – значит что-то с роутером (где-то в 95% случаев). Если не работает – нужно разбираться с провайдером. Еще как вариант – сброс настроек роутера и повторная настройка. Но только если вы уверены, что сможете заново, правильно настроить свой роутер. Если что, у нас на сайте есть много инструкций на эту тему.
- Нужно исключить проблемы на стороне провайдера. Как это сделать я писал выше. Просто подключаем интернет напрямую к компьютеру. Единственный момент, что не все могут правильно настроить подключение к интернету (если это необходимо для вашего провайдера). И получается, что интернет на компьютере не работает (даже без роутера). Так же не нужно забывать, что некоторые провайдеры делают привязку по MAC-адресу. И интернет может быть привязан к MAC-адресу вашего роутера, а не компьютера. И соответственно при прямом подключении к ПК работать не будет.
Надеюсь, вам удалось найти виновника и понять, по какой причине внезапно пропало подключение к интернету.
Выводы: если у провайдера что-то случилось – просто ждем. Если на одном конкретном устройстве не работает интернет – ищем решения для конкретного устройства. Если через роутер интернет перестал работать (на всех устройствах), а по проводу с провайдером все хорошо (напрямую), значит нужно проверять роутер и смотреть его настройки.
Дальше мы рассмотрим несколько моментов более подробно.
Почему 4 g модем Мегафон сам по себе постоянно отключается
Итак, сеть постоянно отключается, что делать? Если вы видите ошибку «Подключение разорвано», проверьте баланс.
Попробуйте поменять RAS и NDIS, как было описано выше. Также проверьте уровень сигнала и поищите место, где устройство видит сеть лучше всего. Удобнее всего использовать ноутбук, его легче перемещать.
Если не работает 4G модем Мегафон, перенастройте профиль. Зайдите в Инструменты и откройте опции. Здесь вам нужен пункт Управление профилем. Создайте новый профиль.
- APN – «статически» и введите internet.
- Номер дозвона *99#
Мобильный Интернет всё больше и больше завоёвывает рынок. А с приходом новой высокоскоростной технологии 4G/LTE он вполне уже может конкурировать с классическим широкополосным доступом через ADSL или витую пару Ethernet обычными провайдерами. Увеличивается количество устройств и, само-собой, появляется всё больше вопросов по использованию и проблем в эксплуатации. В этой статье я расскажу о самых частых причинах проявления неисправностей в работе модемов 4G от крупнейших Российских операторов мобильной связи — МТС, Билайн, Мегафон, а так же способы их устранения. Но перед тем, как приступать к активным действиям, в первую очередь проверьте есть ли деньги на счёте и не заблокирована ли SIM-карта. Даже если средства были положены вчера. У операторов тоже бывают сбои и причиной того, что не работает 4G-модем может стать банальный сбой в работе биллинга. А Вы будете терять время, переустанавливать программы и драйвера в пустую.
Код «628»
Иногда абоненты видят сообщение «Ошибка 628. Соединение разорвано удаленным компьютером». Связь пропадает потому что:
- В модеме нет SIM-карты;
- Не указан или введен неверно PIN-код.
Устранить проблемы просто. Нужно установить СИМ-карту в соответствующий слот. Если симка уже находится в модеме, ее нужно извлечь, а затем установить еще раз. После выполненных действий выполняется подключение к интернету.
Если проблема связана с PIN-кодом его нужно просто ввести. Комбинация указана на коробке, в которой находилась симка. Если невозможно найти код, рекомендуется обратиться в контактный центр.
Еще одним способом решения проблемы является перезагрузка компьютера. Это решение подходит и для ошибки «633». Проблема связана с процессами, занимающими порт модема.
Причины проблемы
Прежде чем обозначить факторы, влияющие на работоспособность устройства, разберемся в том, что собой представляет модем от компании МТС. Это компактный гаджет, внешне напоминающий USB-флешку, внутри которого скрывается разъем для установки SIM-карты. Именно к ней подключается тариф с интернетом, а модем становится проводником между симкой и компьютером.

Настроить соединение можно по следующей инструкции:
- Подписываем договор с оператором и выбираем тариф, оплачивая АП.
- Вставляем SIM-карту в модем и подключаем гаджет к ПК через USB-разъем.
- Ждем окончания установки официального приложения или скачиваем его самостоятельно.
- Запускаем фирменное ПО и нажимаем на кнопку «Подключиться».
Как правило, после выполнения всех условий доступ к интернету открывается, и человек может пользоваться благами всемирной паутины в соответствии со своим тарифным планом. Если же на экране высвечивается ошибка «Подключение разорвано», и компьютер не подключается к интернету, то клиент МТС имеет дело с проблемой соединения. Она бывает вызвана следующими причинами:
- конфликт ПО;
- неправильные настройки IP-адреса компьютера или модема;
- запрещена работа официального приложения;
- устаревшие драйверы;
- системный сбой из-за воздействия вирусов или других факторов.
Если человек сумеет самостоятельно определить причину, то без труда решит проблему, например, устранив программный конфликт или сняв запрет на использование приложения МТС. Но, чтобы не ошибиться и с высокой долей вероятности суметь исправить ошибку, рекомендуется рассматривать все факторы в комплексе.

Как настроить
Подавляющее большинство пользователей вообще не в курсе что такое IP-адрес и считает что для подключения Wi-Fi достаточно всего лишь ввести ключ безопасности сети. В большинстве случаев этого действительно может хватить, но не всегда. Если на WiFi-роутере отключен протокол DHCP, то вы спокойно подключитесь к сети, но вот IP-адрес ваш беспроводной адаптер на ноутбуке, планшете или смартфоне не получит.
Соответственно доступа в Интернет у Вас не будет, хотя сеть на самом деле подключена, но лишь частично. Кстати такое возможно и с проводным подключением — кабель воткнули, а адрес не получили. Что делать? Прописывать IP-адрес вручную. Чтобы прописать IP в Windows 7 или Windows 8 надо сделать следующее: Идем в Панель управления и кликаем на иконке Центра управления сетями и общим доступом:Вам откроется окно свойств сетевой карты. Выбираем пункт Протокол Интернета версии 4 (TCP/IPv4) и дважды кликаем по нему левой кнопкой мыши. Вот здесь и надо прописывать IP-адрес, маску сети, шлюз и DNS-адрес.
Почему компьютер не видит модем Мегафон 4G
Причин может быть несколько. Самая обыденная – неисправность usb-порта ноутбука или поврежден кабель. Попробуйте вставить оборудование в другой порт. Если вы используете шнур – проверьте его целостность. Также имеет смысл попробовать запустить на другом ПК или ноутбуке. Если оборудование не определяется, значит оно неисправно. Вам следует обратиться в любую точку продаж оператора Мегафон и объяснить, что ноутбук или ПК не видит модем.
Вторая причина – несовместимость с операционной системой. Если у вас старенький ноутбук с установленной Windows XP или старше, она может не видеть новое оборудование. Это лечится только переустановкой системы на более новую. Если вы используете нелицензионное ПО, то при сборке из нее могли вырезать нужные драйвера. В таком случае, либо найдите другой релиз или переустановите драйвера.
Причина третья заключается все в тех же драйверах. Если они некорректно установлены, то ноутбук не видит их. Переустановите вручную. Для этого зайдите в диспетчер устройств (правая кнопка мыши — ПКМ — на кнопке «Пуск» ).
Если устройство установлено нормально, вы увидите указатель на него в разделах «Модемы», «Сетевые адаптеры» или в корне (зависит от модели).
Либо же вы видите «Неизвестное устройство» или значок с восклицательным знаком на названии в разделе «Другие устройства» .
Нажмите ПКМ на названии и выберите «Обновить драйвера»> .
Далее нажимайте кнопку «Обзор» и ищите в C:\Program Files папку Мегафон. Это может быть «Megafon» или название производителя. Например, C:\Program Files\HUAWEI Modem\. Вам нужна папка Drivers. Выберите папку, соответствующую разрядности вашей системы (32 bit или 64bit), затем папку вашей ОС. И нажмите «ОК».
Если вашей операционной системы нет, берите самую свежую из представленных. Для 10-ки подойдет WIN7.
Еще один вариант – удалить программу управления Мегафон Интернет (Мегафон модем), Удаление осуществляется в программах и компонентах. Выберите этот пункт, нажав ПКМ на пуске.

Нажмите ПКМ на программе и выберите «Удалить» .
Перезагрузите ноутбук, вставьте устройство и установите заново. Проверьте, видит ли теперь ПК ваше оборудование.
Где искать проблему
Если при подключении через беспроводной маршрутизатор нет Интернета, то в первую очередь, нужно подсоединить к устройству другой гаджет. Если девайс подключается к связи, то проблему необходимо искать в компьютере, сделав диагностику операционной системы.

Если ни одно устройство, подключенное к роутеру, не выходит в Интернет, то неисправность касается маршрутизатора. Это может произойти из-за неправильно установленной прошивки, неверной конфигурации параметров точки доступа или вы просто не так подключили модем к кабелю WAN и LAN.
Как правило, именно неправильные настройки роутера являются причиной всех проблем. Поэтому далее рассмотрим те факторы, которые следует проверить в первую очередь.
Правильность подключения
Ошибка «Подключено, но без доступа к Интернету» может появиться из-за того, что вы неправильно произвели подключение. Если перевернуть устройство, то найдете 4 (или больше) разъема с наименованием LAN, которые отвечают за локальную сеть. Кроме того, есть один WAN-порт, позволяющий выйти в глобальную сеть. Р2

Таким образом, в разъем WAN необходимо, чтобы вы подключили кабель провайдера, который подведен в квартиру. В свою очередь, к одному из 4 портов LAN подключается патч-корд — небольшой кабель синего или желтого цвета, а иногда и серого. Кроме того, не забываем о сетевом питании: штекер в розетку, а гнездо в соответствующий разъем «Power».

Теперь можно подключаться к сети и посмотреть, работает Интернет или нет. Исходя из вышесказанного, чаще всего проблема именно в роутере, а не в провайдере, так как все пользователи сразу осаждают техническую поддержку оператора. Если подключиться по Wi-Fi по-прежнему не удается, то ищем неисправность дальше.
Смотрим настройки
Если нет подключения к Интернету, то со 100% вероятностью пользователь неправильно сконфигурировал параметры маршрутизатора Keenetic, TP-Link, D-Link, Smart Box, Zyxel. Из-за этого постоянно появляются ошибки во время соединения с глобальной сетью.
Если говорить простыми словами, то главная задача роутера — установить соединение с провайдером. Чтобы подключить другие гаджеты к маршрутизатору, необходимо настроить точку доступа для приема сигнала. Если ее параметры заданы неправильно, то, скорее всего, увидите на экране компьютера или мобильного телефона пресловутую ошибку «Без доступа к Интернету» или «Подключение ограничено».

Эта ситуация подвержена исправлению, каждый должен заглянуть в договор об оказании телекоммуникационных услуг, заключенный с оператором. В приложении «Акт приемки и сдачи работ или оборудования» будут указаны настройки точки доступа: логин, пароль, тип протокола WAN, рекомендованное шифрование, DHCP, а также серверы DNS и маска подсети. Именно их нужно использовать, если вы самостоятельно меняете настройки роутера. В навигационном меню вашего маршрутизатора необходимо отыскать пункт WAN и сравнить конфигурацию с параметрами, указанными в договоре.

Далее рассмотрим, какие параметры необходимо поменять после настройки, если гаджеты не подключаются к ВайФай.

































