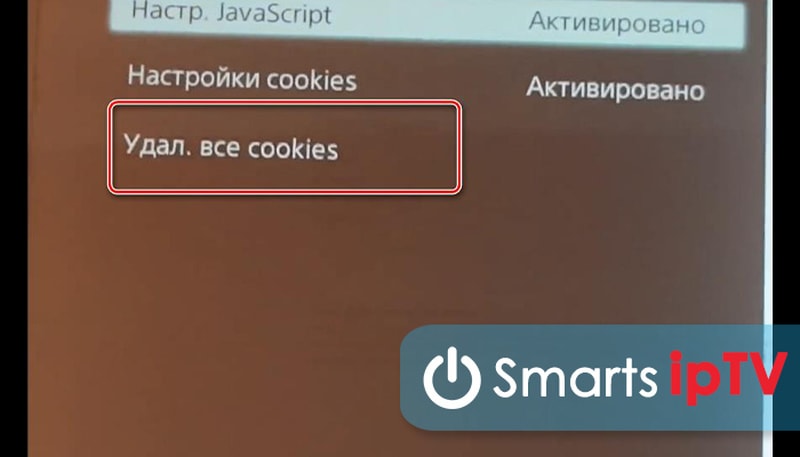Рекомендуемые ссылки для решения:
(1)
Загрузите (не удается воспроизвести видеофайлы в Windows Media Player) утилиту восстановления.
(2)
Невозможно воспроизвести видеофайлы в проигрывателе Windows Media
(3) Satellite C50-A-15L: невозможно воспроизвести музыку или видеофайлы с помощью медиаплеера
(4) .MOV video files won’t play on windows media player
(5) Я не могу воспроизводить видео файлы с помощью vlc или windows media player
Внимание
Исправление вручную Невозможно воспроизвести видеофайлы в проигрывателе Windows Media error only Рекомендуется только для опытных пользователей компьютеров.Загрузите инструмент автоматического ремонта .
Устраняем ошибку проигрывателя при воспроизведении видео
Чтобы убедиться в том, что файл не поврежден, попробуйте воспроизвести другой файл с таким же расширением. Если другие файлы воспроизводятся – значит файл, который вызывает ошибку поврежден. Если другие файлы тоже вызывают ошибку «Проигрывателю Windows Media не удается воспроизвести файл», попробуйте переустановить проигрыватель.
Если переустановка не дала результата, вам понадобиться установить пакет специальных кодеков. Для этого перейдите на сайт https://www.codecguide.com/download_kl.htm и выберите нужный пакет из списка. Лучше всего скачайте самый полный пакет кодеков (Full), он весит около 56 Мб. Для этого прокрутите главную страницу в самый низ и выберите ссылку «Download Full».
В следующем окне выберите одну из ссылок «Mirror 1» или «Mirror 2» и скачайте пакет, а после чего установите на свой ПК.
Выберите одну из ссылок для скачивания пакета кодеков
Если же вы не хотите этого делать вручную, можно установить в настройках плеера, чтобы он самостоятельно загружал все необходимые кодеки из Интернета. Для этого запустите проигрыватель, обычно он находится в меню «Пуск», в списке «Все программы».
Плеер Windows Media в списке программ меню «Пуск»
- Нажмите на проигрывателе «Проигрывается» и выберите «Дополнительные параметры».
Выберите «Дополнительные параметры»
- Затем выберите вкладку «Проигрыватель».
- Поставьте галочку на пункте «Автоматически загружать кодеки» и нажмите «Применить», затем «Ок».
Поставьте галочку в пункте «Автоматически загружать кодеки»
как восстановить Проигрыватель Windows Media, используя PowerShell
Восстановить работу Windows Media Player, если тот перестал отвечать (попросту — работать), возможно с помощью команды в PowerShell.
Открыть встроенную в Виндовс утилиту PowerShell просто!
…наводим курсор на значок «Пуск» и притапливаем правую кнопку мышки… Во всплывшем окошке выбираем то, что показано на скрине ниже: PowerShell (от имени Администратора)
Откроется окно для работы, скажем так, со строковыми командами…
Далее приступим к работе со строками:
Включаем Windows Media Player
…копируем ниже и вводим такую команду:
Enable-WindowsOptionalFeature -FeatureName «WindowsMediaPlayer» -All -Online
…после того, как команда прописана в окне PowerShell — жмём Enter…
…последует выполнение строковой команды… ожидаем…
(Возможно, система попросит перезагрузить компьютер: перезагружаем — перезагрузка будет более длительнее, потому как ей потребуется применить новые параметры!)
Media Player будет включен!..
Если требуется отключить Windows Media Player (или перезагрузить его) поступаем так:
Не воспроизводятся файлы в Windows Media Player
Причин обсуждаемой сегодня ошибки несколько и большинство из них связаны с несовместимостью форматов файлов с установленными кодеками или с самим плеером. Есть и другие причины – повреждение данных и отсутствие необходимого ключа в системном реестре.
Причина 1: Форматы
Как известно, форматов мультимедийных файлов великое множество. Проигрыватель Windows способен воспроизвести многие из них, но далеко не все. К примеру, не поддерживаются ролики AVI, кодированные в MP4 версии 3. Далее приведем список форматов, которые можно открыть в плеере.
- Естественно, это медиаформаты Windows — WAV, WAX, WMA, WM, WMV.
- Ролики ASF, ASX, AVI (см. выше).
- Дорожки, кодированные в MPEG — M3U, MP2V, MPG, MPEG, M1V, MP2, MP3, MPA, MPE, MPV2.
- Цифровые музыкальные файлы — MID, MIDI, RMI.
- Мультимедиа в Юникс-кодировке — AU, SND.
Расширения вашего файла нет в этом списке? Это значит, что придется подыскать другой плеер для его проигрывания, например, VLC Media Player для видео или AIMP для музыки.
В том случае, если есть необходимость в использовании именно Windows Media, звуковые и видеофайлы можно конвертировать в нужный формат.
Существуют форматы, предназначенные для воспроизведения только в специальных плеерах, например, видеоконтент и музыка из игр. Для их проигрывания нужно будет обратиться к разработчикам или поискать решение на профильных форумах.
Причина 2: Поврежденный файл
Если файл, который вы пытаетесь воспроизвести, соответствует требованиям плеера, возможно, что содержащиеся в нем данные повреждены. Выход из этой ситуации только один – получить работоспособную копию, скачав ее заново, в случае с загрузкой из сети, или попросив пользователя, передавшего вам файл, сделать это еще раз.
Еще бывали случаи, когда расширение файла оказывалось намеренно или случайно изменено. Например, под видом музыки формата MP3 мы получаем ролик MKV. Значок при этом будет, как у звуковой дорожки, но плеер не сможет открыть этот документ. Это был лишь пример, сделать здесь ничего нельзя, разве что отказаться от попыток воспроизведения или конвертировать данные в другой формат, а это, в свою очередь, может закончиться неудачей.
Причина 3: Кодеки
Кодеки помогают системе распознавать различные мультимедийные форматы. Если установленный набор не содержит необходимых библиотек или они устарели, то при попытке запуска мы получим соответствующую ошибку. Решение здесь простое – установить или обновить библиотеки.
Причина 4: Ключи реестра
Случаются ситуации, когда в силу некоторых причин из системного реестра могут быть удалены необходимые ключи или изменены их значения. Происходит такое после вирусных атак, обновлений системы, в том числе и «успешных», а также под влиянием других факторов. В нашем случае необходимо проверить наличие определенного раздела и значения содержащихся в нем параметров. Если папка отсутствует, то ее необходимо будет создать. О том, как это сделать поговорим ниже.
Обратите внимание на два момента. Во-первых, все действия нужно выполнять из учетной записи, обладающей правами администратора
Во-вторых, перед тем как начать работу в редакторе, создайте точку восстановления системы, чтобы иметь возможность выполнить откат изменений в случае неудачи или ошибки.
Подробнее: Как создать точку восстановления Windows 10, Windows 8, Windows 7
- Открываем редактор реестра с помощью команды, введенной в строку «Run»(Windows+R).
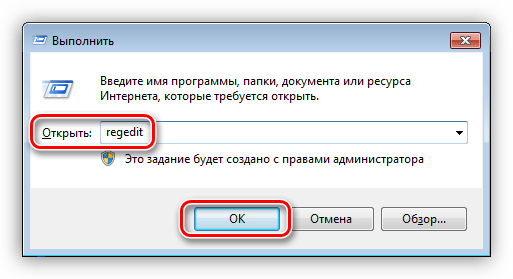
Переходим в ветку Будьте предельно внимательны, ошибиться не трудно.
![]()
В этой ветке ищем раздел с таким же сложным названием
![]()
Проверяем значения ключей.
CLSID – FriendlyName – DirectShow Filters Merit – 0х00600000 (6291456)
![]()
Если значения отличаются, нажимаем ПКМ по параметру и выбираем «Изменить».
![]()
Вводим необходимые данные и нажимаем ОК.
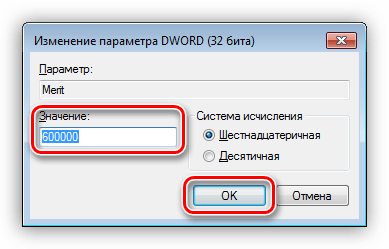
В том случае, если раздел отсутствует, создаем текстовый документ в любом месте, например, на рабочем столе.
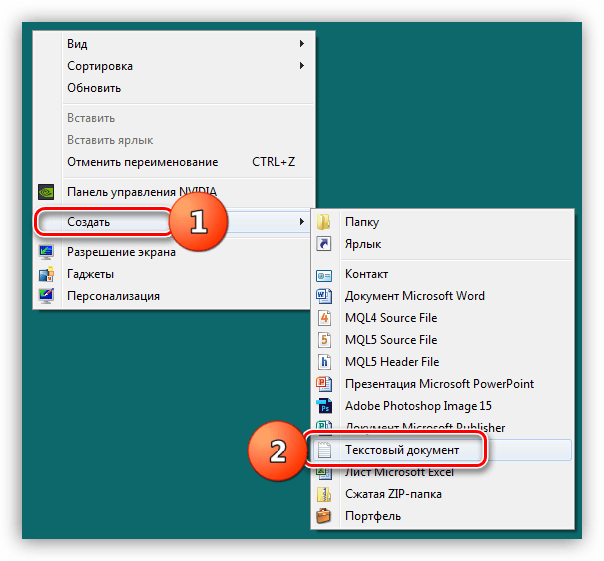
Далее вносим в этот файл кусок кода для создания раздела и ключей.
Часть 2. Как (бесплатно) воспроизводить DVD-диски с помощью проигрывателя Windows Media в Windows 10 с помощью приложения DVD-проигрывателя
Пользователи Windows 10 могут легко воспроизводить DVD-диски с помощью приложения DVD-плеера. Позволяет смотреть как рекламу, так и диски в формате DVD-Video. Для этого приложения требуется оптический привод с поддержкой DVD.
- Шаг 1: Скачать Windows DVD Player
Перейдите на страницу магазина приложений Microsoft, введите имя Windows DVD Player в строке поиска. Нажмите на нее, чтобы купить приложение. Затем просто установите и запустите это приложение на своем компьютере.
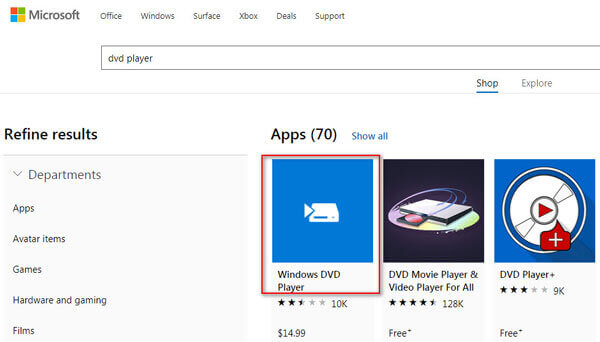
Шаг 2: Воспроизведение DVD с приложением Windows DVD Player
Вставьте DVD-диск в привод и нажмите «Воспроизвести» для фильма или телешоу. У вас будет доступ к обычному набору команд, включая «Воспроизведение», «Пауза», «Стоп», «Быстрая перемотка вперед», «Перемотка назад», «Управление громкостью» и «Экран изменения размера».

Советы профессионалов
- 1. Windows DVD Player не является бесплатным, и его покупка стоит $ 14.99. Однако пользователи Windows, которые переходят с Windows 7 или 8 на Windows 10, не будут платить за получение DVD-плеера.
- 2. Windows DVD Player предлагает вам семидневную пробную версию. Однако бесплатная версия на самом деле не будет воспроизводить DVD, а просто скажет вам, совместима ли она со встроенным DVD-плеером вашего ПК.
Стандартный видеопроигрыватель.
Для того, чтобы проигрыватель Windows Media перестал выдавать подобную ошибку на ПК при открытии видео, нужно установить в систему необходимый для конкретного видеофайла кодек. Для пользователей, которые не имеют желания глубоко вникать в суть проблемы, существуют глобальные решения – пакеты наиболее популярных кодеков.
Самый популярный подобный пакет – K-Lite Mega Codec Pack, его можно легко найти при помощи поисковика. Пакет распространяется бесплатно и позволяет обеспечить вашу систему максимальным разнообразием кодеков.
Скачав пакет, запустите его установку:
пусть вас не пугает тот факт, что установка производится на английском, просто жмите ‘Next’ и программа сделает все за вас. Если не уверены в том, нужен ли вам тот или иной кодек, оставьте стандартный профиль, не стоит ничего изменять:
После установки пакета перезагрузите компьютер и убедитесь, в том, что видеофайлы стали воспроизводиться. У меня, например, сразу же заработали контейнер MKV и флеш-видео FLV.
К сожалению, не все проблемы со стандартным проигрывателем Windows Media на этом заканчиваются. В связи с тем, что у него имеются ограничения в поддерживаемых форматах, которые сложно обойти, многие пользователи предпочитают сторонние проигрыватели.
Общее описание формата MP4
Стандарт MPEG-4 появился в 2001 году, но сейчас используется версия, переизданная в 2003 году.
В медиаформат MP4 пакуются видео- и аудиопотоки, субтитры и метаданные (время создания, информация об альбоме, длительность). Файл с расширением MP4 содержит медиаконтент, закодированный в Advanced Audio Coding.
MP4 базируется на формате QuickTime компании Apple и содержит различные типы расширения имен, которые помогают понять, какой контент содержится в файле. Типы расширений делятся на:
- mp4 для аудиовизуальных файлов;
- m4a для незащищенного содержимого;
- m4p указывает на то, что док защищен шифрованием Fairplay.
Из-за того, что формат MP4 – это “медиаконтейнер”, в котором хранятся разные виды файлов, для MP4 не существует собственного способа обработки кодирования. Для него применяются конкретные кодеки.
Формат завоевал популярность пользователей, поскольку позволяет сжимать файлы большого размера, сохраняя при этом качество звука и видео. Например, DVD при конвертации в MP4 уменьшается до 700 мб против 4 Гб.
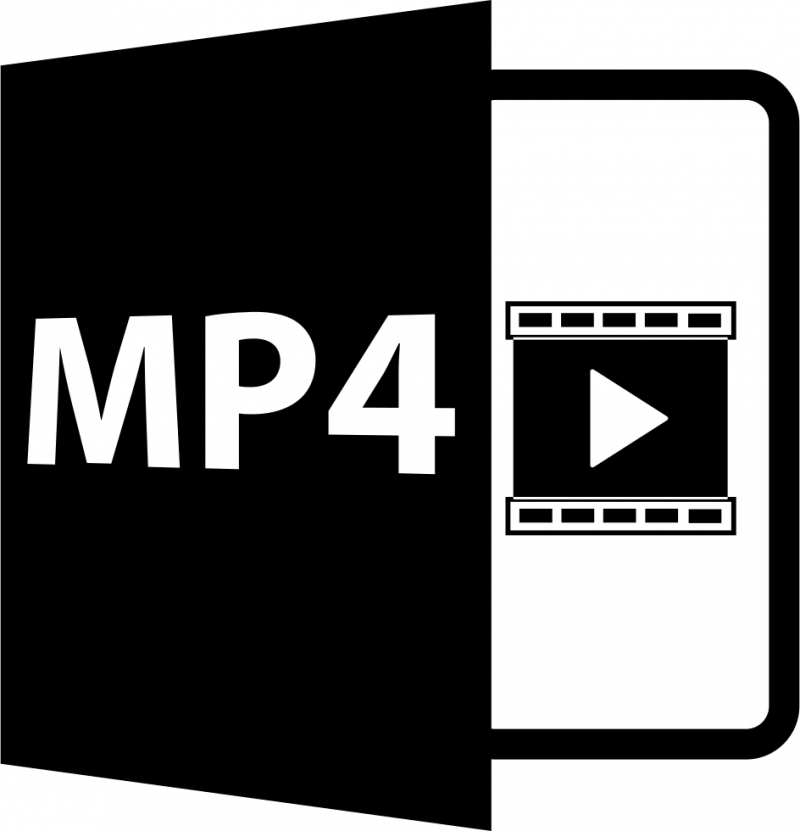
Что такое кодек?
Кодек – это специальная программа, которая умеет преобразовывать сигналы и данные. Для того, чтобы передать или зашифровать любой поток или количество данных, его кодируют при помощи кодека, а для воспроизведения или преобразования – декодируют. Чаще всего кодеки задействованы в области цифрового видео и звука.
При преобразовании данных в кодеке могут быть использованы 2 вида сжатия – без потерь данных и с потерями. Практически все аудио- и видео кодеки используют способ с потерями данных при сжатии. Это дает возможность уменьшить объем конечного файла, что является положительным моментом для хранения этих данных. Но все же такой способ ведет к потере качества при воспроизведении. У аудио кодеков есть хорошее свойство – их можно настраивать таким образом, что потеря качества практически не распознается человеческим слухом. Это нужно знать для исправления «Проигрывателю Windows Media не удается воспроизвести файл».
Если неприемлема потеря качества, используют другой способ сжатия – без потерь. Это может применяться в случаях, когда планируется последующее редактирования файла, иначе с потерями качество первичного файла будет значительно ухудшаться при каждом сохранении.
Если говорить о кодеках простым языком – то это программы-посредники между нами и компьютером. Если вы столкнулись с проблемой, когда проигрыватель Windows Media не воспроизводит файлы, то в первую очередь попробуйте установить пакет кодеков.
MP4 представляет собой формат цифрового мультимедийного контейнера, аналогичный MKV или WAV.
Пользователи жаловались, что Виндовс 10 не проигрывает формат мп4, поэтому давайте исправим эту проблему.
Настройка пропуска элементов в списке воспроизведения
Проигрыватель отслеживает, какие песни пропускаются при воспроизведении списка. Это позволяет быстро изменить список воспроизведения, который, например, был создан службой подписки музыки или другим пользователем, чтобы он содержал только понравившиеся элементы.
При сохранении списка воспроизведения, который содержит пропущенные элементы, будет предложено удалить или сохранить пропущенные элементы в списке воспроизведения. При необходимости этот запрос можно отключить.
Проигрыватель также можно настроить так, чтобы он не воспроизводил пропущенные элементы при повторного воспроизведения. Если сделать это, пропущенные элементы отображаются в области списка серым цветом.
- Откройте проигрыватель Windows.
- Если проигрыватель уже открыт и находится в режиме воспроизведения, нажмите кнопку Переключиться на библиотеку в верхнем правом углу проигрывателя.
- В библиотеке проигрывателя щелкните вкладку Воспроизведение, чтобы открыть область списка, если ее пока не открыто.
- Начните воспроизведение списка песен.
- Чтобы пропустить элемент, нажмите кнопку Следующий во время воспроизведения.
- Чтобы удалить пропущенные элементы из списка воспроизведения, выполните следующие действия.
- В верхней части области списка нажмите кнопку Параметры списка и нажмите Сохранить список как.
- Введите имя списка воспроизведения и выберите Сохранить.
- По запросу выберите Удалить из списка.
- чтобы отключить запрос на удаление пропущенных элементов при сохранении списка воспроизведения, снимите флажок Запрос на удаление при сохранении ;
- чтобы предотвратить повторное воспроизведение пропущенных элементов, выберите Пропустить во время воспроизведения .
Примечание: Флажок указывает, что соответствующее функция включена, и пропущенные элементы будут обозначены в области списка серым цветом. Элемент можно вернуть к нормальному воспроизведению, дважды щелкнув его в области списка.
Вы можете использовать проигрыватель Windows Media для создания списка воспроизведения в Windows Vista. Плейлист — это просто инструмент, который сообщает Windows Media Player, которые являются вашими любимыми песнями. Вам может понадобиться список воспроизведения для каждого человека в семье или, возможно, плейлист, содержащий музыку, которую вы любите слушать, когда работаете, и другую для музыки, которую вы любите слушать, когда у вас есть вечеринка. Плейлисты позволяют слушать музыку по-своему.
Выберите «Пуск» → «Все программы» → «Проигрыватель Windows Media».
Перейдите на вкладку «Библиотека» и нажмите «Создать список воспроизведения» в левой части элемента «Списки воспроизведения».
Надпись «Создать плейлист» исчезает, и вместо нее открывается текстовое поле.
Введите название списка воспроизведения, а затем нажмите на него.
В панели «Список» справа отображается пустой список воспроизведения.
Щелкните библиотеку в левой панели медиабиблиотеки, и появится содержимое библиотеки.
Щелкните элемент, а затем перетащите его в новый список воспроизведения.
Повторите этот шаг, чтобы найти дополнительные заголовки для добавления в список воспроизведения.
Создание списка воспроизведения на панели «Список».
Когда вы закончите добавлять заголовки, нажмите «Сохранить список воспроизведения».
Чтобы воспроизвести список воспроизведения, щелкните его на панели «Библиотека» или в области «Навигация», а затем нажмите кнопку «Воспроизвести».
Вы можете управлять списком, щелкнув его правой кнопкой мыши и выбрав «Редактировать» в панели «Список». Нажмите стрелку рядом с заголовком списка воспроизведения и используйте команды выпадающего меню для выполнения задач, например:
Выберите «Сортировка», чтобы отсортировать список воспроизведения по названию, исполнителям, дату выпуска и т. Д.
Выберите «Случайный список». Теперь произвольно реорганизуйте заголовки для воспроизведения в другом порядке.
Выберите «Переименовать список воспроизведения», чтобы присвоить ему другое имя.
Выберите пропущенные позиции, чтобы указать, как обращаться с пропущенными вами дорожками.
Вы также можете щелкнуть правой кнопкой мыши список воспроизведения в панели «Библиотека» и выбрать «Воспроизвести», чтобы воспроизвести его, или «Удалить», чтобы удалить список. Не волнуйтесь, вы не удаляете песни из библиотеки, просто инструкции о том, как вы любите их играть в этом конкретном плейлисте.
Загрузите кодеки автоматически
Проигрыватель Windows Media поддерживает широкий спектр аудио- и видеоформатов, но в конечном итоге вы столкнетесь с неподдерживаемым типом файла. Вы можете исправить это, настроив программу для автоматической загрузки соответствующих кодеков.
- Откройте меню «Инструменты» в проигрывателе Windows Media – нажмите Ctrl + M, если вы не видите строку меню. Затем выберите Параметры.
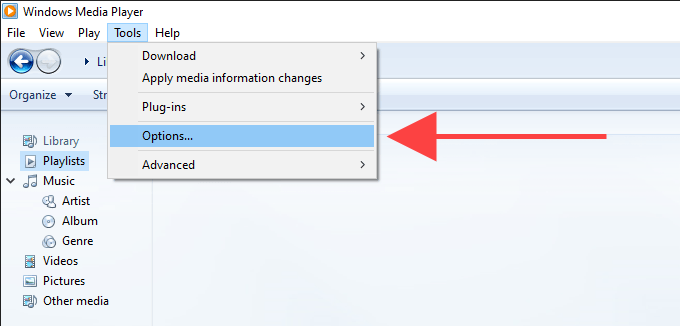
- В диалоговом окне «Параметры» выберите вкладку «Проигрыватель» и установите флажок «Загружать кодеки автоматически».
Примечание. Если вы не можете найти «Загрузить кодеки автоматически» на вкладке «Проигрыватель», перейдите к следующему исправлению.
3. Выберите Применить и ОК, чтобы сохранить изменения.
Попробуйте воспроизвести мультимедийный файл, который вызвал ошибку «Проигрыватель Windows Media не может воспроизвести файл».
Что такое кодек?
Кодек – это специальная программа, которая умеет преобразовывать сигналы и данные. Для того, чтобы передать или зашифровать любой поток или количество данных, его кодируют при помощи кодека, а для воспроизведения или преобразования – декодируют. Чаще всего кодеки задействованы в области цифрового видео и звука.
При преобразовании данных в кодеке могут быть использованы 2 вида сжатия – без потерь данных и с потерями. Практически все аудио- и видео кодеки используют способ с потерями данных при сжатии. Это дает возможность уменьшить объем конечного файла, что является положительным моментом для хранения этих данных. Но все же такой способ ведет к потере качества при воспроизведении. У аудио кодеков есть хорошее свойство – их можно настраивать таким образом, что потеря качества практически не распознается человеческим слухом. Это нужно знать для исправления дисфункции «Проигрывателю Windows Media не удается воспроизвести файл».
Если неприемлема потеря качества, используют другой способ сжатия – без потерь. Это может применяться в случаях, когда планируется последующее редактирования файла, иначе с потерями качество первичного файла будет значительно ухудшаться при каждом сохранении.
Если говорить о кодеках простым языком – то это программы-посредники между нами и компьютером. Если вы столкнулись с проблемой, когда проигрыватель Windows Media не воспроизводит файлы, то в первую очередь попробуйте установить пакет кодеков.
Причины появления ошибки 0xc00d36c4
Многие ошибочные сообщения Windows носят достаточно общий характер и могут свидетельствовать о целом спектре возможных причин, требуя тщательной диагностики компьютера.
В нашем случае причин тоже немало, но их спектр лежит в одной плоскости, что облегчает поиск виновника проблемы.
Код 0xc00d36c4, согласно информации, почерпнутой с сайта Microsoft, говорит о том, что приложение «Кино и ТВ» в Windows 10 не может воспроизвести файл, поскольку его формат для этого приложения непонятен. Такая же ошибка возникает при попытке открыть файл неизвестного формата такими встроенными проигрывателями, как Groove Music, а также Windows Media Player.
Геймеры, использующие приложение Bandicam, часто сталкиваются с этой ошибкой при попытке воспроизвести записанный ролик. Нередко она появляется во время открытия медиафайлов с внешних носителей, таких как флешка, подключённый смартфон или внешний накопитель (SSD/HDD).
Так почему при попытке проигрывания музыки или видео возникает ошибка 0xc00d36c4?
Всё указывает на то, что используемый медиапроигрыватель не поддерживает формат открываемого файла, в частности, он не содержит кодек, способный открыть этот файл.
Но причины могут быть и иными:
- медиафайл одного типа имеет расширение, свойственное другому. Такое иногда случается по вине пользователя, но чаще такое происходит при использовании различных приложений, сохраняющих файл в формате по умолчанию, который на самом деле не является родным. Нельзя исключать и переименование файла вирусным ПО;
- проигрываемый файл банально повреждён, это достаточно типичная ситуация для файлов, многократно копируемых с одного носителя на другой. Достаточно прервать такое копирование, извлечь флешку раньше, чем оно завершиться и содержимое файла может быть испорчено, хотя внешне это будет незаметно (размер останется правильным);
- иногда ошибка начинает проявлять себя сразу после первоначальной установки Windows, что может свидетельствовать о чистоте и корректности используемой сборки ОС;
- нередко проблема становится актуальной после очередной установки глобального или локального обновления Windows, в результате чего используемый медиапроигрыватель обновит свои кодеки не совсем правильно;
- иногда причина отказа в проигрывании тривиальна, но не очевидна – например, если в Windows Media Player случайно или намеренно активирована опция защиты от копирования;
- наконец, возможной причиной возникновения ошибки 0xc00d36c4 может быть неправильная настройка устройства, отвечающего за воспроизведение видео или звука.
Как видим, чтобы разобраться с проблемой, нужно всё-таки хорошенько постараться.
https://youtube.com/watch?v=X00JVfe8Jto
Часть 4. Часто задаваемые вопросы по воспроизведению MP4-видео на Windows Media Player
1. Почему мой проигрыватель Windows Media не воспроизводит MP4?
Если видео или аудио кодек MP4 не поддерживает кодек, установленный WMP, проигрыватель Windows Media не будет воспроизводить видео MP4 такого типа. Вы можете использовать AnyMP4 Video Converter Ultimate, который может конвертировать все виды видео MP4 в поддерживаемый проигрывателем Windows Media видео формат WMV, AVI, ASF, MPG.
2. Какой формат лучше всего подходит для проигрывателя Windows Media?
WMV будет вашим лучшим вариантом, учитывая все различные версии Windows.
3. Какова лучшая альтернатива Windows Media Player?
Если вы являетесь пользователем Windows, лучшей бесплатной альтернативой для Windows Media Player является Blu-ray Master Free Blu-ray Player, который позволяет вам наслаждаться любыми распространенными видео, такими как MTS, MXF, AVI, MP4, WMV, MOV, MPEG, RMVB, FLV, MKV и многое другое на вашем компьютере. Он также позволяет воспроизводить любые диски Blu-ray / DVD на вашем компьютере без потери качества.
4. Почему проигрыватель Windows Media не отвечает?
Происходит сбой проигрывателя Windows Media по нескольким причинам, но наиболее распространенным является то, что файлы реестра, которые используют приложение, могли быть повреждены или удалены сторонним приложением.
Что вы думаете об этом посте.
Прекрасно
Рейтинг: 4.8 / 5 (155 голосов)
Обновление плеера
Следите за актуальностью применяемых версий программного обеспечения на компьютере. Часть из компонентов системы обновляется автоматически, но не все и не всегда. Для проверки новых версий откройте пункт главного меню «Помощь» и кликните «Проверить доступные обновления».
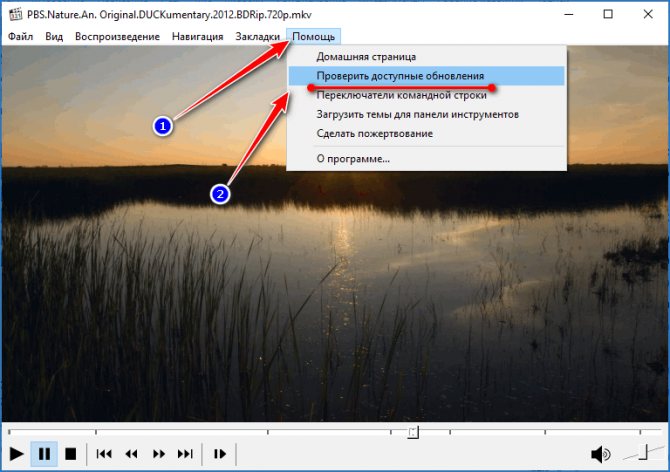
Если они не обнаружатся, переходите к следующему пункту, в ином случае загрузите свежую редакцию MPC и обновите его.
Проверьте, не работает ли компьютер на пределах своих возможностей, возможно какой-то фоновый процесс нагружает центральный процессор или расходует почти всю доступную оперативную память. Откройте вкладку «Производительность» в Диспетчере задач, изучите расход ресурсов.
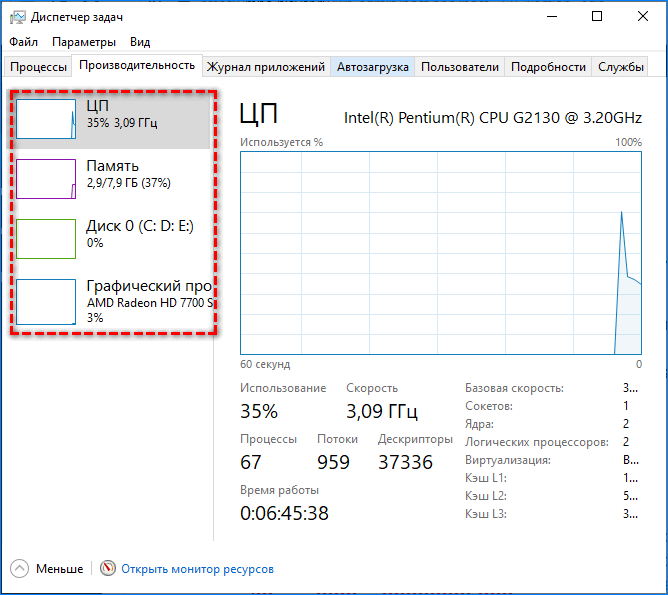
Почему не воспроизводится видеофайл?
Вы, наверное, уже замечали, что у видеофайлов встречаются разные расширения: avi, mpg, mkv, flv и т.д. и т.п. Так же есть ещё одна примечательная особенность мультимедийных файлов – их размер порой совсем не говорит о качестве картинки. Так, например, размер видеофайлов с фотоаппарата занимает намного больше места на жёстком диске, чем видеофайлы скаченные с интернета, хотя и продолжительность их гораздо меньше.
Причина этих отличий в том, что видеофайлы подвергаются сжатию, наподобие тому, как это осуществляется при архивировании файлов. Понятно, что чем меньше файл, тем лучше он сжат. Так, например, из видеоролика снятого на фотоаппарат и занимающего один гигабайт места на диске, используя различные алгоритмы сжатия можно получить файл размером в десятки раз меньше исходного, при этом качество картинки практически не пострадает.
Так же следует заметить, что в отличие от архивирования файлов, при сжатии видео страдает качество картинки.
Алгоритм сжатия видеофайлов постоянного совершенствуется, появляются новые решения, вследствие чего уменьшаются размеры и качество мультимедийных материалов.
Теперь, обладая этими знаниями, мы можем ответить на наш вопрос — видеофайл не воспроизводится по той причине, что медиаплеер просто не знает алгоритма его распаковки.
Не воспроизводятся файлы в Windows Media Player
Причин обсуждаемой сегодня ошибки несколько и большинство из них связаны с несовместимостью форматов файлов с установленными кодеками или с самим плеером. Есть и другие причины – повреждение данных и отсутствие необходимого ключа в системном реестре.
Причина 1: Форматы
Как известно, форматов мультимедийных файлов великое множество. Проигрыватель Windows способен воспроизвести многие из них, но далеко не все. К примеру, не поддерживаются ролики AVI, кодированные в MP4 версии 3. Далее приведем список форматов, которые можно открыть в плеере.
- Естественно, это медиаформаты Windows — WAV, WAX, WMA, WM, WMV.
- Ролики ASF, ASX, AVI (см. выше).
- Дорожки, кодированные в MPEG — M3U, MP2V, MPG, MPEG, M1V, MP2, MP3, MPA, MPE, MPV2.
- Цифровые музыкальные файлы — MID, MIDI, RMI.
- Мультимедиа в Юникс-кодировке — AU, SND.
Расширения вашего файла нет в этом списке? Это значит, что придется подыскать другой плеер для его проигрывания, например, VLC Media Player для видео или AIMP для музыки.
В том случае, если есть необходимость в использовании именно Windows Media, звуковые и видеофайлы можно конвертировать в нужный формат.
Существуют форматы, предназначенные для воспроизведения только в специальных плеерах, например, видеоконтент и музыка из игр. Для их проигрывания нужно будет обратиться к разработчикам или поискать решение на профильных форумах.
Причина 2: Поврежденный файл
Если файл, который вы пытаетесь воспроизвести, соответствует требованиям плеера, возможно, что содержащиеся в нем данные повреждены. Выход из этой ситуации только один – получить работоспособную копию, скачав ее заново, в случае с загрузкой из сети, или попросив пользователя, передавшего вам файл, сделать это еще раз.
Еще бывали случаи, когда расширение файла оказывалось намеренно или случайно изменено. Например, под видом музыки формата MP3 мы получаем ролик MKV. Значок при этом будет, как у звуковой дорожки, но плеер не сможет открыть этот документ. Это был лишь пример, сделать здесь ничего нельзя, разве что отказаться от попыток воспроизведения или конвертировать данные в другой формат, а это, в свою очередь, может закончиться неудачей.
Причина 3: Кодеки
Кодеки помогают системе распознавать различные мультимедийные форматы. Если установленный набор не содержит необходимых библиотек или они устарели, то при попытке запуска мы получим соответствующую ошибку. Решение здесь простое – установить или обновить библиотеки.
Часть 4. Как бесплатно проигрывать DVD с помощью Windows Media Player Альтернатива для Windows 10 / 8 / 7
Вернемся к вопросу в начале этого поста, почему проигрыватель Windows Media не воспроизводит DVD? Это объясняется множеством причин.
- 1. Отсутствие декодера DVD.
- 2. Ограничение региона DVD.
- 3. Проблемы с шифрованием DVD.
- 4. Проблемы с проигрывателем Windows Media.
Таким обычным пользователям, как вы, трудно решить проблему профессионально. В результате, чтобы избавиться от проблемы, вам лучше искать профессионального DVD-плеера.
Blu-ray Master Бесплатный DVD-плеер бесплатный DVD-плеер для Windows 10 / 8 / 7 / XP. Не только воспроизведение DVD на вашем компьютере, он также поддерживает другие распространенные видео или аудио воспроизведение, такие как TS, MTS, MP4, M4V, QT, MOV, MPG, MPEG, MPEG2, MPEG4, MJPG, MJPEG, AVI, FLV, RM, RMVB, WMV, MKV, FLAC, WAV, WMA, MP3, MP2, AAC, AC3, AIFF, M4A и т. Д.
Кроме того, этот DVD-плеер также поддерживает воспроизведение Blu-ray на вашем компьютере. Не каждый DVD-плеер поддерживает воспроизведение Blu-ray. (Можете ли вы использовать DVD-плеер для воспроизведения файлов Blu-Ray?)
Шаг 1
Скачать бесплатный DVD-плеер
Нажмите на ссылку для скачивания ниже, чтобы получить доступ к бесплатному на вашем компьютере. Установите его, следуя инструкциям на экране, и немедленно запустите его.
Шаг 2
Воспроизведение DVD с бесплатным DVD-плеером
Вставьте DVD-диск в DVD-привод или установите виртуальный DVD-привод для воспроизведения образа DVD ISO.
Нажмите кнопку «Открыть диск» для загрузки диска DVD или «Открыть файл» для загрузки файлов DVD ISO. Выберите название DVD или главу, и это программное обеспечение будет автоматически воспроизводить DVD.
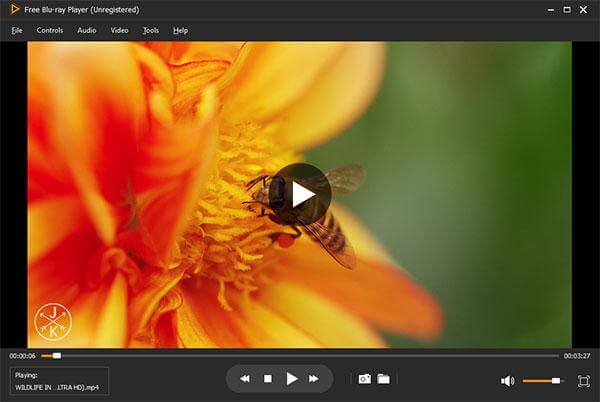
Pro наконечником
- Вы можете щелкнуть столбец «Элементы управления», чтобы выбрать заголовок / главу фильма, и щелкнуть столбец «Аудио» или «Видео», чтобы настроить аудио- / видеодорожку и даже изменить размер экрана.
- Список бесплатных DVD-плееров вы можете проверить здесь.



















![[0 ошибка] 4 способа воспроизведения dvd с проигрывателем windows media](http://souz-market.ru/wp-content/uploads/b/d/8/bd85ccbc7d5c44d3c4604a2d653ca3a9.jpeg)