Компьютерные будни
Приветствую всех пикабушников. Часто на пикабу читаю посты про клиентов, истории компьютерных сервисов и т.д..
Я занимаюсь ремонтом, сборкой, модернизацией компьютеров, ноутбуков.
Часто попадаются «странные» клиенты. Вот захотелось поделиться со всеми.
Позвонил мужик, спросил какой б\у компьютер могу предложить за 15000. Я назвал комплектующие и что от него ждать. Он согласился. Попросил что бы названия всех комплектующих, я отправил ему на почту. Его все устроило. Вечером я привез ему системный блок, подключил, настроил роутер. Дал неделю гарантии, так как компьютер б\у. На следующий день в 06.30 утра был первый пропущенный и еще 16, до 08.00, пока я спал. В 08.00 я ему позвонил. Он сразу мне: Почему трубку не берешь? Я: Сплю потому что. Что случилось? Он: Возвращай деньги за компьютер. Он не работает. Теперь до тебя не дозвониться. Вообщем по разговору понял, что не грузиться операционная система. Что странно, так как я всегда ставлю новые SSD. Я ему говорю, что могу приехать через час, но он говорит что до 16.00 его не будет дома (зачем звонить 17 раз? 17 раз, Карл?). В 16.30 я приехал. Пытаюсь включить, операционная система не загружается. Сразу бросается в глаза, что у крышки системного блока, нет одного болтика. Я спрашиваю его, компьютер зачем разбирали? Он говорит что хотел посмотреть, те ли комплектующие я ему поставил, что написал по почте, после осмотра компьютер работал. Снимаю крышку и вижу что питание SSD диска, подключено «наоборот», то есть физически разъем засунули сильно, разъем SATA питания треснул, питание на SSD не поступает, естественно операционная система не загружается. Подключаю другой разъем питания, все работает. Указываю ему на причину. Он говорит: «Может быть я подключил не правильно, тут не понятно как подключать». Я ему говорю: «Если не ясно как подключаться, то не надо разбирать системник и названивать мне в 06.30 утра и говорить что я продал плохой системник. С вас 300 рублей и я поехал». Он: «За что 300 рублей»? Я: «За потраченное время». Он: «Я платить не буду, я и так за компьютер заплатил». Я: «Значит гарантия законченна». На этом история законченна.
Об операционных системах Windows
ОС семейства Виндовс – самые популярные. Компания Microsoft больше двадцати лет держит монополию на рынке. Для простых пользователей оконный интерфейс стал привычным и удобным. Но главное достоинство программного продукта Microsoft – поддержка огромного количества софта. Профессионалы, начиная с графических дизайнеров и заканчивая программистами отдают предпочтение Windows, поскольку нужных им в работе программ попросту не существует на других ОС. Абсолютное большинство видеоигр поддерживаются Windows, чем не могут похвастаться ни Linux, ни Mac OS. Обилие драйверов для любых комплектующих делает систему универсальной и облегчают ее использование. Приобретая девайс, вы будете всегда уверены, что он будет работать на Windows без проблем. Рассмотрим историю значимых версий популярной ОС.
Случалось ли вам замечать, что иногда Windows 7 на компьютер устанавливается очень долго? При этом часто компьютер практически зависает на стадии появления голубого окна, а инсталляция с процессом копирования файлов затягивается до такой степени, что у многих пользователей не хватает терпения дождаться старта процесса. Что бы вы посоветовали пользователям, столкнувшимся с такой проблемой? Опираясь на мнения подавляющего большинства специалистов, попробуем разобраться, в чем причина такого поведения системы, и рассмотрим, какие действия можно предпринять для устранения возникающих проблем, которые можно отнести к наиболее распространенным случаям.
Настройки первичных систем BIOS
Основной же причиной того, что Windows 7 устанавливается долго, практически все эксперты и пользователи, сталкивавшиеся с подобными ситуациями, называют неправильно выставленные настройки первичных систем ввода/вывода BIOS или UEFI.
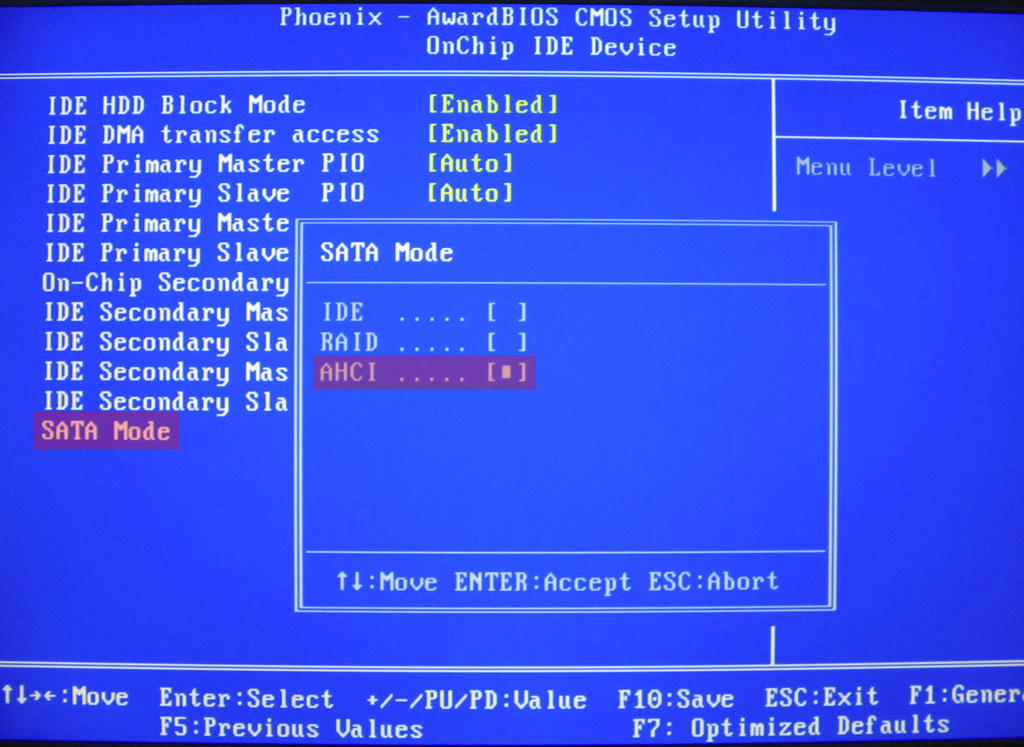
Самое первое и главное, на что сразу нужно обратить внимание, состоит в том, чтобы в настройках параметров SATA-контроллера установить режим AHCI вместо IDE. Однако такой подход результата может не дать, если у вас на компьютере подключено несколько винчестеров
В этом случае попробуйте для всех дисков использовать режим RAID (объединение дисков в один RAID-массив).
Еще одно весьма парадоксальное решение по устранению неполадок, как ни странно, состоит в том, чтобы отключить приводы для дискет.

Неизвестно, почему так происходит, но по каким-то неясным причинам в BIOS их может определяться несколько штук, хотя на самом деле они не установлены.
Почему может не устанавливаться Windows 7 на компьютер или ноутбук? Рассмотрим несколько возможных причин.
Windows системы эволюционируют. Пользователи к этому латентному процессу давно привыкли. На смену, когда-то популярной win98, пришла 2000, а затем XP. Сегодня уже массово пользователи переходят на Windows 7, на подходе продажи Windows 8. Но поскольку аппаратная часть компьютеров у многих ещё осталась наследием каменного века, или чуть моложе, Windows 7 устанавливается не на все десктопы, тогда как предыдущая система Windows XP устанавливалась без проблем.
— проблемы BIOS, контроллера SATA и протокола ACHI (речь в статье пойдёт именно об этом); — настройки BIOS материнской платы; — сбои оперативной памяти; — некачественный (повреждённый) дистрибутив Windows 7. Некачественный, испорченный DVD привод (т.е. не читается диск с установщиком). — другие аппаратные проблемы.
В основном советы сводятся к проверке оперативной памяти на ошибки, проверить читаемость образа дистрибутива (можно не проверять, а просто заменить его на другой). Аппаратную часть можно проверить, установив другую операционную систему (на выбор Windows xp или linux). Но что делать если всё в норме, но установка системы не идёт дальше начального экрана приветствия в течение длительного времени (более 10 минут)?
Такая ситуация становится проблемой для небольшого количества пользователей персональных компьютеров, так как win7, по задумке разработчиков из microsoft, должна устанавливаться на все компьютеры с соответствующей конфигурацией:
- оперативной памяти более 1Gb
- частота центрального процессора более 1 GHz, 32-разрядный или 64-разрядный
- жёсткий диск объёмом более 16 Gb
- видеокарта с поддержкой 9 Direct X
Минимальная конфигурация платформы на сегодняшний день в Минске стоит дешевле 170$ (платформа, состоящая из материнской платы, процессора, оперативной памяти). Поэтому минимально обновиться, или сделать мощный апгрейд старого системного блока не так уж и сложно. Можно просто купить недорогой компьютер целиком с доставкой и установкой. Но речь пойдёт не о совершенно новых платформах от AMD AM3 и INTEL последнего поколения, и в тоже время не о старых, куда ставить win 7 самоубийственно. Разговор о платформах достаточно свежих (тот же AM2 от AMD), но в то же время условно проблемных — на них не устанавливается Windows 7 даже при длительном ожидании на первоначальных этапах установки (более 10 минут). При этом действительно, встречаются компьютеры достаточно производительные, но установка системы может начаться минут через десять, до этого не подавая никаких признаков жизни. Ещё раз напомню, что Windows XP ставилась туда без проблем, а «семёрка» не инсталлируется.
В профессиональной практике я сталкивался с такими компьютерами. Эти машины были как на платформе AM2 (Athlon 2x 64bit) на разных чипсетах NVIDIA и ATI, так и на платформах от INTEL. Конфигурация соответствовала — оперативной памяти было достаточно, видео и тактовая частота процессора позволяли работать с приемлемым уровнем комфорта. Но Windows 7 не устанавливалась. Установка прекращалась на голубом приветственном экране (начальный этап установки, не путать с BSOD — голубой экран смерти Windows) и не возобновлялась. Попытки установки производились как с DVD, так и с флеш-накопителя. Лечилось всё достаточно просто, уже когда было найдено решение.
Всё дело было в стандартной (родной) прошивке BIOS материнской платы, в которой не реализована поддержка AHCI (Advanced Host Controller Interface) на программном уровне , причём встречались довольно свежие экземпляры с аналогичными проблемами.
Проблема с носителем
Если установка Виндовс 7 начинается, но вдруг обрывается, или не запускается вовсе, стоит также проверить состояние оптического диска, флешки или внешнего HDD — одним словом, носителя, на который записан дистрибутив. Как правило, незначительные повреждения поверхности или микросхемы позволяют провести инсталляцию до конца, а вот если устройству нанесён непоправимый ущерб, самым простым решением будет заново записать загрузочную флешку Windows 7.
При использовании в качестве источника установки оптического диска следует:
Внимательно осмотреть рабочую поверхность носителя. Если она гладкая, без пылинок и царапинок — сразу перейти ко второму шагу. Если есть микрозагрязнения или повреждения — очистить диск с помощью сухой тканой тряпочки или салфетки. Если царапины глубоки и (или) проходят через всю записанную поверхность, разумнее всего будет записать новый DVD и повторить попытку установить Виндовс 7.
Далее — проверить качество записи на диск, используя любую подходящую программу. Например, CDCheck — удобный, распространяемый в условно-бесплатном режиме инструмент: за несколько минут он поможет выявить проблему, из-за которой не устанавливается Windows 7, или переключиться на следующие варианты решения. Скачав и установив программу, владелец компьютера должен кликнуть по кнопке Check.
Выбрать в выпадающем списке свой привод для оптических дисков.
Щёлкнуть по расположенной в правом нижнем углу надписи Continue.
И подождать, пока будет завершён процесс проверки; в зависимости от объёма записанной информации (для Виндовс 7 это обычно около 5 гигабайтов) и характеристик оборудования работа программы может занять от пяти минут до получаса и более.
В ходе проверки в нижней информационной панели будут отображаться сведения о выявленных ошибках и несоответствиях.
А в конце пользователь получит детальный отчёт о проверке.
Если, как показано на примере, единственная проблема — несоответствие хеша, пользователь может продолжать искать причины, по которым не устанавливается Windows 7; если обнаружены битые секторы — следует, как уже упоминалось, перезаписать дистрибутив на новый оптический диск.
Запустить приложение и выбрать способ проверки «Как физическое устройство».
Указать в выпадающем списке, какую именно флешку с Windows 7 требуется проверить.
Нажать на кнопку «Пуск».
И ждать завершения процедуры. Цветовые обозначения результатов проверки приведены на вкладке «Легенда» в левой боковой панели.
В идеале все секторы памяти должны быть окрашены в синий цвет.
По окончании сканирования пользователь увидит на вкладке «Журнал» информацию о найденных ошибках.
Если погрешностей не обнаружено, отлично — флешка исправна, и можно переходить к следующему варианту проверки; в противном случае владельцу компьютера, у которого не получается установить или переустановить Виндовс 7, рекомендуется записать загрузочный носитель заново — например, используя удобнейшую программу UltraISO.
Дисковод
Итак, переподготовка к установке закончена. То есть вы записали нужный образ и самое главное — проверили записанные данные на ошибки. Теперь можно перейти к аппаратной части компьютера и его настройкам.
Если все выше упомянутые пункты вы сделали правильно, то первым что надо проверить – дисковод. Иногда, при установке Windows дисковод может плохо считывать данные на диске.
Сразу хочу сказать, что бывает так, что дисковод вроде бы крутит диск, но установка идет очень медленно и при этом никогда не заканчивается. Чтобы закончить установку или начать, вам надо подсоединить другой дисковод (от другого компьютера). Также можете спросить у ваших друзей переносной USB CD Rom – очень классная штука, когда нет дисковода в нетбуках и офисных компьютерах.

Исправление 5 — Используйте восстановление системы
Вы можете использовать функцию восстановления системы, чтобы вернуть вашу систему в нормальное состояние.
1. Сначала загрузите компьютер в режим восстановления Windows.
2. Когда вы окажетесь там, нажмите «Дополнительные параметры».
3. Далее идем по этому пути —
Troubleshoot > Advanced options
4. Затем нажмите «Восстановление системы», чтобы открыть настройки восстановления системы.
5. В окне «Восстановление системы» выберите поле «Выбрать другую точку восстановления».
4. Затем нажмите «Далее».
5. После этого выберите желаемую точку восстановления.
6. После этого нажмите «Далее».
7. Наконец, нажмите «Готово», чтобы начать процесс восстановления системы.
Таким образом, разрешите Windows вернуться. Ваш компьютер перестанет зависать, пока система загрузится.
Ваша проблема должна быть решена.
Как решить проблему зависания Windows 7 при установке
Причина зависания системы на логотипе – установка не через BIOS. Инсталляция через BIOS также называется «чистой», поскольку вы форматируете все данные на компьютере и соответственно удаляете информацию о предыдущей системе. Как установить ОС через БИОС?
Шаг 1. Вставляем загрузочный диск с системой (либо флешку) в компьютер. Включаем или перезагружаем ПК.
Вставляем загрузочный диск с системой в компьютер
Шаг 2. При появлении первых надписей быстро жмем клавишу «Delete». Внешний вид вашего BIOS зависит от конкретного производителя.
Примечание! Оформление интерфейса не играет роли, поскольку на современных компьютерах основные настройки БИОС одинаковы.
Шаг 3. Если вы успели нажать «Delete» при загрузке компьютера, появляется окно BIOS.
Нажимаем «Delete» при загрузке компьютера, чтобы открыть окно BIOS
Шаг 4. Перемещение по пунктам осуществляет при помощи стрелок на клавиатуре. Нажимаем стрелку «вправо» до тех пор, пока не откроется пункт «Boot».
Открываем пункт «Boot»
Шаг 5. «Boot» отвечает за загрузку компьютера с определенного устройства. По умолчанию компьютер грузится с жесткого диска. Но сейчас нам нужно установить систему, которая находится на флешке (или компакт-диске). Жмем стрелку «вниз» и выбираем пункт «Boot Device Priority» — жмем «Enter».
Выбираем пункт «Boot Device Priority» — жмем «Enter»
Шаг 6. Открывается маленькое меню, где мы выберем устройство, с которого будет грузиться компьютер. В нашем примере это DVD-диск.
В маленьком окне стрелками на клавиатуре выбираем нужный пункт CD DVD
В вашем случае может быть название флешки или CD-носителя. Выбрали устройство – жмем «Enter».
Выбираем пункт «Boot Device Priority» — жмем «Enter»
Шаг 7. Выходим из вкладки «Boot» – клавиша Esc. Так изменения сохранятся и вступят в силу после перезагрузки. В выскочившем окошке выбираем «ОК» и жмём «Enter».
Нажимаем «ОК» для выхода из BIOS с сохранением параметров
Компьютер автоматически перезагрузится. Проблема решена – система Windows начнет «чистую установку» без зависаний и вылетающих ошибок. Именно при помощи работы с BIOS решаются проблемы в духе «не устанавливается вин 7!! вис при начале установки».
Не устанавливается Windows 7: причины и решение
В этой статье хотелось бы остановиться на нескольких таких программных случаях, из-за которых не устанавливается Windows 7.
Случай №1
Этот случай произошел со мной самим. В 2010 году решил я, что хватит, пора менять Windows XP на Windows 7. Сам был противником и Vista и 7-ки по началу, но переходить все таки пришлось из-за проблем с драйверами (производители нового оборудования просто перестали выпускать драйвера для более старых ОС)…
Т.к. CD-Rom’a на тот момент у меня не было (кстати, даже не помню почему) выбор того, с чего устанавливать, естественно пал на флешку. Кстати, компьютер тогда работал у меня под управлением Windows XP.
Приобрел в общем диск с Windows 7, сделал с него образ у друга, записал на флешку… Далее решил приступить к установке, перезагружаю компьютер, настраиваю Биос. И тут сталкиваюсь с проблемой — флешку не видно, происходит просто загрузка Windows XP с жесткого диска. Как только я не менял настройки Биос, сбрасывал их, менял приоритеты загрузок и пр. — все тщетно…
Знаете в чем была проблема? В том что флешка была неправильно записана. Сейчас уже не помню какой утилитой я записал ту флешку (наверняка все дело было в ней), но помогла мне исправить это недоразумение программка UltraISO (о том как в ней записать флешку — см. в этой статье). После перезаписи флешки — установка Windows 7 прошла как по маслу…
Случай №2
Есть у меня один знакомый, неплохо разбирается в компьютерах. Как то попросил зайти и подсказать хоть что-нибудь, почему может не устанавливаться ОС: происходила ошибка, точнее компьютер просто зависал, причем каждый раз в разное время. Т.е. это могло произойти в начале установки, а могло и 5-10 мин. спустя…
Зашел, проверил сначала Биос — вроде бы правильно настроен. Далее стал проверять флешку с системой — к ней тоже нареканий не было, даже для эксперимента попробовали установить систему на соседний ПК — все встало без проблем.
Решение пришло спонтанно — попробовать вставить флешку в другой разъем USB. В общем, с передней панели системного блока я переставляю флешку на заднюю — и что бы вы думали? Система через 20 минут была установлена.
Далее для эксперимента я вставил флешку в USB на передней панельки и стал копировать на нее большой файл — через пару минут произошла ошибка. Проблема была в USB — не знаю конкретно в чем (возможно и аппаратное что-то). Главное, что система была установлена и я был отпущен.
Случай № 3
При установке ОС Windows 7 на компьютере сестры — происходила странная ситуация: компьютер сразу же подвисал. Почему ? Не понятно…
Самое интересное, что в обычном режиме (на нем уже была установлена ОС) все работало нормально и никаких проблем не наблюдалось. Попробовал разные дистрибутивы ОС — не помогало.
Дело было в настройках Биос, а точнее в приводе для дискет Floppy Drive. Согласен, что у большинства его нет, но в Биосе то настройка может быть и она, самое интересное, включена!
После отключения Floppy Drive — зависания прекратились и система благополучно установилась…
(Если интересно, в этой статье более подробно обо всех настройках Биос. Единственное, она немного староватая уже…)
Другие распространенные причины, по которым не устанавливает Windows 7:
1) Неправильная запись диска CD/DVD или флешки. Обязательно перепроверьте! (Запись загрузочного диска)
2) Если систему устанавливаете с флешки, обязательно используйте порты USB 2.0 (Установка Windows 7 с USB 3.0 не получится). Кстати, в этом случае, скорее всего, вы увидите ошибку, что не найден необходимый драйвер дисковода (скриншот ниже). Если увидите такую ошибку — просто переставьте флешку в USB 2.0 порт (USB 3.0 — помечается синим цветом) и начните заново установку ОС Windows.
3) Проверьте настройки Биос. Рекомендую после отключения Floppy Drive, поменять еще и режим работы жесткого диска SATA контроллера с AHCI на IDE, или наоборот. Иногда, именно это и является камнем преткновения…
4) Перед установкой ОС, я рекомендую отключить от системного блока принтеры, телевизоры и пр. — оставить только монитор, мышку и клавиатуру. Это нужно для того, чтобы уменьшить риск всевозможных ошибок и неправильно определенного оборудования. Например, если у вас будет подключен дополнительный монитор или телевизор к HDMI — при установке ОС может неправильно установить (извиняюсь за тавтологию) монитор по умолчанию и картинка с экрана у вас пропадет!
5) Если система все таки не устанавливается, возможно у вас не программная проблема, а аппаратная? В рамках одной статьи всё рассмотреть не возможно, рекомендую обратится в сервисный центр или к хорошим знакомым, которые разбираются в компьютерах.
Управление питанием USB-концентратора (для ноутбуков)
Экономия электроэнергии и заряда батареи вынуждает систему отключать временно неиспользуемые устройства. К сожалению, эта функция не всегда работает корректно. Временное отключение питания USB-концентратора может привести к сбою в работе подключённых устройств, а в дальнейшем к медленному выключению компьютера. Если есть возможность пожертвовать некоторой экономией батареи за счёт повышения стабильности системы, можно запретить Windows обесточивать концентратор.
- Нажимаем экранную кнопку «Пуск» и находим в правом столбце строку «Компьютер».
Находим в правом столбце пункт меню Компьютер
- Нажимаем правую клавишу мышки на строчке «Компьютер» и переходим на нижний пункт «Свойства».
Правая клавиша открывает нужное меню
- В составном окне «Все элементы панели управления — Система» в левой части находим вкладку «Диспетчер устройств».
Вверху слева вкладка «Диспетчер устройств»
- Мы дошли до окна «Диспетчер устройств», в котором можно изменить нужный нам параметр. Находим в основной части закладку «Контроллеры USB», раскрываем её и выбираем «Корневой USB-концентратор». Нажав на этом пункте правую клавишу мышки, выбираем во всплывшем окошке строку «Свойства».
Устройства сгруппированы по типам
- Переходим на вкладку «Управление электропитанием», в которой снимаем метку возле пункта «Разрешить отключение этого устройства для экономии энергии».
Запрещаем отключать питание
После нажатия экранной кнопки «ОК» системе будет запрещено прекращать подачу энергии на данный концентратор. То же нужно сделать и для остальных корневых USB-концентраторов в списке.
Варианты устранения неполадки
1. Ожидание отклика
Как бы банально ни звучало, для начала можно попробовать просто подождать окончания установки Windows. Нередки случаи, когда после 10-45 минут ожидания система откликалась и в дальнейшем устанавливалась без сбоев и зависаний. Чем это можно объяснить? Однозначного, тем более официального ответа на этот вопрос найти не получится. Однако как показывает практика, очень часто подобная неполадка сопутствует установке Windows на компьютер с процессором AMD и материнской платой Gigabyte.
2. Замена дистрибутива Windows 7
Если ожидание отклика системы не помогло и ПК по-прежнему зависает, стоит попробовать заменить или протестировать его на другом компьютере. Если причина была в нем или в записанном на нем образе, проблема с торможением компьютера, понятное дело, с заменой дистрибутива исчезнет.
Здесь же заметим, что проблема может быть и не в самом загрузочном диске (флешке), а в приводе (USB-разъеме), при помощи которого он загружается. Выявить такую неполадку в работе ПК несложно. Достаточно протестировать на работоспособность привод (USB-разъем) при помощи любого другого диска (флешки).
3. Перенастройка BIOS
Определенно в BIOS есть два параметра, которые могут повлиять на скорость работы компьютера, а именно:
- SATA Mode (OnChip SATA Type);
- Floppy Drive / Drive A.
Лучше всего откорректировать работу каждого из них. В первом случае потребуется войти в раздел Integrated Peripherals и выбрать для SATA Mode или OnChip SATA Type значение AHCI:
Во втором же случае придется и вовсе дезактивировать Floppy Drive (Drive A). Сделать это можно войдя в раздел Advanced в BIOS:
Кроме того, можно попробовать сбросить параметры загрузки компьютера, выставленные перед началом процесса установки Windows 7.
4. Внешняя оценка устройств
Если ни один из описанных выше способов не помог, очень вероятно, что причина неполадки кроется в «начинке» компьютера. Для начала стоит оценить внешнее состояние устройств. Для этого берем в руки отвертку, свинчиваем болты с системного блока и поочередно проверяем, есть ли потеки, запах гари и прочие неисправности:
- блока питания;
- материнской платы;
- винчестера;
- ОЗУ и т. д.
Понятно, что если результат окажется положительным, решение окажется очень простым – меняем поврежденное устройство и забываем о проблеме. Если же внешний осмотр ничего не дал, беремся тестировать жесткий диск и работу оперативной памяти.
5. Тестирование винчестера и ОЗУ
Протестировать жесткий диск на наличие битых секторов и прочих неисправностей можно разными программами, например, такими утилитами, как.
Здравствуйте читатели блога компании КомСервис (г. Набережные Челны)! Попался на этих выходных мне компьютер, на который мне нужно было установить Windows 7. Но появилась проблема, с которой я встретился в первый раз. Когда я запустил установку Windows 7, то не появилось окно установки (первое окно, выбор языка). А затем семерка очень долго устанавливалась. Если у вас такая же проблема, когда, и Не появляется окно установки
, то сейчас я напишу как это решить. По крайней мере росскажу как решил эту проблему я.
Начну пожалуй сначала. Позвонили мне и попросили прийти и посмотреть компьютер, а то: интернет не работает (там Интертелеком), антивирус какое-то окно все время показывает, ничего не запускается, и т. д. Короче полный набор всяких разных поломок. А с этим компьютером я уже имел дело, мощная такая «машинка», новая, только вот Windows XP там установлен, не то что бы это плохо, просто меня удивило. И когда я спросил у владельцев почему стоит Windows XP, то они сказали, что это им в магазине установили. Я сказал, что не плохо бы поставить семерку, все таки она новее, да и на таком железе.
Пришел я второй раз, включил его, и там было что-то непонятное. Толи, это вирус так поработал, то ли дети:), но там Аваст всунул какое-то предупреждение, иконок на панеле уведомлений почти не было, интернет на попытку открыть соединение никак не реагировал, тема оформления была изменена, и вернуть стандартную не получилось. И еще много всяких разных неприятных моментов.
Я посмотрел и решил что проще будет все снести, отформатировать диск C и . Объяснив все хозяину компьютера, решили что так и сделаем.
































