Как включить калькулятор на компьютере

24.03.2018
Независимо от модели ноутбука Asus или любой другой, стандартный калькулятор устанавливается операционной системой, следовательно, есть у всех, и включается одинокого.
Как включить калькулятор на ноутбуке? По умолчанию в виндовс одним нажатием определенного нажатия клавиш не предусмотрено, но сделать самостоятельно труда не составит.
Вначале вам нужно узнать, где находиться калькулятор. Для этого запустите пуск, в низу выберите все программы, опустите вкладку в сам низ, кликните на папку «стандартные» и увидите надпись «калькулятор».
Если вы часто производите математические вычисления, то сразу настройте быстрое включение своего калькулятора.
Сделать это можно двумя способами. Первый — после нажатия на калькуляторе правой мышью нажмите на строку закрепить на панели задач – тогда он всегда будет у вас перед глазами.
Второй способ – назначить ему клавиши, только для этого понадобиться скачать специальную программу, например – «Clavier+» (в некоторых ОС сделать можно в свойствах).
Хотя в виндовс калькулятор предусмотрен, но большой функциональностью похвастается, не может.
В сети можно легко найти со значительно большими возможностями, хотя я рекомендую вам для вычислений использовать бесплатную русскоязычную программу для решения математических задач, причем даже в описании полного процесса, а не только выдачи результата – школьникам в сам раз.
Мне точно не известно есть ли другие такие аналогичные, или даже лучше программы – кажется нет, хотя поиск никто не запретил.
Вот и все. Что я знал касательно включения вычислительных программ (утилит) в ноутбуках на виндовс — описал.
Калькулятор на компьютере
Вы сейчас здесь — главная — все о компьютере
Есть ли на компьютере калькулятор!? Вы давно ищите и не можете найти калькулятор!? Может от того, что у вас нет любопытства!? Я, как только купил свой первый компьютер, я его вдоль и поперёк излазил! А знаете почему!?
Потому, что его я купил, когда мне было уже 38 лет! И знаете одну из причин, побудивших меня это сделать, что при устройстве на работу требовалось знать ПК. И это было сказано, так, что будто знать пк – это, как построить базу на луне! И что, если вы к таким годам не знаете, то вам уже никогда это не сделать!
Если захотеть, то вам покориться любая вершина! Так можно сказать и о ПК. ПК — это всего лишь железяка, сделанная человеком и для человека! Если один собрал, то другой может разобраться… это была глупая шутка! Игра слов…так сказать…
Хватит отступлений, я думаю, что вы, уже, забодались читать эту муть!
Вернёмся к нашим баранам, вернее к нашему калькулятору!
О калькуляторе в windows 8 .
Найти калькулятор на компьютере
Есть ли вообще на компьютере калькулятор!? И если есть, то где калькулятор в компьютере. Калькулятор во всех ОСях, которые прошли через меня, до Windows 8(выше не знаю, не приходилось ещё сталкиваться!) находятся в одном месте!
Если у вас операционная система с пуском (все ОСи до восьмёрки с пуском в левом нижнем углу), то заходим в пуск – все программы – стандартные – калькулятор.
Ну вот, — наш калькулятор!
Инженерный калькулятор на компьютере
Теперь займёмся инженерным калькулятором на компьютере! Есть ли инженерный калькулятор на компьютере!? Вы не поверите! Есть!
Только, что мы нашли обычный калькулятор на компьютере, теперь из него сделаем инженерный калькулятор, для этого идём в меню – вид – инженерный! Либо сочетание клавиш alt + 2.
И вот, о чудо, из обыкновенного калькулятора получился инженерный!
Установить калькулятор на компьютер бесплатно
Как установить калькулятор на компьютер бесплатно!? А зачем это надо делать, если он уже установлен, и сверху описано, как его найти!
Не понимаю, зачем нужно включать калькулятор на компьютере!? Его просто нужно запустить, как обычную программу!
Калькулятор программиста на компьютер ,
Или можно скачать калькулятор программиста на компьютер!? Нет! Ничего не нужно делать, а поступим так же как мы поступили с инженерным калькулятором. Запустили калькулятор, как это описано выше, далее: меню – вид – программист, либо сочетание клавиш alt + 3.
И происходит очередное чудо! Обычный калькулятор превращается в калькулятор программиста!
Не нажали на рекламное объявление!?
Ничего страшного!
Вы ещё можете помочь проекту!
Да не оскудеет рука дающего!
Как пользоваться калькулятором на клавиатуре компьютера?
Выберите любую букву или цифру, и вы увидите, что вы можете использовать эту букву или цифру с CTRL + АЛТ , чтобы открыть калькулятор. Другими словами, если вы нажмете M, вы можете открыть Калькулятор в любое время, нажав CTRL + ALT + M. Нажмите Windows Key + R и введите calc, затем введите.
Как открыть калькулятор в Windows 11?
Как открыть калькулятор на ноутбуке HP?
Встроенный доступ к калькулятору с клавиатуры
- Щелкните значок «Пуск» в левом нижнем углу экрана.
- Нажмите «Все программы», а затем щелкните папку «Стандартные».
- В списке Аксессуары щелкните Калькулятор.
Как восстановить калькулятор из фотохранилища? Если ваша фотография или видео уже были зарезервированы и вы удалили их, они останутся в вашей корзине в течение 60 дней.
- На компьютере перейдите в корзину или выберите «Корзина» в меню приложения.
- Выберите фото или видео, которое хотите восстановить.
- В правом верхнем углу нажмите Восстановить. .
Как расшифровать калькулятор хранилища?
Чтобы расшифровать зашифрованный файл хранилища, используйте команда расшифровки ansible-vault. Примечание. Из-за повышенной вероятности случайной фиксации конфиденциальных данных в репозиторий вашего проекта команда ansible-vault decrypt рекомендуется только в том случае, если вы хотите навсегда удалить шифрование из файла.
Как вы используете скрытие приложений Vault на калькуляторе? Как скрыть фотографии в Calculator Vault? Нажмите на значок галереи интерфейса app hider используйте «Модуль галереи», добавьте «имя входной папки», чтобы создать папку, и выберите изображения или личные фотографии, затем нажмите кнопку «Сохранить», чтобы импортировать изображение в созданный частный файл.
Как переместить калькулятор на рабочий стол?
Чтобы создать ярлык для калькулятора, щелкните правой кнопкой мыши пустое место на главном экране и поместите курсор на параметр «Создать». Когда боковое меню выдвинется, нажмите на опцию «Ярлык». В ярлыке создания тип окна, calc.exe и нажмите кнопку Далее в правом нижнем углу.
Как переустановить приложение «Калькулятор» в Windows 10? Метод 1. Сбросить приложение калькулятора
- Щелкните правой кнопкой мыши «Пуск» и выберите «Настройки».
- Откройте Приложения и выберите Приложения и функции.
- Прокрутите вниз, чтобы найти приложение «Калькулятор».
- Щелкните Дополнительные параметры, чтобы открыть страницу использования хранилища и сброса приложений.
- Нажмите «Сброс» и еще раз «Сброс» в окне подтверждения. Сбросить приложение «Калькулятор».
Как открыть калькулятор в Windows 10
Калькулятор – это инструмент, доступный по умолчанию на каждом компьютере с операционной системой Windows 10. Иногда его бывает очень сложно найти среди множества ярлыков и папок. Но, в то же время, существует около десятков способов запустить приложение.
Поиск
Легче всего найти калькулятор с помощью поисковой строки. Для ее запуска нужно кликнуть по иконке в виде лупы, которая располагается в системной панели снизу. Альтернативный вариант – горячие клавиши «Win» + «S». После выбора наиболее подходящего метода остается ввести запрос «Калькулятор» и открыть приложение в выдаче.
На заметку. Среди доступных калькуляторов Windows 10 есть обычный, инженерный, «программист» и «вычисление даты».
В системной панели Рабочего стола Windows 10 можно обнаружить иконку в виде фирменного логотипа ОС. Она располагается в левом нижнем углу экрана. Кликнув по ней левой кнопкой мыши, пользователь открывает список доступных инструментов. Среди них есть тот самый калькулятор. А еще Пуск можно запустить нажатием клавиши «Win», не используя сочетания нескольких кнопок.
«Выполнить»
Еще один интересный инструмент ОС – окно «Выполнить». Оно предназначено для запуска тех или иных приложений при помощи коротких команд. Вызов окна осуществляется комбинацией клавиш «Win» + «R». Также «Выполнить» открывается через меню Пуск.
После открытия данного интерфейса необходимо ввести команду «calc». Для подтверждения используется нажатие клавиши «Enter» или кнопки «ОК». Далее на экране компьютера появляется привычное оформление встроенного калькулятора.
Командная строка
Следующий вариант – использование Командной строки. Это интерфейс, в некотором смысле напоминающий окно «Выполнить». В отличие от предыдущего инструмента, здесь осуществляется ввод более сложных команд. Однако это не мешает запустить калькулятор:
Теперь главное меню приложения для выполнения вычислений появится на экране компьютера. В дальнейшем можно использовать любой другой способ запуска инструмента.
PowerShell
PowerShell – это самая продвинутая оболочка среди интерфейсов Windows 10, предназначенных для обработки команд. Чтобы запустить консоль, необходимо ввести ее название в поисковой строке компьютера. Как только оболочка откроется, нужно ввести запрос «calc» и нажать клавишу «Enter». Таким образом, представленный метод не отличается от ранее рассмотренных вариантов, когда использовались окно «Выполнить» и Командная строка.
Диспетчер задач
Также калькулятор можно открыть через Диспетчер задач, в котором отображается список запущенных процессов. Выполняется операция по следующей инструкции:
Подобный вариант запуска помогает в том случае, когда калькулятор не открывается встроенными средствами Виндовса. Через создание задачи выполняется любой запрос по усмотрению пользователя.
Папка приложения на диске
Калькулятор – это одно из множества приложений, доступных на Windows 10 изначально или после установки самим пользователем. Следовательно, инструмент вычислений можно запустить через exe-файл, расположенный в корневой папке программы:
Для упрощения поиска нужной директории можно вбить запрос «C:\Windows\System32\calc.exe» в поисковой строке Проводника. Тогда не придется самостоятельно перебирать папки компьютера.
Получился мобильный ноутбук, который везде оптимизировали

Мы каждый год слышим о выходе ноутбуков, которые становятся всё тоньше. И иногда разница в один-два миллиметра отвлекает от того, что пакуется внутри устройства.
ZenBook 14 (2020) тому хороший пример. На первый взгляд кажется, что ничего не поменялось.
А на самом деле инженеры постоянно развивают идеи, заложенные ещё несколько поколений назад. Главными маячками этой эволюции выступили расширенная клавиатура, пониженное энергопотребление и ускоренная память.
ASUS ZenBook 14 (2020) начинается от 61 990 рублей за Core i3-10005G1, 256 ГБ SSD и 8 ГБ ОЗУ.
Ноутбук лучше всего зайдёт тем, у кого на первом месте стоят мобильность и скоростная многозадачность.
А бонусом достанется крепкая батарея, которой можно ещё и самостоятельно продлевать жизнь.
iPhones.ru
И всё это в корпусе размером с экран.
Рассказать
Павел
У меня 4 новых года: обычный, свой, WWDC и сентябрьская презентация Apple. Последний — самый ожидаемый, и ни капли за это не стыдно.
Как открыть калькулятор в Windows 10
Калькулятор – это инструмент, доступный по умолчанию на каждом компьютере с операционной системой Windows 10. Иногда его бывает очень сложно найти среди множества ярлыков и папок. Но, в то же время, существует около десятков способов запустить приложение.
Поиск
Легче всего найти калькулятор с помощью поисковой строки. Для ее запуска нужно кликнуть по иконке в виде лупы, которая располагается в системной панели снизу. Альтернативный вариант – горячие клавиши «Win» + «S». После выбора наиболее подходящего метода остается ввести запрос «Калькулятор» и открыть приложение в выдаче.
На заметку. Среди доступных калькуляторов Windows 10 есть обычный, инженерный, «программист» и «вычисление даты».
Пуск
В системной панели Рабочего стола Windows 10 можно обнаружить иконку в виде фирменного логотипа ОС. Она располагается в левом нижнем углу экрана. Кликнув по ней левой кнопкой мыши, пользователь открывает список доступных инструментов. Среди них есть тот самый калькулятор. А еще Пуск можно запустить нажатием клавиши «Win», не используя сочетания нескольких кнопок.
«Выполнить»
Еще один интересный инструмент ОС – окно «Выполнить». Оно предназначено для запуска тех или иных приложений при помощи коротких команд. Вызов окна осуществляется комбинацией клавиш «Win» + «R». Также «Выполнить» открывается через меню Пуск.
После открытия данного интерфейса необходимо ввести команду «calc». Для подтверждения используется нажатие клавиши «Enter» или кнопки «ОК». Далее на экране компьютера появляется привычное оформление встроенного калькулятора.
Командная строка
Следующий вариант – использование Командной строки. Это интерфейс, в некотором смысле напоминающий окно «Выполнить». В отличие от предыдущего инструмента, здесь осуществляется ввод более сложных команд. Однако это не мешает запустить калькулятор:
Запустите окно «Выполнить» или меню «Пуск».
В зависимости от того, что вы сделали на первом этапе, введите запрос «cmd» или сразу же откройте Командную строку.
Введите команду «calc».
Нажмите клавишу «Enter».
Теперь главное меню приложения для выполнения вычислений появится на экране компьютера. В дальнейшем можно использовать любой другой способ запуска инструмента.
PowerShell
PowerShell – это самая продвинутая оболочка среди интерфейсов Windows 10, предназначенных для обработки команд. Чтобы запустить консоль, необходимо ввести ее название в поисковой строке компьютера. Как только оболочка откроется, нужно ввести запрос «calc» и нажать клавишу «Enter». Таким образом, представленный метод не отличается от ранее рассмотренных вариантов, когда использовались окно «Выполнить» и Командная строка.
Диспетчер задач
Также калькулятор можно открыть через Диспетчер задач, в котором отображается список запущенных процессов. Выполняется операция по следующей инструкции:
- Зажмите клавиши «Ctrl» + «Shift» + «Esc», чтобы получить доступ к Диспетчеру задач.
- Щелкните ЛКМ по вкладке «Файл».
Выберите «Запустить новую задачу».
- Введите запрос «calc».
- Нажмите клавишу «Enter».
Важно. Если калькулятор уже был запущен, вы сможете найти его во вкладке «Процессы» ДЗ
При этом запуск через «Файл» также доступен.
Подобный вариант запуска помогает в том случае, когда калькулятор не открывается встроенными средствами Виндовса. Через создание задачи выполняется любой запрос по усмотрению пользователя.
Папка приложения на диске
Калькулятор – это одно из множества приложений, доступных на Windows 10 изначально или после установки самим пользователем. Следовательно, инструмент вычислений можно запустить через exe-файл, расположенный в корневой папке программы:
- Откройте «Проводник».
- Перейдите в директорию C:\Windows\System32.
- Отыщите в списке файл «calc.exe».
- Запустите его двойным щелчком левой кнопки мыши.
Для упрощения поиска нужной директории можно вбить запрос «C:\Windows\System32\calc.exe» в поисковой строке Проводника. Тогда не придется самостоятельно перебирать папки компьютера.
Не включается калькулятор, что делать?
Может сложиться так, что данный виджет перестанет запускаться, что в этом случае нужно сделать? Это может произойти, когда часть элементов системы повреждены. Чтобы это исправить, проделаем следующее:
- Входим в «Параметры» через «Пуск»;
- В возникшем окне находим вкладку «Приложения»;
- В новом окошке находим программу «Калькулятор» и кликнем на ссылку под ней «Дополнительные параметры»;
- Затем, в появившемся окне прокручиваем бегунок вниз, и кликнем по кнопке «Сброс», тем самым вернув его настройки по умолчанию.
Если вы сделаете всё, как было перечислено, ваш калькулятор станет вновь отлично функционировать.
Из списка приложений
Находясь на рабочем столе, нажмите клавишу “Windows” или кликните по значку “Пуск”, чтобы попасть на начальный экран. Щелкните по кнопке со стрелкой внизу окна – это перенесет вас в раздел “Приложения”.
Раздел “Приложения” – это список всех установленных на компьютере программ. Он выглядит не так, как в Windows 7, но отображает то же самое, поэтому вряд ли вы в нем запутаетесь. Как видите, в нем присутствуют два калькулятора – стандартный (в нашем примере он находится в категории Accessories) и полноэкранный (в категории “Инструменты”).
Полноэкранным калькулятором удобнее пользоваться на мобильных устройствах, стандартным – на компьютерах.
Вот так выглядит “метро-калькулятор”:
Что делать, если не работает калькулятор Windows 10
Если калькулятор не запускается, можно попробовать выполнить следующие действия (за исключением тех случаев, когда вы видите сообщение о том, что он не может быть запущен из встроенной учетной записи Администратора, в этом случае вам стоит попробовать создать нового пользователя, с именем, отличным от «Администратор» и работать из под него, см. Как создать пользователя Windows 10)
- Зайдите в Пуск — Параметры — Система — Приложения и возможности.
- Выберите «Калькулятор» в списке приложений и нажмите «Дополнительные параметры».
- Нажмите кнопку «Сбросить» и подтвердите сброс.
После этого попробуйте снова запустить калькулятор.
Еще одна возможная причина того, что калькулятор не запускается — отключенный контроль учетных записей (UAC) Windows 10, попробуйте включить — Как включить и отключить UAC в Windows 10.
Если это не сработало, а также проблемы запуска возникают не только с калькулятором, но и другими приложениями, вы можете попробовать способы, описанные в руководстве Не запускаются приложения Windows 10 (обратите внимание, что способ сброса приложений Windows 10 с помощью PowerShell иногда приводит к обратному результату — работа приложений нарушается еще больше)
Корпус тонкий, строгий и монолитный
И он открывается одной рукой.
По части внешнего вида ASUS выжала максимум из формы и почти не задела функциональность.
Хотя флагманский ультрабук ZenBook 14 и кажется минималистичным, аккуратные акценты заметны постоянно.
Например, на задней части радует стильная решётка охлаждения, а под дисплеем есть глянцевый скос, вырезанный на цельном металлическом корпусе.
Если взять ноутбук в руки, то габариты будут слегка больше, чем размер самого экрана. Его толщина – 14 мм, а весит 1,13 кг. ZenBook 14 этого года крошечный.
Раньше при даже больших параметрах компьютер называли нетбуком.
Пусть грани тонкие, но инженеры всё равно нашли способ встроить набор полезных разъёмов: USB-A, два USB-C с поддержкой зарядки, HDMI и слот для micro-SD.
Единственным минусом для кого-то станет то, что здесь нет 3,5 мм джека. ASUS компенсирует недостаток комплектным переходником. Объяснили ситуацию тем, что иначе бы в корпус не поместились два порта Thunderbolt 3 Type-C.
На самом деле, много места занимает HDMI. Создалось ощущение, что ему отдали предпочтение перед гнездом для гарнитуры из-за целевой аудитории.
Тем, кому нужна мобильность в корпоративных условиях, с большей вероятностью пригодится выводить изображение на внешний монитор, чем подключать проводные наушники.
Сканера отпечатка здесь нет. Есть вариант защиты данных получше.
Несмотря на тонкие рамки, в верхнюю часть экрана установили веб-камеру с инфракрасными датчиками, которая поддерживает Windows Hello.
Считаю такой способ удобнее, потому что ноутбук при открытии узнает ваше лицо быстрее и лучше, чем пальцы, которые ещё и к датчику подносить нужно.
Включаем цифровой блок на клавиатуре ноутбука
Способ 1: Клавиша Num Lock
Клавиша Num Lock предназначена для включения либо выключения Num-клавиатуры.

Практически во всех ноутбуках есть световой индикатор, отображающий ее состояние. Лампочка горит – значит цифровая клавиатура работает и вы можете использовать все ее клавиши. Если индикатор потухший, вам требуется всего лишь нажать на Num Lock, чтобы включить блок этих клавиш.

В устройствах без подсветки состояния клавиши остается ориентироваться по логике — если цифры не работают, остается нажать Num Lock для их активации.
Отключать Num-клавиши обычно не нужно, это делается для удобства и защиты от случайных нажатий.
Способ 2: Сочетание клавиш Fn + F11
У некоторых моделей ноутбуков отдельного цифрового блока нет, есть только вариант, совмещенный с основной клавиатурой. Этот вариант урезанный и состоит только из цифр, в то время как полноценный правый блок состоит из 6 дополнительных клавиш.
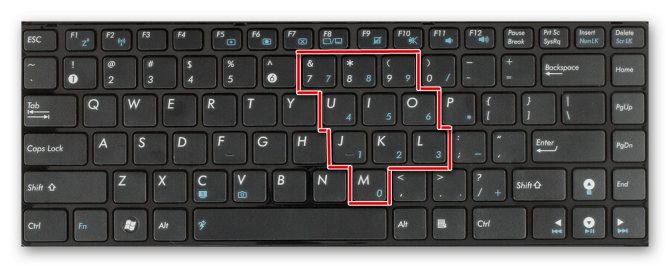
В этом случае вам потребуется нажать комбинацию клавиш Fn + F11, чтобы переключиться на цифровой блок клавиш. Повторное использование этой же комбинации включает в работу основную клавиатуру.
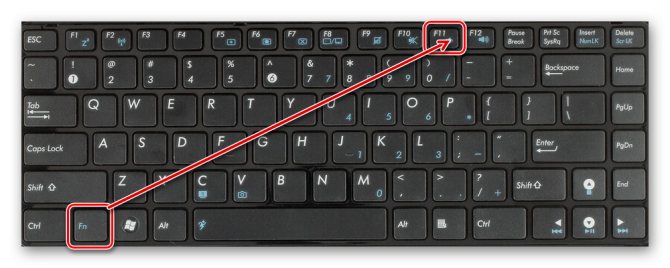
Способ 3: Изменение настроек BIOS
В редких случаях за работу правого блока отвечает BIOS. Параметр, активирующий эту клавиатуру должен быть включен по умолчанию, но если прошлый владелец ноутбука, вы или другой человек по какой-то причине отключили его, потребуется зайти и активировать его повторно.
Как пользоваться калькулятором в Windows 8
В последнее время одно из основных событий в мире it-технологий – выпуск Windows 8. Кроме того, новая версия операционной системы активно внедряется, устанавливается во многие модели продаваемых системных блоков или ноутбуков. Однако, нововведения, которые решили ввести разработчики, ставят в тупик некоторых пользователей, причем даже в простых ситуациях, так как Windows 8 очень отличается от других версии ОС. Более подробно о особенностях работы в Windows 8 вы сможете прочитать тут. Ну, а теперь вернемся к работе с калькулятором в Windows 8. Так, многие интересуются, казалось бы, таким простым инструментом, как калькулятор. Давайте подробнее рассмотрим, где его найти и как с ним работать.
Включение калькулятора
На самом деле найти данное приложение в “Восьмерку” довольно просто. Для этого на стартовом меню кликаем правой кнопкой мыши в любом свободном месте. После этого нажимаем на кнопку Все приложения. Листаем открывшемся меню, и находим нужную нам программу.
Для того, чтобы доступ к калькулятору сделать более легким и быстрым, данное приложение можно закрепить на панели задач. Какими особенностями обладает панель задач в Windows 8 вы сможете прочить в этой статье. Для того, чтобы закрепить калькулятор в панели задач кликаем на него правой кнопкой мыши. В списке действий выбираем то, которое поможет нам закрепить приложение на стартовом меню.
Как работать с программой
Основное предназначение программы – производить необходимые вычисления. Все нужные данные вводятся несколькими способами. Во-первых, это делается с помощью кнопок в окне. Во-вторых, можно воспользоваться клавиатурой. Если нужно занести какие-либо данные в память программы, то понадобится нажать нужную кнопку. При этом над значением появится кнопка М.
Буфер обмена заполняется нажатием сочетания Ctrl+C. Чтобы вставить данные в поле приложения, нужно кликнуть по клавишам Ctrl+V. Программа имеет и дополнительные настройки. Так, при переходе в раздел Вид, можно будет увидеть несколько режимов, в которых может работать калькулятор. К примеру, в инженерном виде есть дополнительные функции. Они пригодятся тем, кому необходимо проводить исчисления тригонометрических функций. Причем шкала измерения здесь представлена в нескольких единицах измерения, среди которых градусы, грады, радианы.
В режиме статистики есть дополнительные кнопки. Они могут пригодиться в специфических случаях исчисления. Однако, есть здесь клавиши, которые вполне можно применять и для стандартных вычислений, например, CAD – удаление всех чисел, которые уже были введены, с помощью С можно исправить предыдущее значение.
Режим программист по сравнению с обычным калькулятором является достаточно расширенным. Мало того, что здесь можно установить ту систему счисления, которую нужно, в нем также можно указать байты, содержащиеся в числе. Для того чтобы работать в 16-ричной системе счисления в приложение были добавлены новые кнопки. Так, в калькуляторе активно применяются клавиши от A до F. Кроме того, с помощью кнопки () можно открыть и закрыть скобки.
Специальные кнопки позволяют сделать ротацию направо или налево. В калькуляторе Windows 8 есть клавиши, позволяющие вычислить по модулю или сделать другие действия. В программе большой выбор самых разнообразных вычислений, которые максимально упрощены для обычного пользователя.
Как видите, Калькулятор в Windows 8 является простым, но незаменимым инструментом. Он используется для самых различных целей. Причем, приложение может быть применено как для элементарных вычислений, так и для сложных примеров, которые понадобятся только в определенных сферах. Для удобства приложение лучше изначально закрепить в начальном экране. Сделать это можно всего несколькими кликами мыши, о чем уже было написано. Таким образом, программа всегда будет под рукой и позволит сделать даже самые сложные вычисления за считанные минуты.
computerologia.ru
Получить помощь в программировании
В левой боковой панели скрывается еще один отличный режим калькулятора: Программист, Он содержит инструменты для выполнения вычислений в двоичном (основание 2), восьмеричном (основание ![]() и шестнадцатеричном (основание 16), которые распространены в информатике.
и шестнадцатеричном (основание 16), которые распространены в информатике.
Особого внимания заслуживает немного переключаемая клавиатура, который вы можете получить, нажав на значок рядом с традиционной клавиатурой. Это дает вам до 64 бит, которые вы можете нажать, чтобы переключаться между и 1, Когда вы вносите изменения, вы увидите значения в различных обновлениях баз в верхнем левом углу.
По умолчанию QWORD, который является 64-битным значением. Нажмите, чтобы переключиться на DWORD (32-битный), СЛОВО (16 бит) или БАЙТ (8 бит).
Напомним числа, используя память
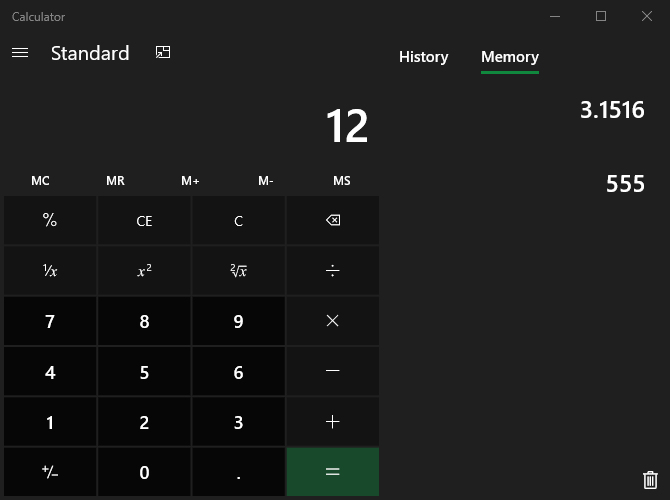
Возможно, вы никогда не использовали M кнопки в верхней части калькулятора, но они довольно удобны. Это позволяет вам хранить значения и легко вызывать их позже.
Начните с ввода значения в калькулятор, например 3,1416 для Пи. Затем нажмите MS (магазин памяти) Кнопка, чтобы положить его в память. Теперь, когда вы захотите снова использовать этот номер, нажмите MR (память вспоминает) загрузить его в калькулятор.
Вы можете использовать M + и M- кнопки для быстрого добавления или вычитания из сохраненного значения. Например, скажем, у вас есть 10 хранится в памяти. Если вы введете 6 и нажмите M +сохраненное значение становится 16, Аналогично, ударяя M- с 6 введено изменит значение памяти 10 в 4,
Если развернуть калькулятор, чтобы показать история на боковой панели справа вы можете нажать Память заголовок для просмотра этого значения. Кроме того, вы можете хранить несколько значений в памяти, чтобы легко их вызывать. Хит MC очистить все значения из памяти. Как и история, они исчезнут, когда вы закроете приложение.
Как запустить калькулятор на разных версиях Windows
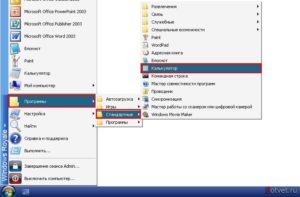
Вычисление в этом быстро развивающемся обществе стало неотъемлемой частью жизни и работы.
Оно используется во всех областях, таких как бизнес, администрация, образование, развлечения и даже в записи личных доходов и расходов.
Поэтому люди становятся более зависимыми от физического, а также от виртуального калькулятора (т. е. на телефоне и компьютере). Как включить калькулятор в различных версиях ОС – читайте дальше.
Как открыть приложение на 7
Каждый ПК и ноутбук содержит встроенный софт, поэтому вам не нужно делать вычисления вручную. Его нелегко найти в Windows 7, и, если у вас возникли проблемы с поиском, вы попали в нужное место. Ниже приведено руководство по открытию такого помощника в семёрке.
Через меню Пуск
- Нажмите «Пуск» в нижнем левом углу экрана (панель задач).
- Введите «calc» в поле поиска внизу.
- Откройте программу.
Открытие калькулятора через Пуск в Windows 7
Через локальный диск
- Откройте локальный диск C.
- Откройте папку «Windows».
- Откройте папку «System 32».
- Откройте файл «calc». Теперь вы можете использовать программу.
Открытие калькулятора через локальный диск в Windows 7
Если вы часто используете калькулятор на компьютере с Windows 7, вы можете создать для него ярлык, щёлкнув правой кнопкой мыши на файле и выбрав вариант «Создать ярлык». Это позволит создать ярлык для вашего рабочего стола. После этого откроется диалоговое окно, подтверждающее, что система создаст ярлык на рабочем столе. Выберите «Да», и всё готово.
Как получить доступ в 8/8.1
Как найти калькулятор в Windows 8? Что касается софта на компьютере с ОС 8/8.1, некоторые люди понятия не имеют, где оно находится, что иногда приводит к большим неудобствам. Ниже будут представлены три метода доступа к утилите на компьютере под управлением ОС версии 8/8.1.
Доступ из интерфейса приложения
- На экране «Пуск» щёлкните правой кнопкой мыши значок или любую пустую область, а затем выберите «Все приложения».
- После входа в экран меню найдите нужную программу в Accessories и одним щелчком мыши получите к нему доступ.
Выберите из результатов поиска
- Одновременно нажмите клавишу Win и клавишу F, чтобы включить панель поиска, введите «калькулятор» в пустое поле и выберите «Приложения».
- Когда слева появятся результаты поиска, нажмите «Калькулятор», чтобы открыть его.
Доступ из меню «Пуск», добавленный вручную на панель задач
- Вручную добавьте меню «Пуск» на панель задач.
На компьютере с ОС версии 7 получить доступ можно напрямую из меню «Пуск», а на компьютере с Windows 8/8.1 такого меню нет. Однако вы можете добавить кнопку в панель задач на рабочем столе самостоятельно.
- После того, как в панели задач добавлено меню «Пуск», щёлкните стрелку вправо рядом с кнопкой и перейдите к «Программы – Accessories – Calculator».
Где находится калькулятор в Windows 10?
Где находится калькулятор в Windows 10? Система версии 10 использует новую утилиту. Если вы хотите изменить его по умолчанию, потому что предпочитаете работать со старым классическим видом, у вас есть несколько вариантов решения.
- Установите Калькулятор Plus с microsoft.com на Windows
После установки запустите программу Calculators Plus через Пуск или откройте папку: C:\Program Files (x86)\Microsoft Calculator Plus
Вы также можете скопировать старый файл calc.exe из старых систем 8.1, 7, XP в 10(используйте версию x32).
Путь: C:\Windows\System32\calc.exe или % windir%\System32\calc.exe
- Найдите и используйте предустановленное приложение по умолчанию в ОС 10.
Вы также можете использовать вызов установленного калькулятора на своём компьютере под управлением Windows 10, поскольку новый выглядит немного по-другому. Чтобы вернуть утилиту, укажите путь:
C:\Windows\System32\calc.exe
Где калькулятор в Windows 10? Вы можете использовать эту программу для выполнения простых вычислений, таких как сложение, вычитание, умножение и деление. Он также предлагает расширенные возможности программирования, научного и статистического анализа и т. д.
Вы можете выполнять вычисления, щёлкая на кнопках программы, или вводить вычисления с помощью клавиатуры – использовать цифровую клавиатуру для ввода чисел и операторов, нажав Num Lock.
История вычислений отслеживает все вычисления, которые выполняет программа и доступна в стандартном и научном режимах. Вы можете изменить значения в вычислениях в своей истории. Пока вы редактируете историю вычислений, в области результатов отображается итог выбранной калькуляции.
Местонахождение приложения «Калькулятор» и инструкция его запуска
В версии Windows 10 много перемен, и расположение калькулятора одно из них. Когда-то он находился в меню Пуска в папке «Стандартные», теперь же у него есть свой пункт, среди списка всех программ в Пуске. Его можно обнаружить в Пуске под буквой «К».
В некоторых случаях в указанном месте калькулятора может не оказаться. Тогда попробуйте воспользоваться поиском.
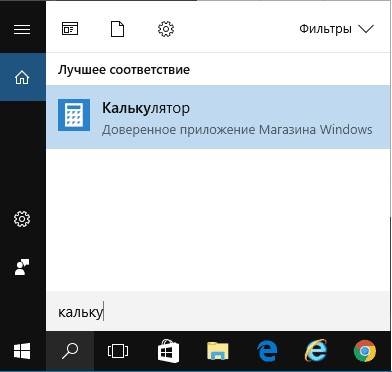
Еще можно найти калькулятор, если пройти по следующему пути: Локальный диск С Windows System32 calc.exe. Когда вы его найдете, то более комфортно будет создать его ярлык и переместить его на рабочий стол для более удобного использования.
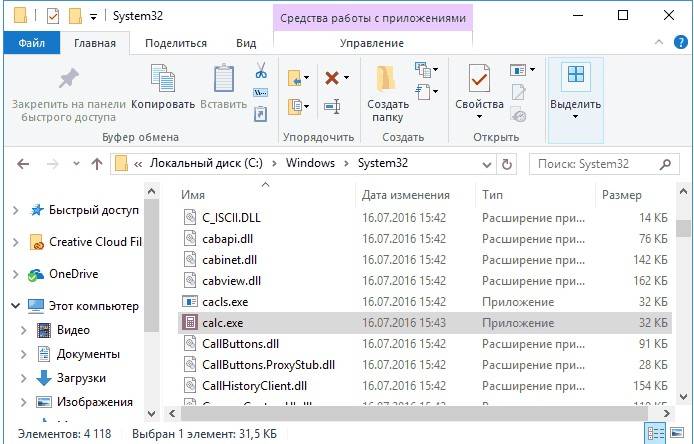
Если вы проверили и Пуск, и попробовали искать в указанной папке, и через поиск тоже не удалось ничего найти тогда, тогда, скорее всего ваш калькулятор был удален. Здесь нет ничего трагичного, его можно легко установить заново. Для этого просто перейдите в магазин Виндовс 10. В поиске приложений введите «Калькулятор» и перед вами откроется список со всеми существующими калькуляторами, которые вы можете установить на свой ПК.
У вас новый ПК с Windows 10? Сразу поменяйте эти настройки
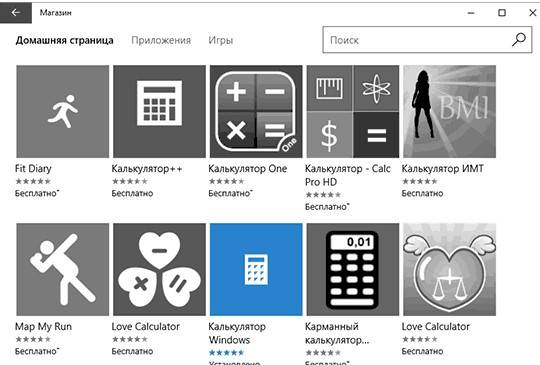
Но попадаются такие случаи, когда калькулятор на компьютере есть, но он не работает, не включается, или же после включения сразу закрывается. Давайте попробуем решить и эту проблему.


































