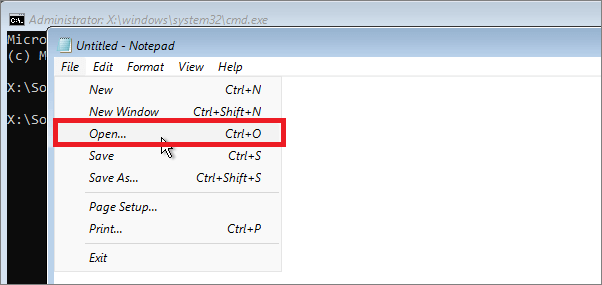Вход в Бут Меню на других моделях системных плат
В вариантах, описанных мною ниже практически тоже самое, что и описано выше, то есть те же клавиши:
- Ноутбуки Dell – клавиша F12.
- Toshiba – клавиша F12.
- Samsung – клавиша Esc.
- Системные платы от Intel, FoxConn, Phoenix-Award – клавиша Esc.
- Материнские платы от Gigabyte – клавиша F12.
- Плата от Asus, AMI – клавиша F8 или F11, как и на ноутбуках.
- MSI, ECS, AsRock, Sony – клавиша F11.
- BioStar – клавиша F9.
- Asus AMI – клавиша ESC.
- Fujitsu – F12.
Вот, большинство моделей я описал. Если вы недовольны, что в списке нет вашего ноутбука или модели системной платы, то прошу, оставляйте комментарии, и я постараюсь вам помочь. Более подробно вы всегда найдете в инструкции к своей системной плате компьютера или ноутбука. Если бумажной версии нету, ищите электронную в интернете.
Так же вход в бут меню может быть отключен в BIOS, а значит в него необходимо зайти и включить, там же можно иногда узнать клавишу входа в это меню. А если по какой-то непонятной причине вы поставили пароль на Биос и не можете войти в него, тогда читайте статью, как сбросить пароль БИОС на компьютере и ноутбуке.
Как изменить приоритет загрузки
Boot Menu
При использовании Boot Menu настройки BIOS не изменяются. Во время загрузки ПК вызовите это меню (в основном это клавиша F8) и установите загрузку с того носителя, который вам нужен (прочитайте, как установить Windows 10 с флешки в статье Создание установочной флешки Windows 10 различными способами). Это изменение одноразовое, поэтому последующие загрузки выполняются со стандартного носителя.
В настройках BIOS
Найдите в меню пункт Boot (для AMI) или Advanced BIOS Features (AWARD и Phoenix) → перейдите в Boot Device Priority (только для AMI) и на пункте First Boot Device укажите то устройство, с которого выполнится загрузка → перед выходом сохраните изменения.
При использовании интерфейса UEFI изменить устройство загрузки можно, следуя графическим подсказкам.
Таблица №2: горячие клавиши (Bios/Boot Menu и пр.) для ноутбуков
Примечание
: на современных ноутбуках так же работает комбинация клавиш в Windows: зажать кнопку SHIFT + выбрать мышкой кнопку перезагрузки.
Boot Menu представляет из себя небольшое окно, в котором при помощи мышки (стрелок на клавиатуре) вы сможете выбрать устройство, с которого произвести загрузку. Пример такого меню показан на рис. 3.
В зависимости от производителя вашего устройства — меню может несколько отличаться, но принцип работы везде одинаков .

Таблица №2
| Производитель ноутбука | Версия BIOS | Горячая клавиша | Функция / вызов меню |
|---|---|---|---|
|
Acer |
Phoenix | F2 | Enter Setup |
| F12 | Boot Menu (Change Boot Device,Multi Boot Selection Menu) | ||
| Alt+F10 | D2D Recovery (disk-to-disk system recovery) | ||
|
Asus |
AMI | F2 | Enter Setup |
| ESC | Popup Menu | ||
| F4 | Easy Flash | ||
| Phoenix-Award | DEL | BIOS Setup | |
| F8 | Boot Menu | ||
|
Benq |
Phoenix | F2 | BIOS Setup |
|
Dell |
Phoenix,Aptio | F2 | Setup |
| F12 | Boot Menu | ||
|
eMachines (Acer) |
Phoenix | F12 | Boot Menu |
|
Fujitsu Siemens |
AMI | F2 | BIOS Setup |
| F12 | Boot Menu | ||
|
Gateway (Acer) |
Phoenix | Click mouse or Enter | Menu |
| F2 | BIOS Settings | ||
| F10 | Boot Menu | ||
| F12 | PXE Boot | ||
|
HP (Hewlett-Packard)/ Compaq |
Insyde | ESC | Startup Menu |
| F1 | System Information | ||
| F2 | System Diagnostics | ||
| F9 | Boot Device Options | ||
| F10 | BIOS Setup | ||
| F11 | System Recovery | ||
| Enter | Continue Startup | ||
|
Next |
F1 | Вызов Boot-Menu | |
| F2 | Настройка BIOS | ||
|
Lenovo (IBM) |
Phoenix SecureCore Tiano | F2 | Setup |
| F12 | MultiBoot Menu | ||
|
MSI (Micro Star) |
*** | DEL | Setup |
| F11 | Boot Menu | ||
| TAB | Show POST screen | ||
| F3 | Recovery | ||
|
Packard Bell (Acer) |
Phoenix | F2 | Setup |
| F12 | Boot Menu | ||
|
Toshiba |
Phoenix | Esc,F1,F2 | Enter Setup |
|
Toshiba Satellite A300 |
F12 | Bios |
Таблица №1: горячие клавиши для компьютеров
Чтобы использовать таблицу — Вам необходимо знать какая у вас материнская плата, версию BIOS. Узнать это можно несколькими путями, приведу самые быстрые:
- воспользоваться документацией, которая шла к вашему ПК/ноутбуку (если она еще сохранилась );
- воспользоваться какой-нибудь спец. утилитой для определения характеристик компьютера. Порекомендую Speccy .
Speccy
Простая бесплатная программа, которая расскажет о вашем железе довольно много. Например, можно узнать информацию о: процессоре (CPU), оперативной памяти (Ram), материнской плате (Motherboard), видеокарте (Graphics), накопителях HDD, SSD (Storage) и пр. Кроме этого, можно узнать и контролировать в режиме онлайн температуру основных компонентов: жесткого диска, видеокарты, процессора.
Скриншот работы данной утилиты показан на рис. 2.
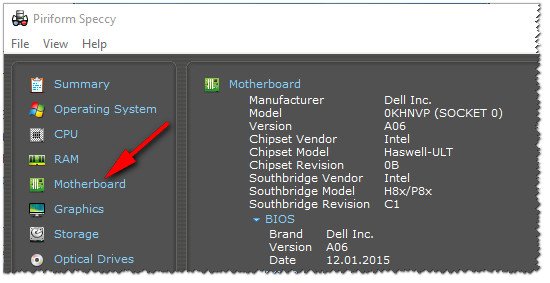
Рис. 2. Speccy — получение информации о материнской плате
Таблица №1
| Материнская плата | Версия BIOS | Горячая клавиша | Какое меню будет открыто |
| Acer | Del | Enter Setup | |
| F12 | Boot Menu | ||
| ASRock | AMI | F2 or DEL | run Setup |
| F6 | Instant Flash | ||
| F11 | Boot Menu | ||
| TAB | switch Screen | ||
| Asus | Phoenix-Award | DEL | BIOS Setup |
| TAB | Display BIOS POST Message | ||
| F8 | Boot Menu | ||
| Alt + F2 | Asus EZ Flash 2 | ||
| F4 | Asus Core Unlocker | ||
| BioStar | Phoenix-Award | F8 | Enable System Configuration |
| F9 | Select Booting Device after POST | ||
| DEL | Enter SETUP | ||
| ChainTech | Award | DEL | Enter SETUP |
| ALT+F2 | Enter AWDFLASH | ||
| ECS (EliteGrour) | AMI | DEL | Enter SETUP |
| F11 | BBS POPUP | ||
| FoxConn (WinFast) | TAB | POST Screen | |
| DEL | SETUP | ||
| ESC | Boot Menu | ||
| GigaByte | Award | ESC | Skip memory test |
| DEL | Enter SETUP/Q-Flash | ||
| F9 | Xpress Recovery Xpress Recovery 2 | ||
| F12 | Boot Menu | ||
| Intel | AMI | F2 | Enter SETUP |
Изменение порядка
Как изменить порядок следования загрузочных записей (команды задаются после bcdedit/):
выполнить запуск командной строки на администраторских правах;
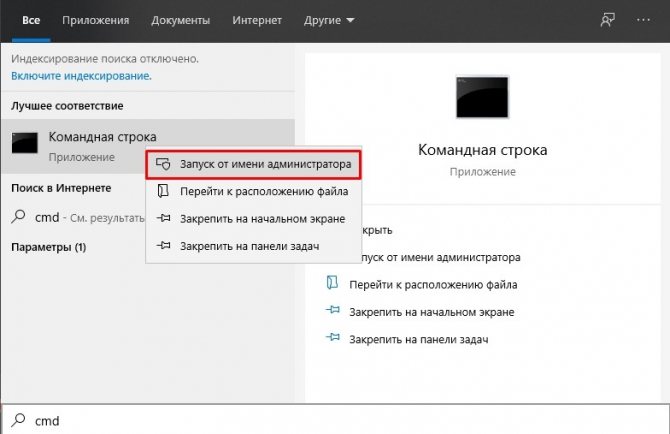
вывести список всех элементов на дисплей;

ID всех операционок находятся в блоке «Диспетчер…» в строчке: displayorder;
конкретное ID и название операционки находится в одном из блоков «Загрузки…» в строчках: description (наименование ОС) и идентификатор (ID);
поставить вторую операционную систему на первое место можно так: displayorder{ID2}{ID1};
добавить операционку в начало (конец) своего списка удастся так: displayorder{ID}/addfirst (addlast).
Важно! Именно из командной консоли удастся изменить порядок следования дополнительных загрузочных записей. Однако загружаемый по умолчанию Виндовс так и останется на первом месте
Дополнительно необходимо изменить порядок в Metro-интерфейсе.
Способ изменения порядка с помощью утилиты EasyBCD:
- скачать софт на ПК;
- запустить утилиту;
- отыскать «Редактировать меню загрузки»;
- переупорядочить последовательность элементов.

Как вызвать boot menu — клавиши вызова меню загрузки BIOS
Итак, с тем, что такое boot menu
в БИОСе, мы разобрались. Теперь расскажу с помощью каких
горячих клавиш оно вызывается. Тут какого-то стандарта нет.
Все зависит от производителя материнской платы ПК или
ноутбука и от версии установленного там
BIOS
.Так например вызов
boot menu asus
отличается от того,
как вызвать boot menu
на ноутбуке
acer
или sony
vaio
.
В большинстве случаев клавишей для вызова
меню выбора устройства загрузки служит
F12
, но некоторые производители
используют свои комбинации клавиш
Особое внимание можно
заострить на boot menu samsung
и
HP. Чтобы попасть в
boot menu
ноутбука
Samsung
нужно нажать
Esc. (только один раз!).
Если нажать на Esc
(только один раз!).
Если нажать на Esc
хотя бы два раза, то меню загрузки закроется, не успев
открыться
Поэтому нужно рассчитать и четко попасть по
времени с нажатием горячей клавиши вызова
boot menu
. Это бывает достаточно сложно сделать без
определенной сноровки.
Вызов boot menu
на ноутбуках HP
тоже
специфичен. Для этого сначала нужно нажать
Esc
, после чего появится
сервисное меню ноутбука. В нем мы уже выбираем нужный пункт
(с помощью нажатия горячей клавиши). Для вызова
boot menu HP
нажимаем
F9
.
У некоторых
производителей устройство для загрузки в меню выбирается
клавишами курсора, у других необходимо нажать клавишу с
цифрой, обозначающей порядковый номер устройства в списке.
Ниже приведена таблица, в которой несложно разобраться. Это
таблица соответствия горячих клавиш для вызова меню выбора
устройства загрузки, производителя материнской платы и БИОСа.
Да, и последнее уточнение. В некоторых случаях горячие
клавиши вызова меню загрузки по умолчанию отключены в БИОСе.
Чтобы появилась возможность пользоваться
boot
-меню, необходимо ее включить в настройках БИОСа.
Обычно эта функция называется F12
Boot Menu
. Чтобы включить эту функцию,
необходимо установить ее значение в Enabled
.
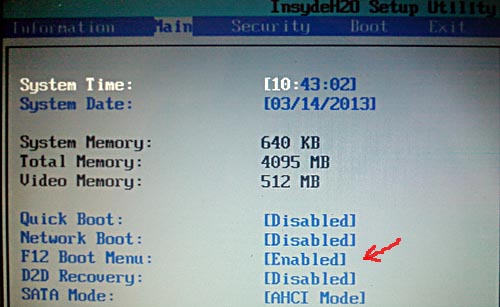
Помимо клавиш вызова boot menu
, в
таблице указаны клавиши для входа в BIOS
.
| Производитель / устройство |
Версия BIOS |
Клавиша вызова меню загрузки |
Клавиша для входа в BIOS |
|
Мат. платы MSI |
AMI |
F11 |
Del |
|
Мат. платы Gigabyte |
Award |
F12 |
Del |
|
Мат. платы Asus |
AMI |
F8 |
Del |
|
Мат. платы Intel |
Phoenix-Award |
Esc |
Del |
|
Мат. платы AsRock |
AMI |
F11 |
Del |
|
ноутбуки Asus |
Esc |
F2 |
|
|
ноутбуки Acer |
Inside H2O |
F12 |
F2 |
|
ноутбуки Acer |
Phoenix |
F12 |
F2 |
|
ноутбуки Dell |
Dell |
F12 |
F2 |
|
ноутбуки HP |
Esc -> F9 |
Esc -> F10 |
|
|
ноутбуки Lenovo |
AMI |
F12 |
F2 |
|
ноутбуки Packard Bell |
Phoenix Secure Core |
F12 |
F2 |
|
ноутбуки Samsung |
Phoenix Secure Core |
Esc(один раз, при повторном нажатии выходит из меню) |
F2 |
|
ноутбуки Sony Vaio |
Inside H2O |
F11 |
F2 |
|
ноутбуки Toshiba |
Phoenix |
F12 |
F2 |
|
ноутбуки Toshiba |
Inside H2O |
F12 |
F2 |
Это меню позволяет выбрать то, с какого вида носителей и даже, с какого конкретно, будет произведена загрузка в этот раз. Это может пригодится в случае установки системы, установки обновлений для биоса или же при необходимости запустить LiveCD.
Как зайти в бут меню
Чтобы воспользоваться возможностями такого раздела BIOS, необходимо понимать, как вызвать бут меню на ноутбуке Леново. Для этого можно применить один из следующих способов, отличающихся по принципу вызова нужной функции.
Во время загрузки
Один из способов входа такой же, как и для стандартного БИОС. Чтобы запустить boot menu на ноутбуке Lenovo, сделайте следующие шаги:
- Запустите перезагрузку любым удобным способом: через «Пуск», с помощью комбинации Ctrl+F4, через горячие клавиши Ctrl+Alt+Del. Убедитесь, что клавиатура разблокирована.
- В момент запуска жмите кнопку F12. В некоторых случаях, чтобы вызвать меню загрузки на ноутбуке Lenovo, может потребоваться нажатие F2 или Alt+F2.
Нажатием этих кнопок пользователь показывает необходимость перейти в специальный раздел БИОС, который называется Quick Boot (быстрый бут). Здесь можно выставить приоритеты и установить правильный порядок загрузки для удобной работы.
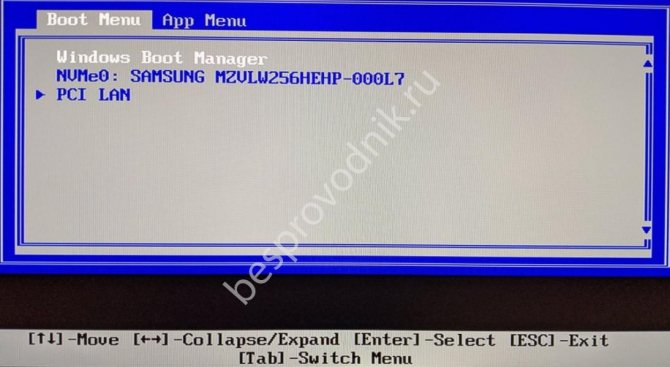
Через настройки
Если рассмотренный вариант по какой-то причине не актуален, открыть boot menu на ноутбуке Lenovo можно с помощью встроенных возможностей Виндовс. Для применения этого метода сделайте следующие шаги:
- Включите устройство и дайте ему загрузить ОС в обычном режиме.
- Зайдите в раздел «Пуск», а далее «Панель управления».
- Кликните на «Оборудование и звук» и перейдите в «Электропитание».

Войдите в категорию «Действие кнопки питания» с левой стороны.

Уберите о. Если внести изменения невозможно, и пункт не подсвечивается, жмите на «Изменение параметров, которые сейчас недоступны», а после этого сделайте еще одну попытку.

- После внесения правок сохраните их.
- Попробуйте еще раз войти в boot меню на ноутбуке Леново по рассмотренной выше схеме.
На этом же этапе можно настроить другие варианты — установить действие при нажатии на кнопку питания или при нажатии на клавишу сна.
С применением специальной кнопки Novo
Еще один способ, как включить бут меню на ноутбуке Леново — воспользоваться специальной кнопкой, которая находится возле питания. На ней находится изогнутая стрелка, а само устройство имеет маленькие размеры. Для его использования сделайте следующие шаги:
- Нажмите на клавишу Novo Button возле питания
- Выберите в предложенном наборе вариантов бут menu.
- Подтвердите действие и дождитесь входа.
Это один из самых простых способов, как активировать бут меню.

Как вызвать (попасть) загрузочное меню
Необходимо помнить, что загрузочное меню является частью BIOS, а следовательно, зайдя BIOS Setup, можно назначить и там порядок загрузки с подключенных к компьютеру носителей.
Если вам доведётся столкнуться с очень старым компьютером (до 2006 года выпуска), то отдельно вызываемого загрузочного меню на столь раритетном ПК вы можете и не найти – в этом случае все настройки производятся исключительно в самом BIOS.
Как правило, задаётся список загрузочных носителей в разделе под названием Boot. Там устанавливается соответствующий приоритет, то есть, расположив устройства в определённом порядке, система поочередно будет искать загрузочную область операционной системы (или загрузочную запись LiveCD, диагностической флешки и т.д) на каждом из них.
Но давайте допустим такой вариант, что вы по тем или иным причинам не можете зайти в BIOS или просто не желаете тратить на это своё время. В этом случае вам на помощь и приходит загрузочное меню, которое оперативно позволяет выбрать устройство, с которого необходимо произвести соответствующую загрузку.
Зайти в Boot Menu не составляет особого труда – во время включения компьютера необходимо несколько раз нажать определённую клавишу. Это делается в момент включения компьютера, по аналогии с нажатием клавиши для входа в BIOS Setup.
Единого стандарта нет, а посему производители вольны сами выбирать клавишу, которая бы вызывала соответствующее меню. Вызов загрузочного меню может осуществляться по нажатию клавиши F8, F11, F12 или даже Esc. Это зависит от разработчика материнской платы и используемого в ней BIOS-а. Посему наиболее правильным решением будет обратиться к документации на материнскую плату. Если документация утеряна, то марку и название материнской платы можно выяснить, прочитав данную статью, а после подчеркнуть необходимый мануал в интернете.
Либо в момент включения компьютера или ноутбука подчеркнуть необходимую клавишу, которая иногда отображается с другой технической информацией на дисплее.
Однако данный способ не всегда действенен на ноутбуках т.к. там техническая информация отображается либо очень быстро, либо не отображается вовсе и сразу по включении происходит загрузка операционной системы.
В данной ситуации можно попробовать нажать клавишу F12, которая весьма распространена среди производителей ноутбуков. Если не поможет – то воспользуйтесь мануалом (руководством) к вашему ноутбуку.
Примите во внимание ещё вот какой момент, единого дизайна у Boot Menu также нет, как и заголовка, что отображается в пункте меню или заголовке окна – он может называться «MultiBoot Menu», «BBS Popup», «Boot Agent» и т. п
Ниже приведён список типовых клавиш, которые используют производители материнских плат и ноутбуков для вызова загрузочного меню:
производитель материнской платы\ноутбука (разработчик BIOS) – клавиша
| Стационарные компьютеры | Ноутбуки |
|
Foxconn – Esc Intel (Phoenix-Award) – Esc Asus (AMI) – F8 BioStar (Phoenix-Award) – F9 MSI (AMI) – F11 AsRock (AMI) – F11 ECS\EliteGroup (AMI) – F11 Gigabyte (Award) – F12 ChainTech – нет меню |
Samsung – Esc (примечание – нажать один раз в момент включения) Asus (AMI) – Esc Asus (Phoenix-Award) – F8 HP – Esc, затем F9 Dell – F12 Fujitsu – F12 Lenovo – F12 Acer – F12 Toshiba – F12 MSI – F11 Sony – F11 |
Создание загрузочного дистрибутива
Если рассматривать вопрос о том, как в БИОСе выставить загрузку с флешки, еще шире, нельзя обойти стороной и вопрос создания загрузочного образа и его переноса на накопитель. Сделать это можно при помощи утилиты UltraISO или ей подобной.

Однако в качестве источника должен использовать оригинальный установочный диск Windows. Собственно, не так уж и сложно, поэтому останавливаться на этом подробно особого смысла нет. И если нет в БИОСе загрузки с флешки, в дальнейшем все сводится к тому, чтобы правильно перенести образ или распакованные файлы дистрибутива на накопитель. Здесь придется немного повозиться.
What are HP Boot Options
The boot menu of a HP Laptop and a HP Desktop is a little different.
HP Desktop Startup Menu
1. System Information (F1) – It will tell you the very fundamental information of your system, including Manufacturer, Product Name, SKU Number, Serial Number, BIOS Revision and Date, Processor Type, and many more.
2. System Diagnostics (F2) – This will include many tests that that will check for hardware collapse. These HP Hardware Diagnostics tools help you test the system’s main components even when you don’t have access to the operating system.
3. Boot Device Option (F9) – This menu will provide UEFI Boot Source and Legacy Boot Sources. This will give you the option to choose from.
4. BIOS Setup – You can exit UEFI and enter BIOS setup by choosing this option. There are five options through which you can change the system’s BIOS setup.
5. System recovery (F11) – You can reset all your system settings and bring it to factory mode by using this. This can help you find the solution to some difficult problems such as the inaccessible boot menu.
6. Network Boot (F12) – This option will allow you to boot straight from the network drive available.
If you wish to continue HP desktop startup, press ENTER.
HP Laptop Startup Menu
The start menu options that are available on HP Laptop are-
1. System Information (F1)
2. System Diagnostics (F2)
3. Boot Device Options (F9)
4. BIOS Setup (F10)
5. System Recovery (F11)
The only difference between HP Desktop Startup Menu and HP Laptop Startup Menu is NETWORK BOOT.
Запуск Boot Menu в Windows 8, 8.1, 10
Всё дело заключается в том, что персональные компьютеры в такой комплектации чаще всего используют режим гибернации вместо обычного выключения. Зачастую это положительно сказывается на времени загрузки системы, да и восстанавливаются процессы, запущенные в прошлый сеанс работы, но в данном случае нам данный метод не подходит, для этого воспользуйтесь одним из следующих вариантов:
1.Перезапустите компьютер, соответствующим вариантом в меню, не нужно просто выключать кнопкой и снова включать, по только что описанной причине;
2.В момент когда вы нажимаете на кнопку «Выключение» удерживайте клавишу Shift, благодаря данной процедуре ПК отключится полноценно, после чего нажмите нужную клавишу в момент запуска;
3.Возможно, вам придется отключить быстрый запуск.
- Откройте меню «Пуск»;
- Перейдите в «Панель управления»;
- Выберите плитку с названием «Электропитание»;
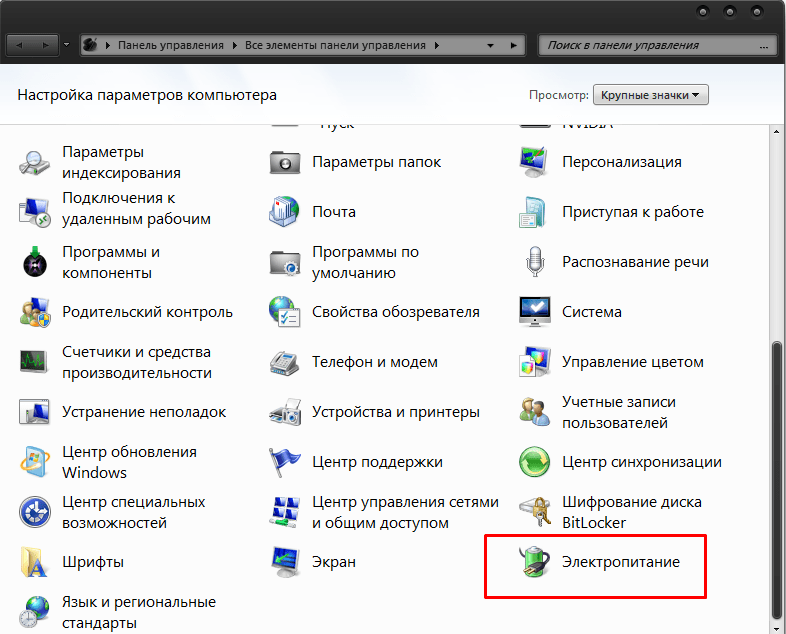
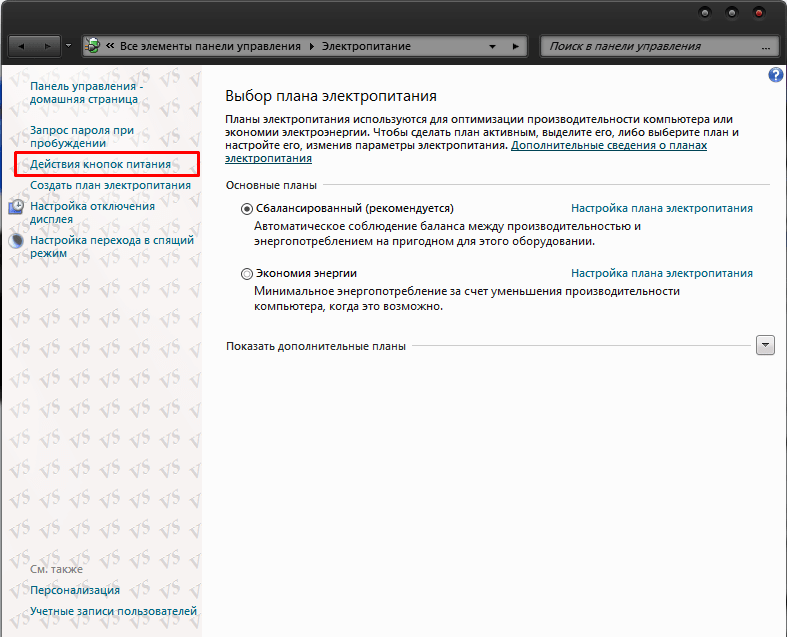
Произведите отключение пункта «Быстрый запуск».
После выполнения указанных действий, в момент запуска системы потребуется нажать необходимую клавишу, обычно Esc, F8, F9, F11, F12. Более подробная информация по вашей модели материнской платы указана ниже в соответствующем пункте.
Вход в Boot Menu для производителя Acer
Данный производитель на всех комплектациях компьютеров, моноблоков и ноутбуков использует одну и ту же клавишу для входа в Boot Menu, этой кнопкой является F12. Отличительной особенностью является только пункт в BIOS или UEFI, который включает необходимый обработчик, то есть ничего происходить не будет пока вы не включите данную функцию, иногда она работает по умолчанию, для этого:
1.Зайдите в BIOS, для этого загрузки нажмите F2 или Del;
2.Найдите пункт «F12 Boot Menu»;
3.Вам необходимо заменить значение на «Enabled»;
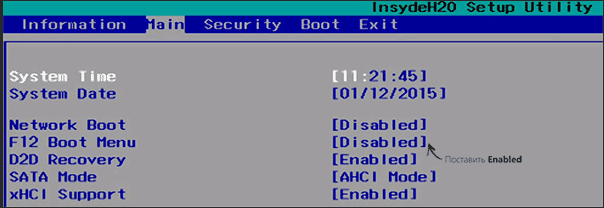
4.Перезагрузите компьютер.
После выполнения указанных манипуляций загрузочное меню должно стать доступно при нажатии F12.
Boot Menu для Asus
Для подавляющего большинства компьютеров в основании, которых находится данная платформа для запуска Boot Menu необходимо нажать F8, а вот с ноутбуками всё немного сложней, здесь существует некоторое разделение.
Для большинства ноутбуков Asus используется кнопка Esc, но это скорее для более менее современных ПК, а для моделей, которые начинаются с K и большинства с X может использоваться F8.
Вход в Boot Menu в ноутбуках Lenovo
Довольно просто перейти в интересующее меню благодаря клавиши F12, она используется во всех моделях. Данная ситуация относится и к моноблокам этого же производителя. Отличительной чертой является специальная кнопка, расположенная на корпусе, рядом со стандартным включением, обычно на ней нарисована круговая стрелка, произведя нажатие на неё вы сможете попасть в меню особых вариантов запуска системы.
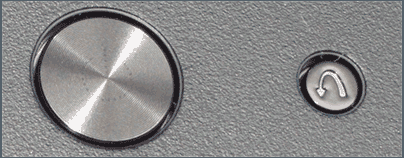
Информация по другим производителям
На большую часть производителей нет смысла описывать инструкцию по переходу в Boot Menu, так как единственным отличием является необходимая клавиша, а всё остальное работает по стандартной схеме, итак:
- Ноутбуки Dell, Toshiba и материнские платы Gigabyte – F12;
- Ноутбуки Samsung и материнские платы Intel – Esc;
- Ноутбуки HP – F9;
- AsRock и Материнские платы MSI – F
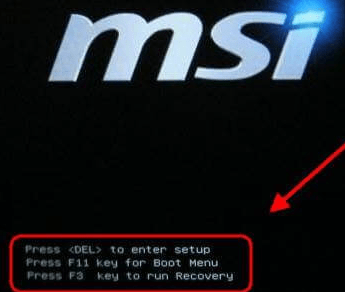
if(function_exists(«the_ratings»)) { the_ratings(); } ?>
Запуск загрузки
А вот теперь переходим к вопросу о том, как установить в БИОСе загрузку с флешки, непосредственно. Перегружаем систему и на начальной стадии нажимаем клавишу или сочетание клавиш для входа в настройки BIOS. Обычно это Del, F2, F12 (для ноутбуков ASUS БИОС-загрузка с флешки осуществляется именно так), но могут использовать и другие клавиши или комбинации, описанные выше. В зависимости от производителя техники сначала может понадобиться вызвать основное меню. Такая ситуация характерна для ноутбуков вроде HP — загрузка с флешки (БИОС) устанавливается несколько иначе, хотя сами по себе операции очень похожи.
В разделе загрузки (Boot) ищем пункт Boot Device Priority и смотрим на строку 1-st Boot Device. Нажатием клавиши PgDn выбираем искомое устройство, после чего осуществляем выход с сохранением параметров (как правило, делается это при помощи клавиши F10). Далее следует перезагрузка, а установка стартует автоматически.
Однако мало знать, как в БИОСе выбрать загрузку с флешки
Важно помнить, что вызывать настройки первичной системы ввода/вывода следует только при подключенном USB-устройстве до начала загрузки компьютера или ноутбука. В противном случае флешка просто не определится
Как исправить ошибку DISK BOOT FAILURE,INSERT SYSTEM DISK AND PRESS ENTER?
Вообще, если переводить дословно, то ошибка «DISK BOOT FAILURE,INSERT SYSTEM DISK AND PRESS ENTER» означает, что загрузочный диск испорчен, и нужно вставить другой системный диск и нажать на кнопку Enter.
Эта ошибка не всегда означает, что пришел в негодность винчестер (хотя, иногда, и сигнализирует и об этом). В любом случае, сначала попытаемся исправить ее своими силами, ведь в большинстве случаев все решается довольно быстро и просто.
Ошибка. Примерно это вы увидите на экране…
1. Проверьте, нет ли в дисководе дискетки. Если есть выньте ее и попробуйте перезагрузиться. В большинстве случаев, компьютер не найдя загрузочной записи на дискете, отказывается дальше загружаться, требуя другую дискету. Хотя на современных ПК уже не ставят дисководы, но у многих еще есть старые машины, которые до сих пор служат верой и правдой. Можно попробовать вообще отключить дисковод, открыв крышку системного блока и вынув из него все шлейфы.
2. То же самое относится и к устройствам USB. Иногда Bios не находя загрузочных записей на флешке/внешнем жестком диске может выдать такие пируэты. Особенно, если вы заходили в Bios и меняли там настройки.
3. При включении ПК (или непосредственно в самом bios) посмотрите, а определяется ли жесткий диск. Если такого не происходит — это повод задуматься. Попробуйте открыть крышку системного блока, пропылесосить внутри все, чтобы не было пыли и поправить шлейф идущий к жесткому диску (возможно просто отошли контакты). После этого включите компьютер и посмотрите на результат.
Если жесткий диск не определяется — возможно он пришел в негодность. Неплохо бы его проверить на другом компьютере.
На скриншоте показано, что ПК определил модель жесткого диска.
4. Иногда, так случается, что в приоритетности загрузки в Bios — жесткий диск компьютера пропадает, либо оказывается на самом последнем месте… Бывает и такое. Для этого зайдите в Bios (кнопка Del или F2 при загрузке) и поменяйте настройки загрузки. Пример на скринах ниже.
Заходим в настройки загрузки.
Меняем местами Floppy и HDD. У вас может и не быть такой картинки, просто поставьте на первое место в приоритете загрузку с HDD.
Выглядеть это будет так!
Далее выходим, сохраняя настройки.
Ставим Y и нажимаем Enter.
5. Бывает, что ошибка DISK BOOT FAILURE возникает из-за сбитых настроек в Bios. Часто неопытные пользователи меняют, а затем забывают… Чтобы удостовериться, попробуйте сбить настройки Bios и привести его к заводской конфигурации. Для этого на материнской плате найдите небольшую круглую батарейку. Затем выньте ее и подождите пару минут. Вставьте ее на место и попробуйте загрузиться. Некоторым пользователям удается устранить эту ошибку таким способом.
6. Если ваш жесткий диск определяется, из USB и дисковода вы все вынули, настройки Bios проверили и 100 раз сбросили, а ошибка возникает вновь и вновь, возможно был поврежден ваш системный диск с ОС. Стоит попробовать восстановить или установить заного Windows.
Возможные трудности в случае загрузки с устройств USB
Проблемы иногда возникают и компьютер не грузится. Остановимся на распространённых сложностях. Для начала удостоверьтесь, что контроллер USB в БИОС не отключен. В Award эта информация проверяется в пункте «Integrated Peripherals» либо «Advanced Chipset Features». Нужно увидеть функцию «USB Controller» и «USB Controller 2» статус их должен быть «Enabled».
В случает AMI нужно в меню «Advanced» найти «USB 2.0 Controller». Положение должно стоять «Enabled». В опции «USB 2.0 Controller Mode» требуется статус «HiSpeed».
Кроме того, причина может заключаться в гнёздах, размещённых спереди панели системного блока. Стоит попробовать подсоединить флешку на задние входы компьютера.
Если ваш SETUP напоминает это фото, то в разделе «Startup» параметр «UEFI/Legacy Boot» измените до положения «Legacy Only».
К тому же, проблема возможно состоит в диске или флешке. Требуются именно загрузочные! Можно это проверить на другом работающем компьютере.
Для довольно старых компьютеров вообще не предусмотрена загрузка с флешек USB. Если нет более новой версии БИОСа, то может помочь решение PLOP. Скачайте последний вариант Plop Boot Manager, распакуйте архив. Увидите файлы, из них plpbt.iso является образом для диска CD, а plpbt.img – для дискеты.
Понятно, что если имеется дискета, то на неё пишется соответствующий образ, а на диск CD-R/RW размещается образ для диска. Просто записать файл на носитель не получиться: для образа существуют особое программное обеспечение. Эта тема описывалась в инструкции по установке ОС. Потом стартуете с диска CD либо дискеты, в окне выбираете устройство. Способ помогает загружаться с флешек на самых древних компьютерах.

![Как в биосе установить запуск с флешки или с диска? — [pc-assistent.ru]](http://souz-market.ru/wp-content/uploads/a/8/9/a8910f531be88b23b97345d666a90723.jpeg)
























![What is hp boot menu? how to access boot menu or bios [minitool tips]](http://souz-market.ru/wp-content/uploads/0/c/e/0ce4b7d3184a4a9e5495615951aa5d62.jpeg)