Использование кнопки «Home» на iPhone через Assistive Touch
Использование виртуальной кнопки открывает пользователю возможность регулировать громкость воспроизводимого аудио и звонков, блокировать экран, выполнять перезагрузку, управлять экраном с помощью жестов, а также настраивать другие функции.
После активации кнопки на экране появится соответствующий значок. Пальцами его можно перетащить в любое место, к которому пользователю будет удобно прикасаться. По умолчанию после одинарного клика по кнопке вызывается меню Assistive Touch. Чтобы его закрыть, необходимо нажать 1 раз в любом месте за пределами главного меню.
Включить Assistive Touch можно с помощью нескольких способов. Первый заключается в запуске через меню настроек, где выбирается пункт «Универсальный доступ». В разделе «Касание» стоит установить флажок напротив надписи Assistive Touch.
Важно! Можно воспользоваться голосовым помощником Siri. Достаточно произнести «Сири, включи Assistive Touch», и приложение запуститься
Также настроить экранную кнопку можно через пункт «Быстрые команды», который находится в разделе универсального доступа. При желании функцию Assistive Touch добавляют в список быстрых команд. В этом случае удобно открывать экранную кнопку через пункт управления либо через кнопку «Домой».
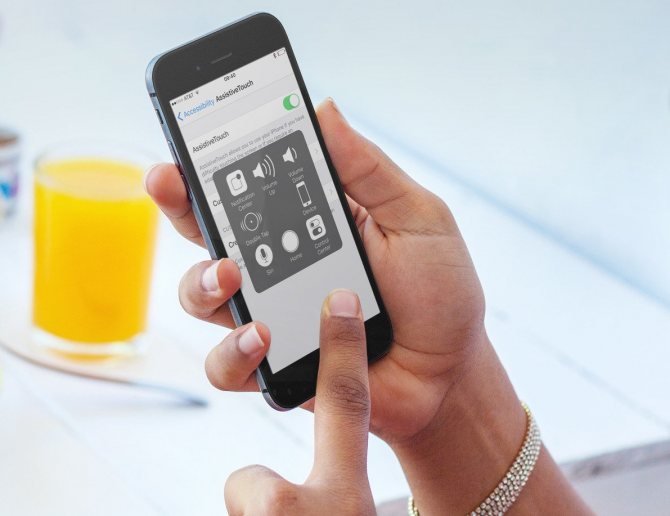
Assistive Touch можно использовать вместо различных жестов
Таким образом упрощается управление центром уведомления, переключение программ, а также открывается легкий доступ к настройкам. Кнопка может отвечать за воспроизведение экрана вслух, поиск, а также возвращение на главный экран.
Assistive Touch часто используют вместо привычных кликов на кнопки. Например:
- быстрый универсальный доступ;
- блокировка экрана;
- вызов голосового помощника;
- перезагрузка смартфона;
- снять изображение с экрана (скриншот);
- имитирование встряхивания устройства.
К сведению! Клавишу можно настроить для управления жестами с помощью нескольких пальцев. Для этого нужно перейти в меню экранной кнопки, выбрать пункт «Устройство» — «Ещё» и нажать «Жесты». Здесь необходимо выбрать количество пальцев, которые будут участвовать в жестах (от 2 до 5). После подтверждения на фоне дисплея отобразятся точки, которые отвечают за места прикосновения пальцев к экрану.
Кнопка «Home» считается самой многофункциональной в смартфонах Apple
Ее можно использовать в стандартном виде или выводить на экран, что особенно важно, если клавиша пришла в негодность. В зависимости от модели кнопка представлена в механическом и сенсорном видах
Через настройки меняются ее предназначение и выполняемая функция.
Как настроить родительский контроль на старом айфоне
При наличии гаджета с iOS 12 проблем, как поставить родительский контроль на айфоне, не будет. Но эта операционная система поддерживается только смартфонами, начиная с iPhone 5s и iPad Air. Владельцам менее современной техники функция контроля не доступна. Но есть возможность добавить ее с помощью специальных приложений.
Программа OurPact
Особенностями приложения OurPact можно назвать поддержку операционных систем, начиная с iOS 9.3. Это значит, что программа сможет обеспечить родительский контроль на iPhone 4s, 5 и 5С, на которых нельзя установить 12-ю версию платформы
Еще одно важное преимущество — бесплатное распространение, притом, что большинство аналогов требует оплаты в размере $5-20 ежегодно
С помощью этой программы можно настроить такие ограничения:
- блокировка доступа в интернет;
- включение и выключение телефона по расписанию;
- запрет на использование и ограничение по времени для отдельных приложений;
- отправка оповещений родителям, если ребенок установил на телефоне новое приложение;
- блокировка сообщений в мессенджерах;
- ограничение доступа к определенным сайтам или ко всем ресурсам с недопустимым контентом.
Кроме возможности выключать или ограничивать доступ детей к некоторым действиям на их айфоне, у приложения есть дополнительные функции. Опция Find My Family нужна для поиска потерянного или украденного смартфона. А функция Kid Tracker (с геозонами контроля) позволит определить местонахождение детей. Правда, использовать ее стоит только, сообщив об этом самому ребенку.
Если не работает
Как уже было сказано, упомянутый элемент управления на практике используется постоянно. Поэтому иногда владельцы «яблочной» продукции жалуются на то, что кнопка Home отказывается выполнять свои функции. К счастью, компания Apple побеспокоилась о том, чтобы все элементы управления смартфонами и планшетами были достаточно выносливыми. В большинстве случаев поломка устраняется быстро и без особого труда.

Итак, если хочется сделать кнопку «Домой» на айфоне рабочей после какого-нибудь сбоя, необходимо:
- Почистить элемент управления и смазать его. Лучше всего для данной цели использовать специальные смазывающие жидкости и спирт.
- Откалибровать кнопку. Для этого открывается любое системное приложение (скажем, календарь), после чего необходимо удерживать кнопку выключения смартфона до появления функционального меню. Далее зажимается кнопка Home. Держат ее до тех пор, пока меню не исчезнет.
- Откорректировать положение коннектора. Гаджет подключают к 30-пиновому шнуру, после чего потребуется легонько нажать на место подключения провода к айфону.
Все эти советы помогут вернуть к жизни кнопку «Домой», если имел место системный сбой. При аппаратном повреждении придется заменить элемент управления. Желательно прибегнуть к помощи специалистов. Они без проблем заменят кнопку и вернут ей работоспособность.
Процесс ремонта шлейфа кнопки и датчика touch ID
На видео ниже подробно показан процесс ремонта путем замены шлейфа на новый.
- Необходимо разобрать аппарат, отделить кнопку со шлейфом от экрана, подготовить донора шлейфа.
- На двусторонний скотч зафиксировать кнопку в стекле без матрицы для удобства дальнейшего монтажа.
- Под микроскопом найти точное место повреждения шлейфа.
- Снять резиновый уплотнитель кнопки.
- Отпаять защитный металлический экран от кнопки.
- Отрезать скальпелем оборванный шлейф, оставив небольшой его отрезок для дальнейшей пайки и склейки с новым шлейфом.
- Аккуратно удалить изоляцию на оставшемся куске шлейфа, не отрезав шлейф. Удалять изоляцию необходимо не с самого края остатка шлейфа, а отступив некоторое расстояние.
- Залудить полученные контакты.
- Отрезать новый шлейф от донорской кнопки, с запасом, чтобы была возможность наложить новый шлейф на старую кнопку «внахлест», зачистить изоляцию, залудить.
- Нанести клей на шлейф с оригинальной кнопкой.
- Совместить шлейфы и склеить.
- Нанести флюс и спаять шлейфы.
- Подключить кнопку и проверить ее работоспособность.
- Отключить и заизолировать оставшиеся оголенные места шлейфа. Можно приклеить кусочек старого шлейфа поверх.
- Вернуть на место и припаять защитную крышку кнопки.
- Вернуть резиновую прокладку.
- Установить кнопку на место и собрать аппарат.
В итоге — берегите кнопку home! Чинить сложно, дорого, часто невозможно. И не забывайте проверять работоспособность отпечатка при покупке б/у устройств.
Спросите Siri
Если на вашем iPhone 13 включена функция Siri, вы можете быстро запросить у него информацию о времени автономной работы iPhone 13.
Вы можете вызвать Siri на iPhone 13, нажав и удерживая боковую кнопку или используя Hey Siri. Просто спросите: «Сколько времени у меня батарея?» и Siri точно скажет вам, сколько у вас осталось заряда батареи.
Вы также можете использовать виджеты iOS 15, чтобы проверить процент заряда батареи вашего iPhone 13.
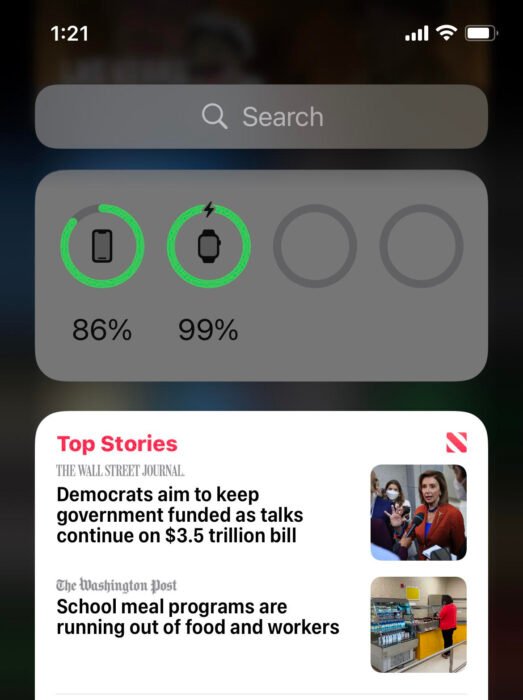
Первый способ — через виджет в представлении «Сегодня». Вот как это сделать:
- На главном экране iPhone 13 проведите пальцем слева направо.
- Нажмите и удерживайте экран, пока находитесь в пустом месте. Теперь вы войдете в режим редактирования.
- Нажмите на символ «+» в верхнем левом углу экрана.
- Прокрутите вниз и найдите виджет «Батареи».
- Выберите средний или большой размер. Самый маленький размер не даст вам показания батареи.
Теперь, когда этот виджет активен, вы можете проверить процент заряда батареи вашего iPhone 13, проведя пальцем слева направо на экране блокировки или на главном экране.
Вы также можете разместить виджет «Батареи» на главном экране или на другой странице iPhone. Вот как это сделать:
- Находясь на главном экране вашего iPhone 13, нажмите и удерживайте экран, находясь в пустом месте.
- Нажмите на символ «+» в верхнем левом углу экрана.
- Прокрутите вниз и найдите виджет «Батареи».
- Выберите средний или большой размер.
Это немного навязчивее, но теперь вы увидите процент заряда батареи на главном экране вашего iPhone 13 или на любой другой странице, которую вы выбрали.
4 причины не устанавливать iOS 15 и 11 причин, по которым вам следует
 |
|
Если для вас важна безопасность, подумайте об установке обновления Apple iOS 15 прямо сейчас. iOS 15 содержит множество исправлений безопасности для вашего iPhone. Если вас интересует точная природа этих улучшений, вы можете прочитать о них на Веб-сайт безопасности Apple. Если вы пропустили iOS 14.8 или любые более старые версии iOS, вы получите исправления безопасности из этих обновлений вместе с обновлением iOS 15. В дополнение к этим патчам iOS 15 поставляется с некоторыми обновлениями безопасности и конфиденциальности, включая улучшения Siri. Запросы к Siri теперь обрабатываются на самом устройстве с помощью Neural Engine. Это делает его более безопасным. Если вы являетесь пользователем карты Apple Card, теперь вы получите код безопасности, который регулярно меняется для использования при совершении онлайн-транзакций. Apple также включила встроенный аутентификатор, похожий на Google Authenticator. Это позволит вам сгенерировать коды подтверждения для повышенной безопасности входа под вашими паролями. Также есть функция почты, которая скрывает ваш IP-адрес, и компания добавила новый отчет о конфиденциальности приложений, который сообщит вам, когда приложение получило доступ к конфиденциальной информации. |
Трюки и секреты для новичков
Руководство по грамотной эксплуатации нового устройства.
Заряжаем смартфон быстрее
Как быстро или даже на бегу зарядить телефон, который разрядился в «0»? Что для этого сделать?
Используй мощный адаптер
В комплекте с iPhone идет стандартный адаптер, который не способствует скорейшему заряду устройства. Лайфхак: для зарядки используйте адаптер от iPad или MacBook, в таком случае iPhone зарядится до 100% намного быстрее. Это позволяет сэкономить много времени.
Включи авиарежим
Перед тем как поставить смартфон на зарядку, включите авиарежим. Таким образом, отключатся Bluetooth, Wi-Fi, использование геопозиции и устройство зарядится быстрее. Использование этих функций увеличивает потерю энергии вашего iPhone.
Увеличиваем время автономной работы
После нескольких лет исследования было выяснено, что можно увеличить время работы карманного друга, не прибегая к сложным уловкам. Вот два основных совета, которые реально помогают продлить время без заряда устройства.
Настрой фоновую геопозицию
Многие приложения отслеживают вашу геолокацию на постоянной основе. Во-первых, это небезопасно. Во-вторых, отнимает драгоценные проценты заряда. Зайдите в «Настройки» – «Конфиденциальность» – «Службы геолокации» и отключите эту функцию приложений или ограничьте, разрешив использовать данные только при использовании приложения.
Выключи фоновое обновление приложений
Социальные сети, мессенджеры, новостные приложения и многие другие агрегаторы периодически подгружают информацию, даже когда они неактивны. Это уменьшает время автономной работы iPhone. Для того чтобы приложения не загружали данные, пока вы ими не воспользовались, зайдите в «Настройки» – «Основные» – «Обновление контента».
Делаем систему быстрее и понятнее
Некоторые пользователи Айфонов отмечают, что телефон медлительный и неинтуитивный в использовании, что может показаться странным по началу. Если входите в число таких пользователей, для вас пара советов по ускорению устройства.
Отключи лишние анимации
Для ускорения работы операционной системы перед тем, как начать пользоваться Айфоном 5S для новичков, отключите лишнюю анимацию. Сделать это можно, перейдя в «Настройки» – «Основные» – «Универсальный доступ» – «Уменьшение движения». Сегодня это единственный вариант ускорения работы телефона без проведения джейлбрейка, что не получится сделать на новых моделях.
Добавь форму кнопкам
С выпуском следующих поколений популярного смартфона разработчики все больше приходят к минимализму. Кнопки, на которые можно нажать, указываются простым текстом. Изменить это можно, перейдя в раздел «Настройки» – «Основные» – «Универсальный доступ» – «Формы кнопок».
Настраиваем камеру и учимся ей пользоваться на 100%
Специалисты Apple делают все более современные и профессиональные камеры на выпускаемых устройствах. Такой подход позволяет не заморачиваться с покупкой камеры отдельно от мобильного устройства. Теперь возможно делать красивые фотографии, просто достав из кармана мобильный.
Горизонт
Часто ли вы слышите фразу: «Ты завалил горизонт на фото»? Если да, пора бы узнать маленький секрет. В настройках камеры можно выставить галочку в меню «Сетка», тогда, выстраивая фото по ровным линиям, вы просто не сможете завалить горизонт. Если только не захотите это сделать специально.
Фокус и экспозиция
Чтобы сфокусироваться на определенном предмете на фотографии, нужно просто нажать на него. Долгое зажатие регулирует экспозицию и делает фон ярче.
Делаем скриншоты и записываем видео с экрана
Тем, кто не знает, как пользоваться айфоном 5, непонятны отдельные вещи, которым другие пользователи давно научились.
Когда впервые держишь яблочный смартфон, не совсем понятно, как же на нем делать скриншот экрана. Все проще пареной репы: нужно зажать кнопку блокировки и кнопку «Домой» одновременно. Готово, вы восхитительны! Скриншоты сохраняются в галерее устройства, хранятся в альбоме «Снимки экрана».
На яблочных устройствах можно делать не только снимок экрана, но и видеозапись экрана, при этом производя действия и перемещаясь из приложения в приложение. На прошивке от 11-й версии и более, свайпните вверх – вылезет меню экрана. Снизу иконка с кружочком, нажмите на нее, через 3 секунды начнется запись экрана, о чем сигнализирует красная лента сверху. Остановить запись можно, нажав на эту красную ленту. Запись экрана остается в галерее видеозаписей.
Как вывести кнопку Home на экран iPhone
Для дублирования функционала главной кнопки на рабочем столе гаджета в виде иконки понадобиться использование встроенной функции. Она называется «Assistive Touch» и располагается в меню основных настроек.
- Чтобы ее найти, нужно зайти в «Настройки».
- Выбрать строку «Основные».
- Необходимый элемент расположен в выпадающем списке рабочих опций «Универсальный доступ».
- Через ссылку AssistiveTouch пользователь попадает к параметрам этой функции.
- В верхней панели будет расположен основной переключатель, который ответственен за включение или выключение этой возможности. Когда он отображается зеленым цветом, возможность активирована.
- Включение опции автоматически переводит на главный экран, где появиться плавающий значок в виде круглой кнопки.
- Элемент можно разместить в любом удобном для пользователя месте. Клик на иконке полностью дублирует функции аппаратной клавиши «Домой» и не только.
Пошаговый алгоритм действий представлен также в ролике
Существует три основных режима работы этой надстройки.
| Режим работы | Функционал |
| 3D Touch | Появляется при надавливании на экран, отображается в виде увеличенного значка белой кнопки с ободком на сером фоне. |
| Касание | Отображается ярко, темнеет при перетягивании с целью перемещения, а также при обращении к меню через тап по экрану. |
| Бездействие | Опция находится в спящем режиме и отображается бледно-серым цветом, чтобы не отвлекать взгляд от других элементов |
| Режим выключен | Функция недоступна, рабочий значок отсутствует. |
Внешний вид виджета Assistive Touch редактируется через настройки iOS. Ничего дополнительно скачивать не нужно.
Для чего нужна кнопка «Home»?
Интерактивный элемент «Домой» используется для различных целей. Он позволяет блокировать экран телефона, выходить из приложений, запускать голосового помощника. При заводской настройке кнопка «Home» не выведена на дисплей. Пользователи самостоятельно активируют функцию через настройки смартфона. За отображения элемента отвечает служба AssistiveTouch, по умолчанию установленная на каждом телефоне и планшете от Apple. При включении режима на экране появляется белый круг, помещенный в квадратную рамку черного цвета. Кнопку можно поместить в любое место дисплея, главное – чтобы это было удобно пользователю.
Поломки, из-за которых не работает кнопка Power на iPhone
Неисправность клавиши Power связана со многими причинами:
- Повреждения телефона — падение, загрязнение, попадание воды, другие виды механического воздействия.
- Неполадки со шлейфом.
- Западание после сильного нажатия.
- Ошибки в работе операционной системы.
Использовать телефон при неактивной клавише Power, несмотря на большие неудобства, можно. Существует несколько простых способов, как включить или как выключить iPhone в таких условиях:
- Включить телефон можно, подсоединив гаджет USB-кабелем к розетке или ПК;
- выключить устройство можно с помощью функции Assistive Touch, через меню «Аппарат» выбрать «Блокировку экрана», где расположена функция «Выключение».
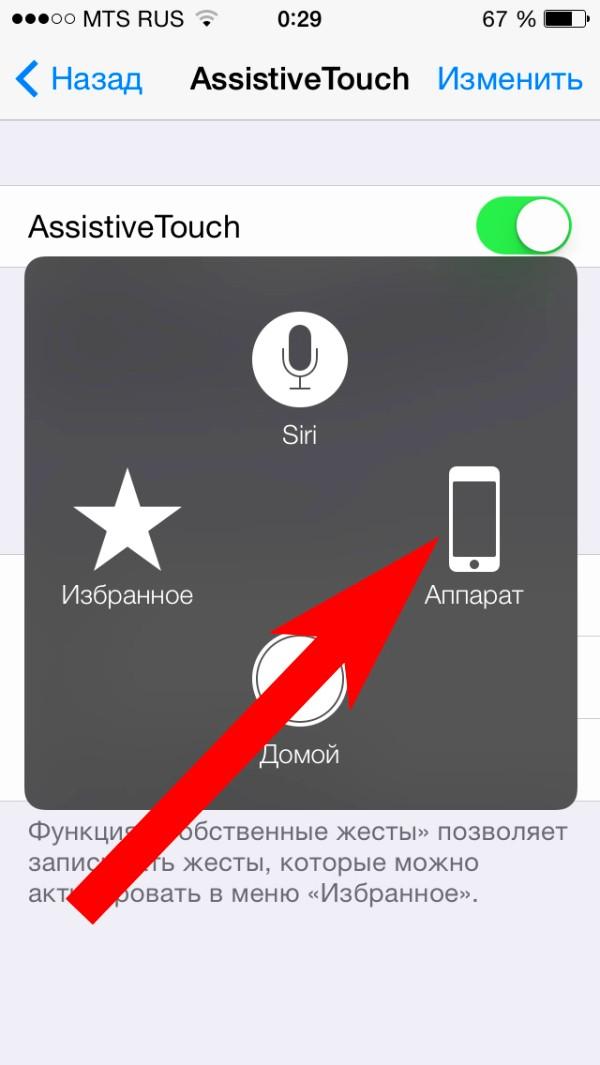
В новой версии iOs функция выключения была добавлена в меню настроек. Все это временные меры, корректная работа с устройством невозможна без функционирующих клавиш питания и «Домой».
В большинстве случаев неисправность требует обращения в сервисный центр, но иногда можно попробовать устранить баг самостоятельно. Метод ремонта сломанного модуля зависит от характера повреждения или характера программной ошибки.
Механические повреждения

Одна из наиболее частых причин, почему не работает блокировка — механическая. Сильное давление, падение, загрязнение — все это способно стать причиной отказа. Кроме того, всегда есть вероятность банального заедания. У смартфонов Apple, особенно у старых версий, проблема с функциональностью клавиш может быть связана с отпаданием рамки корпуса.
Его легко заметить — об этом говорит зазор между корпусом и задней крышкой. Части аппарата имеют свойство просто со временем изнашиваться, особенно такие нагруженные. Поэтому самое верное решение — обратиться в сервисный центр. Вероятно, потребуется замена шлейфа или контактной площадки.
Системные неполадки
Сбои в работе программного обеспечения телефона также могут стать причиной некорректной работы. Если клавиша «залипает» и медленно реагирует на нажатия — скорее всего, дело именно в этом. Дефект может проявляться постоянно или время от времени, исчезая без постороннего вмешательства.
Иногда проблемы с ОС решаются обычной перезагрузкой. Система, вероятно, перегружена временными файлами и незакрытыми приложениями, перезагрузка сбрасывает их, освобождая место в памяти.
Попадание воды
Чтобы устройство перестало корректно работать, необязательно ронять гаджет в наполненную ванну. Она легко может выйти из строя после прогулки под дождём или после того, как гаджетом пользовались мокрыми руками. Виной этому — процесс окисления, который происходит в контактах после попадания даже небольшой порции жидкости. В этом случае самый верный вариант — это обращение в сервисный центр, однако, есть простой способ, который можно попробовать в домашних условиях.
Чистка контактной площадки и смазка механизма

Если неполадки вызваны загрязнением шлейфа или окислением контактов, есть вариант провести чистку. Делается это или с помощью спирта, или с применением средства против коррозии WD-40.
Для начала, потребуется выключение устройства. Затем нужно взять ватный диск и промочить его раствором. Ватный диск надо прижать к проблемному месту и несколько раз нажать на него, чтобы вещество проникло глубже, к контактам. После того как спирт или смазка высохнет, можно проверить результат.
Что еще можно делать с помощью функции assistive touch
Помимо стандартных функций, в списке возможностей, виртуальная кнопка home имеет:
- показ уведомлений Айфона;
- использование жестикуляции – поворот экрана и так далее;
- аппаратная система;
- режим многозадачности;
- спящий режим, когда кнопка высвечивается в полу прозрачном виде она не мешает считыванию информации с дисплея Айфона;
- автоматическое отключение или включение рабочего стола (блокировка экрана);
- настройка громкости, яркости и поворот экрана;
- использование лупы.
Также владелец Айфона может настроить еще несколько параметров на свое усмотрение. Примечательным является то, что для всех процедур даже не потребуется вводить apple id.
Что такое кнопка Home и для чего она нужна
Так как у многих пользователей на телефонах от Apple все еще есть кнопка “Домой”, стоит для начала рассмотреть, что это вообще такое и какие функции она выполняет.
Данная кнопка является одной из самых важных на устройстве, так как с ее помощью выполняется множество действий в зависимости от того, сколько раз было произведено нажатие на клавишу.
Одноразовое нажатие на кнопку “Домой” используется для разблокировки телефона и вывода его из автономного режима работы, а также выхода из программ и игр и перемещения по экранам iPhone.
Если нажать на кнопку Home дважды, то в режиме блокировки запускался виджет iPod. Остальные действия зависели от того, какая версия iOS и модель iPhone у пользователя. Первоначально двойное нажатие производило запуск стандартного приложения, которое можно было выбирать через основные настройки телефона. Позже данная клавиша стала служить в качестве функции многозадачности, для работы с несколькими программами.
Тройное же нажатие на кнопку Home представлялось возможным использовать только на устройствах с iOS 4.0 и выше. Чтобы настроить функции по произведению данного нажатия, необходимо было перейти в “Настройки”, раздел “Основные” и “Универсальный доступ”, где выбиралось одно из возможных действий.
Вы также можете включить кнопку “Домой” на экране айфона, но заводская при этом может работать, ее работоспособность не будет утрачена. Если же клавиша была выведена из строя, этому может послужить несколько причин, о которых будет рассказано ниже.
Расположение и описание
А где кнопка “Домой” на айфоне? Об этом должен знать каждый владелец устройства. Не трудно догадаться, о каком элементе управления смартфоном идет речь. Изучаемая кнопка расположена в нижней части гаджета, на передней панели, под экраном. Она выполнена из стекла, имеет круглую форму. На самой кнопке обычно изображается небольшой квадрат, но его может и не быть. Все зависит от модели iPhone. Элемент управления присутствует в любой “яблочной” продукции.
Функционал
Для чего может использоваться кнопка “Домой” на айфоне? У нее широкий спектр применения. Существует несколько вариантов нажатий на кнопку – одно, два и три. В зависимости от этого будет меняться выполняемая на смартфоне команда.
Например, на iPhone при помощи этой кнопки можно:
- разблокировать устройство;
- закрыть программу, приложение или игру;
- перейти в Recovery Mode;
- запустить виджеты смартфона или планшета;
- активировать одну из стандартных программ;
- открыть меню, демонстрирующее приложения с поддержкой многозадачности (в последних версиях iOS);
- включить и использовать голосовое управление (тройным нажатием).
Первые 4 пункта едины для всех моделей айфонов. Остальной функционал зависит от установленной операционной системы. Нередко пользователи сами могут выставить в настройках гаджета, за что будет отвечать кнопка “Домой” на айфоне. Поэтому сказать точно, зачем она используется, трудно. Достаточно запомнить, что с ее помощью происходит выход из программ, разблокировка устройства и переключение в Recovery Mode.
Что делать, если не работает
Если сломалась кнопка, не обязательно сразу обращаться в сервисный центр, для начала попробуйте ее “реанимировать” самостоятельно. Поломка может носить как программный, так и технический характер. Для начала попробуйте почистить клавишу, используя соответствующие жидкости для смазывания и спирт.
Если это не помогло, попробуйте откалибровать клавишу:
- Откройте системное приложение.
- Далее удерживайте кнопку выключения до появления функционального меню.
- После чего зажмите Home iPhone.
Если и это не помогло – попробуйте откорректировать положение коннектора:
- Подключите мобильный к 30-пиновому шнуру.
- Далее в одно легкое касание нажмите на место соединения провода к телефону.
Чаще всего эти действия устраняют неисправность, если это не помогло, то вам придется идти в сервисный центр.
Настройка и калибровка
Итак, в том, как вывести на экран виртуальную кнопку, ничего сложного нет. И оказывается, что виртуальная кнопка Домой более чем функциональна и удобна. При условии, что вы ее правильно настроите и откалибруете. Речь не только о жесте, на который будет отзываться Домой на экране. Настройка и калибровка включает в себя такие действия:
- Зайдите в «Меню верхнего уровня». Здесь, если это нужно, можно изменить количество значков, их расположение и так далее. Настраивайте это меню так, как вам удобно. Изменения можно отменить, нажав кнопку сброса.
- Настройте способы взаимодействия с кнопкой. Напомним, благодаря разным жестам можно настроить разные функции, и в том, как добавить нужную функцию, нет ничего сложного.
- Настройте яркость. Когда вы выводите кнопку на экран, она может быть слишком заметной или наоборот. Мешает? Достаточно настроить яркость. Стандартом считается 40%, но вам доступен весь диапазон.
- Экспериментируйте с жестами. Придумайте свои – тогда экран Домой будет появляться не только по «вшитому» касанию, но именно так, как вам удобно. Правда, система считывает правильно не все касания, поэтому подбирайте те, с которыми не возникнет проблем. Вы можете нарисовать на экране фигуру, нажать на определенное место, сделать нестандартный свайп или скроллинг в определенном направлении.
Как открыть «Пункт управления»
Свайп снизу вверх на современных iPhone открывает не «Пункт управления», как в старых смартфонах Apple, а сворачивает приложение, либо открывает режим многозадачности. Кроме того, в новых смартфонах «Пункт управления» переехал наверх, потеснив «Центр уведомлений», который теперь вызывается свайпом вниз от верхнего левого «ушка» или от модуля камеры TrueDepth в занимает «Пункт управления».
1. Прикоснитесь к правому «ушку» вверху экрана, где расположен индикатор заряда батареи.
2. Сделайте свайп вниз.
3. Как уже было сказано выше, в режиме Удобный доступ (Reachability) вы можете делать свайп одной рукой даже с правого верхнего угла экрана.
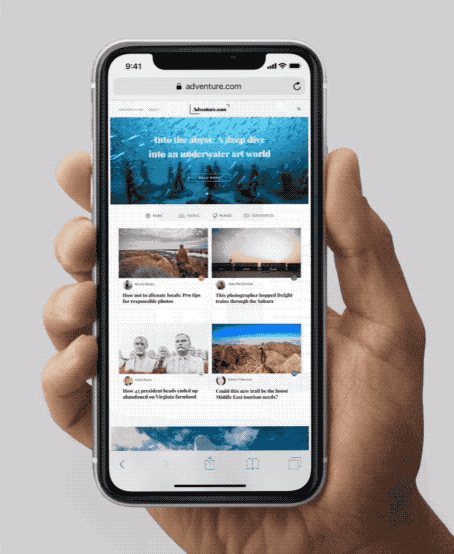
Дополнительные настройки для виртуальной кнопки
Технология Assistive Touch предусматривает большое количество установок и может использоваться для имитации разных действий. Чтобы получить доступ к этим возможностям, перейдите в «Настройки», кликните по вкладке «Основные», далее «Универсальный доступ» и выберите пункт Assistive Touch.
Настройка действий
Это отдельный пункт, в котором можно для каждого касания настроить свои определенные действия. Всего предусмотрено 4 варианта касаний:
- Одиночное – один раз нажали и получили результат;
- Двойное – необходимо быстро кликнуть 2 раза по виртуальной кнопке;
- Долгое нажатие – нажимаете и держите палец на кнопке, пока не появится результат ваших действий;
- 3D-Touch – усиленное нажатие для вызова действия, связанного с 3D-Touch.
Для каждого из перечисленных касаний можете назначать свои определенные операции, которые будут осуществляться. Например, можно одним кликом вызывать меню, запускать определенное приложение, осуществлять покупки в Apple Pay, перезапускать устройство и многое другое.
Также для долгого нажатия можно задавать свою длительность. По умолчанию этот параметр равен 0,75 секунды. У двойного нажатия есть параметр ожидания, который тоже настраивается по времени и по умолчанию составляет 0,30 секунд. Оба параметра, несмотря на то, что имеют свои настройки по времени, деактивированы.
Еще один важный пункт настройки – это меню верхнего уровня. Это именно тот список иконок, который появляется при одиночном нажатии на виртуальную клавишу. По умолчанию в iOS 12 здесь расположено 6 значков, однако их количество можно увеличить до 8, в результате чего они будут располагаться в виде квадрата. Уменьшить же можно вплоть до 1 значка. Если вы случайно настроили значки не так, как вам хотелось, достаточно нажать кнопку «Сбросить», и на экране появится стартовый набор из 6 иконок.
Здесь же вы сможете настроить и внешний вид кнопки, а точнее, ее контрастность. В пункте «Непрозрачность в покое» можно выбрать, на сколько процентов будет непрозрачной кнопка в состоянии покоя. По умолчанию данный параметр составляет 40%.
Для чего нужна кнопка «Домой», или «Home», на айфоне
«Домой» — это клавиша, с помощью которой осуществляется управление смартфоном. Настройка подразумевает включение и отключение ее функций, а также назначения специальных возможностей. На данный момент «Home» есть на всех айфонах моделей до 8+.

На iPhone 7 впервые появились сенсорные кнопки «Home»
К сведению! Зачастую клавиша используется для возврата на главный экран, а также для закрытия сторонних приложений.
Помимо этого, настроить устройство пользователь может под свое управление. Хоум на айфонах, помимо стандартных функций, выполняет следующие:
- включает управление голосом;
- активирует софт;
- снимает блокировку и запускает меню виджетов;
- закрывает приложения;
- открывает раздел меню с показом всех имеющихся приложений.

Функциональные особенности клавиши зависят от версии операционной системы
С выходом широкоэкранных моделей (6 и 6 +) многие пользователи отметили, что держать телефон в руке и дотягиваться до нужных иконок стало проблематичней. Чтобы облегчить работу со смартфоном, была внесена функция «Удобный доступ». Кратковременное касание к клавише «Домой» уменьшает рабочую область экрана и съезжает вниз на несколько секунд.
Обратите внимание! Однако пользоваться этим нововведением начинают не все. К тому же, некоторым пользователям случайное уменьшение экрана только приносит неудобства, поэтому функцию «Удобный доступ» приходится отключать
Чтобы это сделать, необходимо зайти в настройки айфона и открыть меню «Универсальный доступ». Здесь следует деактивировать переключатель в разделе «Удобный доступ».
Также в настройках можно регулировать скорость нажатия на кнопку. Это особенно удобно для пожилых людей, а также маленьких детей, которые не могут делать нажатия в быстром темпе. Через меню универсального доступа можно выбрать подходящую скорость: быстро, медленно или очень медленно.
Пользователи, которые часто держат смартфон в руках, не раз замечали, что по неосторожности включается голосовой помощник Siri. Чтобы избежать случайного появления, рекомендуется отключать ее через настройки
Заворачивать
На мой взгляд, отказ от механической кнопки «Домой» для твердотельной кнопки был столь же смелым, как и отказ от гнезда для наушников. Для начинающих пользователей iPhone изменение может показаться не таким уж большим, но для тех, кто давно плыл на борту iPhone, это интересное путешествие на неизведанную территорию.
Но, очевидно, это то, к чему ты внезапно привыкаешь, как и я. Я уверен, что многие из вас приспособятся к большим изменениям со скоростью света, но будут ли эти изменения задерживаться достаточно долго, или Apple откажется от того, что осталось от кнопки «Домой»? Только время ответит на этот вопрос.































