Четвертый способ
Для получения результата советуем воспользоваться такой популярной программой, как Hide it Pro, которая предназначена для защиты личных разговоров с людьми от постороннего вмешательства. Если посмотреть меню, можно заметить, что утилита отображается с наименованием Audio Manager. Разработчики специально так сделали, чтобы злоумышленникам было труднее распознать реальный функционал софта.
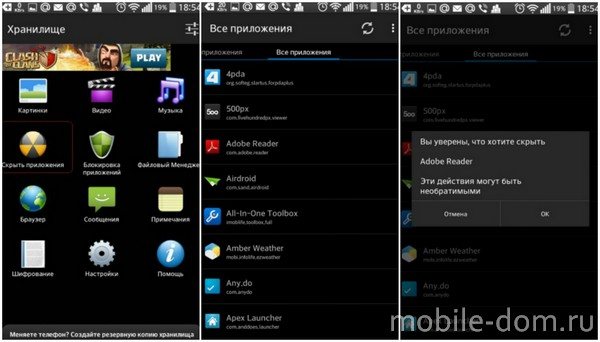
Теперь вы знаете множество проверенных способов, позволяющих скрывать значки любых утилит, а прочитав статью о том как удалить стандартные приложения на Андроиде, вы сможете делать и это. Как правило, на выполнение всего алгоритма уходит не более 1-2 минут. Поэтому изучайте и тестируйте новые методы, чтобы достичь еще больших результатов при использовании полнофункционального Андроид-девайса и понимать, как оптимизировать Андроид ваш еще лучше.
Как скрыть приложение на Андроиде на разных моделях
Все смартфоны делят много общего. Независимо от того, кто произвёл то или иное устройство на Android, велики шансы того, что ориентироваться будет легко. Можно установить собственный «лаунчер» – то есть программу, которая меняет интерфейс и настраивает его, как хочется. Среди видных лаунчеров имя себе сделали Apex Launcher и Nova Launcher. Какие-то производители выбирают «чистый» Андроид прямиком с конвейера Google, а какие-то штампуют собственные лаунчеры, которые установлены на телефон по умолчанию. С Samsung, мы говорим о разных интерфейсах в зависимости от возраста гаджета. Не всякая вариация ОС даёт право на скрытое содержимое.
На «Самсунге»
Возьмём, к примеру, уже не новый Samsung Galaxy S5 и его ровесников. Здесь всё просто:
- Снизу экрана выбираем «Приложения», нажимаем на ярлык.
- В правом верхнем углу видны три точки. Нажимаем на них, видим опцию «Скрыть приложения».
- Выбираем неугодные нам ярлыки, нажимаем «Готово».
А если на руках – привлекательный флагман Samsung Galaxy S7 или S8, или телефоны, выпущенные в 2017 вроде A5?
В последних моделях своих устройств «Самсунг» появилась «безопасная папка» (или «секретная папка»), в оригинале Secure Folder. Она позволяет удобно скрыть любую программу, файл или изображение.
Чтобы воспользоваться Secure Folder выполняем следующие шаги. Опция только на ОС Android Nougat 7.0 и выше.
- Нажимаем на «Приложения», тут переходим в «Настройки».
- Ищем пункт «Экран блокировки» или «Биометрика и безопасность»
- Находим Secure Folder. Здесь придётся войти в аккаунт Samsung.
- После авторизации выбираем способ открыть папку. После этого она появится на рабочем столе.
На Huawei
Ситуация с Huawei получается посложнее. В то время как другие производители предоставляют возможности запрятать ненужные приложения, последние девайсы Huawei на проприетарном EMUI такую возможность не дают. Это относится к несуществующему аналогу Secure Folder.
В EMUI версии 4.X можно развести два пальца на экране (словно увеличивая картинку) и вызвать скрытую папку. В свежих версиях такой возможности нет, но ПО постоянно обновляется, и появляются новые функции. Можно ли в совсем новых флагманах делать подобное, сказать не могу – компания выпускает их с рекордной скоростью.
Если нужно спрятать программу на Huawei, попробуйте традиционный способ:
- Снизу экрана выбираем «Приложения». Нажимаем на него.
- В правом верхнем углу видны три точки. Нажимаем на них, видим опцию «Скрыть приложения».
- Выбираем ярлыки, нажимаем «ОК».
Не помогло? Установите стороннюю оболочку – например, Nova, позволяющий скрывать программы и открыть невидимую папку жестами.
На Xiaomi
Разговор о популярнейших умных устройствах невозможен без упоминания «Сяоми», «Ксиоми» и других попыток русификации слова Xiaomi. Немудрено: компания добивается всё большего успеха, а её доступные флагманы вроде Redmi Note 5 то и дело мелькают в руках встречных. В отличие от Huawei, её лоунчер MIUI, основанный на Andoid, очень сильно модифицирован и всем напоминает iOS компании Apple. Это значит, что, например, вместо привычной всем владельцам.
Android панели приложений здесь… ничего. Просто бесконечный рабочий стол, забитый ярлыками. Кто-то скажет – удобно. Кто-то поморщится и тут же полезет в Play Store за альтернативой. Но тем, кто оценил весь богатый арсенал возможностей MIUI, мы расскажем, как упрятать ярлыки всего парой движений.
- Настройки. Выбираем «Защита приложений» с иконкой замочка. Пункт находится в самом низу списка.
- Здесь возможность спрятать нужную программу. Выберите её, и она попадёт в скрытую папку. Сюда помещаем любое приложение кроме системного.
- Выходим из настроек. Раздвигаем пальцами на экране – сразу появится предложение ввести специальный пароль. После ввода появится скрытая папка с программами.
Возможность таким образом спрятать папки относится к свежайшей MIUI 10.
Как спрятать значки от посторонних с программой Hide it Pro
Программа Hide it Pro позволяет защитить частную «мобильную» жизнь пользователя от вмешательств посторонних. В меню она отображается в виде программы Audio Manager, чтобы незваные гости не распознали истинный функционал. Открыв приложение, вы увидите звуковые настройки – громкость будильника, звонка, уведомлений. Чтобы попасть в секретную часть программы, нажмите на логотип и удерживайте. Программа предложит выбрать способ блокировки – числовой пароль или буквенный. Инструкция к дальнейшим действиям:
- Укажите адрес электронной почты для восстановления пароля. Этот шаг можно пропустить.
- После ввода e-mail откроется меню с настройками звука. Снова нажмите на логотип и выполните вход с помощью созданного пароля. Вы попадёте в основное меню программы.
- Выберите иконку Hide Apps (Скрыть приложения). На предупреждение о необходимости наличия рут-прав для корректной работы программы ответьте «ОК».
- Пройдите на вкладку «Все приложения», выберите пункт, который хотите спрятать, и подтвердите действие.
Помимо иконок, с помощью программы можно скрывать приватные картинки или видео, а также устанавливать пароли на открытие приложений.
Как скрыть приложения с помощью Hide it Pro (галерея)
Шаг 6 — Подтверждите наличия рут-прав
Шаг 5 — Выберите пункт Hide Apps
Шаг 4 — Установите пароль на вход
Шаг 3 — Выберите тип пароля
Шаг 2 — Нажмите на логотип и удерживайте
Calculator Vault
Этот инструмент помогает «маскировать» любые приложения. Чтобы спрятать нужную программу, добавьте ее в Calculator Vault, а затем удалите ярлык с «рабочего стола» смартфона. Выбранная программа будет продублирована в Calculator Vault и доступна только там. Чтобы получить доступ к ней, зайдите в скрывающее приложение, введите пароль и нажмите значок «√».
Если не ввести пароль, приложение будет работать в режиме обычного калькулятора, поэтому посторонний человек может им воспользоваться и даже не заметить какого-либо «подвоха». Помимо пароля, для входа в Calculator Vault можно использовать биометрический сенсор.
Как скрыть приложение на Андроиде: разными способами
Для этого предусмотрен инструмент, встроенный в Android с версии 4.0. Последние устройства на этой операционной системе такой возможностью располагают – и не имеет значения, пользуетесь вы Huawei, Honor, Xiaomi или Samsung.
Панель приложений
Здесь спрятаны иконки приложений.
- Заходим в панель, нажав на значок в самом низу – он квадратный или круглый, с точками внутри. Здесь у большинства смартфонов список установленных программ, хотя некоторые девайсы – например, Xiaomi, располагают собственным интерфейсом без такой иконки.
- В самом верху будут доступны вкладки: «Виджеты» / «Приложения». Нам нужны приложения.
- Ищем дополнительные настройки. Если устройство относительно новое, то они будут справа сверху. Если нет, то поищите в правом/левом нижнем углах. Далее выбираем «Скрыть».
- Теперь остаётся только выбрать, что исчезнет с экрана. Телефон подсчитает, сколько иконок перестанут считаться достоянием общественности.
- Теперь ищем глазами «Готово».
Через настройки телефона – без root прав
Не все телефоны могут позволяют иконку программ. Лоунчер MIUI существенно различается внешним видом от «чистого» Android, в связи с чем любой может запутаться. Есть другой способ добиться желанного – причём без root прав и какого-либо «взлома». Как и раньше, текст актуален для смартфонов системы Android 4.0 (минимум)
Важно отметить, что сейчас речь идёт не о любых приложениях, которые устанавливают по собственной инициативе, а о тех, которые разработчики предусмотрительно снабдили сами – без возможности удалять. Часто так случается с выходцами китайской промышленности
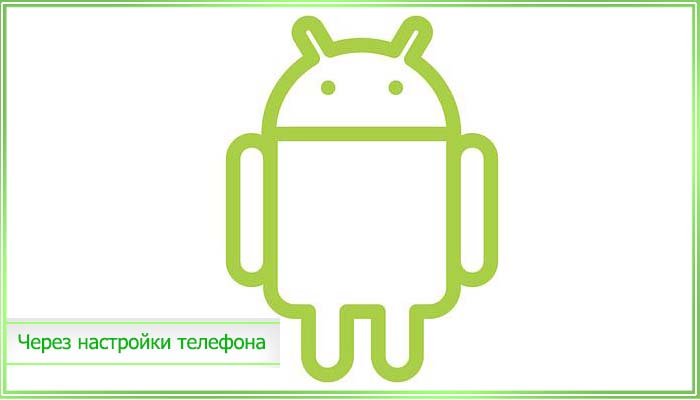
Для достижения желанного есть стандартный способ, предусмотренный производителем. То есть использовать настройки:
- Находим настройки устройства, ищем здесь сначала «Общее», а затем – «Приложения».
- Скроллим до «Всё», выбираем приложение, которое так мозолит глаза.
- Нажимаем на «Откл.» справа, подтверждаем своё действие. Повторяем для всех остальных программ.
Если же захотелось всё вернуть, как было, то в в пункте «Откл.», находим всё отключённое и активируем пунктом «Включить».
Настройки языка и клавиатуры на Android
Как поменять язык на телефоне и клавиатуре? Как изменить клавиатуру? Можно ли подключить в внешнюю клавиатуру? Как настроить виртуальную? Как изменить скорость указателя на телефоне/планшете? Ответы на эти и другие вопросы читайте в моей статье.
Все настройки актуальны для устройств Samsung, но подойдут и для других производителей.
Перейдем в Настройки > Общие настройки > Язык и ввод.
Настройки языка
По умолчанию выбран тот язык, который вы указали при первом включении нового смартфона. У меня этот русский язык, регион Россия.
Дополнительно можно добавить еще несколько языков. Это позволит приложению использовать следующий по списку язык, если ваш родной язык не поддерживается.
Чтобы добавить язык, нажмите на “+ Добавление языка”. Всего доступно более 100 вариантов, включая арабские языки.
Для установки языка по умолчанию просто переместите его на первую позицию в списке.
Чтобы удалить язык: долгое нажатие, выбрать и удалить.
Клавиатура по умолчанию
По умолчанию выбрана клавиатура Samsung. Или другая, в зависимости от производителя вашего смартфона. Как правило, клавиатура в прошивке установлена одна, но можно установить и альтернативные. Погуглите в сети “клавиатуры на телефон Андроид”.
Виртуальная клавиатура
Это так клавиатура, которой вы пользуетесь при наборе текста на своем телефоне. Как альтернативу, можно использовать голосовой ввод Google, если есть сложности или неохота набирать текст. Русский язык поддерживается и прекрасно распознается. Чтобы добавить/удалить еще одну клавиатуру, нажмите на “+ Управление клавиатурами”.
Hide pictures
Можно воспользоваться дополнением Hide Pictures. Оно может не только скрывать фотографии и иконки приложений, но и ставить пароль на программы и игры. Для открытия нужной иконки следует придерживаться нижеперечисленной инструкции:
- Для начала надо установить утилиту. Иконка этой программы будет под другим названием, чтобы посторонний человек ни о чем не догадался.
- После первого запуска пользователь получит уведомление, что для доступа к функционалу надо нажать на соответствующий логотип.
- Затем нужно выбрать тип защиты, например, pin-код.
- Введя код или пароль, нажать «сохранение» и подтвердить действие.
Для работы с такой утилитой следует указать свою электронную почту, чтобы при необходимости восстановить к ней доступ. После того как адрес будет сохранен, пользователь попадет на стартовое окно.
Введя пароль, нажать на подпункт Hide и предоставить приложению права пользователя. Чтобы это сделать, нужно кликнуть OK и подтвердить действие. Если больше не хочется видеть всплывающее окно, нужно поставить галочку возле соответствующего пункта.
Перейдя во вкладку «программы», следует нажать на приложение, которое необходимо скрыть. При этом понадобится снова подтвердить предоставление программе прав пользователя.
После этого не будет видно скрытых программ. Однако их можно будет найти, зайдя в соответствующую вкладку утилиты. Нажав на иконку приложения, пользователь заметит, что скрытые программы стали видимыми.
Как скрыть приложение с возможностью его использования
На многих моделях Samsung Galaxy есть опция под названием “Защищенная папка”. Логика в том, что вы скрываете приложение, но обладаете правом доступа к нему после введения пароля. Это достаточно эффективный метод, позволяющий скрыть приложение на Samsung Galaxy. Начинающие юзеры вообще не знают о существовании защищенной папки. А зря – это полезная функция.
Переходим к деталям. Софт инсталлируется прямо в указанную папку, туда же сбрасывается (при желании) информация из главного хранилища. Копия программы тоже ставится под защиту. Даже отдельным аккаунтом можно обзавестись. Начните с настройки защищенного хранилища (некоторые пользователи запечатывают папку биометрическими данными). Кликайте по “Настройкам”.
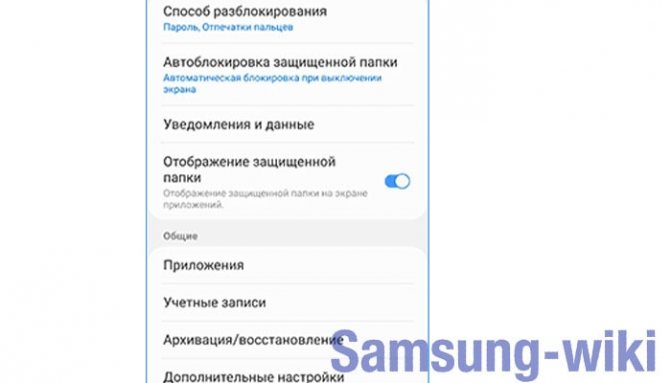
Займитесь добавлением нужного софта. Это делается из телефонной памяти, Galaxy Store или Play Маркет. В последних двух случаях сведения об аккаунте придется набирать повторно.
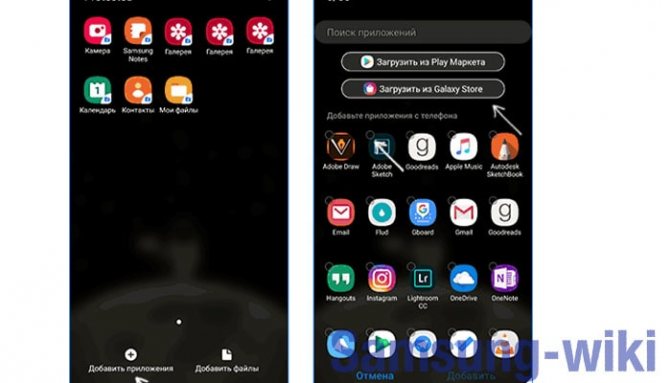
Готово. В обычном хранилище приложение легко удаляется – его копия инсталлирована в защищенную папку. На работе программы зашифрованный доступ никак не отразится.
Настройки оболочки
Samsung позаботился о конфиденциальности пользователей, предложив массу способов защиты персональных данных. Одним из них является возможность скрытия программ. После активации функции выбранные приложения перестают обращаться на главном экране. Однако опция не работает на устройствах с Android 6 и Android 7. Подходят более поздние версии операционной системы, а также Android 4-5.
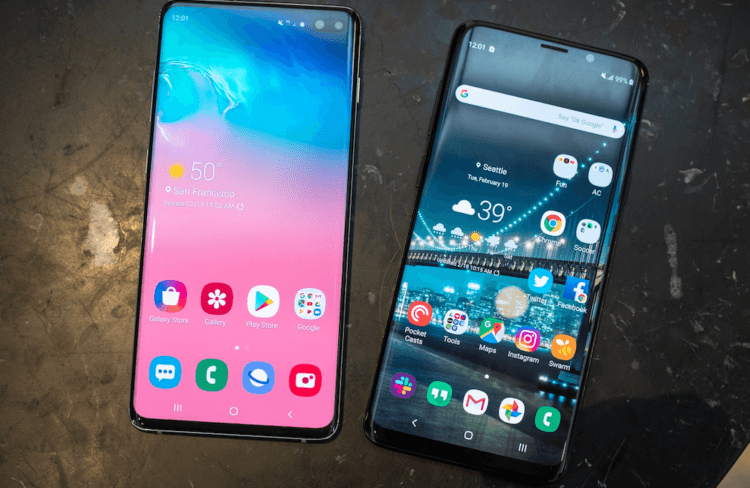
В зависимости от версии оболочки Samsung и операционной системы Android будет отличаться процесс скрытия программ. Предлагаем обратиться к инструкции для актуальных смартфонов вроде Galaxy А10 или Galaxy А51. Эти модели сегодня являются самыми популярными, а потому именно их пример поможет решить проблему подавляющему большинству пользователей:
В течение пары секунд удерживайте палец на свободной области главного экрана.
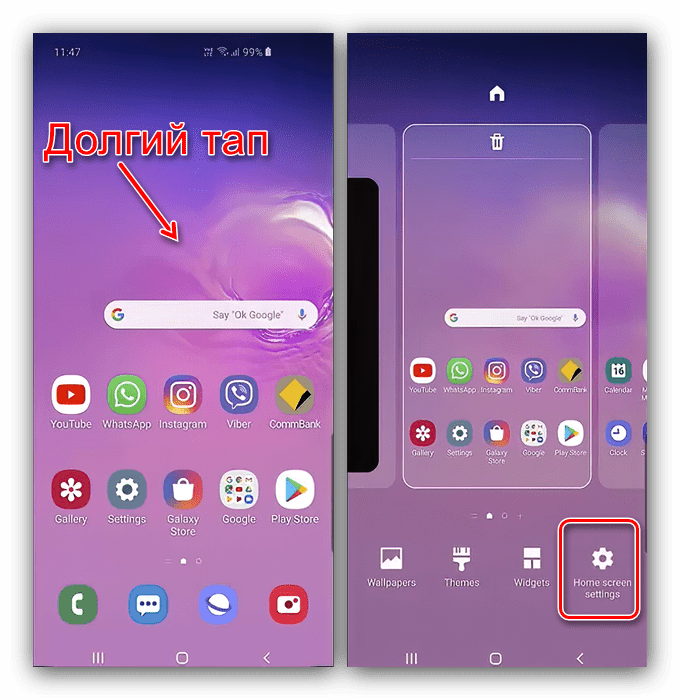
- Нажмите на кнопку «Параметры главного экрана», которая появится в правом нижнем углу интерфейса.
- Перейдите в раздел «Скрытие приложений».
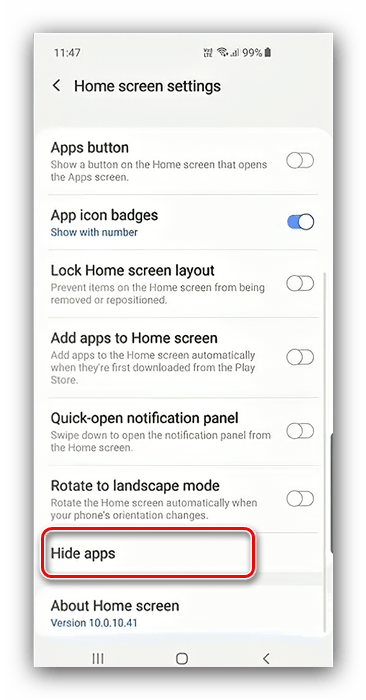
- Отметьте проги, которые нужно спрятать.
- Нажмите на кнопку «Применить».
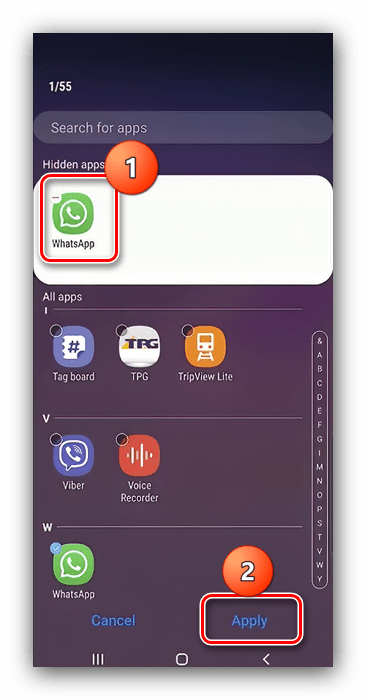
Далее не нужно выполнять никаких дополнительных действий, будь то перезагрузка устройства или переустановка засекреченных программ. Изменения, внесенные в настройки главного экрана, сразу же вступят в силу.
Как скрыть установленные программы на Айфоне
Процедура скрытия приложения на айфоне состоит в следующем:
- Выполните продолжительное нажатие на иконке, которую хотите спрятать до перехода в форму «Редактирования» (дрожащие иконки);
-
Не отпуская с иконки палец перетяните нужную иконку на другую, что вызовет создание новой папки. Когда вы будете находиться внутри папки – отпустите ваш палец;
Создайте новую папку
- Вновь тапните на нужное для скрытия приложения и перетяните его соседнюю пустую страницу внутри данной папки. Отпустите ваш палец;
-
Вновь коснитесь нужной иконки и на миг перетяните её в крайнюю правую часть нашей папки, тем самым выходя за её границы;
Перетяните папку за край
- Затем, не отпуская палец, перетяните иконку приложения в центр папки, после чего нажмите на кнопку «Home» (палец удерживающий значок приложения при нажатии на «Home» не отпускайте). Приложение пропадёт, будучи перемещено в верхний левый угол.
Скрываем приложения на iOS
Стандартными средствами скрыть приложение на iPad практически невозможно. Но, тем не менее, существуют несколько вариантов, для iPad и iPhone с джейлбрейком и без него.
Доступный способ полноценным не назовёшь, так как он работает до первой перезагрузки. Что нужно сделать?
- Создайте папку или откройте уже существующую;
- Переместите в неё , которые хотите скрыть;
- Зажмите какую-либо иконку, пока все из них не начнут дрожать;
- Перетяните любое приложение в папке вправо, пока не открывается пустая страница. Перетяните иконку ещё на одну страницу вправо;
- Не отпуская пальцев с экрана, нажмите кнопку Домой.
Всё, приложение будет убрано с рабочего экрана. Открыть его можно через строку поиска. Не забывайте, после перезагрузки процедуру придётся повторить.
Запустите Cydia, в строке поиска введите HiddenApps. Эта настройка имеет множество функций, одна из которых — возможность скрыть приложение на iOS. После установки этого твика вы сразу же сможете выбрать, какие программы вы хотите убрать.
Как скрыть приложения
Если у вас есть права суперпользователя, можно использовать Hide It Pro или всё тот же Hexlock, чтобы скрыть те или иные приложения. Если таких прав нет, то спрятать можно будет только их иконки.
При наличии Root-прав
Если Root-права у вас есть, то вы можете воспользоваться программами Hide It Pro и Hexlock App Lock.
Установка Hide It Pro
Чтобы скрыть приложения с помощью Hide It Pro, выполните следующее:
Запустите приложение. Когда оно загрузится, нажмите на изображение логотипа и подержите его некоторое время. Таким образом, приложение будет замаскировано от посторонних глаз.
Нажмите на изображение логотипа, чтобы запустить все функции приложения
Введите пароль и пин-код. После этого откроется основное меню приложения. Выберите «Скрыть приложения».
Выберите «Скрыть приложения»
Согласитесь с установкой плагина. На предупреждение о необходимости прав суперпользователя нажмите «ОК». Откройте вкладку «Все приложения». Выберите те приложения, которые вы хотели бы скрыть, и нажмите «ОК».
Установка Hexlock App Lock
Чтобы скрыть приложения с помощью Hexlock App Lock:
Запустите приложение. Если вы уже запускали приложение, то введите прежний пароль/пин-код, если нет — придумайте новый. Выберите один из трёх режимов:
- «Дом» — набор приложений, которые вы используете, будучи подключённым к домашней сети;
- «Работа» — аналогично с сетью на работе;
- «Школа».
Из списка всех приложений выберите те, которые вы хотели бы спрятать, и поставьте переключатель напротив них в состояние «Включено». Перейдите в свой профиль. Можно автоматизировать подключение, выбрав соответствующую кнопку в меню и поставив галочку напротив вашей домашней/рабочей сети. После этого приложения будут защищены паролем или пин-кодом, и несанкционированный к ним доступ будет исключён.
При отсутствии Root-прав
Если Root-прав у вас нет, то попробуйте скрыть иконки приложений в настройках или воспользуйтесь приложением Apex.
Скрыть иконки приложений в настройках
Если у вас есть приложения, которыми не пользуетесь, удалить их нельзя, а иконки мешают, то их можно скрыть. Чтобы это сделать:
Перейдите в «Настройки» устройства и выберите пункт «Приложения». Перелистните до вкладки «Все». Выберите приложение, иконку которого хотите спрятать. Нажмите на него. Найдите кнопку «Отключить». Если она заблокирована, нажмите на кнопку «Остановить». После чего подтвердите ваш выбор, нажав «ОК».
Нажмите на кнопку «Остановить» и на «ОК»
Установка Apex Launcher
Аналогичного результата можно добиться, установив сторонний лаунчер — приложение, которое автоматически спрячет все ненужные иконки. К примеру, вы можете использовать Nova Launcher или Apex Launcher.
Рассмотрим алгоритм действий на примере Apex:
Запустите лаунчер. Перейдите в «Настройки Apex», дважды нажав на свободное место. В «Настройках» выберите «Настройки меню приложений». Найдите пункт «Скрытые приложения». Откройте его и отметьте галочками те приложения, иконки которых вы хотели бы скрыть. Нажмите на «Сохранить».
Стандартный метод
Многие компании-производители мобильных гаджетов осознали важность сохранения личной информации. Поэтому у многих мобильных телефонов есть такая утилита, с помощью которой можно защитить личные данные от других пользователей, не являющихся владельцем
Чтобы установить пароль на определенную папку в телефоне, в различных моделях Samsung есть такая полезная функция, как «Безопасная папка». Как раз в ту папку, которая является безопасной, и можно будет сложить все данные, подлежащие блокировке и сохранению. Но для начала необходимо выполнить следующие шаги:
-
Перейти в настройки телефона, выбрать там пункт «Биометрия и безопасность»
-
Далее переходим на подпункт «Защищенная папка».
-
Войти в профиль Самсунг.
-
Создать пароль или подобрать защиту для папки.
- Сложить в папке все те программы или файлы, которые по тем или иным причинам необходимо сохранить.
Стоит учесть, что защищенная папка обычно скрыта и не находится на основном дисплее телефона. Эти особенности владелец может поменять. Как и способы блокирования важных материалов. К примеру, можно использовать сторонние приложения.
Топ-3 способа скрыть приложения на телефонах Samsung Galaxy
Скин Samsung One UI для Android популярен среди пользователей благодаря предлагаемым параметрам настройки. Одна из них — возможность скрыть ненужные приложения с домашнего экрана и панели приложений. Вы можете скрыть приложения с помощью защищенной папки и средств запуска Android. Вот три основных способа скрыть приложения на телефонах Samsung Galaxy.
Практика может быть полезна, если вы хотите скрыть рабочие приложения дома. Вы не захотите, чтобы вас отвлекали нерелевантные уведомления, когда вы играете с малышами. Точно так же вы можете скрыть развлекательные приложения в рабочее время в офисе.
Другие способы спрятать приложения на Andro >Есть в системе Android и стандартные способы скрыть приложение – не такие продуманные, как в специализированных программах, но для удобства использования устройства их вполне достаточно.
Например, если в списке приложений перечислено вообще все, что есть в системе, в том числе и непонятные сервисы Андроид, его можно отредактировать, чтобы видеть только необходимые программы. Удалить большинство этих сервисов нельзя, поскольку они либо важны для корректной работы всего устройства, либо являются предустановленными и прописанными в прошивку (яркий пример – сервисы Google, большинством из которых никто не пользуется).
Итак, как скрыть «лишние» приложения в Android (на примере системы, рабочий стол которой управляется приложением Apex Launcher):
- Выберите пустое место на экране и дважды нажмите на него, чтобы открыть меню Apex
- Найдите пункт «Скрытые приложения». Если его нет в списке, попробуйте перейти в «Настройки меню приложений» и найти нужный раздел там
- В открывшемся окне, скорее всего, будет пусто, а внизу появится кнопка «Скрыть приложения» — нажмите на нее
- Теперь отметьте галочками приложения, которые вы не хотели бы видеть в списках системы и нажмите «Скрыть приложения»
- Откройте панель приложений (обычно она вызывается нажатием на центральную кнопку устройства)
- Найдите внизу экрана иконку с шестью или более точками и нажмите на нее
Использование сторонней программы, чтобы спрятать приложение в смартфоне
Обычно сторонние приложения, которые вы устанавливаете из Гугл Плей или других источников, не могут быть отключены. Скрыть такие приложения на мобильном телефоне намного сложнее. Для реализации задуманного нам понадобится функционал сторонних программ, которые вы можете установить на Плей Маркет.
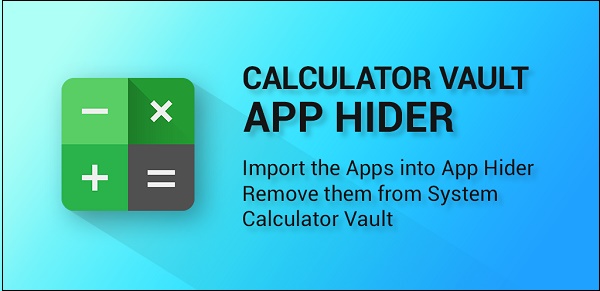
Приложение «Calculator Vault» маскирует папку под другое приложение
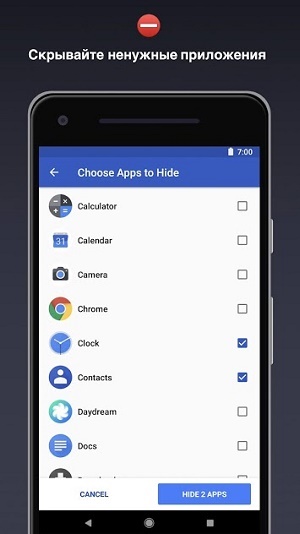
Скрывайте приложения с «Apex Launcher»
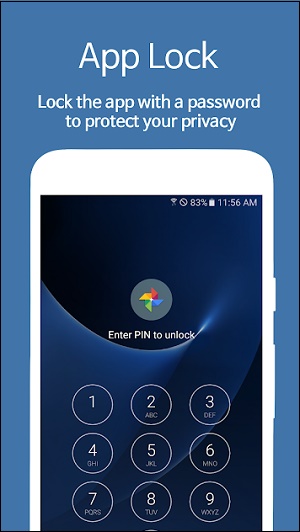
Для доступа к приложению с помощью App Lock понадобится ввести пароль
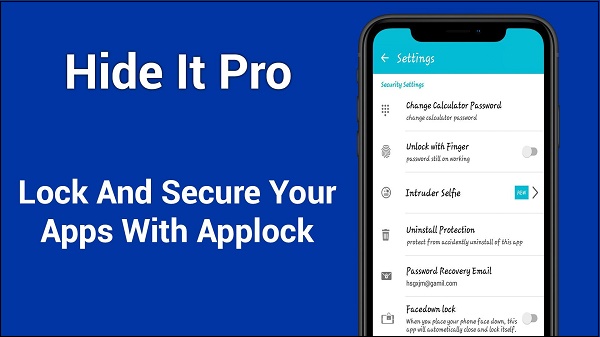
Приложение «Hide It Pro» — одно из лучших приложений данного плана
Там вы сможете найти все скрытые файлы, приложения и другой закрытый ранее контент.
https://youtube.com/watch?v=vojgiJS4aUg
Что такое и как ее использовать?
Edge Panel — это настраиваемая панель на устройствах Samsung Galaxy, которая позволяет быстро получать доступ к выбранным приложениям, инструментам, контактам и другим важным функциям с любого экрана. Вы можете открыть его с помощью ручки Edge, и он состоит из множества отдельных панелей.
На каждой панели могут размещаться ваши любимые приложения, контакты, инструменты, последние файлы, буфер обмена, панель уведомлений, погода, задачи и многое другое. Вы можете назвать пограничную панель быстрым набором для ваших любимых вещей.
Его также можно рассматривать как обновленную версию ящика приложений с двумя основными отличиями. Во-первых, панель не ограничивается только приложениями, а во-вторых, к ней можно получить доступ из любого места. Что делает пограничную панель более интересной, так это то, что некоторые функции являются эксклюзивными для самой пограничной панели.
Например, панель инструментов включает линейку, уровень поверхности, компас и счетчик показаний. Вы не можете получить доступ к этим функциям больше нигде по телефону.
Аналогично, панель интеллектуального выбора позволяет сделать снимок части экрана, извлечь текст из изображения, сделать круговой снимок экрана, создать GIF-файлы или прикрепить снимок экрана к экрану.
Аналогично, панель буфера обмена позволяет получить доступ ко всем элементам буфера обмена, включая изображения. У вас также есть край уведомлений, с которого вы можете быстро просматривать уведомления.
Стандартные способы
На современных версиях Android пользователи могут отключить приложение полностью, если оно не используется. После отключения даже в фоне оно работать не будет, поэтому подобное решение подойдет в том случае, если вы хотите убрать предустановленные программы. Это немного увеличит количество свободной оперативной памяти и позволит спрятать ярлык.
Нам потребуется выполнить следующие действия:
- Зайти в настройки смартфона.
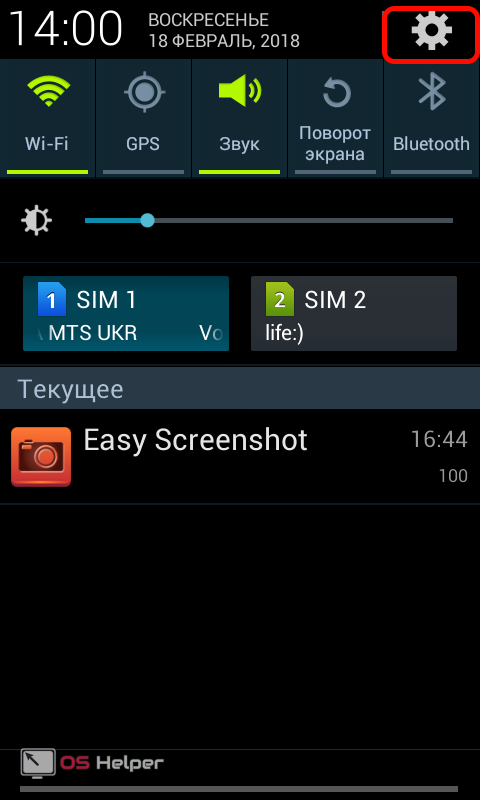
- Среди пунктов найти «Диспетчер приложений». На некоторых устройствах предварительно нужно зайти во вкладку «Общие».

- Появится список, который можно перелистывать между вкладками «Загружено», «Выполняется» и «Все». Активируем третью вкладку.
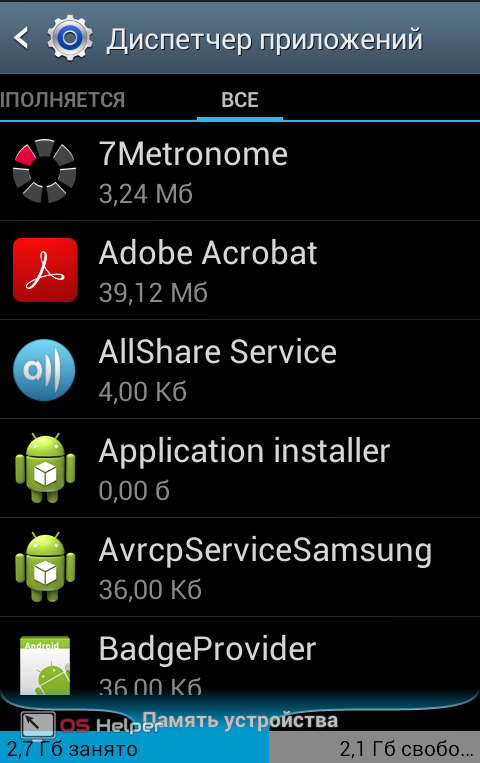
- Выбираем приложение, которое необходимо отключить. В открывшемся окне нажимаем на кнопку «Отключить».
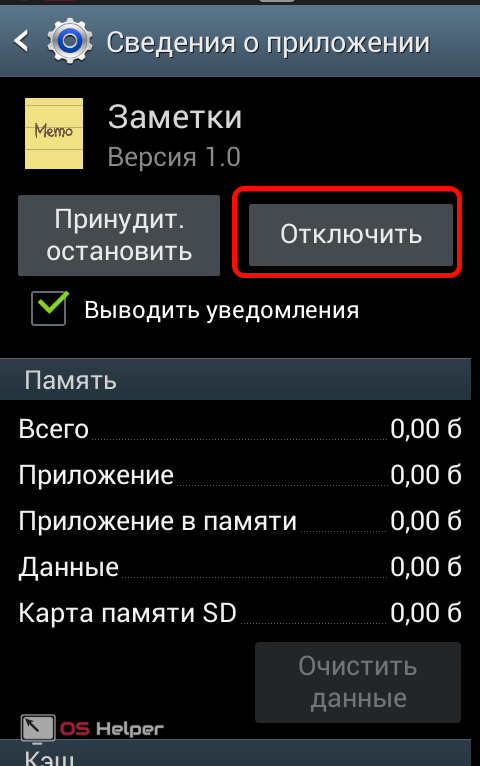
- Далее подтверждаем действие нажатием кнопки «Да».
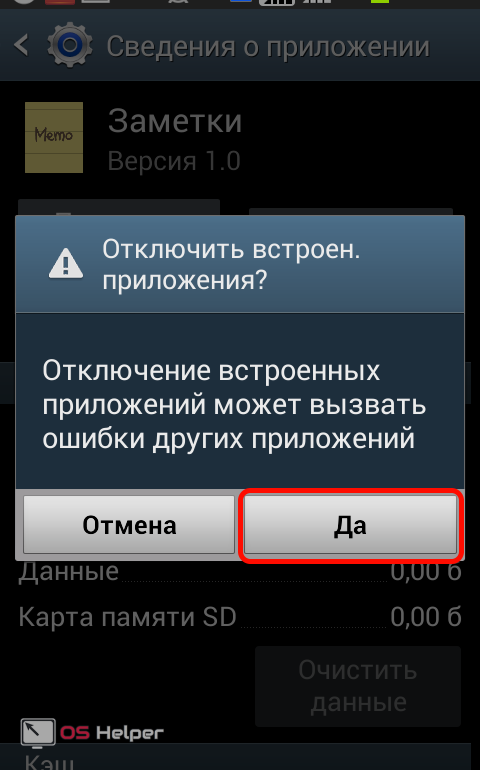
- Иногда предлагается установить исходную версию. Если согласиться с этим, с телефона будут удалены все обновления для этой программы. Чтобы вернуть все обратно, выполните первые 3 пункта, после чего нажмите на кнопку «Включить».
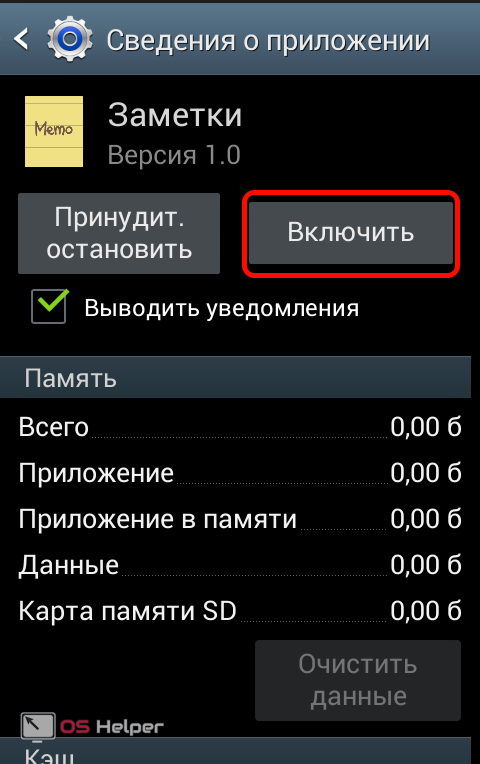
Есть еще один стандартный способ, который позволит скрыть иконки в меню. Он подойдет практически для всех версий Андроид, в том числе чтобы убрать ярлыки из меню на телефоне Блеквей BV6000s. Так можно спрятать с рабочего стола не только стандартные программы (звонковые, СМС), а и скачанные (Телеграм, Ватсап). Чтобы воспользоваться этим методом, необходимо:
- Нажать на кнопку «Меню». После этого появится несколько пунктов.
- Выбрать «Скрыть».
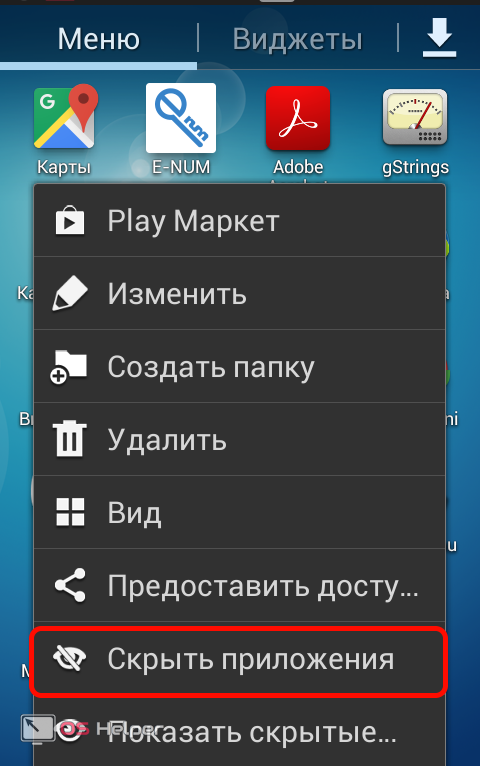
- Поставить галочку возле тех иконок, которые нужно скрыть;
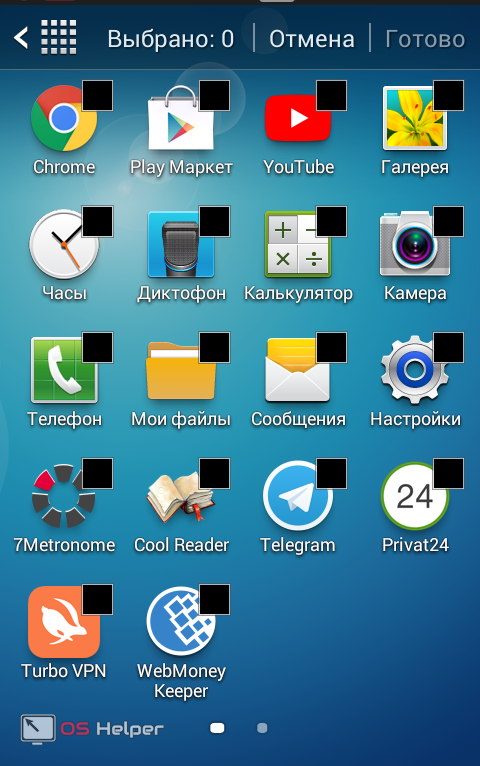
- Чтобы зайти в программу, нажмите на кнопку «Показать скрытые приложения».
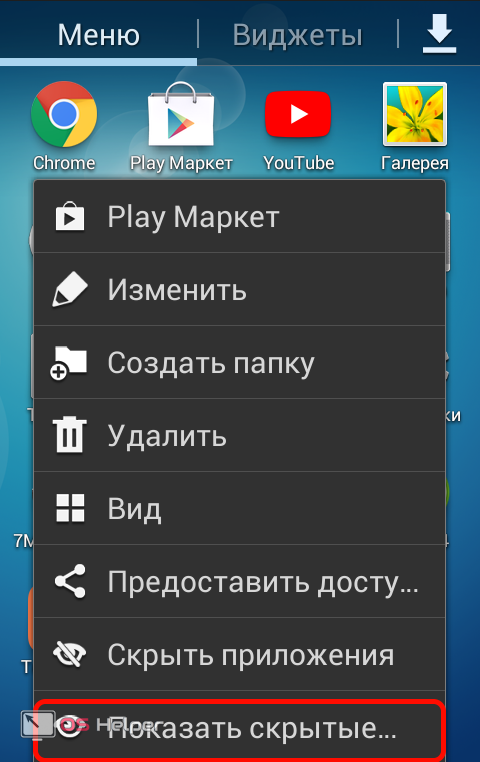
Как настроить шторку на андроиде
Панель уведомлений на андроиде позволяет просматривать оповещения от сторонних приложений, а также встроенные системой. Также данная шторка помогает быстро переходить от настройки к настройке.
Как изменить шторку на андроиде? Для этого достаточно следовать простой инструкции:
Для начала необходимо разблокировать телефон. Только в этом случае будет полный доступ к функционалу
Обратите внимание, что при заблокированном экране можно совершать незначительные действия, например, включить или отключить Интернет, настроить режим самолета, убавить звук.
Смахнуть на рабочем столе шторку по направлению сверху-вниз.
Рядом с шестерёнкой в правом верхнем или нижнем углу (это зависит от модели) будет иконка карандаша или галочки. Необходимо тапнуть на нее, а затем перейти в раздел дополнительных настроек
Здесь без труда можно изменить иконки, добавить что-то новое или убрать ненужные кнопки.
Интерфейс понятен чисто интуитивно, его легко перемещать, менять.
Обратите внимание! Иконки могут реагировать на несколько типов касаний — легкое нажатие, удерживание. В первом случае, например, со значком Wi-Fi будет возможность включить или отключить его, но при удерживании кнопки в течение 2-3 сек. можно перейти в настройки
Настройки панели уведомлений
Дефолтный браузер
Практически каждый уважающий себя производитель телефонов разрабатывает и внедряет в прошивку свой интернет-браузер. В него может быть вшита программа-шпион или рекламные ссылки. Но даже если их нет – это не означает, что браузер хороший. Отключите его или удалите.
Лучше всего установить Google Chrome – простой и быстрый браузер. Если вы печетесь о конфиденциальности и не желаете захламлять пространство телефона накапливающимся кэшем – ваш выбор Firefox Focus, приватный браузер не оставляющий следов.
По остальным приложениям я составил небольшую таблицу. Здесь всё, что можно отключить без последствий для работы Android.
Экран
Инструкция для Samsung Galaxy A50 поможет понять обозначения меню и работу экрана. На Galaxy A50, A70 и других моделях серии можно включить на главном экране изогнутую панель. Для этого:
- В разделе настройки выбирается «Главный экран».
- Включается функция «Панель Edge».
| Опции экрана и команды | |
| Действие пользователя | Ответ смартфона |
| Одиночное касание | Выбор пунктов меню, запуск приложений |
| Касание и удерживание 2 сек. | Вызов меню управлений на рабочем столе, в браузере |
| Касание и перенос | Не отпуская элемент, его можно перенести в удобное место |
| Двойное касание | Активация экрана |
| Прокрутка и разведение | Листать страницы / изменить масштаб экрана |
Настройка блокировки экрана А50
Для запуска или блокировки дисплея используется боковая кнопка смартфона. Также дисплей может гаснуть самостоятельно при отсутствии действий в течение некоторого времени. Задать свое значение можно в разделе «Настройки». Для «пробуждения» экрана может применяться двойное касание. Другие настройки экрана находятся в соответствующем пункте меню.
- В разделе «Настройки» смартфона Samsung можно изменить чувствительность дисплея. Настройка чувствительности – важная функция при использовании защитных пленок или стекол.
- Инструкция смартфона Samsung Galaxy A50 позволяет легко установить изображение в качестве экранной заставки. Как это сделать: в настройках выбрать меню «Дисплей», затем «Экранная заставка», указать любую из доступных функций; найти место — фотоальбом, галерея, где находится нужное изображение.
Как спрятать приложения на смартфоне Samsung.
Вопрос «как скрыть личные фотографии от любопытных глаз на своём смартфоне», нами уже был освещён ранее и он решается очень просто (для перехода к статье нажмите здесь). А что делать, если мы хотим спрятать несколько приложений от непоседливых естествоиспытателей, кои начинают следить за нашим смартфоном, как только мы приходим домой с работы? От этих исследователей можно получить самый неожиданный «результат» испытаний нашего смартфона, в котором многие программы очень важны для нас, и особенно хранимая ими информация. Решить этот вопрос простым отключением таких программ, пусть даже и на время, — это неудобно, кропотливо и непродуктивно.
Как найти скрытое приложение на Samsung Galaxy A51 через меню настроек?
Вы слишком хорошо спрятали приложение и не можете его найти. Как открыть скрытое приложение? Следуйте этому руководству, чтобы выявить скрытые приложения:
Этот трюк работает, только если приложение отключено. Но как насчет скрытого приложения, которое будет использоваться? Вы хотели бы знать, скрывает ли ваш супруг или ваш ребенок приложения от вас. Можем ли мы шпионить за смартфоном? По закону запрещено шпионить за телефоном других лиц, кроме телефона вашего ребенка, который остается под вашим опекой. Если вы хотите знать, как скрыть приложения на своем Samsung Galaxy A51, мы посвятили этому отдельную статью
Сокрытие приложений при помощи сторонних программ
Порой бывает необходимо спрятать приложение от посторонних глаз так, чтобы оно продолжало выполнять свои функции, не отображаясь на экране или в меню. Сделать это силами операционной системы не всегда получается.
Выход есть – установить лаунчер (приложение для изменения интерфейса) и воспользоваться его функциями. Этот метод применим для версий Андроид, поддерживающих установку подобных утилит (от 4.0 и выше). Перечислим лаунчеры и способы маскировки приложений.
Apex Launcher
- Открыть вкладку «Настройки Apex».
- Войти в «Настройки меню приложений» (если такой пункт есть в лаунчере), а затем в «Скрытые приложения».
- Выделить приложения, которые нужно убрать и тапнуть «Сохранить».
Обычно скрыт даже значок самого Apex. Сняв галочку, его можно добавить на домашний экран Андроид. И наоборот: можно отобразить скрытые приложения.
Nova Launcher
Nova Launcher – еще один лаунчер, удобный для скрытия приложений. Программа может потребовать root-права, получить их можно следующими способами.
Ссылка для скачивания Nova Launcher.
Чтобы скрыть иконки программ с помощью Nova Launcher, следует:
- Открыть панель приложений.
- «Настройки Nova» > Меню приложений» > «Группы в списке приложений».
- Тапнуть по пункту «Скрыть приложения».
- Выделить необходимые программы и вернуться назад. Изменения сохранятся автоматически.
Hide it Pro (Hide Pictures)
Приложение умеет прятать картинки, музыку, видео, прочие файлы и приложения. Кроме того, можно установить пароль на открытие тех или иных программ. Для работы с Hide-it-pro понадобятся root-права.
Для “уборки” домашнего экрана нужно:
- Запустить программу (в меню она маскируется под названием Audio Manager). Для этого необходимо нажать на иконку и удерживать ее.
- Приложение попросит установить пароль, а также указать адрес электронной почты. После этих действий откроется главное меню.
- Нажать на значок «Скрыть приложения».
- Hide-it-pro попросит разрешения на установку плагина. Следует подтвердить действие. Кроме того, программа уведомит от необходимости root-прав.
- Открыть пункт «Все приложения».
- Выбрать значки приложений, которые требуется скрыть, нажать «Ок».
Программа для слежки за телефоном: Как узнать, есть ли она?
Необычные звуки во время вызовов
Если во время разговоров появляются щелчки или отдаленные голоса (или куски чьих-то голосов), проходящие через ваш телефон, это может быть признаком того, что вас прослушивают. Это не нормально для сегодняшних телефонов. Это ушло в прошлое и связано со старыми аналоговыми сетями.
Снижение емкости аккумулятора
Еще одним признаком неисправного сотового телефона является снижение производительности батареи. Если мобильный телефон прослушивается, он записывает ваши действия и передает их третьей стороне. Это оставляет след в виде увеличенного использования батареи, и в результате батарея разряжается быстрее. Сотовый телефон также может постоянно записывать разговоры в комнате, даже если он находится в режиме ожидания.
Конечно же, это все ведет к быстрому разряду батареи. Вы можете проверить это, используя свою батарею в другом телефоне той же модели и сравнив результаты.
Телефон показывает активность, когда вы его не используете
Ваш телефон издает шум или включается экран, когда вы его не используете? Вызовы и предупреждения о сообщениях должны быть тихими, когда он не используется. Ваш смартфон перезагружается без каких-либо причин? Если ответ ДА, значит, у кого-то есть удаленный доступ к вашему устройству.
Вашему телефону нужно много времени, чтобы отключиться
Перед тем, как смартфон выключится, он должен закрыть все программы, которые он обрабатывает. Если ваш телефон передает данные чужому, ему понадобится больше времени, чтобы завершить тот или иной процесс. Если для отключения аппарату нужно больше времени, чем обычно, особенно после вызова, СМС, электронной почты или просмотра веб-страниц, он, возможно, отправляет информацию третьему лицу.






























