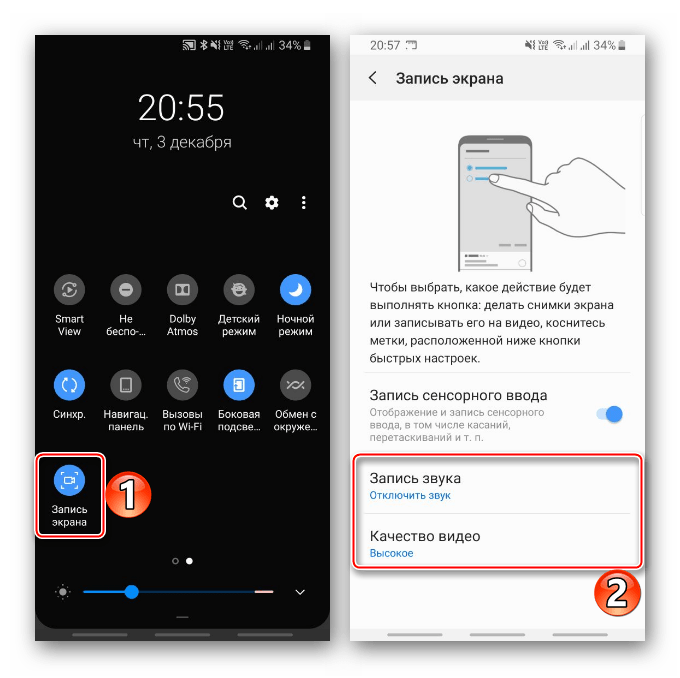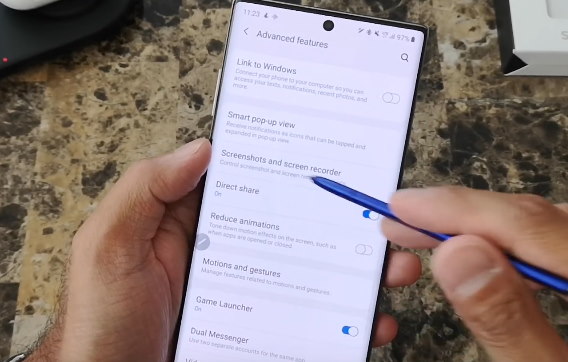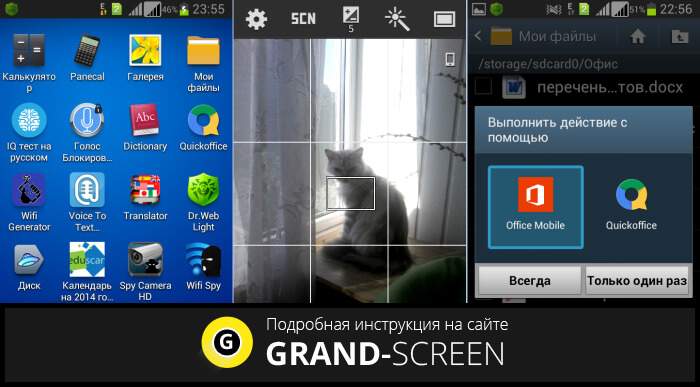Как записать разговор в Vivo
В популярных смартфонах от Vivo запись звонков доступна без использования вспомогательных средств. Для начала потребуется связаться с другим абонентом. А делается это только двумя способами:
- сделать исходящий вызов любому контакту;
- принять входящий вызов.
Ручная запись
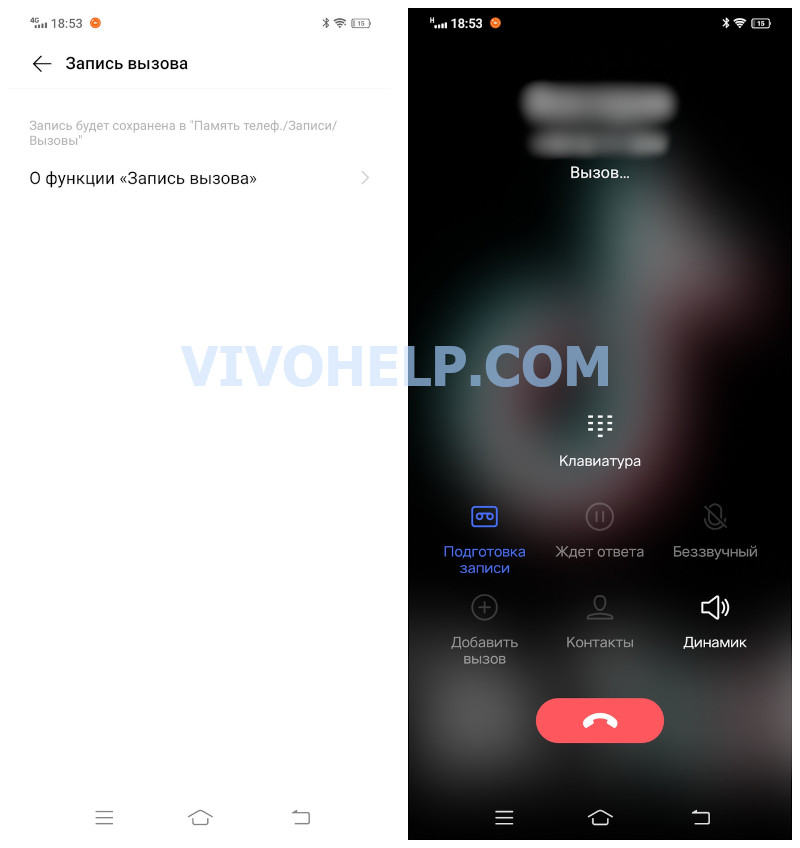
В первую очередь рассмотрим вариант записи вызовы вручную. Эта процедура проводится быстро и не требует никаких дополнительных приложений.
Когда связь с иным абонентом установлена, перед пользователем открывается меню звонка. Среди шести основных кнопок присутствует значок в виде кассеты, подписанный как «Запись». Именно по нему нужно кликнуть, чтобы этот элемент в панели меню оказался выделенным. Это и станет подтверждением тому, что ведется запись разговора.
Иногда кнопка «Запись» все же не выводится на экран в качестве основной. Но ее удастся найти во вкладке «Еще» в том же меню звонка.
Что касается прекращения записи:
- она автоматически отключается после нажатия на кнопку сброса звонка;
- ее удастся деактивировать вручную, нажав на тот же значок кассеты.
Автоматический режим
Помимо ручной существует и автоматическая запись звонков на Виво. Она дает возможность сохранять совершенно все разговоры без исключения. Это освобождает пользователя от проделывания дополнительных действий, нажимая кнопку со значком кассеты при каждом телефонном разговоре.
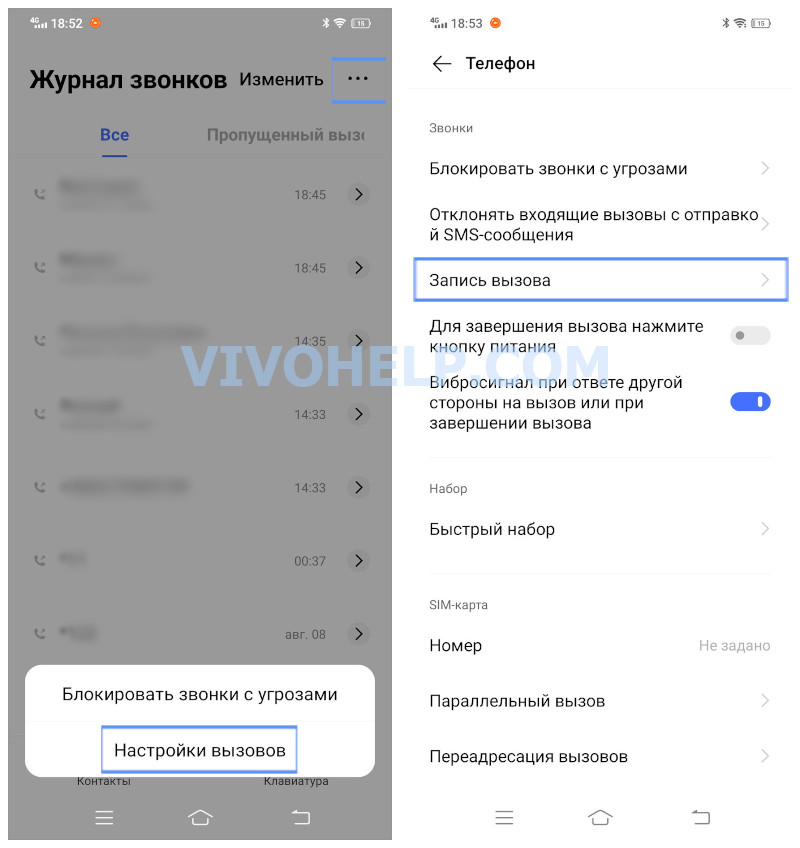
Активируется такая функция следующим образом:
- Перейти в настройки смартфона.
- Открыть вкладку «Телефон» и перейти в «Запись вызова».
- Передвинуть ползунок в активное положение напротив пункта «Автоматически записывать все вызовы».
- Таким же образом включить «Автоматически записывать пользовательские вызовы».
Скриншот с помощью собственного голоса
Голосовой помощник, встроенный в телефоны на базе Андроид, может не только искать информацию в Интернете и звонить названному абоненту, но и делать скриншоты по команде.
Рассказываем, как это реализовать ⇒
- проверьте, указан ли Google Assistant в качестве голосового помощника;
- переходим в “Настройки”, находим там “Приложения и уведомления”, далее – “Дополнительно”;
- здесь нужно открыть “Приложения по умолчанию” и найти “Помощник и голосовой ввод”;
- активируем функцию “Использовать скриншот”.
Пользователи смартфонов Самсунг могут выбирать понравившийся способ создания скриншотов из множества приложений и предусмотренных производителем функций. Подобное разнообразие способно удовлетворить любой вкус и любую потребность.
Часто задаваемые вопросы — FAQ
При зажатии указанной комбинации клавиш почему-то ничего не происходит?
Где найти скриншоты?
Почему нет звукового оповещения о готовом скрине?
Получилось ли у вас сделать скриншот на вашей модели телефона или планшета Самсунг?
Да
23.53%
Нет
76.47%
Проголосовало: 17
Мне нравится1Не нравится
Способ 2: Game Launcher
Для записи игровых роликов удобнее использовать Game Launcher — сервис Samsung для запуска и установки игр, просмотра тематических роликов, общения с друзьями через Discord и т. д. Приложение обычно уже установлено на смартфонах корейской компании, но при необходимости его можно загрузить из Galaxy Store.
- Чтобы получить доступ к Game Launcher во время игры, на смартфоне должна быть включена навигационная панель. Для этого перетащите экран сверху вниз, чтобы открыть панель быстрого доступа и активировать опцию.
Табло теперь всегда будет располагаться в нижней части экрана.
- Не все игры автоматически добавляются в Game Launcher, иногда это приходится делать вручную. Переместите игровую область вверх и нажмите значок «Меню».
- Нажмите «Добавить приложение», выделите нужное приложение и подтвердите выбор.
Игра была добавлена в сервис.
- После запуска приложения проведите пальцем по центру экрана, чтобы отобразить панель навигации.
- Откройте «Меню» программы Game Launcher.
- Нажмите на кнопку «Запись. Вы увидите в области уведомлений, когда он будет запущен. При нажатии в области уведомлений запись видео будет остановлена.
Вы также можете остановить процесс, нажав на значок «Стоп».
- Вы можете смотреть видео все сразу. Для этого нажмите кнопку «Просмотр записанного видео», которая появится на несколько секунд после остановки видеозаписи.
Затем вы можете найти его в «Галерее» устройства.
- Чтобы добавить кнопку «REC» на панель навигации, нажмите «Меню» и откройте «Настройки».
Выберите «Ярлыки», а затем «Запись».
Выбранный значок появится на панели.
- Чтобы транслировать фото с фронтальной камеры или изображение профиля во время видеозаписи, выберите в настройках пункт «Запись» и активируйте соответствующую опцию.
Ниже можно выбрать, является ли источник звука внешним или внутренним (из игры). Вы можете изменить качество видео.
AZ Screen Recorder — позволит записать экран на Cамсунг без Root
Некоторые приложения требуют наличия Root-прав на устройстве для сохранения действий на рабочем столе смартфона. Но что делать, если ваше устройство новое и нет возможности установить Root. Тогда в этом нет необходимости. Потому что есть другие приложения, которые не требуют прав суперпользователя. Одним из примеров является приложение AZ Screen Recorder.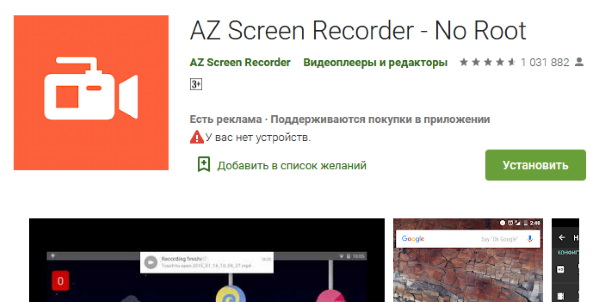
Вот его основные преимущества по сравнению с другими приложениями, позволяющими записывать экран Samsung:
| Временные ограничения на запись вообще отсутствуют | Вы можете использовать свой телефон для стриминга, записывая полное прохождение игровых уровней. |
| Приложение не содержит рекламы | Обычно не встречается в других приложениях из Google Play. |
| Простой интерфейс и запись в различных форматах | Приложение легко понять даже ребенку. Она также поддерживает запись в форматах Full HD, QHD и других. |
А с помощью экранных кнопок можно легко управлять не только процессом записи, но и настройками записи, качеством и дополнительными функциями.
Как работать с приложением на Самсунге:
- После установки запустите приложение на главном экране или из главного меню смартфона;
- На экране появится небольшой блок кнопок;
- Нажмите красную кнопку, чтобы начать запись видео с экрана;
- Подтвердите запись в следующем системном окне. Установите флажок слева, чтобы окно больше не появлялось при следующем нажатии кнопки записи;
- Чтобы управлять запущенным приложением, опустите панель Android, и вы увидите кнопки Стоп, Пауза и другие.
Оно доступно совершенно бесплатно в Play Market. В настройках приложения можно также включить/выключить системный звук или микрофон устройства. Контролируйте качество, скорость и другие параметры записи. А также сделайте скриншоты экрана смартфона и поместите их в рамку.
Способ 1: Встроенный инструмент
Раньше у многих устройств фирмы Samsung был свой инструмент для записи видео с экрана, сейчас из большинства моделей с оболочкой OneUI производитель его убрал. Теперь Screen Recorder есть только в некоторых смартфонах на базе Android 10, например, в Galaxy Note10, S20, Z Flip, но, возможно, эта опция скоро станет более доступной, так как она является частью Android 11. Пока процесс записи встроенным средством выглядит примерно так:
- Открываем панель быстрого доступа и включаем опцию.
- Если такой кнопки нет, тапаем иконку в виде трех точек и в контекстном меню выбираем «Порядок кнопок».
Нужную плитку перетаскиваем на панель и жмем «Готово».
- Чтобы остановить видеозапись, нажимаем соответствующее уведомление.
Нажать «Стоп» можно и на панели с дополнительными опциями, которая крепится на дисплей, но не отображается потом на скриншотах и видео. С ее помощью можно включить фронтальную камеру для вывода своего изображения, а в Note10 вызвать стилус, чтобы рисовать или делать заметки на экране.
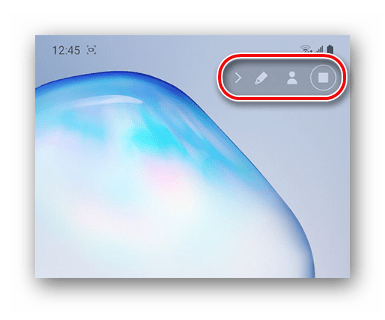
Сразу будет предложено просмотреть ролик, отредактировать или поделиться им.
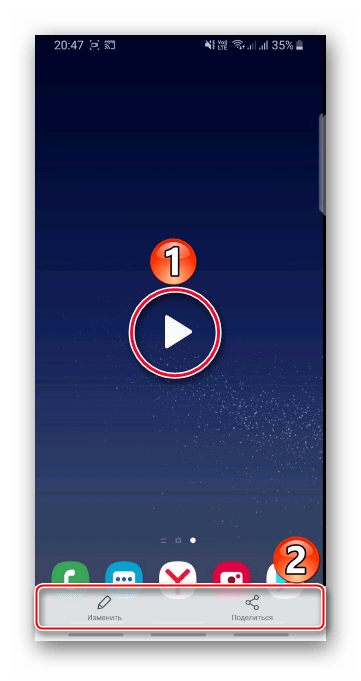
Записанные видео хранятся в «Галерее» среди других файлов.
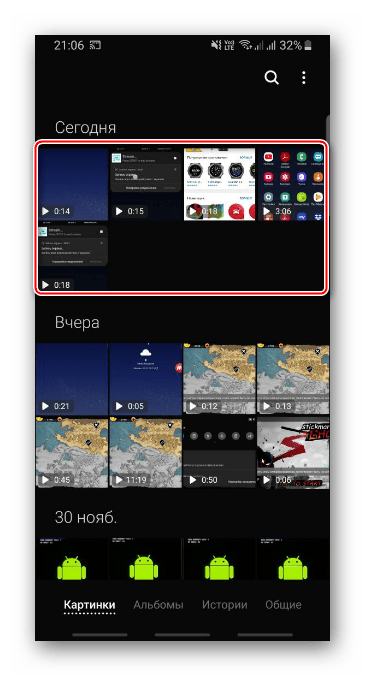 Если удерживать плитку в течение 2-х секунд, откроются настройки приложения. Здесь можно убрать след, который остается при касании экрана, включить или отключить звук, а также изменить качество видео.
Если удерживать плитку в течение 2-х секунд, откроются настройки приложения. Здесь можно убрать след, который остается при касании экрана, включить или отключить звук, а также изменить качество видео.
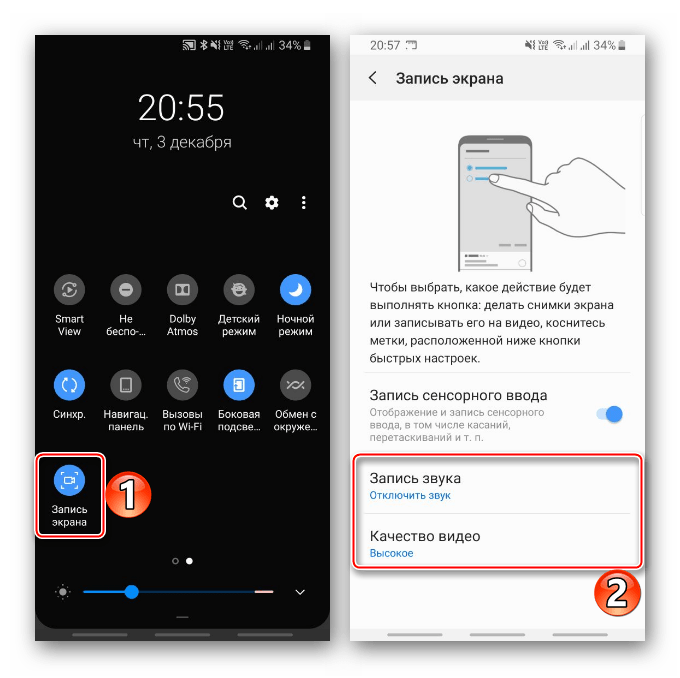
Приложение для сохранения видео и дисплея для Самсунг
Если ваша модель не поддерживает демонстрацию экрана без сторонних инструментов, не беспокойтесь. В мобильном маркете Google Play можно загрузить любую понравившуюся программу. Их десятки.
И требуется некоторое время, чтобы понять, какой из них подходит именно вам. Чтобы сравнить их, необходимо ознакомиться с функциональными возможностями каждого из них. Вам также необходимо прочитать комментарии. Которые оставляют пользователи, загрузившие программу на свой смартфон.
В нашем обзоре мы выбрали первое попавшееся приложение — «Samsung Screen Recorder». Если информация о приложении на английском языке, нажмите на кнопку «Перевести» в описании.Нажмите на «Перевести», если текст на английском языкеНажмите на «Перевести», если текст на английском языке
Затем вы можете ознакомиться с русской версией программы «Запись». В самом низу окна находится подробная информация о приложении: его размер, поддерживаемые версии Android, количество загрузок. А также разрешение, которое вам нужно будет дать приложению.
Как на Самсунг Галакси A32 сделать скриншот с помощью кнопок и не только
Для того чтобы сделать скриншот на Самсунг Галакси A32, предусмотрено сразу несколько способов. И они доступны прямо в прошивке смартфона. Поговорим об этом подробнее.
Одной кнопкой
Самый простой способ сделать скриншот — с помощью кнопок устройства. Для этого необходимо:
- Выбирать то, что хотим снять.
-
Одновременно нажимать кнопку питания и клавишу уменьшения громкости, расположенную на боковой грани смартфона.
- Если погас экран или появился бегунок уменьшения громкости, повторите операцию. Это значит, что вы нажали кнопки не одновременно.
- При правильном нажатии экран на секунду станет светлым, после чего в его нижней части появится панель с миниатюрой и кнопками редактирования. Если нажать на любую из них, скриншот откроется на весь экран.
- Если не успели нажать, не беда — в панели уведомлений появится иконка изображения. Свайпните сверху вниз, чтобы просмотреть уведомления и найдите там сообщение о том, что скриншот сохранён. После этого его можно редактировать и отправлять собеседнику.
- Само изображение можно просмотреть также в «Галерее».
Также существуют и другие способы, которые мы рассмотрим ниже.
Ладонью
Это ещё один штатный метод создания скриншотов на смартфоне. Однако для его использования нужно включить одну функцию.
Для этого:
- Заходим в «Настройки» —> «Дополнительные функции» —> «Движения и жесты».
- Прокручиваем в самый низ и включаем ползунок в пункте «Снимок экрана ладонью».
- Выбираем нужный нам экран.
- Проводит краем ладони слева направо, чтобы она касалась экрана.
- Скриншот создан и находится в «Галерее».
Помимо привычной комбинации клавиш питания и громкости сделать скриншот на Samsung A32 можно ребром ладони, просто ведя ей по экрану по направлению слева направо
Голосом
Довольно необычный способ создания скриншота. Вызывает вау-эффект, хотя работает только при наличии интернета.
Для его создания:
- Назначаем на кнопку питания запуск Bixby — голосового ассистента Samsung.
- Для этого идём в «Настройки» —> «Дополнительные функции» —> «Боковая клавиша» и там выбираем ассистента. Если у вас последняя версия ОС, там может уже не быть Bixby, поскольку в 2020 году компания отказалась от помощника. Но если вы не обновляли прошивку, продолжим.
- Выбираем учётную запись Samsung (или создаём её).
- Пропускаем настройку и принимаем условия.
- Теперь при нажатии кнопки питания на экран будет выводиться изображение микрофона.
- Достаточно сказать «Скриншот», чтобы система создана снимок экрана.
- После этого на экране появится полоска меню для подтверждения выполнения операции.
Отметим, что этот метод довольно интересен, но на деле он менее удобен, причем по ряду причин. Уж проще нажать кнопки или провести ребром ладони по экрану, чем тратить время по таким пустякам – все равно результат будет один и тот же.
Захватом прокрутки
Этот метод является своего рода производной самого первого способа снятия скриншотов. Он предназначен для фотографирования длинных веб-страниц, статей и так далее.
Нужно только придерживаться следующей инструкции:
- Выбираем нужный нам экран, например, веб-страницу в браузере.
- Нажимаем кнопки выключения и уменьшения громкости.
- После появления меню нажимаем несколько раз значок Scroll Capture.
- После того, как вы отсняли всё нужно, перестаем нажимать значок.
- Изображение будет находиться в «Галерее».
Кроме того, пользователям предоставляется возможность выполнять так называемую экранную прокрутку
Как сфотографировать экран на Самсунг А32 с 5G, и есть ли отличия
Сегодня на рынке представлено две конфигурации смартфона Самсунг А32 – обычная с 4G и с поддержкой сетей нового поколения 5G. При этом у них есть и другие аппаратные отличия.
Так что на обычной и 5G-версии будут работать все вышеприведённые способы — и с кнопкой, и с ладонью, и уж тем более с прокручиванием страницы.
Как делать запись экрана на Chrome OS
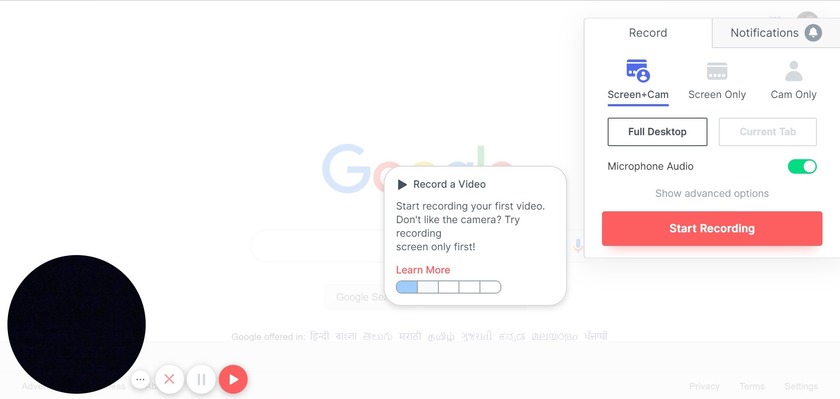
Чтобы
записать экран на своем Хромбуке, пока придется рассчитывать только на
сторонние приложения и расширения для Google Chrome. К счастью, существует
несколько хороших вариантов. Один из них – Loom.
В отличие от многих других программ для записи экрана, в Loom нет никаких
ограничений по времени записи – даже в бесплатной версии.
2.
Расширение автоматически установится на панель инструментов Chrome.
3. Нажмите
на значок расширения. Скорее всего, вам придется авторизоваться через свой
Google-аккаунт.
4. После
установки вы сможете записывать происходящее на экране посредством нажатия на
кнопку «Начать запись».
5. Режимы
записи включают в себя «Только экран», «Экран + Камера»
(веб-камера ноутбука) и «Только камера».
6. Также
можно изменить источники звука или видео нажатием на кнопку «Показать
расширенные настройки».
Существует и
версия Loom Pro, которая позволяет записывать экран в HD, использовать
неограниченное хранилище для записи, а также иметь доступ к инструментам записи
и премиум-набору для монтажа. Если вам нужно бесплатное приложение для записи экрана
в Chrome OS – Loom является отличным вариантом.
Другие
популярные альтернативы вроде Screencastify
и Screencast-o-matic имеют лимит записи
в 15 или 10 минут. Однако если покупать полную версию, обе этих программы
обойдутся значительно дешевле Loom, за который нужно платить $10 ежемесячно.
Screencastify и Screencast-o-matic будут стоить вам $2 и $4 доллара в месяц
соответственно.
Приложение для сохранения видео и дисплея для Самсунг
Если ваша модель не поддерживает скринкаст без сторонних инструментов — не беда. В мобильном маркете Google Play вы можете загрузить любое на ваш вкус. Здесь их несколько десятков.

А чтобы понять, какое вам подойдёт, придётся потратить немного времени. Нужно ознакомиться с функциональными возможностями каждого, чтобы сравнить их. А также просмотреть комментарии. Которые оставляют пользователи, скачавшие на свой смартфон эту программу.
При обзоре мы выбрали первое попавшееся приложение по запросу «Запись экрана Samsung». Если информация о приложении на английском, нажмите в описании кнопку «Перевести».
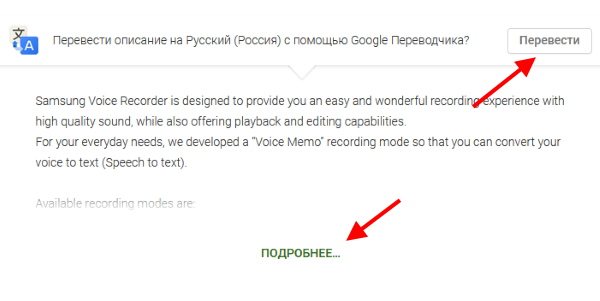
Нажмите на кнопку «Перевести», если текст на английском

Так вы сможете прочитать на русском, что умеет программа для записи. В самом низу окна найдите подробную информацию о приложении: о его размере, поддерживаемых версиях Android, количестве загрузок. А также разрешения, которое нужно будет предоставить приложению.
Как записать видео экрана на Samsung Galaxy при помощи Mobizen пошаговая инструкция
Для, того чтобы записать видео с экрана Samsung Galaxy при помощи приложения Mobizen выполните следующую инструкцию:
- Загрузите Mobizen из магазина Google Play. Для этого, «Откройте Google Play Market» — Введите «Mobizen» в строку поиска. И установите приложение на свой смартфон.
- Откройте недавно скаченное приложение на вашем смартфоне. Красно-белый значок «M»
- Нажмите «Добро пожаловать». Это оранжевая кнопка на стартовом экране
- Следуйте инструкциям на экране, чтобы изменить настройки. После того, как вы закончите вводные шаги, плавающий значок «m» появится в правой части экрана при каждом запуске приложения.
- Нажмите значок записи. Это красная и белая видеокамера в верхней части меню. Появится подтверждающее сообщение, сообщающее, что все на вашем экране будет записано.
- Если вы впервые пользуетесь Mobizen, вам нужно нажать ALLOW, чтобы дать приложению разрешение на запись и сохранение в вашей Галактике. После этого вы увидите подтверждающее сообщение.
- Нажмите НАЧАТЬ СЕЙЧАС. После короткого обратного отсчета, Mobizen начнет запись экрана.
- Остановите запись. Когда вы закончите, снова нажмите значок Mobizen, затем нажмите кнопку остановки (квадрат). Появится подтверждающее сообщение с вопросом, что вы хотите сделать.
- Вы нажимаете кнопку паузы, если хотите продолжить с того места, где остановились позже.
Возможности Screen Mirroring
Отражение экрана основано на технологии Миракаст. Но для устройств Samsung функция Screen Mirroring даже превосходит Miracast в плане простоты соединения и использования. Вот отличительные возможности «Отражения экрана» Screen Mirroring на Samsung Smart TV:
настройка и передача сигнала без проводов; подключение не требует роутера и Вай-Фай сети; оптимизация при передаче сигнала: количество сбоев сводится к минимуму; не важно, какой формат у видео или звука: его кодеки, шифрование и т.д.; качество видео вплоть до FullHD 1080p, объёмный звук 5.1; совместимость с разными устройствами; для телефонов Samsung – настройка в пару кликов
Метод записи экрана:
По экрану сверху вниз. 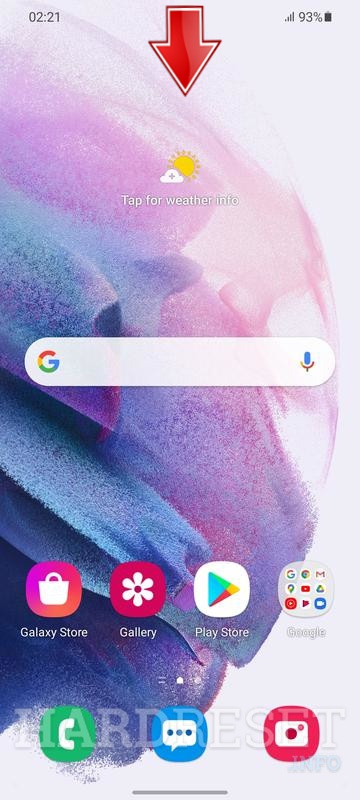
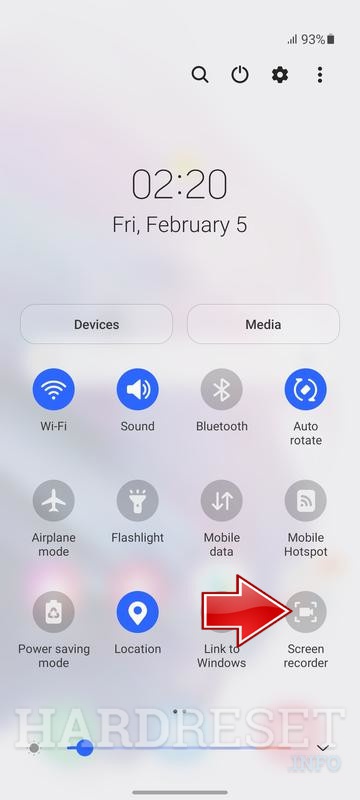
Затем разрешите этому приложению делать снимки и записывать видео. 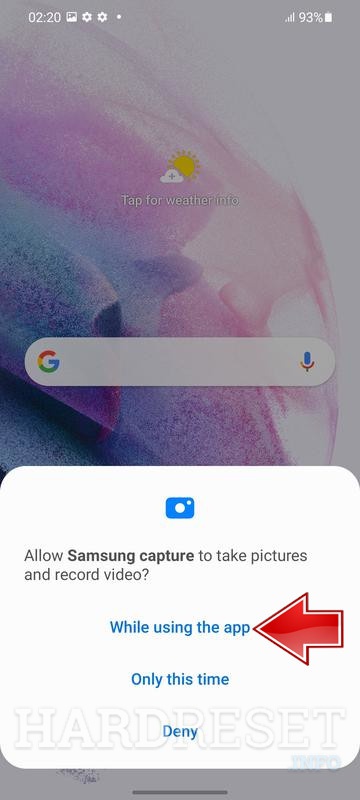

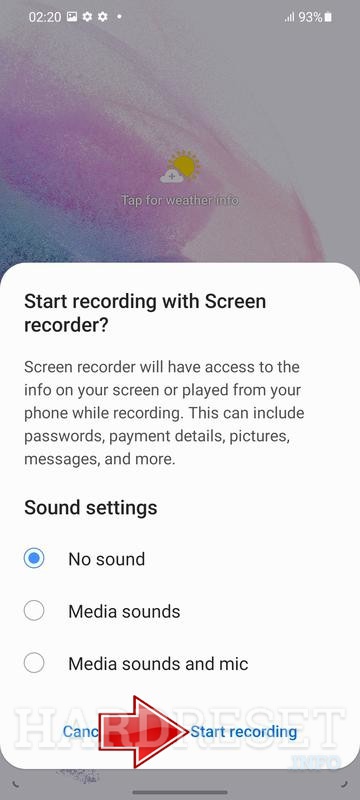

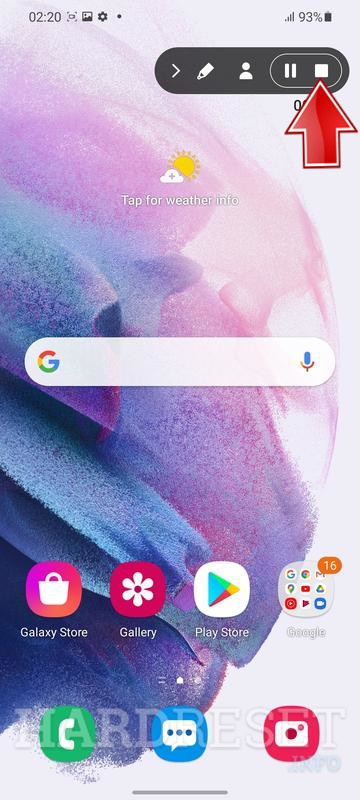
Во-первых, включите главное меню , проведя по экрану вниз. 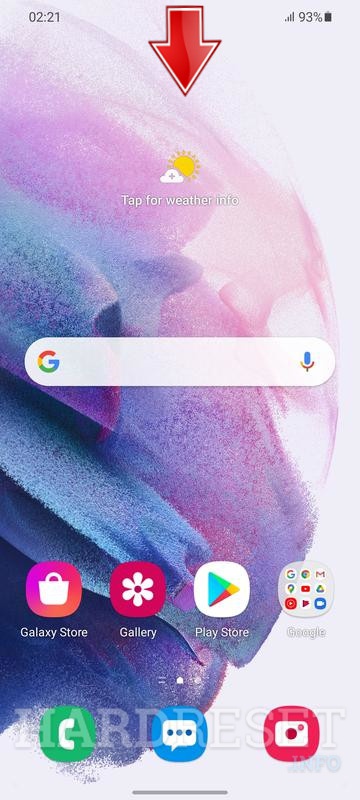

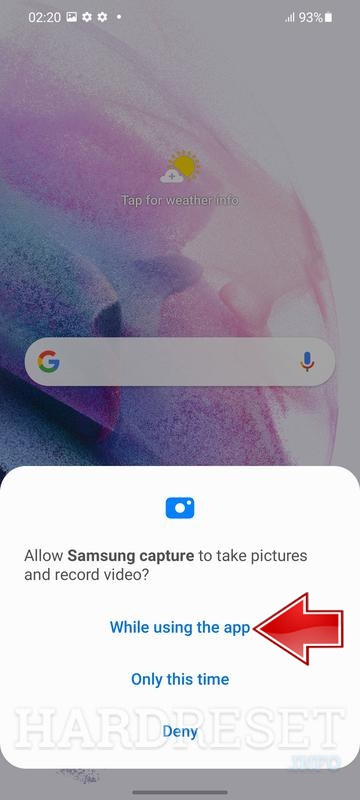
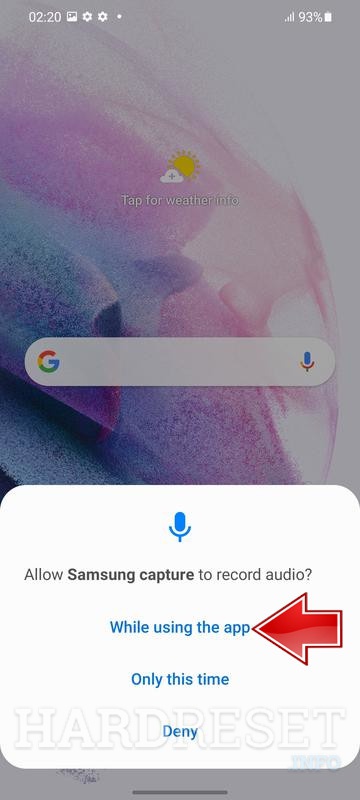
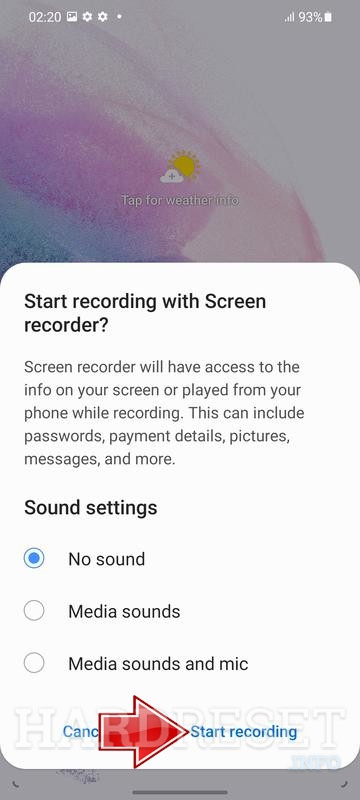


Record Screen (SAMSUNG Galaxy A31)
На первом этапе откройте скрытое меню, проведя по экрану сверху вниз. 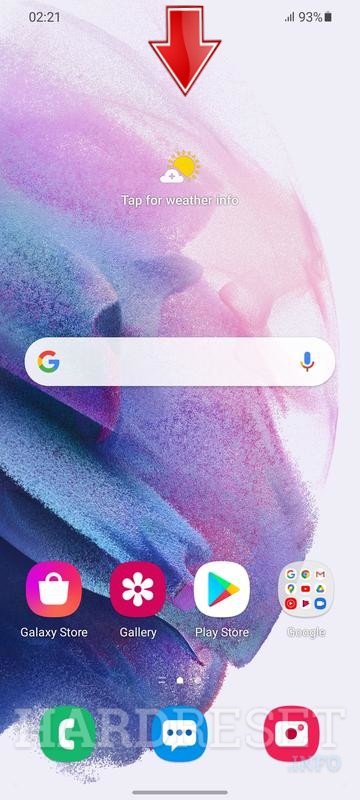
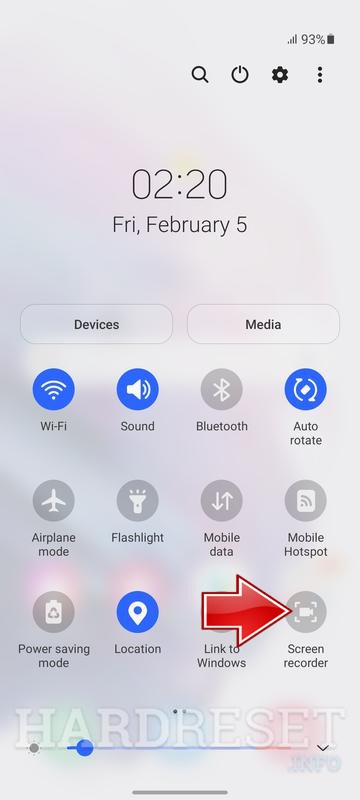
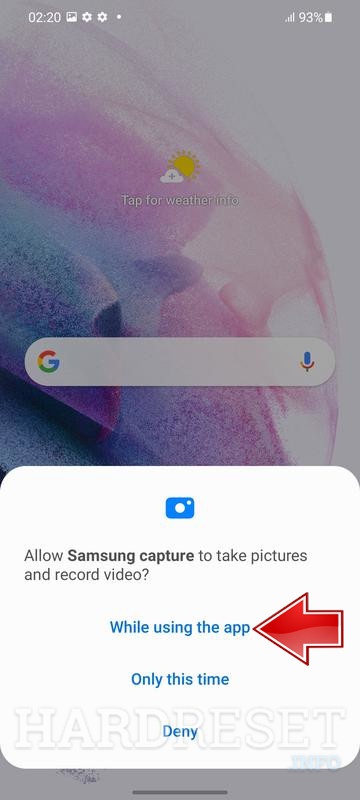

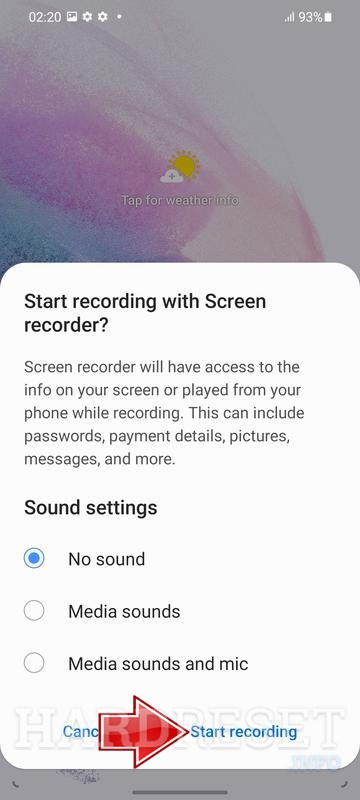

Чтобы завершить запись, нажмите значок « Стоп».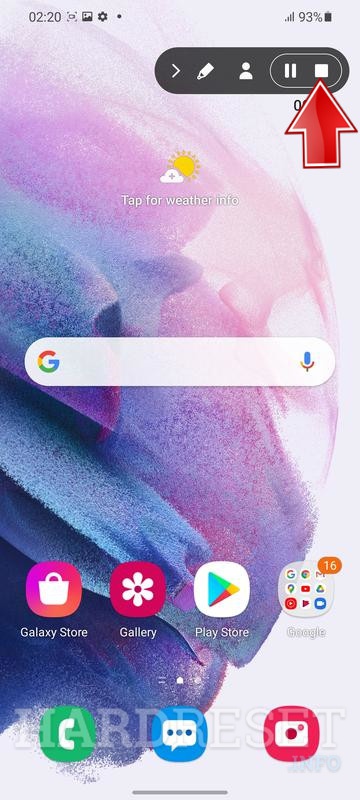
Большой!
Record Screen (SAMSUNG Galaxy A32 4G)
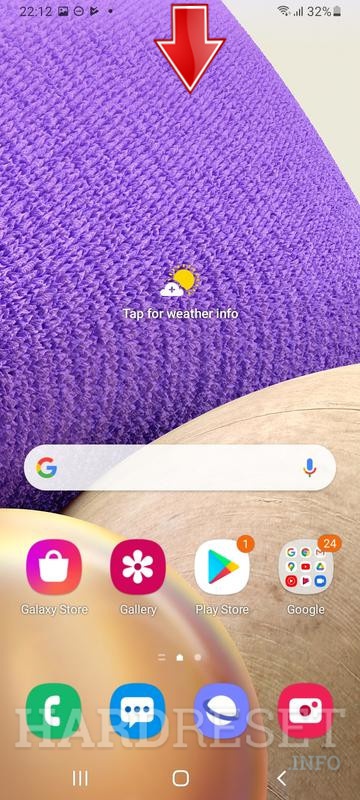
Теперь нажмите на значок программы записи экрана.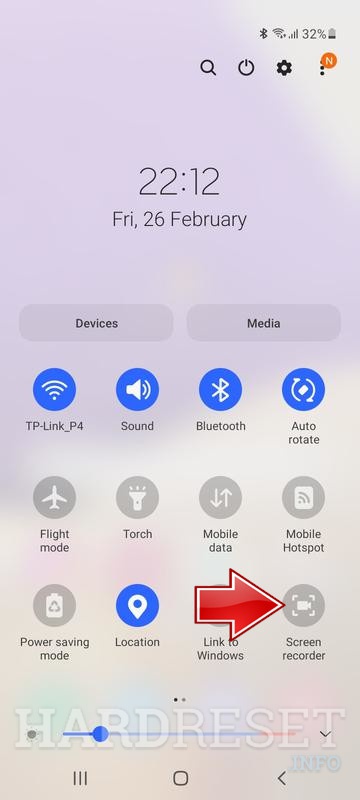
Затем выберите параметр Разрешить
 |
 |
После этого выберите один вариант и начните запись.
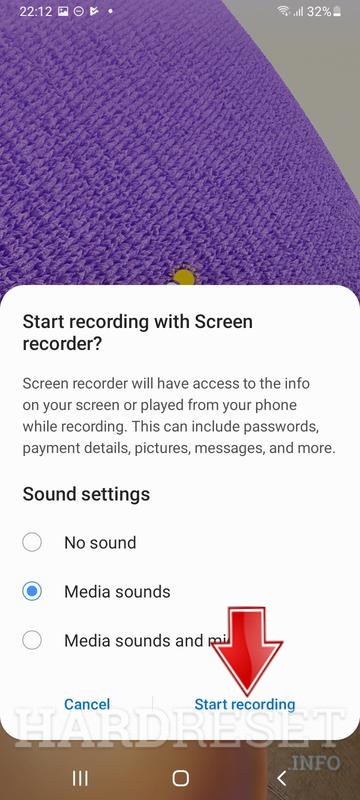 |
 |
Чтобы сохранить запись, нажмите значок « Стоп».
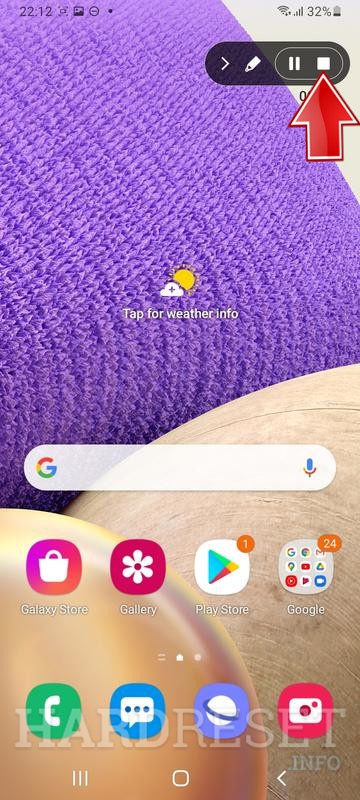 |
 |
Большой!
Samsung Note 10
Производители мобильных телефонов наконец-то осознали важность функции записи видео прямо с дисплея телефона. И предоставили пользователям встроенное приложение в новых моделях
Так же, как это сделали их конкуренты из Apple. В «яблочных» смартфонах функция доступна с 11 версии iOS. На Самсунг Note 10 и Note 10+ мы теперь можем записывать что-либо со смартфона без каких-либо приложений.
Всё максимально просто, а функция доступна из меню быстрого доступа:
- Если вы обладатель Samsung Note 10, достаточно опустить Android-шторку устройства;
- Выбрать функцию «Запись экрана»;
- Вы увидите цифры обратного отсчёта. Когда счёт дойдёт до 0, начнётся запись;
- На экране вверху есть также кнопки для управления записью. Например, нажмите квадрат в кругу и запись остановится. Запись сохраниться в галерее устройства. Выберите карандаш, чтобы добавить в запись какой-нибудь элемент или отредактировать его.
Даже когда идёт запись из экрана мобильного, вы можете писать маркером на экране, указывать стрелочками элементы Или писать слова-послания. Встроенную программу для создания скринкаста на Samsung можно настроить.
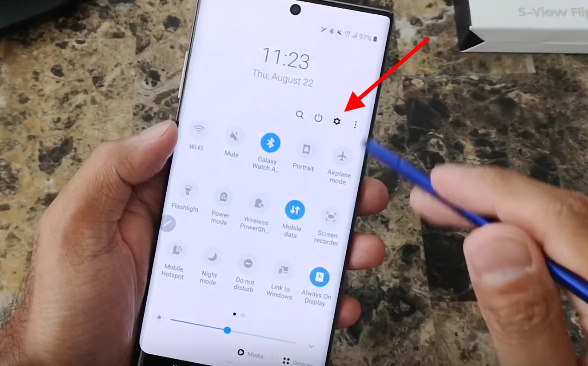
Для этого нужно опустить шторку и выбрать иконку настроек.
Дальнейший порядок действий:
Выберите «Дополнительные возможности»;
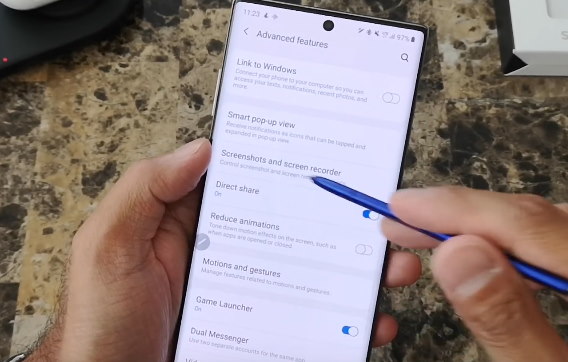
И выберите «Настройки записи с экрана».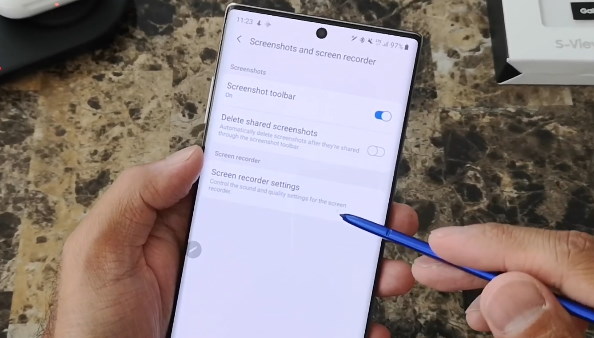
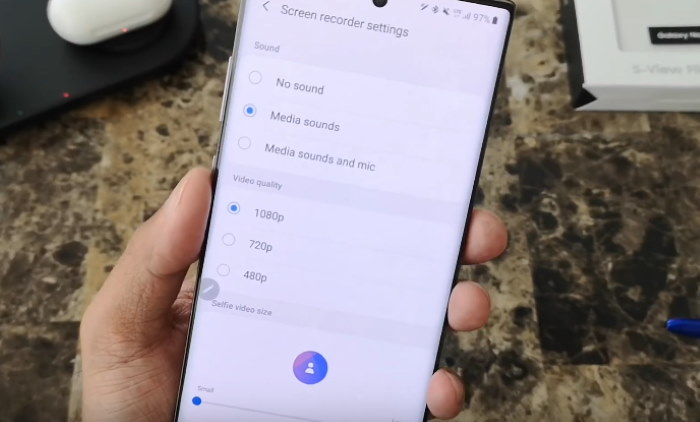
Можно активировать только сохранение голоса из микрофона или только системных звуков и воспроизводимых приложений. Настройте качество видео, которое будет снято, выбрав: 480p, 720p или 1080p. Samsung Note 10 не единственный смартфон от производителя, который умеет записывать видео с дисплея без приложений.
Самсунг S9
Встроенной собственной функции записи экрана на Samsung S9 нет. Но есть очень интересная функция, которая является практически тем же, что и программа для скринкаста. Она способна работать только в том случае, если запустить какое-нибудь приложение на своём мобильном устройстве.
Порядок действий:
Опустите шторку Андроид и найдите пункт «Режим производительности». Нажмите его и удерживайте до тех пор, пока не появится новое окно;
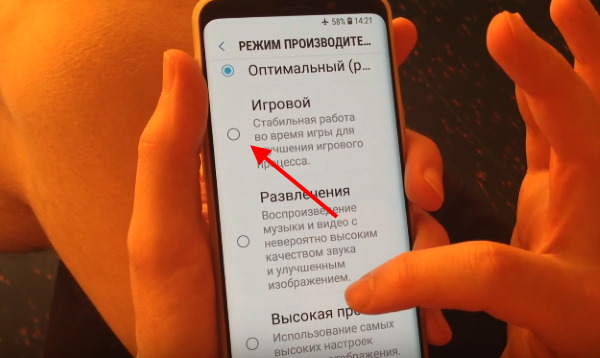
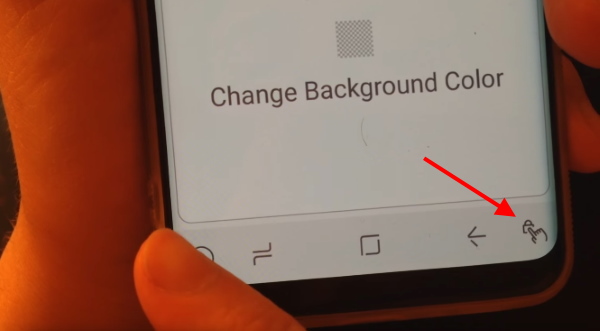

Чтобы остановить видео, можно нажать на соответствующую кнопку в меню. Или нажмите на боковую кнопку. Таким образом сделать самостоятельно запись с экрана на смартфоне Самсунг S9 будет очень просто. И вам не понадобится устанавливать в устройство дополнительные приложения, которые отнимают память.
Скриншот с помощью приложений из Google Play
Существует множество приложений, благодаря которым можно сделать скрин на Самсунге. От штатных программ их отличает развитый функционал. В данной статье рассмотрим несколько лучших приложений, выгодно выделяющихся среди конкурентов.
AZ Screen Recorder
Замечательная многофункциональная программа с помощью которой удастся не только делать скриншоты, но и записывать видео экрана.
Скачать программу можно также в Google Play. После ее запуска слева на главном экране появятся пять иконок. Данный интерфейс интуитивно понятен, например, кнопка зеленой шестеренки обозначает настройки приложения, красная камера — запись видео.
Приложение AZ Screen Recorder зарекомендовало себя как стабильное и удобное в работе. Единственный, на наш взгляд, его недостаток заключается в отсутствии возможности изменения формата созданного скриншота (по умолчанию PNG).
TouchShot
Данная программа позволяет создавать скриншоты на любых устройствах на Андроиде.
После закачки приложения из Google Play, запустите его и перейдите в раздел настроек. Здесь можно изменять функции программы на ваше усмотрение.
TouchShot позволяет выбирать способ осуществления скриншота (доступна даже функция снятия снимка экрана «встряхиванием» устройства), менять тип уведомления о выполненном снимке, редактировать область захвата скрина, устанавливать качество и формат сохраняемого изображения.
Multi-action Home Button
Программа, дублирующая и выводящая кнопку «Домой» на главный экран. Следует взять на заметку обладателям устройств с физической кнопкой «Домой» (она, как известно, может выходить из строя с течением времени).
С помощью данного приложения можно делать скриншоты, удерживая или дважды нажав на выведенную на экран кнопку. Для этого необходимо запустить Multi-action Home Button, в разделе Actions выбрать Action on double click, далее — Screenshot.
Screenshot Snap
Продвинутая утилита от Ashampoo с интуитивно понятным интерфейсом и мощным редактором экранных снимков. Сделать скриншот на Samsung a3 с установленной программой Snap достаточно легко. Основная панель инструментов содержит расширенное меню настроек, где пользователь волен:
- включать или убирать отдельные функции программы;
- задавать допустимое качество скриншота;
- выставлять визуальное оформление интерфейса по своему вкусу;
- устанавливать конечный каталог для хранения снимков.
Full-версия программы работает на андроиде 4.0 и выше. Платформа поддерживает русскую локализацию, для установки которой на галакси а7 не требуется наличие root-прав пользователя.
Помимо простого захвата дисплея, утилита сделает скрин с прокруткой любой веб-страницы. После первоначального сохранения изображения открывается графический редактор с широким функционалом:
- Изменение масштабов.
- Рисование геометрических фигур, стрелок.
- Нанесение штампов, водяных знаков.
- Добавление текстовой информации.
- Обрезка и изменение размеров.
- Дополнительные эффекты – тени, контуры, цветовые тона.
- Адаптация к социальным сетям для быстрого обмена скриншотами – FaceBook, Twitter, Google+.
Screen Master
Данное приложение позиционирует в качестве бесплатной разметки изображений любого формата. Дополнительно позволяет сделать скриншот на самсунге а5 и преобразовать снимок в полноценное изображение с пояснительными надписями, графическими эффектами.
Screen Master способен сделать скриншот galaxy a3 с дальнейшим применением следующих триггеров:
- экранная клавиатура;
- плавающие кнопки;
- тряска смартфона.
Прочие особенности:
- Полный доступ к утилите предоставляется бесплатно.
- Размер инсталлятора – 5 Мб.
- Отсутствие ограничений на использование сделанных скриншотов.
- Сохранение изображений в отменном качестве.
- Добавление аннотаций.
- Захват страницы в браузере.
Bixby
Плюс использования Биксби — можно обойтись без жестов, нажатий клавиш и тому подобного. Надо:
- перевести помощника в активное состояние (для этого есть специальная кнопка запуска приложения);
- выбрать нужную картинку;
- подать голосовую команду «Сделать скриншот».
Как записать передачу с телевизора, которая уже идёт или скоро начнётся
Порядок действий:
- Запустить первую запись нажатием красной кнопки с пульта ДУ и подтвердить форматирование.
- Появятся все подключённые к телевизору устройства. Следует выбрать своё устройство и нажать «Ввод» на пульте.
- Форматирование будет длиться недолго в зависимости от объёма и скорости накопителя. После того как форматирование закончится, можно начать записывать программу. Для этого требуется подтверждение в диалоговом окне.
- Старт записи начинается при использовании красной кнопки пульта, а затем – кнопки Guide.
- Из появившегося перечня следует выбрать программу, которую нужно записать. Потом нажать «Ввод» и «Запись».
- Выполнить настройку времени продолжения записи.
Как сделать запись экрана на Samsung Galaxy – пошаговая инструкция
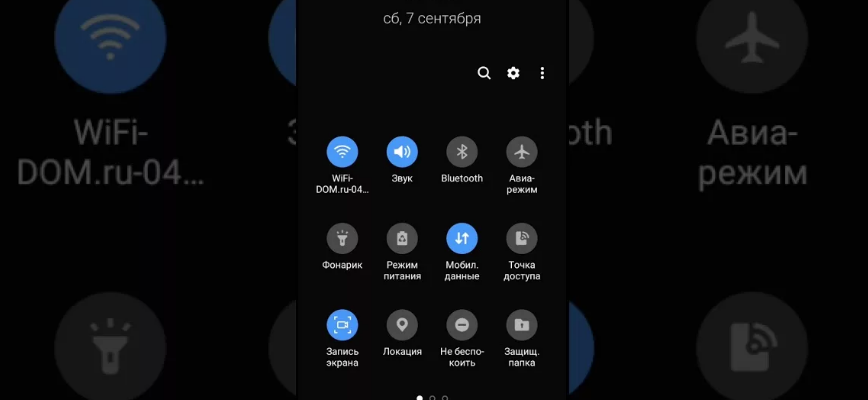 Инструкции
Инструкции
Приветствую вас дорогие друзья. В сегодняшней статье я хочу научить вас записывать видео с экрана вашего Samsung Galaxy. В этом нет ничего сложного. Давайте рассмотрим популярные варианты при помощи приложений: Mobizen и Samsung Game Tools.
Как записать видео экрана на Samsung Galaxy при помощи Mobizen пошаговая инструкция
Для, того чтобы записать видео с экрана Samsung Galaxy при помощи приложения Mobizen выполните следующую инструкцию:
- Загрузите Mobizen из магазина Google Play. Для этого, «Откройте Google PlayMarket» — Введите «Mobizen» в строку поиска. И установите приложение на свой смартфон.
- Откройте недавно скаченное приложение на вашем смартфоне. Красно-белый значок «M»
- Нажмите «Добро пожаловать». Это оранжевая кнопка на стартовом экране
- Следуйте инструкциям на экране, чтобы изменить настройки. После того, как вы закончите вводные шаги, плавающий значок «m» появится в правой части экрана при каждом запуске приложения.
- Нажмите значок записи. Это красная и белая видеокамера в верхней части меню. Появится подтверждающее сообщение, сообщающее, что все на вашем экране будет записано.
- Если вы впервые пользуетесь Mobizen, вам нужно нажать ALLOW, чтобы дать приложению разрешение на запись и сохранение в вашей Галактике. После этого вы увидите подтверждающее сообщение.
- Нажмите НАЧАТЬ СЕЙЧАС. После короткого обратного отсчета, Mobizen начнет запись экрана.
- Остановите запись. Когда вы закончите, снова нажмите значок Mobizen, затем нажмите кнопку остановки (квадрат). Появится подтверждающее сообщение с вопросом, что вы хотите сделать.
- Вы нажимаете кнопку паузы, если хотите продолжить с того места, где остановились позже.
Как записать видео экрана при помощи Samsung Game Tools – пошаговая инструкция
И, так теперь давайте рассмотрим более популярный способ записи экрана на смартфонах Galaxy при помощи инструмента Samsung Game Tools. И так для этого:
- Откройте Samsung Game Tools. Для этого переходим в «Настройки» вашего смартфона – «Дополнительные функции» — «Game Launcher» — «Включить»
- Перейдите в App Drawer. Ищите значок с тремя разноцветными кругами и X внутри.
- Запустите установленную на вашем устройстве, и находящуюся в Game Launcher
- Проведите пальцем вверх по экрану. Данный жест открывает меню настроек Game Launcher
- Нажмите значок игровых инструментов. Значок игровых инструментов имеет значок со знаком + и четырьмя точками, которые напоминают D-панель и кнопки на игровом контроллере. Это первая вкладка внизу экрана.
- Нажмите Запись. Это вкладка, которая имеет значок, напоминающий видеокамеру. Это в правом нижнем углу окна Game Tools. Начнется запись вашей игры.
Играй в свою игру. Game Tools записывает экран до тех пор, пока вы не остановите запись. Для этого:
- Проведите вверх от нижней части экрана. Это отображает кнопку остановки в нижней части экрана. Если вы играете в широкоэкранном режиме, проведите пальцем по правой части экрана
- Нажмите значок Стоп. Значок Стоп имеет круг с квадратом внутри. Это останавливает запись вашего видео. Значок «Стоп» находится в левом нижнем углу экрана.
- Чтобы просмотреть видео, откройте Галерею, нажмите папку с именем игры, затем нажмите видео. Вы также можете просматривать видео в приложении Video Launcher, нажав значок профиля вверху, а затем нажав «Записанные видео».
Важные рекомендации
Есть несколько рекомендаций, которые стоит соблюдать для достижения наилучшего результата при использовании диктофона:
- при активации диктофона задайте в качестве места для хранения карту памяти для экономии свободного места в хранилище телефона;
- сохраняйте аудио длиной не большой 10 минут для удобства работы с информацией и ее редактирования;
- если это возможно, старайтесь держать диктофон телефона на расстоянии до 30 см;
- старайтесь держать телефон в руке. Для корректной записи смартфон не должен быть чем-либо прикрыт;
- следите за тем, чтобы в процессе записи не было фоновых шумом, т. к. они могут ухудшить качество аудиозаписи.
Есть ли такая функция в Самсунг
На вопрос, есть ли на Самсунге запись экрана, сложно ответить однозначно. В принципе, она есть, но вам будет сложно её найти. Также ответ зависит от модели телефона и, следовательно, графической оболочки Самсунг. Вот общие сведения о том, можно ли делать запись экрана на Самсунге с помощью встроенных функций, на разных моделях:
- Galaxy Note10 и другие современные бизнес-планшеты Самсунг со стилусом: максимальная поддержка опции, сразу же «из коробки».
- Флагманы Galaxy S, например S8: здесь необходимо проверить, доступна ли вам эта функция по умолчанию. По отзывам пользователей, её наличие может зависеть от графической оболочки. Даже если опции на первый взгляд нет, я расскажу о том, как её вернуть.
- Смартфоны серии A, например А10 или А50: есть встроенная функция для некоторых приложений. Общая запись, например рабочего стола, отсутствует. Но её также можно установить. Либо использовать стороннее приложение. Ниже я расскажу подробнее, как на Самсунг А50 сделать запись экрана.
- Для других смартфонов Самсунг проделайте те же действия. Уверен, одно из них точно сработает, и видеозапись дисплея будет осуществляться без проблем.
Подключение smart watch через Wi-Fi
На устройстве с любой операционной системой для сопряжения по сети Wi-Fi необходимо ее включить на обоих гаджетах. В зависимости от ОС, действия для подключения смарт-часов к телефону могут различаться.
Андроид
Для подключения сети Wi-Fi на смарт-часах с ОС Андроид Веар, необходимо:
- Провести по экрану пальцем вниз.
- Нажать на значок сети Вай-Фай. Он станет светлым.
- Найти доступные сети, выбрать сеть телефона и нажать «подключиться».
- При этом на смартфоне необходимо установить приложение для сопряжения со смарт-часами, например, SeTreker.
Важно! Внимательно изучите инструкцию к часам. Гаджет не сможет подключиться к сети с неподдерживаемой частотой
Обычно поддерживают протокол беспроводных сетей стандарта 802.11b/g/n с частотой 2.4 ГГц.
Айфон
Подключение гаджетов от компании Apple по сети Wi-Fi может происходить, если:
- Смарт-часы уже ранее использовали эту сеть для подключения.
- Сеть соответствует стандарту 802.11b/g/n.
К общедоступным сетям, к которым требуется пароль и логин, подключить часы не удастся.
На обоих гаджетах нужно включить сеть Wi-Fi. Делается это аналогичным вышеописанному способом.
Затем нужно выбрать сеть, к которой могут подключиться часы. В watch OS пятой и выше версиях существует возможность выбора. В ранних – нет.