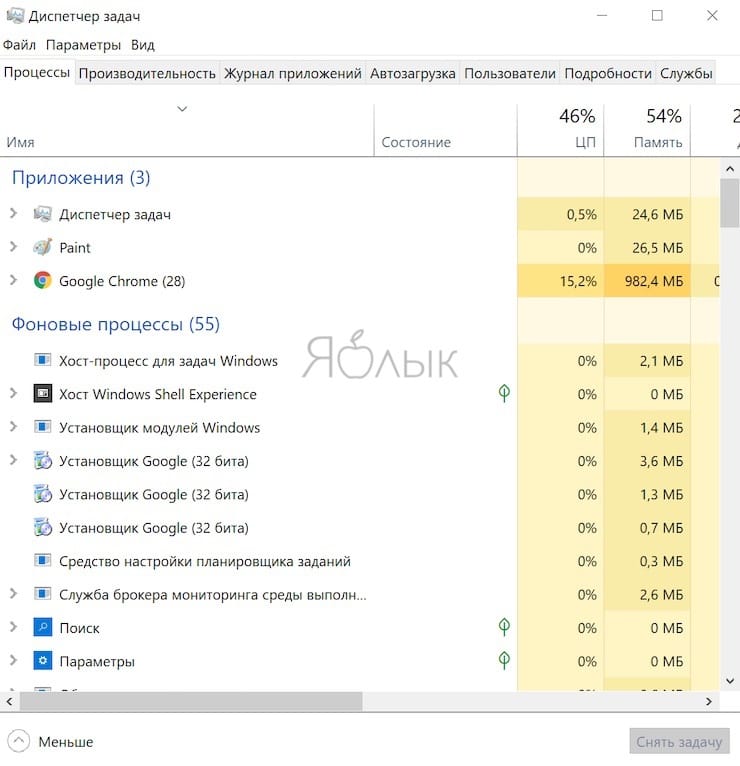Как посмотреть температуру процессора в Aida64
При ремонте персонального компьютера, специалисты проводят диагностику ЦП, в ходе которой возникает проблема перегрева. Предельная температура процессора – очень неприятное явление, которое приводит к выключению компьютера в автоматическом режиме.

Это означает, что в процессе работы компьютер сильно загружается, действия и приложения требуют больше ресурсов ПК, тем самым загружая CPU. Компьютер может выключиться в любой момент. Эта ситуация характерна не только для десктопов, но и для ноутбуков. В последнем случае нужно обратить в специализированный центр для обслуживания ноутбуков.
Перегрев процессора, причины

Это явление часто возникает при засоре вентилятора в системном блоке. При этом необходимо заменить кулер или заменить термопасту на ЦП и почистить ПК от пыли. После того, как кулер будет заменен, показатель снизится. В том случае, если кулер не в пыли, то дело скорей всего в том, что высохла термопаста. Следует ее заменить и нанести новый слой.
Как посмотреть температуру ЦП
Вернемся к главному, как посмотреть температуру процессора в приложении Аида64. Программу можно скачать с официального сайта, Аида64 дает возможность пользоваться и узнавать температуру процессора, но условно-бесплатно. Это значит, что дается пробный бесплатный период на месяц. После его истечения, нужно купить лицензию. Как узнать и проверить нужные нам данные?
Замер температуры доступен в пробной версии, чем и можно воспользоваться:
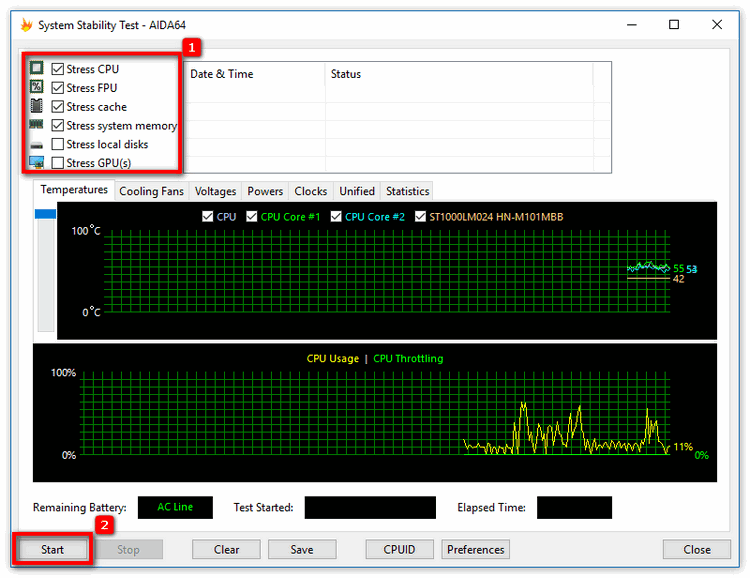
- Перейти на главном экране в меню Сервис и подраздел Тест стабильности системы.
- Здесь увидим показатели нагрева оборудования в виде графиков
- Можно выбрать элементы, для которых нужно провести стресс тестирование – Stress CPU (процессор), Stress cache (кэш), Stress local disks (винчестер).
- Ставим нужные отметки и приступаем к тестированию процессора для замера температуры.
- Нажимаем Старт и график отображает показатель.
А какой температурный режим считается нормальным для процессора? Многое зависит от его типа и модели. Есть ЦП, которые работают при нормальной температуре в 90 градусов, в то время как для некоторых моделей 90 – критический показатель. Во всем поможет документация, которая приложена к данному центральному процессору.
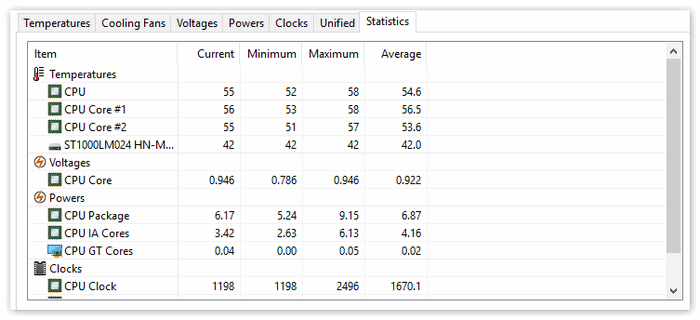
Таким образом, можно замерить температуру на нужном нам оборудовании, посмотреть влияние нагрузок и выявить проблему на ранней стадии, чтобы предотвратить аварийные ситуации в компьютере. Приложение Aida64 создано для того, чтобы эту задачу решить и показать все характеристики компонента при внесении в него изменений и под нагрузкой.
Разъемы M.2
Практически все современные материнские платы имеют как минимум один разъем M.2 для установки SSD накопителей соответствующего форм-фактора. На рассматриваемой сегодня Gigabyte Z390 Aorus Pro таких разъемов два, но может быть их три, и даже больше в некоторых топовых моделях, использующих специальную переходную плату.
Располагаться разъемы M.2 могут в разных частях, это зависит только от фантазии производителя. Бывает, что один из разъемов размещается на обратной стороне платы. У некоторых моделей материнок ASUS такой разъем расположен вертикально, что позволяет выиграть место за счет перпендикулярного по отношению к плоскости платы расположению накопителя. Насколько этот вариант удобен в пользовании – вопрос спорный.

О том, какой/какие интерфейсы поддерживаются каждым из разъемов, надо смотреть в спецификациях на материнскую плату. Разъемы могут быть универсальными, т. е. позволяют установить как SATA, так и PCIe накопители. Либо может использоваться только один интерфейс.
Также в описании на конкретную модель материнской платы указано, твердотельники какого размера получится установить. В модели, взятой для примера, в первом разъеме можно использовать любые SSD M.2 с размером от 2242 до 22110. Во втором – только до 2280. О том, чем отличаются накопители M.2 и что они из себя представляют, читайте в этом моем материале.
Вновь про линии PCI-E
Еще один важный момент – охлаждение накопителей в этих разъемах. Большинство материнских плат среднего и более высокого уровня уже имеют штатные радиаторы, и как показывают тестирования накопителей M.2, особенно с интерфейсом PCIe, нагрев – проблема, с которой приходится бороться.
Вернемся немного к линиям интерфейса PCI-E. Выше мы уже видели, что 7 линий были задействованы для разъемов PCI-E. В данном случае, если в нашу плату мы установим два накопителя PCIe x4, то нам потребуется еще 8 линий интерфейса, и таким образом, из имеющихся 24 15 уже будут заняты.
На этот момент тоже следует обращать внимание, на количество дополнительного оборудования, которое планируется использовать. Может оказаться, что вам не хватит ресурсов для подключения всего. Например, чипсет Intel B360 имеет всего 12 линий PCI-E 3.0
Например, чипсет Intel B360 имеет всего 12 линий PCI-E 3.0.
Следует также упомянуть, что разъем M.2 используется не только для накопителей. Многие материнские платы снабжены беспроводным адаптером, или предусматривают возможность его установки. Для этого на плату ставят еще один M.2, который имеет ключ E и предназначен только для таких устройств. В данном случае плата поддержки модуля Wi-fi не имеет.
Температура CPU и GPU в игре
Тема в разделе «Компьютерная помощь по остальным вопросам», создана пользователем Black.Lotos, 09 Jul 2019 в 20:24 .
Оценить пост #
Приобрел себе Rust, играет все отлично 60 + фпс. Открыл программу для проверки температуры и увидел такие цифры.
CPU — 60-62 градуса (i5-7500)
GPU — 65-72 градуса (1050 ti)
И теперь у меня 2 вопроса.
1) Это нормально? (я не шарю) Можно и дальше играть все норм
2)Можно как то температуру уменьшить?
До критической температуры далеко
PojuloyNigga
Приобрел себе Rust, играет все отлично 60 + фпс. Открыл программу для проверки температуры и увидел такие цифры.
CPU — 60-62 градуса (i5-7500)
GPU — 65-72 градуса (1050 ti)
И теперь у меня 2 вопроса.
1) Это нормально? (я не шарю) Можно и дальше играть все норм
2)Можно как то температуру уменьшить?
Щас лето бро, это норм температура!
Что за 1050ти? если дорогая которая до прогрева не включает вентиялторы, то норм
если дешевая — не норм
у меня была самая дешевая от палит с медной пластиной, там простой был 30, а в игре 45
Что за 1050ти? если дорогая которая до прогрева не включает вентиялторы, то норм
если дешевая — не норм
у меня была самая дешевая от палит с медной пластиной, там простой был 30, а в игре 45
Гигабайт, ветны врубаются вроде ток на 55 градусах, ну короче автоматом крутится начинают
Гигабайт, ветны врубаются вроде ток на 55 градусах, ну короче автоматом крутится начинают
а уменьшить как то можно?
zolotce2
Приобрел себе Rust, играет все отлично 60 + фпс. Открыл программу для проверки температуры и увидел такие цифры.
CPU — 60-62 градуса (i5-7500)
GPU — 65-72 градуса (1050 ti)
И теперь у меня 2 вопроса.
1) Это нормально? (я не шарю) Можно и дальше играть все норм
2)Можно как то температуру уменьшить?
Artfullash
а уменьшить как то можно?
частоты только понижая или ставя доп. кулеры в корпус, но это сильно не поможет, пока температура до 85 градусов не дойдет — можешь не волноваться, тем более лето сейчас, купи себе кондер если жарко xD
krab4d
Да нормально, я тут на своем старье сижу в 65 cpu, и где-то 75 gpu уже года 3 и ничего. За процессор не беспокойся он сам начнет сбрасывать скорости где-то в районе 82 градусов (которые можно легко получить в стрес тестах и linpack). Ну а видеокарта в тяжелых играх может достигать все 82 градуса с немного сброшенными скоростями и сильным шумом вентиляторов.
Все зависит от размеров корпуса, аэродинамике внутри него (банально спрятать все провода если позволяет корпус) и где физически расположен системник в комнате. Если ты его в угл между стеной и столом поставишь то в русте твоем будет что-то типа 68/75.
Как контролировать температуру?
Если вы не очень хорошо разбираетесь в компьютерах, то скорее всего можете не знать, как проверить температуру процессора. Не волнуйтесь, это не ракетостроение, и есть несколько способов, которые помогут решить эту проблему:
BIOS
Один из простейших способов проверки температуры процессора — через BIOS. Все, что вам нужно, это перезагрузить компьютер и войти в него. В большинстве случаев необходимо нажать клавишу F2 или DEL (это зависит от производителя материнской платы).
Все может показаться запутанным, если вы видите BIOS в первый раз, но вам понадобится всего несколько минут, чтобы во всем разобраться. К сожалению, показания температуры BIOS имеют свои ограничения: оно показывает температуру процессора только в режиме ожидания, а не ту, которая находится под нагрузкой. Другими словами, указанная температура годится только для справки.
Утилита INTEL XTU
Intel XTU — это очень надежное программное обеспечение для настройки производительности, которое позволяет серьезно разогнать, но, что еще более важно, осуществлять мониторинг и стресс-тестирование всей системы, включая центральный процессор. С помощью этого ПО вы можете наблюдать за температурой ЦП в различных ситуациях. Конечно, это работает, только если у вас установлен процессор Intel, в противном случае придется искать другое решение
Но стресс-тестирование INTEL XTU под 100% нагрузкой на самом деле не дает точных значений. Программа хороша только для того, чтобы определить, существует ли проблема перегрева или нет
Конечно, это работает, только если у вас установлен процессор Intel, в противном случае придется искать другое решение. Но стресс-тестирование INTEL XTU под 100% нагрузкой на самом деле не дает точных значений. Программа хороша только для того, чтобы определить, существует ли проблема перегрева или нет.
Утилита INTEL XTU
Утилита RYZEN MASTER
Еще одним качественным программным обеспечением, которое вы можете использовать для мониторинга является Ryzen Master Utility, которая была создана для быстрого разгона.
Помимо своей основной роли, она также предлагает возможности стресс-тестирования и мониторинга, что делает ее более чем подходящим вариантом для контроля значений процессора, включая температуру. К сожалению, Ryzen Master Utility ограничена только процессорами Ryzen. Она не может быть использована ни для каких других процессоров AMD, что резко сужает ее удобство в использовании, но все же представляет собой достойное решение для мониторинга температуры процессора.
Утилита RYZEN MASTER
OPENHARDWAREMONITOR
Еще одним отличным, высококачественным программным обеспечением, которое поможет вам определить температуру вашего процессора, является бесплатный OpenHardwareMonitor, который позволяет отслеживать наиболее важные данные. Программа работает на 32-битных и 64-битных операционных системах Windows и x86 Linux, что делает ее пригодной практически для любой конфигурации. Единственным недостатком является то, что в ней нет встроенного стресс-тестирования, а значит, вам понадобится какое-нибудь другое программное обеспечение, которое доведет ваш процессор до предела.
Open Hardware Monitor
AIDA64
Это очень популярный и высокопроизводительный программный продукт, который предлагает множество функций, включая бенчмаркинг, мониторинг, стресс-тестирование, диагностику и многое другое. Она предназначена для различных операционных систем от Windows и iOS, до Android, Windows Phone, Chrome OS, Tizen и др. Хотя это, безусловно, одно из лучших решений для мониторинга и диагностики в целом, следует помнить, что оно бесплатное только на пробный период в 30 дней. Тот факт, что за программу нужно платить, делает AIDA64 чуть менее привлекательной, но все равно это отличный продукт.
Утилита AIDA64
HWMONITOR
Другим программным обеспечением, которое обеспечит необходимую температуру, является HWMonitor. Это программа, которая отслеживает жизненно важную компьютерную статистику, такую как температура компонентов. В ней нет многообразия функций, но она достаточно хороша, чтобы помочь увидеть нужные значения совершенно бесплатно.
HWMONITOR
PRIME95
Prime95 не является программным обеспечением для мониторинга и не покажет вам температуру процессора, но сможет определить его максимальную температуру. В зависимости от выбранного режима тестирования, Prime95 может нагружать процессор на 100%, что дает возможность увидеть максимальные значения температуры с помощью одной из программ, упомянутых выше. Да, это требует одновременного использования двух программ, но результаты, которые можно получить, будут самые точные.
PRIME95
Критический температурный режим процессоров AMD
У Ryzen максимальная температура составляет 95°, при ней начинается дросселирование тактов. Но по первым тестам процессоры работали даже на 105° без троттлинга. Позже сотрудники AMD рассказали, что намеренно завышают температуру на 20°, и на данный момент это пофикшено.
Но что порадовало, есть развёрнутая таблица по CPU (процессоры) и APU (процессоры с интегрированной графикой) с кучей данных. Нас интересует максимальная температура — Max Temps
Для серии FX значение максимальной температуры начинается от 57° (и это для старших, самых горячих, моделей: FX-9370 и FX-9590) до 70°. Если в системе установлен процессор прошлого поколения, желательно всё же узнать максимальную рабочую температуру.
Как проверить температуру видеокарты
Если у вас возникли проблемы с производительностью компьютера, он стал часто «тормозить», «заикаться», особенно когда вы играете в компьютерные игры, редактируете или воспроизводите видео, первое что вам нужно сделать — это проверить температуру видеокарты.
Во-первых, следует отметить, что работа большинства видеокарт рассчитана на довольно высокие температурные пороги. Многие видеоадаптеры работают при температуре 60-70 градусов Цельсия и это абсолютно нормально.

Если все же вы подозреваете, что с вашей видеокартой не все в порядке, следует узнать ее температуру и если она окажется выше 100 градусов, то следует принять меры по охлаждению или замене видеоадаптера. Выявить и устранить проблему нужно как можно скорее, т.к. перегрев видеокарты может привести к ее поломке и выводу из строя остальных составных частей компьютера.
Также, следует отметить, что порог 100 градусов Цельсия не является эталонной величиной. Предельные значения температур зависят от производителя видеокарты и ее типа (встроенные, дискретные, для стационарного ПК, ноутбука и т.д.).
Самым простым способом проверить температуру видеокарты является использование специализированных программ. Давайте рассмотрим несколько утилит, с помощью которых можно это сделать.
GPU-Z — очень простая и на мой взгляд лучшая программа для определения температуры видеочипа. Скачать ее можно по этой ссылке: http://www.techpowerup.com/gpuz/
На первой вкладке «Graphics Card» отображаются основные характеристики видеокарты, такие как тактовая частота, объем памяти, версия драйвера и т.д. Если у вас 2 видеоадаптера (например, встроенный и дискретный), то в нижнем левом углу окна можно выбрать исследуемую карту.

Но нас больше будет интересовать вторая вкладка «Sensors». Здесь вы увидите искомый параметр «GPU Temperature», который будет показывать текущее значение температуры видеочипа.
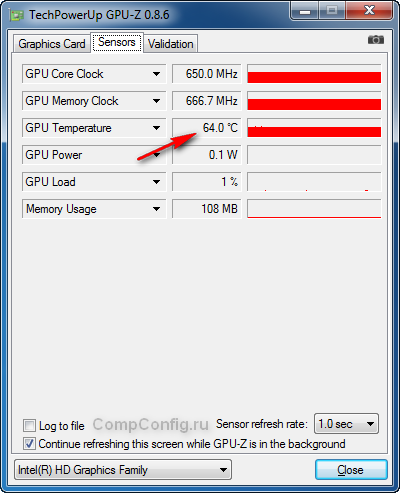
Если последовательно щелкать мышью на значении температуры, то будет отображаться минимальное, максимальное и среднее значение за измеряемый период.
![]()
![]()
![]()
VRM — что это?
Это несколько модулей, которые обеспечивают преобразование 12 вольт от блока питания в куда меньшее напряжение, которое нужно процессору.
Кстати процессору нужно всего 1.5 вольт, но чтобы они были стабильные, без скачков и перепадов.
VRM располагается слева от сокета (или над ним).
Вообще VRM — важная вещь, эта система питает процессор, обеспечивает его постоянным током, который должен быть качественным. И в принципе все хорошо — простые процессоры, офисные, которые имеют 2 или 4 ядра — особо нетребовательные. Но если брать топовый процессор, то если его установить на плату со слабым VRM — при максимальных нагрузках могут быть вылеты, выключения ПК.
Вообще VRM — это не одно какое-то устройство, а несколько:
- ШИМ-контроллер или PWM-контроллер (салатовый на картинке).
- Мосфеты (оранжевые). Именно они кстати греются прилично, если ставить топовый проц, то на них обязательно должен быть радиатор.
- Дроссели (красный).
- Конденсаторы (синий).

Вот пример, когда элементы VRM имеют качественное охлаждение + радиатор есть на чипсете:

Какая максимальная температура процессора и видеокарты
Конкретный ответ на этот вопрос дать нельзя. Дело в том, что у каждого чипсета, будь он предназначенным для десктопа или ноутбука, свое TDP (тепловыделение) и, соответственно, максимальная температура. Ее можно найти в описании технических спецификаций модели. Например, у Ryzen 5 2600 она равняется 95 градусам, а у Intel Core i5 7400 – 100 градусам. Гуглите этот показатель конкретно для своей модели ЦП.
Для предотвращения перегрева в любом процессоре есть встроенный предохранитель — механизм защиты под названием троттлинг. При его активации процессор сбрасывает рабочие частоты, что приводит к уменьшению нагрева. Этот процесс не всегда идет во благо: он действительно предотвращает термическое повреждение процессора, но сильно снижает его производительность. Поэтому, если с горячим процессором используется слабое охлаждение, его мощность под нагрузкой будет серьезно проседать.

Чтобы определить оптимальную температуру своего процессора под нагрузкой рекомендуем следовать несложной формуле. Возьмите максимальную заявленную разработчиком цифру. Допустим, 95 градусов и отнимите от нее 20-25%. По итогу получаем рабочее значение 71-76 градусов, которого следует придерживаться и учитывать при выборе системы охлаждения.
Что касается видеокарт, то с ними ситуация аналогичная. Критические показатели меняются от модели к модели. Например, максимальная температура GeForce GTX 1060 3GB равна 94 градусам, а у RTX 2080 – 88 градусам. Видеокарты от AMD обычно более горячие, потому и рабочие температуры у них повыше. Например, Radeon RX 5500 XT может разогреться до 100 градусов.
При этом, нормальная рабочая температура видеокарты при запуске требовательной игры должна варьироваться в диапазоне от 60-80 градусов. Зависит она от множества факторов: термопасты, правильности расположения вентиляторов в корпусе, их скорости и т.д.
Способы снизить температуру процессора
Для предотвращения перегрева пристально следите за показаниями термодатчиков ЦП, используйте функцию предупреждения о выходе температуры за указанный диапазон.
Для снижения интенсивности тепловыделения используйте один или несколько из перечисленных ниже способов:
- Почистите систему охлаждения компьютера и ноутбука от пыли.
- Замените термопасту между крышкой кристалла ЦП и контактной площадкой радиатора, расположенного под вентилятором.
- Откажитесь от разгона устройства.
- В случае с ноутбуком купите подставку с вмонтированным вентилятором.
- Устанавливайте ноутбук на твёрдой ровной поверхности. Если поставите устройство на мягкий плед, последний может перекрыть распложённые в торце и снизу воздушные каналы для нагнетания свежего и вывода горячего воздуха.
- Для мощного процесса (геймерский, для генерирования мультимедийного контента) купите толковую систему охлаждения.
- При возможности оснастите системный блок вентилятором для вывода наружу горячего либо нагнетания внутрь холодного воздуха с окружающей среды.
- Настройте кривую кулера в программе.
Как проверить температуру видеокарты в AIDA64
AIDA64 — самое мощное средство для получения данных о компьютере. В программе содержится огромное количество всевозможной информации. На сайте есть подробная статья про использование программы AIDA64.
Выполните следующие действия:
- В главном окне AIDA64, в левой колонке, во вкладке «Меню» нажмите на «Компьютер».
- В основной части окна программы отобразятся значки для перехода к определенным показателям, щелкните по значку «Датчики».
- В разделе «Температуры» указана температура графической карты в пункте «Диод ГП».
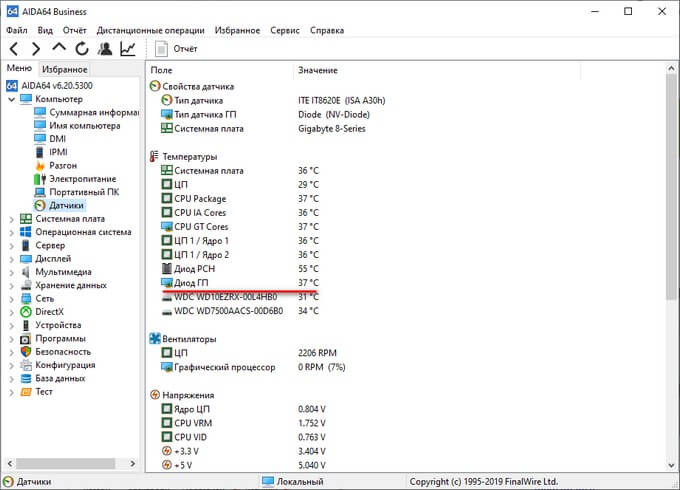
В программе AIDA64 можно провести тест стабильности системы, в том числе тест GPU — графической карты.
Как посмотреть температуру видеокарты в Aida64
Если возникают какие-либо проблемы с производительностью персонального компьютера, он часто подтормаживает в компьютерных играх, редактировании или воспроизведении видеороликов (не показывает видео), то первопричину нужно искать в работе видеоадаптера.
Температура видеокарты
Работа большинства видеокарт рассчитана на высокие температуры в пределах от 60 до 70 градусов. Это считается нормой. Если закрались подозрения, что работа идет некорректно, то необходимо узнать температуру и если она окажется более 100 градусов, то нужно бить тревогу и устранять причину перегрева, либо менять видеоадаптер. Как же узнать температуру видеокарты в программе Аида64 и как проверить, есть ли какие-либо неполадки.

Важный момент! Температура в 100 градусов не является эталоном максимального порога температур. Все зависит от типа конкретной видеокарты и области ее применения.
Как проверить температуру видеоадаптера в Aida64
Одним из самых простых способов проверки температуры является работа в специальных программах. Одна из таких – Аида64. Она является платной, имеет несколько видов ПО для разных сфер применения и рассчитана на тестирование системы и отдельных ее компонентов. Отметим, что есть пробный бесплатный период, в котором приложением можно пользоваться в полной мере.
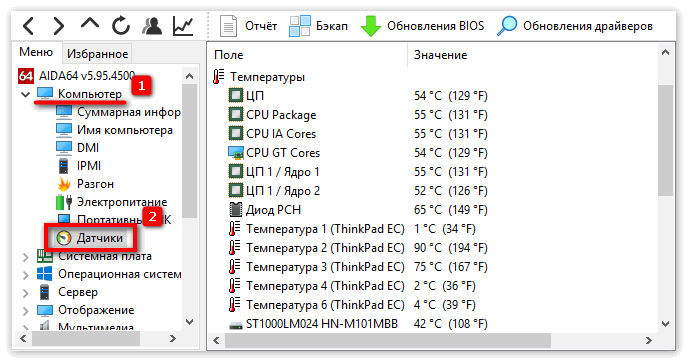
- Установив и запустив программу перейти в раздел Компьютер.
- В открывшемся меню выбираем Датчики.
- Здесь содержатся основные показатели нагрева элементов, в том числе и видеокарты.
Проверка температуры видеоадаптера под нагрузкой
Как проверить все параметры нагрева под нагрузкой? Для этого опять же пользуемся Аида64:
- Зайти в меню Сервис – Тест стабильности
- Ставим галочку напротив Stress GPU и нажимаем Старт.
- После того, как начинается процедура, процессор и видеоадаптер искусственно загрузятся до 100%. При этом можно отслеживать разницу температурных режимов и ресурс оборудования.
Отметим, что основными причинами перегрева оборудования могут являться – пыль на кулере видеоадаптера, недостаточный обмен воздуха, нерабочее состояние кулера, а также негодность термопасты на процессоре видеокарты.
При тестировании оборудования через Аида64 можно предотвратить выход из строя компонентов системы, в том числе видеокарты по причине перегрева. Поэтому при возникновении ошибок в результатах, немедленно приступайте к их исправлению или замене элемента.
Как посмотреть температуру материнской платы
Как узнать температуру процессора, видеокарты и жесткого диска, что считается нормой? способы снижения температуры компонентов компьютера/ноутбука
Изучить температуру материнской платы можно еще до загрузки операционной системы – в BIOS. Для запуска информационно-справочного раздела придется нажать Delete или F2 на клавиатуре во время старта системы. А дальше остается отыскать пункт меню, связанный с мониторингом (если BIOS на английском языке, и компьютерная мышь не помогает контролировать выбор разделов, то нужно ориентироваться на слова Monitoring и пункт Motherboard Temperature). И, хотя отыскать указанную информацию в BIOS смогут даже новички, о практичности подобного способа не может быть и речи. И дело даже не в необходимости перезагружаться и беспрерывно нажимать на Delete и F2, а затем вглядываться в похожие буквы. А в невозможности проведения тестов.
Материнская плата в простое способна выдавать и 20 градусов, а под нагрузкой – 70 и даже больше. И вот изучить вариант с нагрузкой BIOS точно не поможет. А потому и придется искать сторонние источники информации:
AIDA64 – мультифункциональный инструмент, позволяющий следить за температурой материнской платы, видеокарты, центрального процессора и жестких дисков, а еще – проводить стресс-тесты под искусственной нагрузкой
Внимание! Перед тем, как провести испытания стоит заранее убедиться в мощности системы охлаждения – AIDA64 разгоняет компоненты компьютера на 100% и помогает ровно за 10 секунд узнать – справляется ли система с нагрузкой и насколько удачно Работать с AIDA64 легко – стоит выбрать раздел «Компьютер», затем пункт «Датчики» и можно искать заветную информацию о системной плате. При желании разработчики предлагают снять «слепок» недавней активности компьютера (в том числе и под нагрузкой) и вывести информацию на экран в виде информативного графика. Так получится сразу узнать – какие температуры средние, а какие приближаются к критическим и в какой момент (как подсказывает практика, опасность в виде перегрева может поджидать даже при работе с браузером или набором офисных программ Microsoft Word)
Так получится сразу узнать – какие температуры средние, а какие приближаются к критическим и в какой момент (как подсказывает практика, опасность в виде перегрева может поджидать даже при работе с браузером или набором офисных программ Microsoft Word).
HWMonitor – свободно распространяемое программное обеспечение, способное рассказать о производительности компьютера и работе отдельных компонентов. Установка не потребуется – главное загрузить ПО, распаковать, а затем запустить через *exe файл. На экране тут же появится статистика, меняющаяся в режиме реального времени. Как и в случае с AIDA64 разработчики разрешают следить не только за матплатой, но и за процессором, видеокартой и жесткими дисками. А вот проводить стресс-тесты тут уже нельзя – придется собственноручно запускать какой-нибудь развлекательный контент, а затем поглядывать на изменяющиеся цифры. И, судя по статистике HWMonitor при температуре, равной 30-50 градусам можно ни о чем не переживать.
Вне зависимости от выбранного инструмента результаты будут примерно одинаковые, с разницей в 1-2 градуса. Но, если же показатели сильно расходятся или же столь важный показатель не замеряется правильно, значит, стоит опробовать способ с BIOS – так хотя бы стартовые температуры получится подглядеть, а там уж делать выводы.































![Рейтинг топ-10 лучших ноутбуков asus в 2022-2023 году [для всех]](http://souz-market.ru/wp-content/uploads/c/8/5/c8505deaa9a50b9291afc51244ae67cb.gif)