Как полностью удалить антивирус Dr.Web с компьютера?
Для операционных систем Windows антивирус является таким же по значимости компонентом, как, например, брандмауэр. Т.е. антивирусная программа буквально встраивается в систему, принимая на себя многие ее функции по защите компьютера от вредоносных программ и сетевых атак. Поэтому при удалении любого антивируса могут возникнуть различные затруднения, и Dr.Web не является исключением.
Стандартный способ удаления Dr.Web
Если антивирус был установлен на компьютер при использовании официального установщика, проблем с его деинсталляцией возникнуть не должно. Стандартное удаление Dr.Web включает следующие шаги:
Откройте «Панель управления» из меню «Пуск», затем перейдите в раздел «Программы и компоненты» (Windows 8/10) или «Установка и удаление программ» (Windows 7).
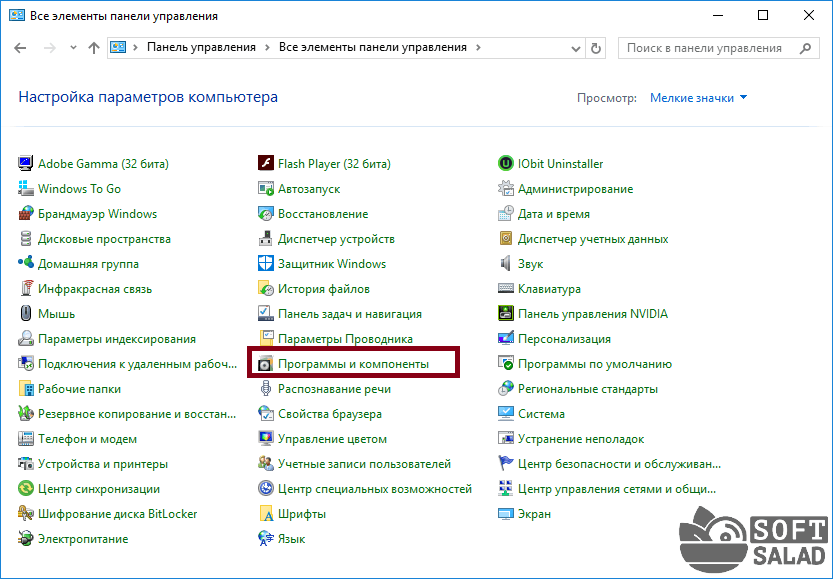
Открыть штатное средство деинсталляции программ Windows можно и другим способом: нажмите на клавиатуре комбинацию «Win + R», затем впишите в открывшееся окошко команду appwiz.cpl и нажмите «ОК».
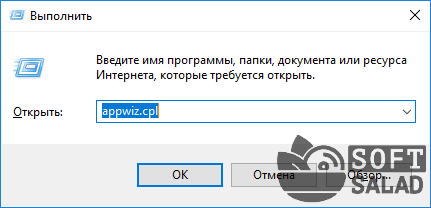
В центральной части окна отобразится список установленных на ПК программ. Найдите среди них ярлык антивируса Dr.Web (может именоваться «Dr.Web Security Space» или по-другому — зависит от версии), кликните по нему правой кнопкой мыши и выберите из контекстного меню пункт «Удалить».
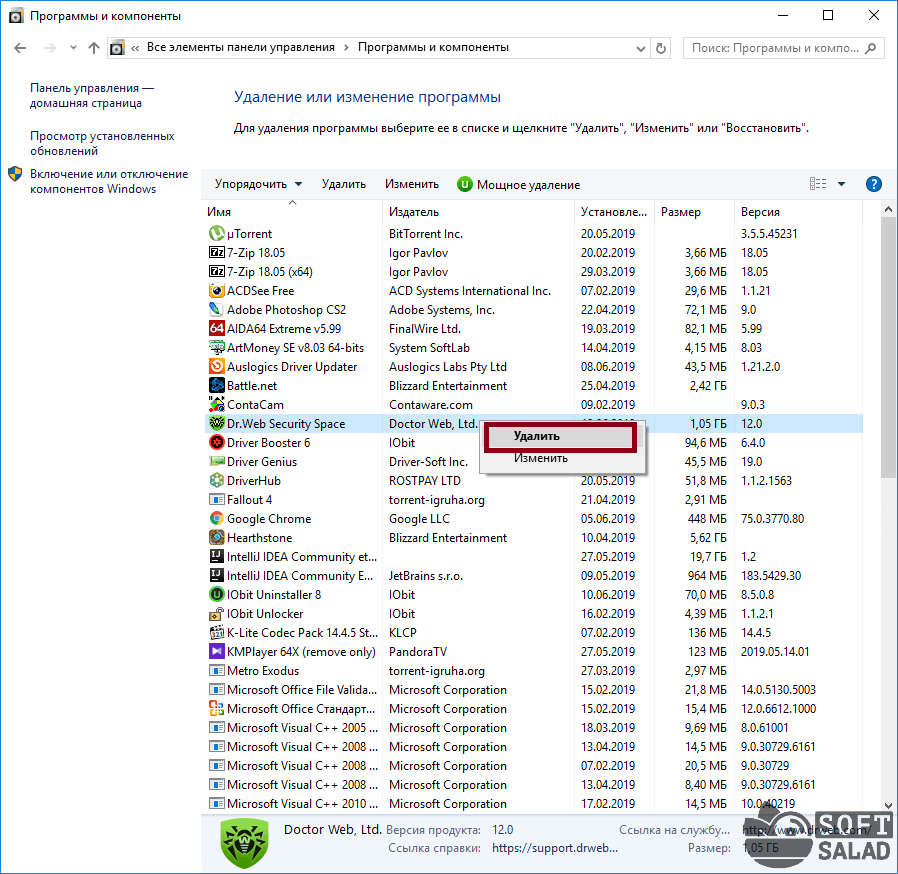
- Если антивирус установлен корректно, откроется окно штатного деинсталлятора Dr.Web.
- Деинсталлятор предложит сохранить настройки и зараженные файлы, которые были помещены в карантин (если антивирус находил такие). Если вы не планируете использовать Dr.Web в дальнейшем, можете снять галочки с соответствующих пунктов. После — кликните «Далее».

Введите код подтверждения для отключения системы самозащиты антивируса, затем кликните кнопку «Удалить программу».
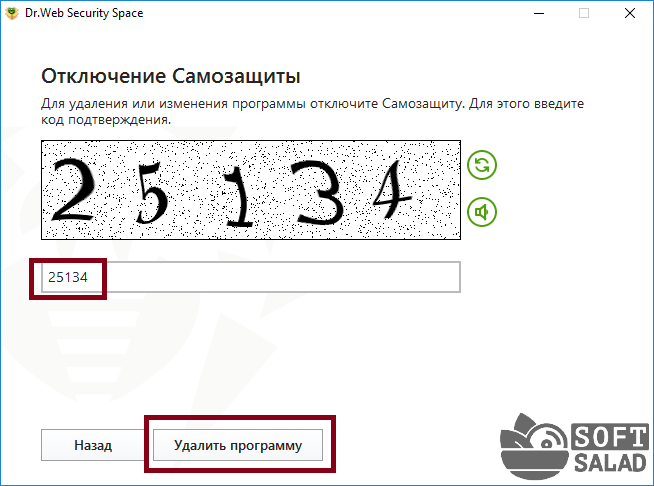
Дождитесь окончания процесса деинсталляции, после чего — кликните по кнопке «Перезагрузить сейчас».
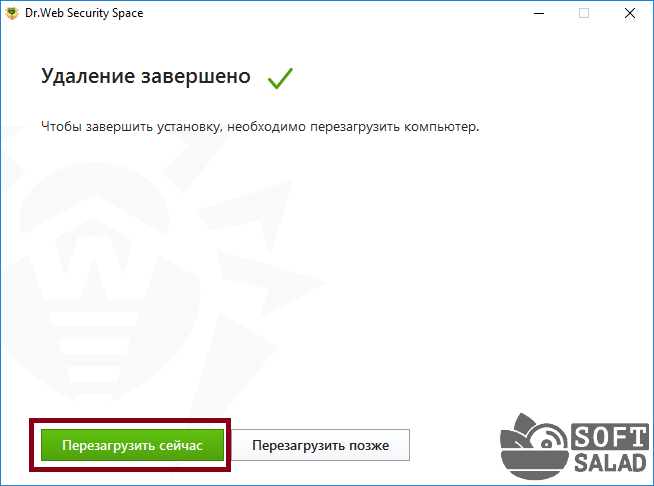
Удаление Dr.Web при помощи специальных программ
Существует целый ряд утилит, предназначенных специально для удаления программ. Основное их отличие от стандартного деинсталлятора Windows — очистка системы от данных, скопившихся в системе в результате работы удаляемого приложения. Возьмем для примера одну из таких утилит — Your Uninstaller. Работать с ней достаточно просто:
- Скачайте и установите приложение ( скачать Your Uninstaller ).
- Сразу после запуска в центральной части окна программы отобразится список установленных на компьютер приложений. Найдите значок Dr.Web, выделите его, затем нажмите на кнопку «Uninstall» в левом верхнем углу программы:
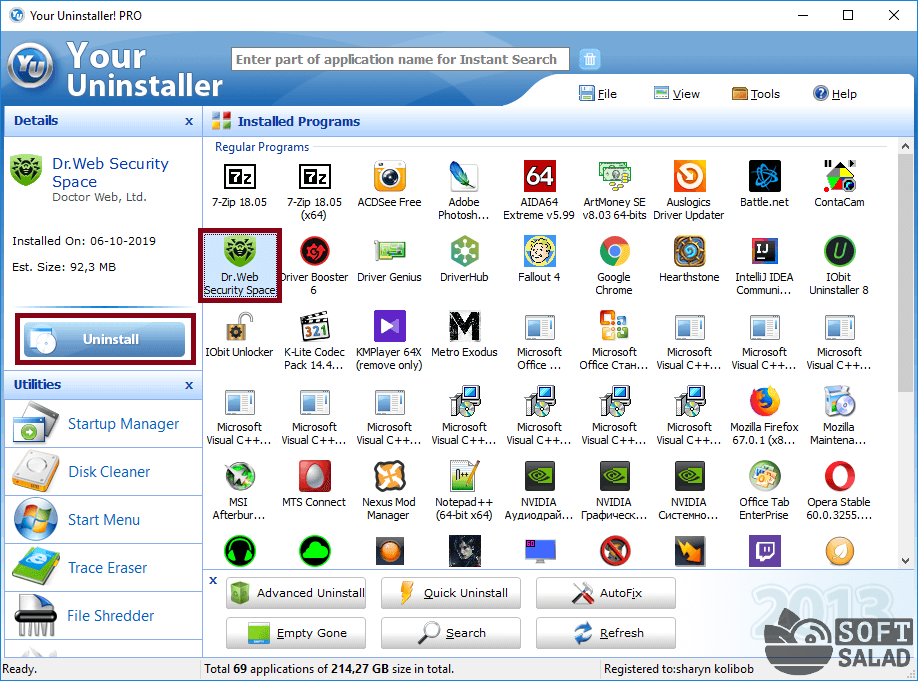
В окне выбора режима удаления выберите последний вариант — «Super Mode», затем кликните «Next»:
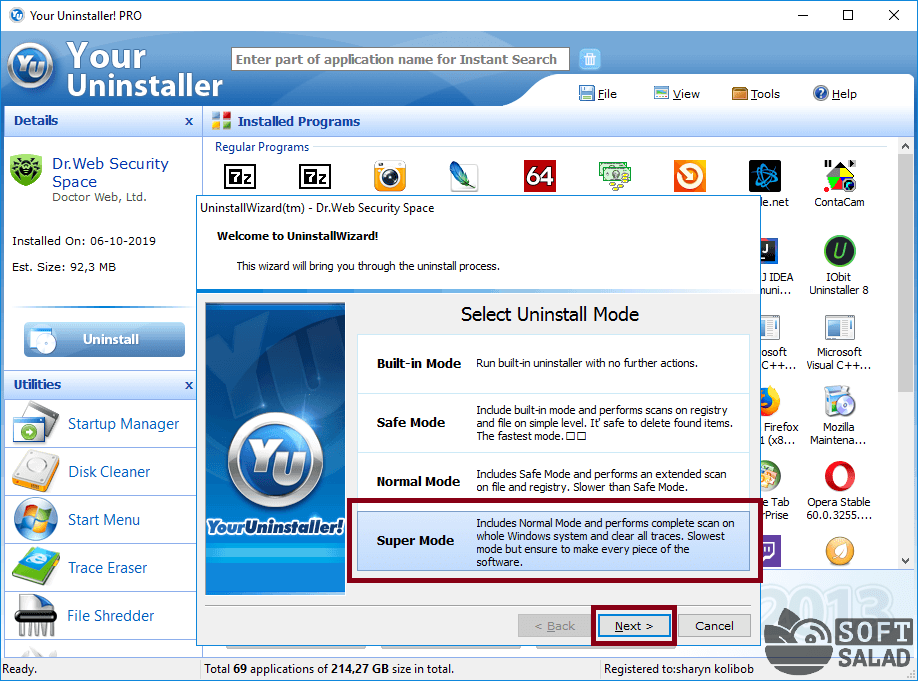
Утилита Your Uninstaller выполнит попытку запуска штатного деинсталлятора Dr.Web. Если это произошло, выполните все шаги по удалению антивируса, приведенные в первой части статьи, но в окне с сообщением о перезагрузке компьютера кликните «Перезагрузить позже».
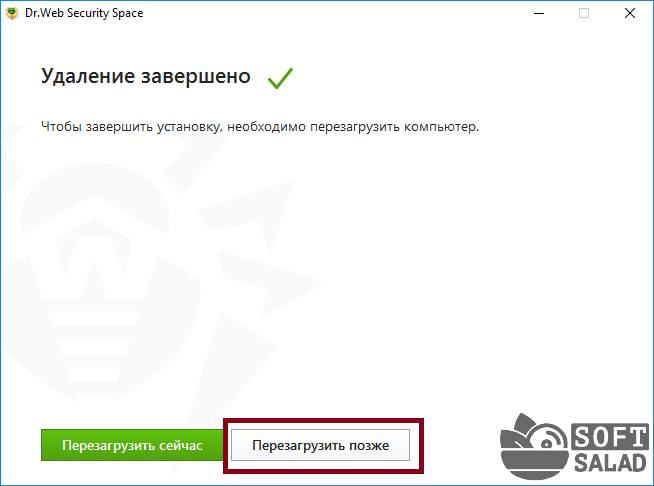
Независимо от того, был ли запущен штатный деинсталлятор Dr.Web или нет, утилита Your Uninstaller начнет сканировать компьютер на предмет остаточных файлов. В результате на экране отобразится окно со списком файлов и/или записями в реестре, которые будут удалены. Кликните в этом окне кнопку «Next».
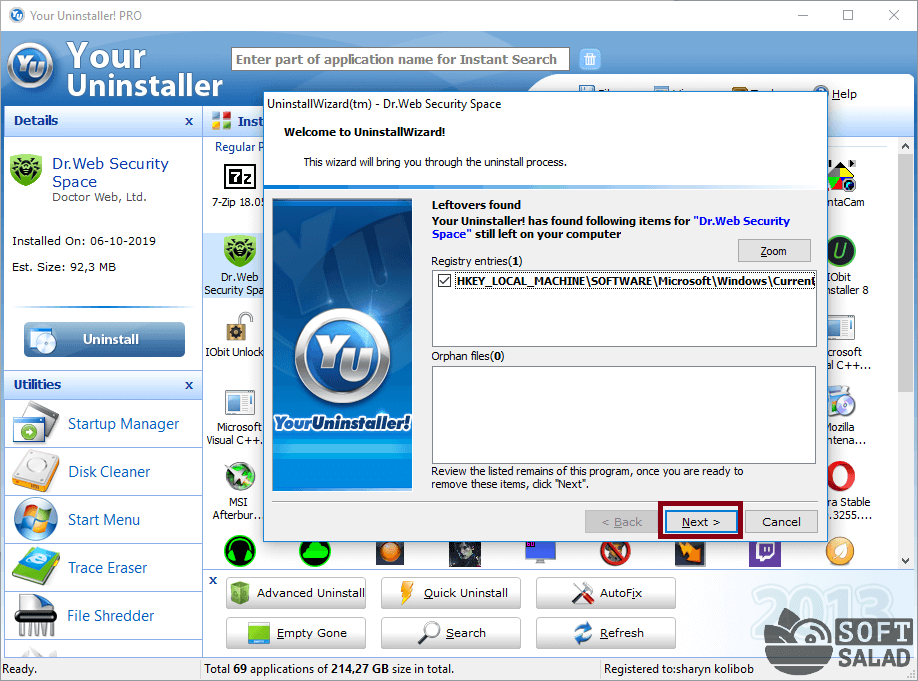
Дождитесь, пока программа удаляет данные, затем кликните «Finish».
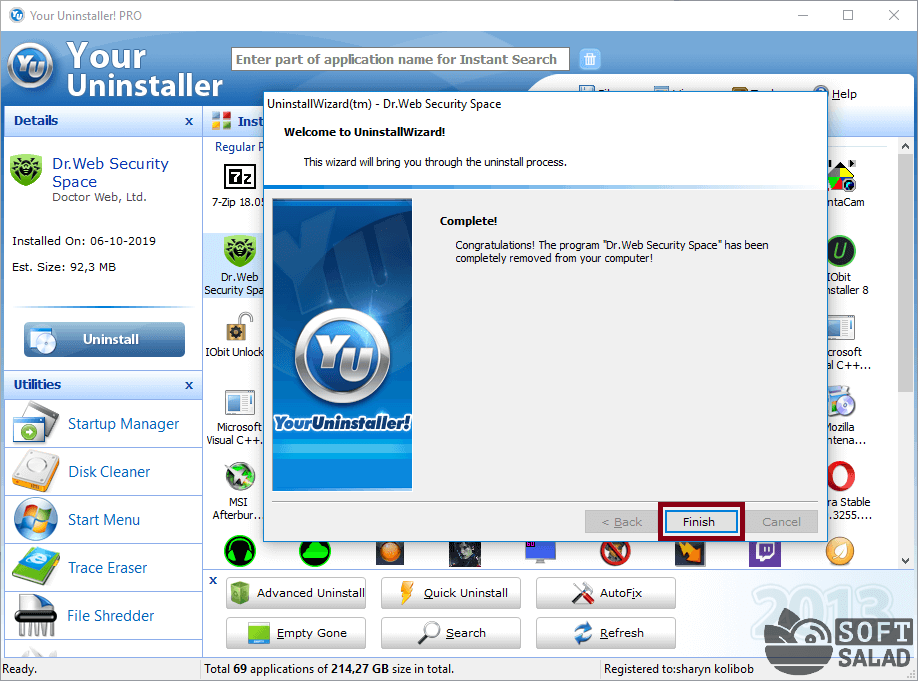
Перезагрузите компьютер вручную для завершения удаления антивируса.
Удаление Dr.Web при помощи Dr.Web Remover
Запустите утилите сразу после скачивания. В небольшом окне введите код подтверждения удаления антивируса и кликните кнопку «Удалить»:

Нажмите в диалоговом окне кнопку «Да» для перезагрузки компьютера.

Остались вопросы, предложения или замечания? Свяжитесь с нами и задайте вопрос.
голоса
Рейтинг статьи
Никак не могу удалить ДрВеб.
Немного потестил Др Веб и через Панель управления удалил(попытался). После удаления программы остался Секьюрити Др Веб и Сканер Др Веб и не удаляется. И морочит все время голову, что ошибка 24. И вылезает окошко с просьбой купить программу Др Веб. Что за шантаж? Как удалить? Я ведь имею право сам решать, какую программу ставить.
Какая версия DrWeb?
Что такое «Секьюрити Др Веб»?
Где остались «Секьюрити Др Веб и Сканер Др Веб»?
— меня вот что возмутило. что даже не начинают толком диалог сразу дампы. alehas777
В бете вроде уже поправили
Я неделю назад вроде, так же не мог удалить, ТП ремувер предложила использовать.
Купил лицензию, зарядил, зарегил, но она после перезагрузки не обозначаеться нигде.
До этого стоял, не помню откуда, продлял журнальными ключами всё работало, теперь с лицензией геморой.
rekmutqrj, перечитайте эту тему с начала.
Если и после этого не удасться удалить, то напишите.
— меня вот что возмутило. что даже не начинают толком диалог сразу дампы. alehas777
rekmutqrj, Седьмую версию сносите, ставьте восьмую. Для этого можно либо попробовать перед запуском удаления вручную отключить самозащиту через меню агента в трее, либо скачать и запустить ремувер.
Вот эта фраза мне очень понравилась.
Удаление Dr.Web при помощи утилиты Anti-Virus Remover
Anti-Virus Remover — программа-помощник, созданная специалистами компании «Доктор Веб». Призвана избавлять пользователя от следующих проблемных ситуаций: антивирусная программа не удаляется; «остатки» повреждённой инсталляции мешают переустановить антивирусную программу; не работает опция удаления Windows и т.д.
2. В горизонтальном меню (вверху веб-страницы) наведите курсор на раздел «Скачать».
3. Кликните в открывшейся панели «Аптечка сисадмина».
5. Чтобы корректно удалить Dr.Web, запустите Remover от имени администратора (клик правой кнопкой мыши по иконке утилиты; запуск из контекстного меню).
6. Напечатайте данные, указанные на картинке, в поле «Введите цифры.. ». Эти действия необходимо выполнить в целях безопасности — для того, чтобы антивирус идентифицировал вас как «живого пользователя» (иногда вирусы произвольно запускают деинсталлятор — пытаются удалить «Доктор Веб»).
7. Кликните кнопку «Удалить».
8. Чтобы убрать все файлы и папки Dr.Web с компьютера, утилита запросит у вас разрешение на перезагрузку Windows. В информационном окне «Для завершения работы… » нажмите «Да».
После того, как «поработает» утилита Anti-Virus Remover, вы сможете без проблем инсталлировать другой антивирус или снова переустанавливать Dr.Web.
Успешного удаления вам, уважаемый читатель!
Антивирусное программное обеспечение от российского производителя «Доктор Веб» хорошо себя зарекомендовало за многие годы. Но если у вас есть причина для удаления антивируса Dr.Web и у вас не получается удалить его самостоятельно, то в этой статье вы найдете решение. Перейду сразу к сути, чтобы не тратить ваше время лишними строками.
Как удалить Dr.Web с помощью средств Windows
Антивирус Dr.Web можно удалить специальной программой, но такой способ удаления рекомендуется разработчиком только в том случае, если у вас не получилось удалить антивирус с помощью стандартных средств операционной системы. Поэтому будем следовать рекомендациям. Откройте «Панель управления» , сделать это можно через меню «Пуск» .
В панели управления нажмите на строку «Удаление программы» (если такой нет, тогда «Программы и компоненты» или «Установка и удаление программ» , в зависимости от версии Windows).
Выберите в списке программ Dr.Web и нажмите сверху «Удалить» (в Windows XP справа) .
Запустится мастер удаления Dr.Web. Для полного удаления антивируса уберите все галочки в окне «Параметры» и нажмите «Далее» . В следующем окне введите в строку цифры с картинки и нажмите кнопку «Удалить программу» . После удаления Dr.Web перезагрузите компьютер.
Как удалить Dr.Web с помощью специальной утилиты
Если удалить Dr.Web с помощью средств Windows не получилось, тогда скачайте официальную утилиту DrWebRemover по этой ссылке: http://download.geo.drweb.com/pub/drweb/tools/drw_remover.exe . Запустите только что скачанный файл drw_remover.exe и введите цифровой код с картинки. Если не можете разобрать цифры, тогда нажмите кнопку для озвучивания или смены кода правее картинки. После ввода кода жмите «Удалить» .
Программа попросит перезагрузить компьютер, щелкните «Да» . На этом удаление антивируса Dr.Web успешно окончено.
Независимо от причин, иногда возникает , причем с этим процессом могут возникать некоторые трудности, поскольку антивирус в ОС имеет, как правило, привилегированное положение. Связано это с тем, что его действия направлены непосредственно на глобальную систему компьютера.
Антивирус, как известно, является программой, которая запускается одной из первых при включении компьютера. Кроме того, права этой программы намного выше остальных, ведь под ее контролем находится все программное обеспечение. Соответственно, удалить, к примеру, Доктор Веб, чтобы поставить антивирус от другого производителя, обычными средствами Windows не получится.
Если удалять антивирус через стандартную функцию «Удаление программ», то он может оставить за собой некоторые следы, которые будут препятствовать использованию другой антивирусной программы.
Что делать, если подозрительное ПО отсутствует в Таск Менеджере?
Обычно майнинговое ПО использует видеоадаптер, не нагружая при этом процессор. В таком случае найти и удалить вирус майнер при помощи «Диспетчера задач» не получится (особенно это касается устройств со старой версией Windows OS).
В Windows 10 доступна функция просмотра загруженности не только центрального, но и графического процессора. Для проверки нагрузки на GeForce или Intel достаточно выполнить следующие манипуляции:
- Зайти в «Диспетчер задач» удобным способом, например, зажав сочетание Ctrl + Shift + Escape.
- В окошке консоли выбрать вкладку «Производительность» и перейти в раздел «Графический процессор», предварительно завершив работу всех программ, кроме «Task Manager».
- Перейти в раздел «Графический процессор»: если в режиме простоя активность graphics processor находится на отметке более 50% (тем более, если приближается к уровню 100%), то на данном ПК работает miner.
Некоторые miner’ы способны автоматически отключать «Диспетчер задач» через определенное время после запуска «штатного» средства ОС, что также является признаком наличия на данном устройстве потенциальной угрозы. Часть майнингового ПО способна отключаться при запуске окошка «Task Manager»: пользователь просто не увидит «зловреда» в списке исполняемых файлов, несмотря на все косвенные признаки его наличия в пользовательской ОС.
В данном случае придется воспользоваться специальной утилитой, к примеру:
- AIDA64 Extreme;
- AnVir Task Manager;
- Process Hacker.
Такой софт позволяет узнать реальную загруженность системы. Чтобы проверить ПК в AnVir Task Manager, потребуется:
Обратите внимание! Если пользователь не уверен в эффективности своего антивирусного ПО, то можно воспользоваться такими утилитами для борьбы с вирусами, как Malwarebytes Antimalware, Hitman Pro, Adw Cleaner, Kaspersky Virus Removal Tool или портативной бесплатной программой Dr. Web Curelt. Подобное ПО поможет уничтожить около 60% всех существующих майнеров
Подобное ПО поможет уничтожить около 60% всех существующих майнеров.
Так, полностью удалить майнер с компа можно при помощи Dr. Web Curelt. Для реализации задуманного необходимо:
- Загрузить прогу с официального сайта поставщика программного решения: проскролить вниз сайта до раздела «Обновление Dr. Web Curelt», тапнуть на кнопку «Скачать Dr. Web Curelt».
- В открывшемся окошке обозревателя нажать на интерактивную клавишу «Скачать Dr. Web Curelt».
- Запустить загруженную экзешку: на экране появится окошко «Лицензии и обновления». Поставить галочку напротив опции «Я согласен принять участие в программе улучшения качества ПО», после чего клацнуть на опцию «Продолжить».
- В отобразившемся окне бесплатной утилиты тапнуть на кнопку «Начать проверку», чтобы запустить сканирование ПК, дождаться завершения автоматического процесса.
- По окончании сканирования пользователю станет доступен полный перечень «зловредного» ПО. Проверить, чтобы в список удаляемых прог случайно не попал нужный софт (особенно это касается «крякнутых» программ и файловых менеджеров), после чего щелкнуть на опцию «Обезвредить».
Обратите внимание! Помимо стандартного антивирусного ПО можно воспользоваться такой программой, как Kaspersky TDSSKiller – утилита антируткита позволит почистить все скрытые от глаз пользователей процессы. ПО имеет интуитивно понятный интерфейс и поставляется на условно-бесплатной основе. Дополнительно рекомендуется воспользоваться бесплатной утилитой CCleaner, которая, наряду с Reg Organizer, позволит подчистить все «хвосты», оставленные после майнинга:
Дополнительно рекомендуется воспользоваться бесплатной утилитой CCleaner, которая, наряду с Reg Organizer, позволит подчистить все «хвосты», оставленные после майнинга:
- Скачать прогу, установить и запустить.
- Щелкнуть по вкладке левой панели инструментов «Реестр» и инициировать «Поиск проблем».
- Дождаться окончания запущенного процесса и нажать на «Исправить отмеченные…».
- Следовать подсказкам на экране: по окончании работы утилиты осуществить ребут компа.
Способы удаления программы Dr.Web
Антивирус Доктор Web – это мощная защитная программа, которая затрагивает большое количество системных процессов, поэтому для исключения проблем и ошибок в работе компьютера, подходить к удалению подобной утилиты нужно ответственно. Если вы больше не хотите использовать Dr.Web на своем компьютере, то удалите его одним из следующих способов.
Стандартными средствами системы
Самым частым и привычным способом по удалению утилит с компьютера на базе Windows является обращение к встроенным инструментам. Это известный модуль «Установка и удаление программ», где вы можете полностью очистить от ненужной программы компьютер или произвести ее восстановление. Итак, удалить антивирус Доктор Web можно следующим образом:
- Заходите в меню Пуск (с Рабочего стола, кнопка в левом нижнем углу).
- Справа выбираете пункт «Панель управления» (Windows 7) или «Параметры» (Windows 10).
- Далее в разделе «Система» нужно перейти в «Программы» или «Установка и удаление программ».
- На экране отобразится список всех установленных утилит на компьютере, находите в списке «Web» и выделяете его мышкой.
- После останется вверху нажать на кнопку «Удалить».
- На экране запустится окно антивируса, где нужно будет отметить все компоненты для очистки, а после снова подтвердить «Удалить».
Чтобы убедиться, что на компьютере больше не осталось никаких следов от антивируса, все компоненты и папки удалены, вам нужно проверить системный реестр на наличие остаточных файлов, которые в будущем могут стать проблемой при установке другого антивируса или переустановке Dr.Веба. Для этого перейдите в каждую из этих папок «Program files/Dr.Web», «User/Application Data/Dr.Web» и удалите в них все файлы, которые имеют отношение к антивирусу, а после перезагрузите устройство.
Папка «Application Data» является скрытой, поэтому найти ее на Локальном диске C вы не сможете. Для этого необходимо открыть доступ, путем изменения параметров папок «Показать скрытые файлы и папки» (Пуск – Панель управления – Параметры папок).
С помощью сторонних программ
Чтобы не загружать себя удалением антивируса и очисткой системного реестра, проще воспользоваться специальными утилитами. Сегодня их представлено большое количество, но самыми удобными и популярным являются CCleaner и Master Clean. Они являются абсолютно бесплатными и имеют ряд других полезных функций. Как с их помощью удалить антивирус Доктор Web:
- Скачиваете и устанавливаете программу.
- Запускаете ее.
- Переходите слева в раздел «Инструменты», далее «Программы», «Удаление программ».
- В окне загрузится список всех утилит, установленных на вашем компьютере.
- Находите Dr.Web, выбираете и справа нажимаете на желаемую функцию «Удалить» или «Деинсталляция».
- Останется перезагрузить компьютер.
Удобством обращения к специальным очищающим утилитам является то, что они правильно удалят необходимую программу с компьютера и автоматически очистят реестр, мусор и прочие остаточные файлы. После очистки антивируса вы можете и дальше пользоваться очищающими программами, тем более что в своем арсенале они содержат огромный набор полезных функций и повышают производительность системы.
Удалить Dr.Web с помощью программы Dr.Web Remover
С помощью Dr.Web Remover
Ввиду особенностей антивирусной программы, разработчики компании Dr.Web позаботились о своих пользователях и выпустили специальную утилиту – Web Remover, предназначенную для удаления антивируса. Так как антивирусные программы зачастую блокируют собственное удаление, якобы предупреждая действие вирусов или вредоносного ПО, то принцип утилиты Доктор Web Remover основан на введении капчи, тем самым подтверждая активность пользователя. Поэтому, если вы хотите с первого раза и без проблем удалить антивирус, то воспользуйтесь специальным продуктом компании – Web Remover:
- Скачайте программу для удаления Веб Remover.
- Запустите установочный файл.
- На экране появится окно программы с картинкой, где будет указана капча.
- Внизу введите цифры с картинки и подтверждаете кнопкой «Удалить».
- Если все прошло успешно, то программа предложит перезагрузить компьютер.
- Теперь можете удалить установочный файл Dr.Web Remover.
Утилита для удаления – Web Remover разработана только для компьютеров на базе Windows и предоставляется в бесплатное пользование.
Использование Dr.Web Remover подходит для безопасного и корректного удаления антивируса Доктор Веб. Это надежный и проверенный способ, который желательно использовать не только при полной деинсталляции антивируса, но и при необходимости совершить его перестановку. Также очищающая утилита позволяет избежать системной ошибки 902, которая часто возникает при удалении антивирусов.
Полное удаление Dr.WEB с компьютера
Иногда нужно удалить антивирус, даже если он работает достаточно хорошо. На это имеется ряд причин. Например, пользователь решил установить более совместимую с ОС антивирусную программу, или же установил более позднюю версию антивируса и теперь ее нужно поменять. Также, причиной могут быть сбои в системе или нарушения в работе программы из-за серьезной вирусной атаки.
Перед удалением антивируса Доктор Веб нужно подробно ознакомиться с возможными последствиями, которые могут усложнить сам процесс удаления.
На процедуру удаления может повлиять ОС Windows или сам антивирус, который нельзя удалить по каким-то причинам с компьютера. Или же он удаляется, но только частично.
Ниже представлены три метода полного удаления Dr Web с компьютера.
Как загрузить программу
Пользователю следует в браузере прописать следующий адрес: «www.drweb.ru». Когда страница загрузится, необходимо навести курсор на вкладку «Скачать». В открывшемся меню нужно выбрать пункт «Аптечка сисадмина».
Через несколько секунд откроется web-страница, на которой будет представлено описание утилиты и возможность скачать ее. При этом пользователю станет доступна версия для мобильных устройств. Достаточно выбрать интересующий продукт, а затем нажать на ссылку.
На следующем шаге, необходимо отыскать среди скачиваемых файлов «drw_remover.exe». После его запуска начнется процесс удаления антивирусного ПО.
При работе с программой следует учитывать несколько моментов:
- Утилита не устанавливается на компьютер;
- Запускать приложение нужно только от имени администратора;
- После процесса деинсталляции требуется перезагрузка компьютера.
Удаление стороннего антивируса
Вы можете удалить антивирус Dr.Web стандартными средствами Microsoft Windows или при помощи специальной утилиты.
Выберите способ удаления:
Чтобы самостоятельно удалить сторонний антивирус стандартными средствами Microsoft Windows, выполните следующие действия:
1. В левом нижнем углу экрана нажмите на кнопку «Пуск»;
2. Выберите пункт меню «Панель управления»:
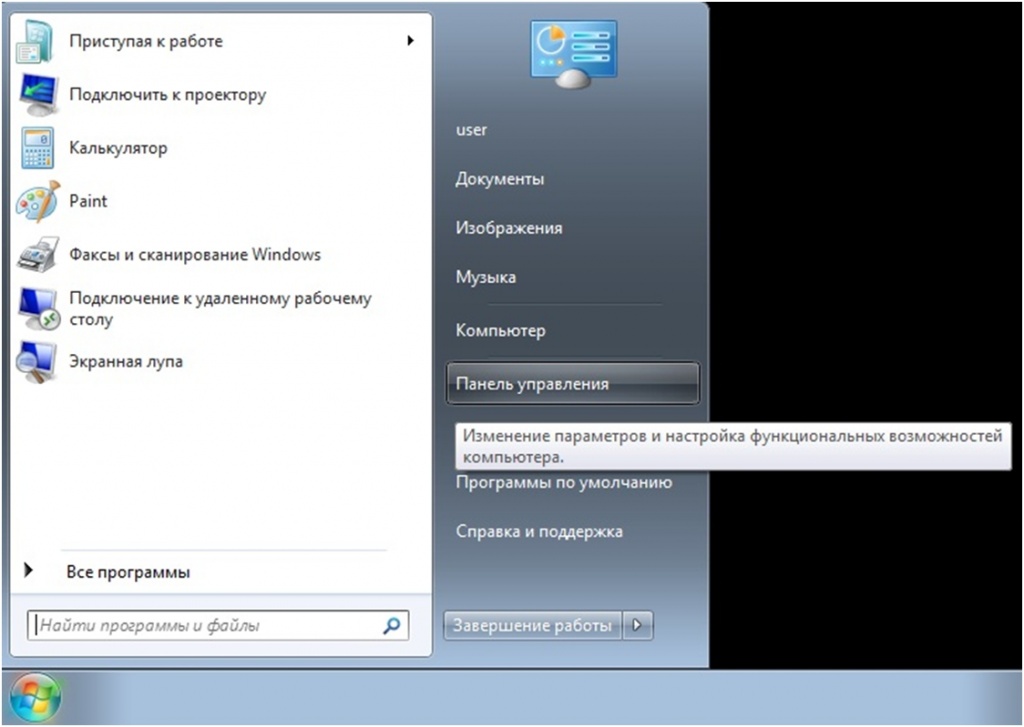
3. В окне «Панель управления» выберите раздел «Программы и компоненты» (или раздел «Программы», а затем – «Программы и компоненты»):
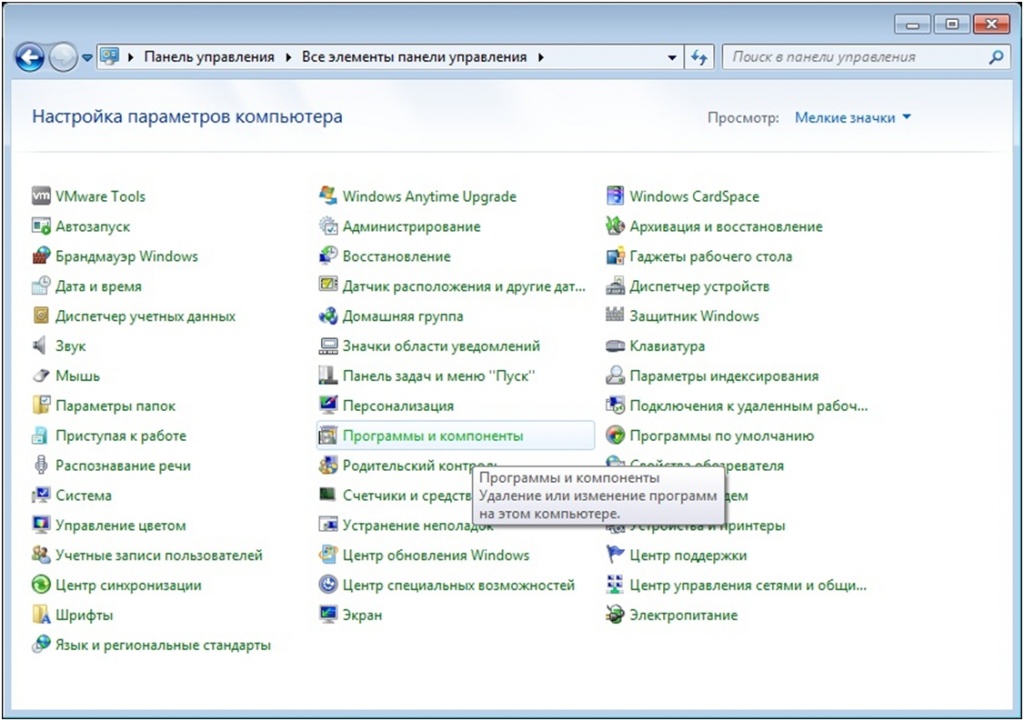
4. В окне «Программы и компоненты» выберите программу, которую необходимо удалить;
5. Дважды нажмите левой кнопкой мыши на имя программы;
6. Подтвердите, что Вы действительно хотите удалить программу;
7. Нажмите «Да» в окне подтверждения удаления карантина и его содержимого:
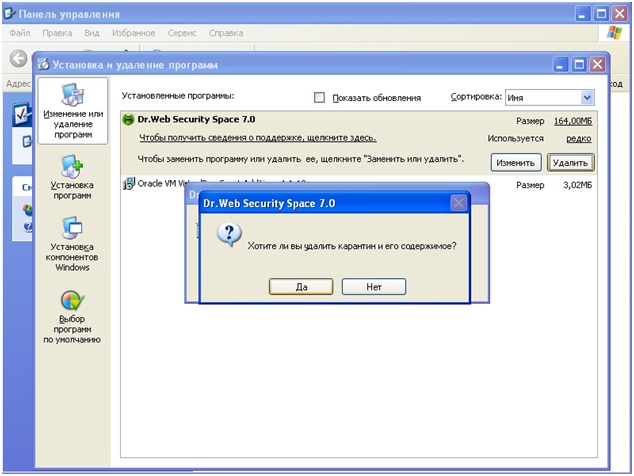
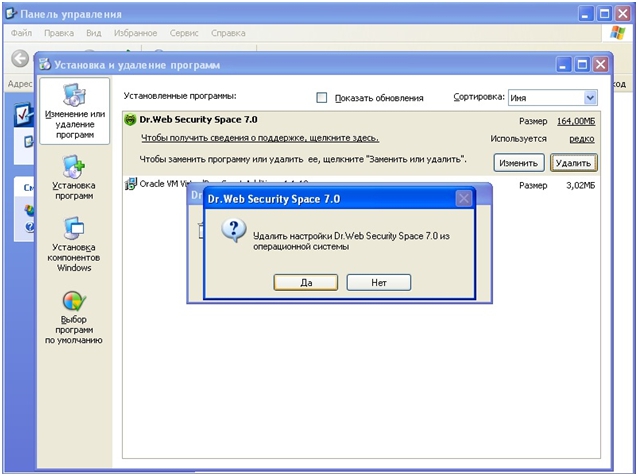
9. Введите проверочный код с картинки в строку ввода и нажмите «Отключить Самозащиту»:
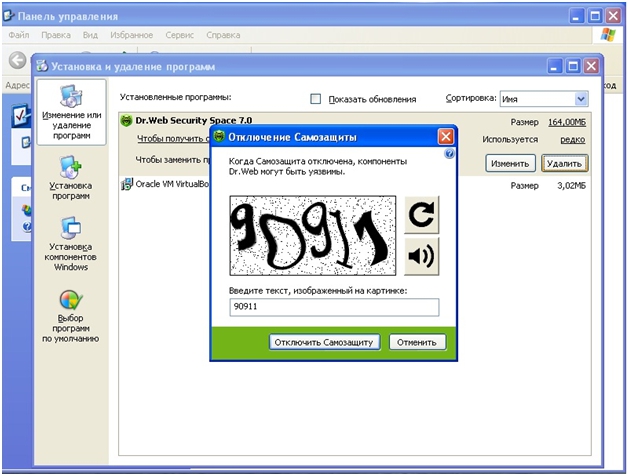
10. Дождитесь окончания удаления и в окне запроса перезагрузки компьютера нажмите «Да»:

При удалении стороннего антивируса стандартными средствами Microsoft Windows в системе могут остаться некоторые папки и файлы, поэтому необходимо проверить папку « Program Files» после перезагрузки компьютера. Если в папке находятся папки и файлы стороннего антивируса, то их тоже необходимо удалить и повторно перезагрузить компьютер.
1. В левом нижнем углу экрана нажмите на кнопку «Пуск»;
2. Выберите пункт меню «Панель управления»:
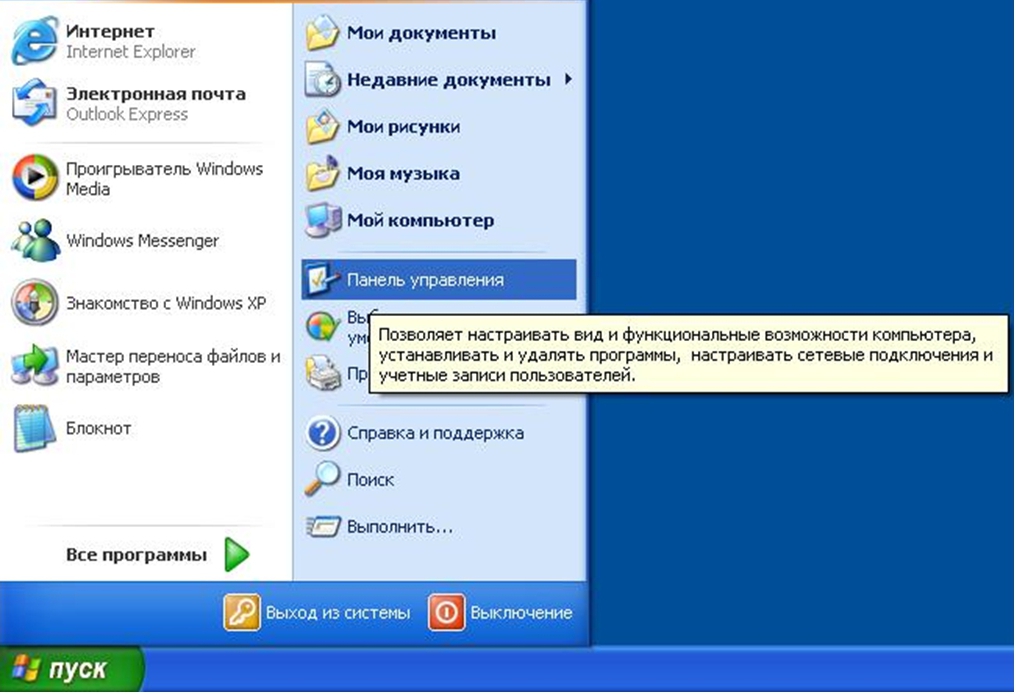
3. В окне «Панель управления» выберите раздел «Установка и удаление программ»:
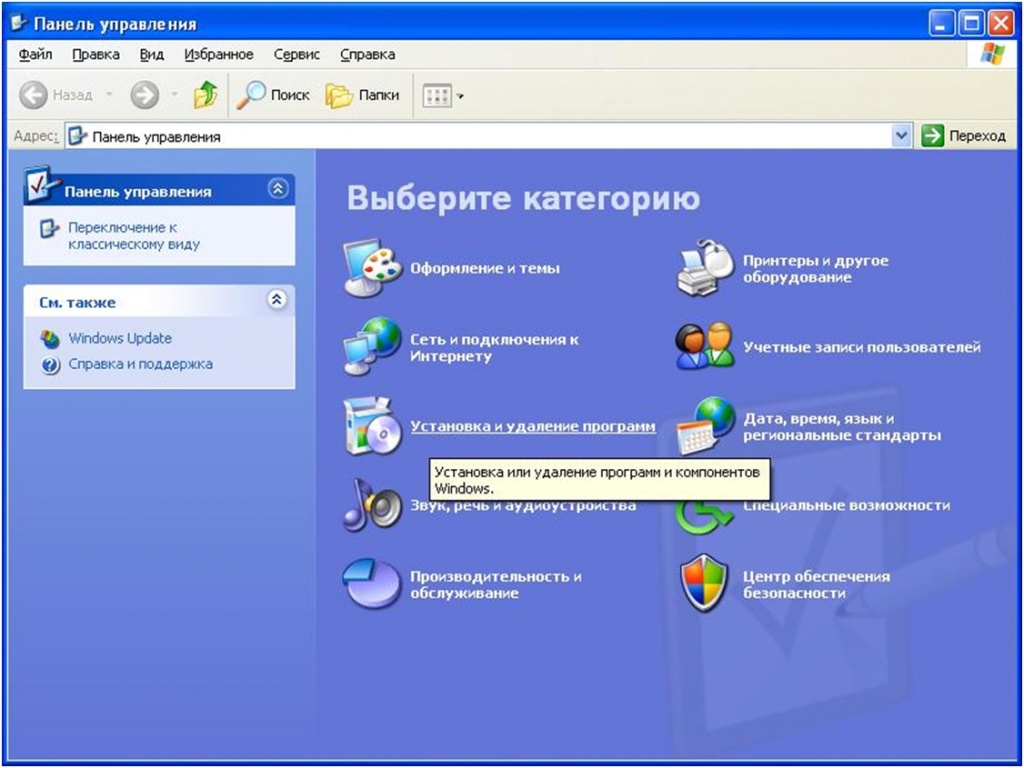
4. В окне «Установка и удаление программ» выберите программу, которую необходимо удалить;
5. Нажмите на кнопку «Удалить» (или на кнопку «Изменить»);
6. Нажмите «Да» в окне подтверждения удаления карантина и его содержимого:
8. Введите проверочный код с картинки в строку ввода и нажмите «Отключить Самозащиту»:
9. Дождитесь окончания удаления и в окне запроса перезагрузки компьютера нажмите «Да»:
При удалении стороннего антивируса стандартными средствами Microsoft Windows в системе могут остаться некоторые папки и файлы, поэтому необходимо проверить папку «Program Files» после перезагрузки компьютера. Если в папке находятся папки и файлы стороннего антивируса, то их тоже необходимо удалить и повторно перезагрузить компьютер.
Внимание! Рекомендуется использовать специальную утилиту для удаления антивируса только в крайнем случае. Вам необходимо сначала попробовать удалить антивирус Dr.Web стандартными средствами Microsoft Windows
Вам необходимо сначала попробовать удалить антивирус Dr.Web стандартными средствами Microsoft Windows.
В некоторых случаях после удаления антивируса Dr.Web и перезагрузки компьютера, в системном реестре операционной системы могут остаться записи, по причине которых невозможно установить антивирус ESET NOD32.
Для разрешения этой ситуации следуйте инструкции:
1. Сохраните специальную утилиту (файл drw_remover.exe) на рабочем столе вашего компьютера:
2. Запустите загруженный файл drw_remover.exe;
3. В строку ввода введите цифры с картинки и нажмите «Удалить»:
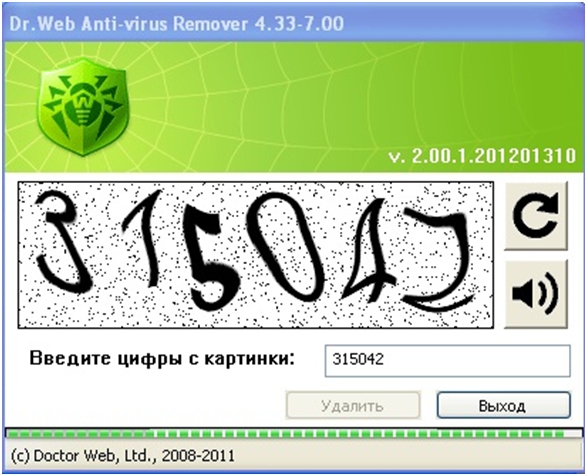
4. Дождитесь окончания удаления и в окне запроса перезагрузки компьютера нажмите «Да»:

Компания ESET не берет на себя ответственность за результат работы данной утилиты, так как этот программный продукт предоставляется разработчиком стороннего антивируса. Мы настоятельно рекомендуем при использовании специальной утилиты для удаления стороннего антивируса обратиться за помощью к специалистам.
Если Вам нужна помощь в удалении стороннего антивируса, то Вы можете обратиться в нашу бесплатную техническую поддержку:
+7 (495) 981-01-57 (для звонков из Москвы)
8-800-200-01-57 (бесплатно по всей России)
8-10-800-200-01-57-1 ( для стран: Белоруссия, Казахстан, Кыргызстан, Молдавия, Таджикистан, Узбекистан)
Как отключить антивирус Касперского
Как отключить сенсорную панель на ноутбуке виндовс 10
Этот антивирус также хорошо известен и используется многими юзерами. У него есть несколько степеней защиты, которые предназначены для оперативной системы компьютера. Касперский надежно охраняет личные данные пользователей и не оставляет возможности для проникновения в компьютер вредоносных программ и опасных вирусов. Из-за этого даже кратковременное прекращение его работы может привести к непредвиденным последствиям. Однако иногда бывает просто необходимо приостановить его работу для того, чтобы спокойно провести инсталляцию программ и приложений, поэтому мы сейчас покажем на простом примере,каким образом можноотключить антивирус Касперского на время.
Простейшим способом временного отключения данного антивируса является изменение настроек в панели задач. Для этого будет необходимо выполнить следующие действия:
- Открываем на экране панель задач и кликаем правой мышкой по отображению антивируса.
- Затем нажимаем на строчку «Выход» и подтверждаем данную операцию.
- По ее завершению антивирус сразу же деактивируется.
Но этот способ является не самым удачным, так как впоследствии вам снова потребуется заново включать антивирус.
Отключаем антивирус Касперского на время, которое мы сами укажем
Если вы забудете включить программу защиты от вирусов, то компьютер останется полностью беззащитным перед возможными атаками из интернета.Чтобы этого не произошло, посмотрите,как отключить антивирус на время, которое вы сами укажете.
- Заново обращаемся к панели задач и нажимаем правой мышкой на значок антивируса.
- После этого из меню выбираем функцию «Приостановить защиту».
- Затем устанавливаем промежуток времени для отключения.
Он может варьироваться от нескольких минут до пяти часов или программа защиты будет временно отключена до следующей перезагрузки компьютера. Кроме того, Касперский можно заново запустить и вручную. Для этого сначала надо кликнуть мышкой на значок антивируса в панели задач, а потом на функцию «Защита выключена». После чего, останется только нажать в окошке меню антивируса на вкладку «Включить».
Отключаем антивирус Касперского при помощи главного меню
Временно приостановить работу Касперского возможно прямо из основного меню. Выполняется это следующим образом:
- Находим опцию «Настройки» и нажимаем на неё мышкой.
- Потом выбираем там вкладку «Общие» и устанавливаем ползунок с левой стороны, рядом с опцией «Защита».
- Затем кликаем на «Продолжить».
Если вы вернете, ползунок в исходное положение, то работа антивируса снова возобновится. Если вы захотите отключить на время установки игры антивирус Касперского, то этот способ, может стать одним из самых быстрых и удобных.
Как удалить Доктор Веб
В гонке антивирусов сложно выделить однозначного лидера, так как все программы имеют свои сильные и слабые стороны. Найти фаворита эффективней всего, если пользователь попробует несколько утилит и выберет лучшую для собственных нужд. Однако работа нескольких антивирусов на одном ПК не рекомендуется. Если у вас был установлен Dr. Web и вы готовы расстаться с ним, мы расскажем, как правильно это сделать.
Как удалить Доктор Веб через деинсталлятор
Как и любое другое ПО на вашем компьютере, Доктор Веб можно удалить стандартными для Windows методами. Для этого:
- идем к папке, в которую он был установлен;
- находим деинсталлятор (при наведении курсора отображается окно с описанием функций иконки);
- в версиях, выше Windows Server 2003, например в Win 7, он размещен по адресу C:\ProgramData\Doctor Web\Setup\win-es-agent-setup.exe и запускается с параметрами /instMode remove /silent no;
- также ищем деинсталлятор в папках:
- для ОС Windows XP: %ALLUSERSPROFILE%\Application Data\Doctor Web\Setup\;
- для ОС Windows Vista и старше и для ОС Windows Server 2008 и старше: %ALLUSERSPROFILE%\Doctor Web\Setup\;
- наиболее полный инсталляционный пакет с возможностями исправления либо удаления находится там же и поименован drweb-esuite-agent-full—windows.exe;
- его альтернатива — сетевой инсталлятор drwinst.exe
- запускаем нужный и следуем рекомендациям с экрана;
- обычно утилита делает все автоматически и выводит соответствующее сообщение, когда деинсталляция завершена.
Как удалить Доктор Веб через «Панель управления»
Не менее успешно работает удаление через «Панель управления»:
- открываем нужный раздел из меню «Пуск»;
- переходим к пункту «Установка и удаление программ»;
- листаем список, упорядоченный по названию, и находим в нем Dr. Web;
- кликаем по нему дважды либо щелкаем сверху по кнопке «Uninstall»;
- подтверждаем действие, нажимая на кнопку «Yes» в сообщении «Are you sure ….?»;
- программа удаляется без дополнительных действий со стороны пользователя;
- когда процесс завершен, появится сообщение о деинсталляции (либо об ошибке, если удаление не было успешным).
В процессе удаления лицензионного антивируса, программа может спросить вас, нужно ли стирать ключ регистрации, а также персональные настройки. Если вы уверены, что Dr.Web больше никогда не понадобится, подтверждайте действие (либо выбирайте «Сохранить», это займет совсем немного места). Даже после успешной деинсталляции, на ПК могут остаться две папки со статистикой «Доктора». Они размещены по адресам Program Files\DrWeb и \Users\Пользователь\Application Data\DrWeb (скрытая). Их можно убрать вручную или оставить на местах, никакого вреда они не причинят и программу назад не вернут.
Некоторые пользователи не могут удалить Др. Веб обычными средствами, оставшиеся «куски» программы спамят ошибками и работают некорректно. Поэтому разработчики программы рекомендуют убирать ее специально разработанным для этого ПО, скачать которое можно бесплатно с сайта «доктора». Процесс использования утилиты прост:
- загружаем и устанавливаем;
- запускаем, вводим защитную капчу;
- жмем «Удалить»;
- щелкаем по стандартным кнопкам «Далее»;
- подтверждаем перезагрузку ПК, которую предлагает сделать программа;
- при новом входе в ОС ни одного элемента антивируса быть не должно.
Кроме описанных, существуют и другие способы удаления антивируса — например, через специальную опцию в интерфейсе Dr. Web либо сторонними программами.
SovetClub.ru
































