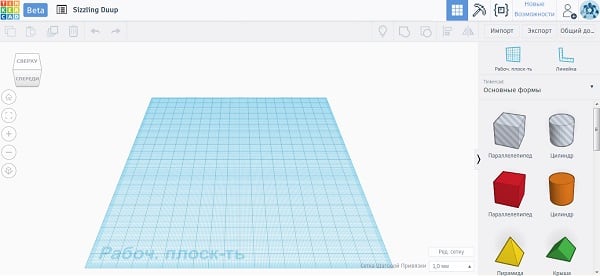2 вариант
1. Компьютерная графика — это только чертежи, создаваемые с помощью компьютера.
1) да
2) нет
2. Какое графическое изображение нельзя обработать на компьютере?
1) рисунок
2) фотографию
3) фрагмент фильма
4) такие объекты не приведены
3. Нашли ошибку в чертеже. Используют программу компьютерной графики. Надо ли для исправления выполнять чертёж сначала?
1) да
2) нет
4. Представители каких профессий не используют компьютерную графику?
1) архитектор
2) инженер-конструктор
3) повар
4) режиссёр фильма
5. Укажите имя графического редактора.
1) Windows
2) Word
3) Paint
4) Skype
6. Позволяет ли графический редактор исправлять текстовую информацию?
1) да
2) нет
7. Можно ли в графическом редакторе установить нужные размеры рабочей области?
1) да
2) нет
8. Какого инструмента нет в графическом редакторе?
1) карандаш
2) ластик
3) кисть
4) краска
9. К какой группе инструментов графического редактора относится инструмент Овал?
1) инструменты художника
2) инструменты чертёжника
10. Как можно преобразовать выделенный фрагмент? Выберите верный ответ.
1) можно повернуть на заданный угол
2) можно уменьшить/увеличить
3) оба варианта верны
4) все указанные варианты неверны
11. Какой инструмент надо активизировать, чтобы начертить волнистую линию?
1) прямая
2) линия
3) кривая
4) волнистая
12. Какой инструмент «рисует» фоновым цветом?
1) линия
2) кисть
3) карандаш
4) ластик
13. Какие устройства помогают создать рисунок с помощью компьютера?
1) клавиатура
2) мышь
3) сканер
4) все варианты верны
Ответы на тест по информатике Графический редактор. Устройства ввода графической информации для 5 класса1 вариант
1-1
2-4
3-1
4-1
5-4
6-1
7-2
8-4
9-3
10-3
11-1
12-2
13-32 вариант
1-2
2-4
3-2
4-3
5-3
6-1
7-1
8-4
9-2
10-3
11-3
12-4
13-4
Средства рисования
Чтобы в Word сделать рисунок и не затратить на это излишне много времени, нужно хорошо освоить те инструменты, которые для этого предусмотрены. Самое простое — это научиться живописи при помощи уже готовых геометрических форм и фигур. Чтобы менять линии, нужно сначала выделить нужную фигуру. На панели-рисовалке выбираем кнопку «тип линии» либо цвет, смотря, что необходимо поменять и выделить.
Чтобы преобразовать имеющийся цвет заливки, нужно сделать следующие действия:
Примерно аналогичным способом убирается ненужная заливка. Только вместо кнопки «Цвет», нам необходимо выбрать «Нет заливки». После этого сохранения подтверждаются клавишей «Ок». Что ещё можно делать в Word, так это рисовать карандашом, а также добавлять тени или придавать эффект объёма. А если пользователь не знаком с каким-либо инструментом или не знает, присутствует ли он в панели, то всегда можно найти раздел «Справка Word» и найти там необходимые сведения.
Наборы для компьютерной графики
 Минимальный набор
Минимальный набор
– мышь, компьютер, сканер, лист бумаги, карандаш и графический редактор.
Очень трудоёмкий набор, но позволяет создавать относительно качественные работы. Создается набросок на бумаге, сканируется, и обрабатывается. На выходе, при достаточном усердии получается хорошая работа.
Комфортный набор
– мышь, сканер, компьютер, хороший графический/векторный редактор и набор для рисования.
С помощью векторных редактором, любые кривые линии можно правильно обрисовать. Так же при нормальном умении пользоваться пакетами для рисования, можно создавать уже неплохие работы. Актуально в большинстве своем только для векторных редакторов.
Хороший набор
– нормальный компьютер, качественная мышка (можно трекбол) с ковриком, сканер, графический планшет и платные программы (хотя бы одна, предпочтительно Photoshop)
С таким набором можно выйти на достаточно высокий уровень, ограничения только по вашему умению.
В этой статье мы будем учиться как нарисовать мышку. Начнем мы с простых примеров, которые отлично подойдут для детей, а затем будем постепенно переходить к более сложным способам рисования.
Поворот рисунка или его элемента
В новом ворде можно также отклонить рисунок в нужном направлении. Причем не только на 90 и 180 градусов – здесь можно задать собственный любой угол поворота рисунка.

Поворот изображения
Часто бывает нужно какие-то элементы изображения спрятать за другими, для эффекта реалистичности всей картинки. Такой инструмент также здесь есть. Выделенную фигуру можно одним кликом мыши вывести на передний или задвинуть на задний план рисунка.
Таким образом, панель рисования в современном приложении Word скрыта, и открывается, только когда в ней появляется нужда. А рисовать здесь можно не хуже чем в специализированном редакторе Paint.
Вместо заключения
На этом все. Выше были рассмотрены 11 лучших программ для рисования на компьютере. Половина из них подходит для детей и новичков, а вторая – для опытных художников.
В какой программе лучше рисовать? Как я уже говорил, решать вам. Например, если требуется бесплатная программа для графического планшета, тогда выбирайте одну из следующих:
- Inkscape;
- SmoothDraw;
- Artweaver;
- MyPaint;
- Gimp;
- Paint Tool SAI.
Остальные программы используются для рисования на ПК или ноутбуке. Все они бесплатные, так что можете устанавливать любую из них.
9 719 смотр.
Профессиональные художники-иллюстраторы и дизайнеры для рисования пользуются графическим планшетом. Он позволяет имитировать те же движения руки, которые художник совершает, рисуя на обычном листе бумаги. Что дает ему больше возможностей. К тому же рисование на планшете гораздо удобнее, чем мышкой. Тем не менее, при желании пользоваться мышью тоже вполне возможно.
Вам понадобится:
качественная удобная мышка
Инструкция, как научиться рисовать мышкой на компьютере
1.
Если у вас на данный момент нет возможности приобрести планшет, либо вы пока не уверены, понадобится ли он вам вообще, попробуйте рисовать мышкой
. Просто открывайте любой графический редактор (растровый, как Photoshop или векторный, как CorelDraw и Adobe Illustrator), найдите урок рисования для начинающих и начинайте его выполнять. Создать мышкой
вполне приличный рисунок очень даже возможно. Другое дело, что времени это займет не мало и потребует усилий. Впрочем, некоторые обходятся мышкой
и покупать планшет не собираются. Бывает, человек настолько привыкает рисовать мышью, что потом ему сложно перейти на планшет.
2.
Одна из проблем рисования мышью в том, что линии сложно сделать плавными и ровными, они могут сбиваться и превращаться в зигзаги. В какой-то степени это можно компенсировать, многократно увеличивая масштаб документа, так удобнее прорисовывать детали. Время от времени вы можете уменьшать масштаб и оценивать результат. Вместо того, чтобы пытаться провести длинную линию, лучше используйте побольше отдельных штрихов и мазков. Если вам нужна прямая линия, пользуйтесь соответствующим инструментом в редакторе, настраивая нужную толщину и цвет.
3.
Рисуя простые изображения вроде снеговика или елки, берите за основу геометрические фигуры — круги, треугольники и т.п., а потом заполняйте их цветом, добавляйте светотени и детали. Чтобы ровно закрасить какую-то область, сначала выделите ее, а потом закрашивайте — так вы не сможете выйти за пределы области, а рисунок будет аккуратным.
4.
Есть еще один способ. Набросайте контуры рисунка на обычном листе бумаги карандашом, сфотографируйте или отсканируйте, снимок откройте в графическом редакторе и там уже обрисуйте контуры и раскрасьте. В Photoshop при этом удобно пользоваться слоями, чтобы следы карандашного рисунка не остались в итоговом изображении.
Видео. Как рисовать в SAI мышкой
Если вы нашли ошибку, пожалуйста, выделите фрагмент текста и нажмите Ctrl+Enter
.
Многие заблуждаются, что для нормального рисования на компьютере требуется мощный процессор. Для оптимального
функционирования, вам хватит частоты процессора в 1,5-2 ГГц. Выбор между компаниями производителями не принципиален, количество ваших средств — решающий фактор.
Главный параметр
вашего железа для создания иллюстраций — количество оперативной памяти
. Рабочие приложения, по типу Photoshop, Painter, OpenCanvas или даже приложения для 3d графики, требуют больших объемов «оперативки».
Если вашей целью становится создание сложных, многослойных зарисовок, то нужно приобрести как можно больше оперативной памяти, для своего компьютера (более или менее оптимально работать вы сможете, обладая от одного гигабайта
свободной оперативной памяти).
Видеокарта
из последних актуальных линеек вам тоже не понадобится. Фирма производитель так же не играют особой роли, исключительно ваши личные предпочтения. Среди людей, занимающихся иллюстрированием с компьютера, дизайном и т.д. существует мнение, что лучшие видеокарты для этого создает компания Matrox, но это конечно же, исключительно субъективно.
Учимся включать вкладку «Рисование»
Многие даже и не догадываются, что в этом замечательном редакторе можно рисовать. Потому что, вкладка с инструментами по умолчанию не хочет отображаться, пока ее сам не найдешь и не включишь. Такая она, с характером. То есть, чтобы перейти к делу нужно эту вкладку отобразить.
Давайте-ка, я вам покажу, где она прячется:
- Запускаем редактор.
- Затем жмем «Файл», а потом на «Параметры».
Перед нами откроется окно, где мы выбираем «Настроить ленту».
Теперь находим «Основные вкладки» и устанавливаем галочку в пункте «Рисование».
И в завершение не забудьте нажать «Ок», чтобы нами сделанные изменения были сделаны не напрасно.
Как рисовать в Ворде
- Для начала работы следует перейти на вкладку «Вставка», где можно найти необходимые инструменты для рисования, а точнее фигуры, из которых и будет состоять будущее изображение.
Нажав на кнопку «Фигуры», пользователь получает доступ ко всем возможным фигурам для рисования.
Из предложенных программой можно выбрать одну подходящую и начать процесс рисования. Кликнув по пиктограмме нужной геометрической фигуры, можно перенести её на лист с помощью левой кнопки мышки.
Также можно создать полотно, где тоже можно рисовать. Его преимуществом является то, что текст будет находиться только за его границами.
- Для того, чтобы создать новое полотно, перейдите на вкладку «Вставка» и нажав на кнопку «Фигуры», выберите опцию «Новое полотно».
Далее можно подстроить готовое полотно под себя (увеличить размер, изменить заливку и так далее).
Редактирование фигур
- Поворот
- Перемещение
- Изменение длинны, ширины или высоты объекта. Либо просто растяжение.
Для того, чтобы получившийся рисунок стал целым объектом, необходимо объединить все те фигуры, из которых собственно его и собрали.
- Сначала для этого необходимо выделить поочерёдно каждый элемент левой кнопкой мыши, удерживая клавишу Ctrl.
- Затем правой кнопкой мыши вызвать контекстное меню, в котором в пункте «Группировать»выбрать одноимённую опцию.
Изменение заливки фигур
По умолчанию, нарисованные фигуры имеют синий цвет заливки, поэтому при необходимости можно с лёгкостью заменить их цвет на подходящий.
Для начала следует двойным щелчком левой кнопки мыши выбрать рисунок, и в открывшейся сверху вкладке в пункте «Заливка» выбрать нужный цвет. Готово.
Изменение цвета контура рисунка
Это также несложная процедура, которая выполняется аналогично предыдущей. После того, как объект выбран, в пункте «Контур фигуры» выберите желаемый цвет. Также в этом же меню можно подобрать толщину контура.
Возможно и изменение линий, которыми будет обведено изображение.
Изменения стиля фигуры
- Выбрав объект двойным нажатием ЛКМ, переходим на ту же самую вкладку, о которой было сказано в двух предыдущих пунктах.
- Слева от пунктов «Заливка» и «Контур» видим палитру всех предложенных стандартной библиотекой Ворда стилей оформления фигуры. Далее выбираем подходящий и готово.
Добавление эффектов
Почему бы не добавить чего-нибудь специфического для украшения созданного рисунка? Например, свечение, тень, отражение и многие другие. В этом случае будет использовано специальное меню, где можно подобрать спецэффекты по вкусу. Можно также поэкспериментировать с расширенными настройками. Они находятся снизу каждой группы эффектов.
Передний и задний план
При создании рисунка фигуры накладываются друг на друга. Например, как на картинке ниже:
То есть, для того, чтобы полумесяц переместить за тучи, необходимо кликнуть по нему ПКМ и выбрать пункт «На задний план». В случае, если его придётся переместить обратно, можно воспользоваться опцией «На передний план».
Что делать, если при перемещении текста передвигается фигура?
Эту проблему очень легко устранить. Достаточно нажатия правой кнопкой мыши по созданному рисунку. В меню «Обтекание текстом» выбрать опцию «Зафиксировать положение на странице». Вуаля!
Расширенные опции форматирования изображений
Желаете отредактировать созданное изображение более детально? Воспользуйтесь меню «Формат фигуры», которое вызывается кликом правой кнопки мыши.
«Формат фигуры» состоит из трёх вкладок:
- Заливка и границы;
- Эффекты;
- Макет и свойства.
А теперь о каждой вкладке подробнее.
Заливка и границы
В этой вкладке можно изменять заливку рисунка и линии, из которых он состоит. Например, можно сделать узорную, текстурную либо любую другую заливку. Также можно изменить толщину линий и их прозрачность. К тому же, тут можно поэкспериментировать и с другими опциями.
Эффекты
Эта вкладка содержит в себе расширенные инструменты для подстройки спецэффектов. К примеру, здесь можно более точно отрегулировать прозрачность, размер, цвет. Также возможно добавить размытие и многие другие украшения.
Макет и свойства
Функции этой вкладки позволяют настроить положение текста, который обтекает рисунок, и позволяют установить размер полей в документе.
Рисование объёмных фигур
В Ворде возможно так же и создание трёхмерных изображений. Нарисовав обычную фигуру, перейдите в меню «Формат фигуры», где во вкладке «Эффекты» найдите подпункт «Формат объёмной фигуры». Затем внесите свои параметры.
Используя вышеприведённые инструкции, можно создать достаточно интересную композицию в Ворде. Надеемся, этот материал был для Вас полезным.
Graffiti Studio
Платформы: Windows
Векторный редактор
Компьютерное приложение для создания картин в стиле граффити. Это подразумевает, что вместо пустого холста, как в других программах для рисования, здесь используется изображение: вагон поезда, фура, стена и прочее. Основным инструментом творчества здесь является газовый баллончик, для которого можно устанавливать настройки: степень давления, радиус распыления, цвет, прозрачность.
Картинку можно сохранить на ПК или разместить на официальном сайте. Опытные цифровые художники при желании могут создать сложное произведение, но в целом это приложение скорее для развлечения, чем для серьезной работы.
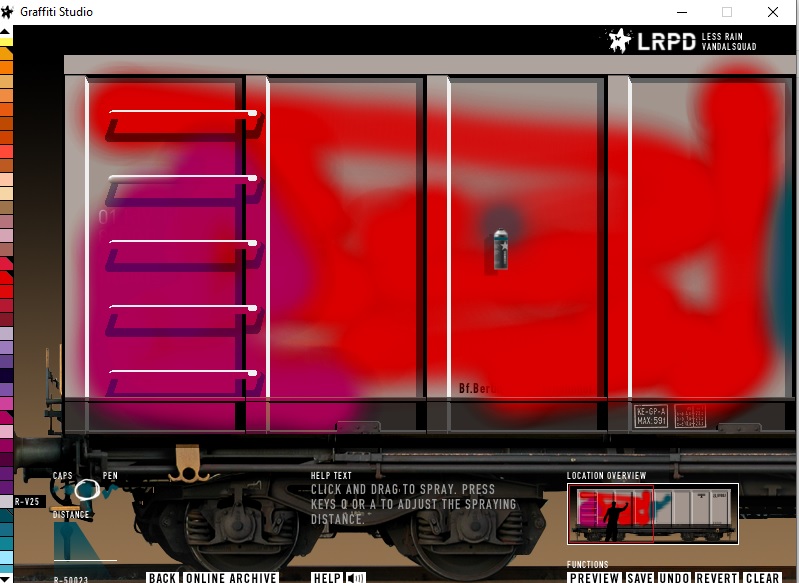 Преимущества Graffiti Studio:
Преимущества Graffiti Studio:
Правка
Содержит следующие команды:
- Отменить. Альтернатива сочетанию клавиш Ctrl + Z. Отменяет действия, выполненные текущим инструментом.
- Вырезать. Можно заменить на Ctrl + X. Выделенный участок листа будет вырезан и сохранен в буфере обмена.
- Копировать. Она же Ctrl + C. Выделенный фрагмент будет занесен в буфер обмена.
- Вставить. Альтернатива Ctrl + V. Вставляет находящийся в буфере обмена элемент в левый верхний угол проекта. Далее его можно свободно перемещать по листу.
- Очистить выделение. Указанный фрагмент изображения будет удален (можно вернуть командой «Отменить»).
- Выделить все. Выделяет всю область проекта.
- Копировать в файл…. Выделенный фрагмент будет сохранен как самостоятельный файл.
Первое знакомство
Несмотря на огромное разнообразие
доступных графических средств, все они имеют много общих черт. Это, например,
элементы экранного интерфейса, приёмы работы с графическими инструментами,
методы загрузки и сохранения данных. Благодаря этому мы можем освоить работу с
каким-либо одним простейшим графическим редактором и в дальнейшем использовать
полученные навыки при изучении более профессиональных програмных продуктов.
Для начинающих пользователей
операционные системы Windows имеют графический редактор Paint, с помощью которого
можно изучить основные приёмы работы с компьютерной графикой. Вместе с тем,
редактор Paint имеет не только учебное значение. Он также выступает и как базовое
средство работы с графикой в ОС Windows. В тех случаях, когда в системе или в
её приложениях требуется выполнить какую-либо операцию с графическим объектом,
происходит автоматическая загрузка данного редактора.
Графический редактор Paint
предназначен для работы с растровыми изображениями — изображениями,
построенными из множества отдельных цветных точек (пикселов),
подобно тому как формируется изображение на экране монитора. Каждое растровое
изображение имеет определённый размер по вертикали и горизонтали (измеряется в пикселях)
и использует фиксированное заданное ранее число цветов.
Обычно графический редактор Paint запускают
командой Пуск — Программы — Стандартные — Графический редактор Paint.
После запуска на экране открывается рабочее окно программы Paint. Оно состоит из
нескольких областей.
Основную часть окна составляет рабочая область.
Рисунок может занимать как часть рабочей области, так и всю её, и даже выходить за её
пределы. В последнем случае по краям рабочей области появляются полосы прокрутки.
На границах рисунка располагаются маркеры изменения размера (тёмные точки в середине
сторон и по углам рисунка).
Слева от рабочей области располагается
панель инструментов. Она содержит кнопки инструментов для рисования. При выборе инструмента
в нижней части панели может появится окно для дополнительной настройки его свойств.
Ниже рабочей области располагается палитра.
Она содержит набор цветов, которые можно использовать при рисовании. Если нужный цвет
в палитре отсутствует, его можно создать и заменить им любой из цветов палитры.
Создание схемы в Word
Наиболее популярные версии программы на данный момент — Word 2007 и Word 2010. Они во многом похожи, поэтому поняв, как сделать схему в ворде 2007, легко разобраться и в версии 2010-го года.
Существует два основных способа создания схем:
- Через инструмент Smart Art.
- С помощью вставки фигур.
Создание схемы с помощью фигур
Чтобы создать схему с помощью фигур, необходимо выполнить следующие действия:
- Вверху экрана выбрать вкладку «Вставка».
- Щёлкнуть на значок «Фигуры».
- Появится довольно большой и разнообразный список. Выбор зависит от информации, которая будет отражена. Обычно для создания используют объекты из списка «блок-схема».
- Далее, необходимо щёлкнуть по выбранной фигуре. Появится большой чёрный крестик, который наводят на место, где она должна располагаться. Для того чтобы она появилась на листе, нужно нажать левую кнопку мыши.
- Фигуру можно редактировать. Значки по контуру позволяют менять длину, ширину, высоту, растягивать их по диагонали. Можно изменить цвет и заливку фигуры – это делается с помощью кнопок на панели инструментов. При желании возможно даже добавить различные эффекты, например, сделать рисунок объёмным. Ещё больше настроек можно изменить, щёлкнув по фигуре правой кнопкой мыши и выбрав вкладку «Формат». Стоит отметить, что если нужны фигуры одинакового размера, проще всего не вставлять каждый раз новую и подгонять её под размер, а копировать и вставлять одну и ту же.
- Для того чтобы набрать текст, щёлкают левой кнопкой мыши внутри фигуры. Или же, щёлкнув по ней правой кнопкой мыши, выбирают пункт «добавить текст». Текст тоже можно редактировать: менять стиль, размер, цвет, направление.
- Можно выбрать расположение на странице и обтекание текстом. Обтекание – это параметр, который задаёт, как рисунок будет располагаться относительно текста на странице.
- Итак, на первый взгляд, схема готова. Но что если понадобится изменить её расположение на странице, размер или настройки, удалить или скопировать? Менять параметры каждого элемента, конечно, не нужно. Для того чтобы она стала одним целым, используют функцию «группировка». У многих задача сгруппировать её вызывает сложности, так как фигуры выделяют не так, как текст. Для выделения щёлкают по одной фигуре, затем, нажав клавишу Ctrl (допустимо Shift, это зависит от личного удобства и настроек компьютера) и не отпуская её, щёлкают по другой фигуре. Так выделяют всю схему. Затем правой кнопкой мыши вызывают меню и выбирают пункт «группировать». Теперь фигуры представляют одно целое.
- Иногда возникает потребность работать с созданным объектом как с рисунком. Для этого можно использовать хитрость: выделив предварительно сгруппированную схему, нажать кнопку «копировать», а затем в настройках вставки «вставить как рисунок».
Создание схемы с помощью рисунков SmartArt
Этот вариант создания намного проще, но он предполагает выбор уже готового шаблона, который не подойдёт для каких-либо сложных рисунков.
- Необходимо вверху экрана выбрать вкладку «Вставка».
- Щёлкнуть на кнопку «SmartArt». Появится меню с различными видами схем. Достаточно выбрать подходящую и щёлкнуть по ней, а затем по кнопке «ОК».
- Схема появилась на странице. Теперь нужно ввести текст. Сделать это очень легко, достаточно щёлкнуть левой кнопкой мыши на нужный блок.
- Размер схемы также можно менять, наводя курсор на рамку, в которую она помещена, и растягивая или сжимая рисунок.
- Фигуры, из которых состоит схема, можно поменять, выделив их правой кнопкой мыши и выбрав пункт «изменить фигуру». Как и в работе с фигурами, наибольшее количество параметров можно изменить, щёлкнув правой кнопкой мыши и нажав кнопку «формат фигуры».
- Рисунок SmartArt уже сгруппирован, поэтому делать группировку не требуется. Можно задать различные параметры: обтекание, расположение на странице, направление текста. Примечательно, что менять положение объектов SmartArt внутри схемы очень удобно: достаточно использовать специальные кнопки на панели инструментов.
Таким образом, работать со схемами в ворде 2010 и других версиях программы несложно, с этим справится любой пользователь, знакомый с компьютером. С их помощью можно наглядно и понятно представить даже сложную информацию, поэтому Word – незаменимый помощник в её структурировании.
Исполнение надписей
Графический редактор Paint позволяет создавать
рисунки, содержащие надписи. Такие надписи становятся частью рисунка, и их текст
впоследствии нельзя редактировать иначе как очисткой и повторным вводом.
|
Надпись |
Используют для создания надписи. Создание текста выполняют в три |
Сначала необходимо создать рамку, внутри которой
будет размещён текст надписи. Эта рамка всегда имеет прямоугольную форму и создаётся
методом протягивания. На первом этапе размер рамки не важен — его можно изменить путём
перетаскивания маркеров изменения размера.
Текстовая рамка — особый объект. Создав рамку щёлкните внутри
неё — появится текстовый курсор и откроется дополнительная панель — Панель атрибутов
текста, позволяющая выбрать гарнитуру, размер и начертание используемого шрифта.
![]()
В системе Windows есть много разнообразных шрифтов.
Разные шрифты выглядят по разному. Выбрать нужный шрифт мы можем сами. Для этого достаточно
щёлкнуть на раскрывающей кнопке и выбрать нужный шрифт.
Те шрифты, у которых в скобках написано «Кириллица» или они имеют окончание «Cyr», имеют
русские буквы.
Раскрывающийся список справа, в котором стоят цифры, позволяет
задать размер букв. Этот размер задаётся в пунктах. Максимальный размер шрифта, который
можно выбрать таким способом, это 72 пункта. А что делать, если нам нужен шрифт больших
размеров? На первый взгляд это сделать нельзя, но есть одна маленькая хитрость. Число,
которое установлено в поле списка, можно поправить вручную. Для этого нужно установить
указатель в это поле и щёлкнуть левой кнопкой мыши. Число окрасится в синий цвет и его
можно изменить, введя с клавиатуры новое значение.
Кнопки
,
и
служат для того, чтобы изменять внешний вид текста. Если нажать кнопку
,
то текст будет более жирным; если нажать кнопку
,
то текст будет наклонным; кнопка
делает текст подчёркнутым.
Небольшие тонкости и нюансы
Стоит обратить внимание на работу со слоями. Это очень удобно при рисовании мышью, так как при закрашивании пользователь не сможет выйти за края слоя
При желании можно удалить ненужные слои и избежать лишней работы с ластиком.
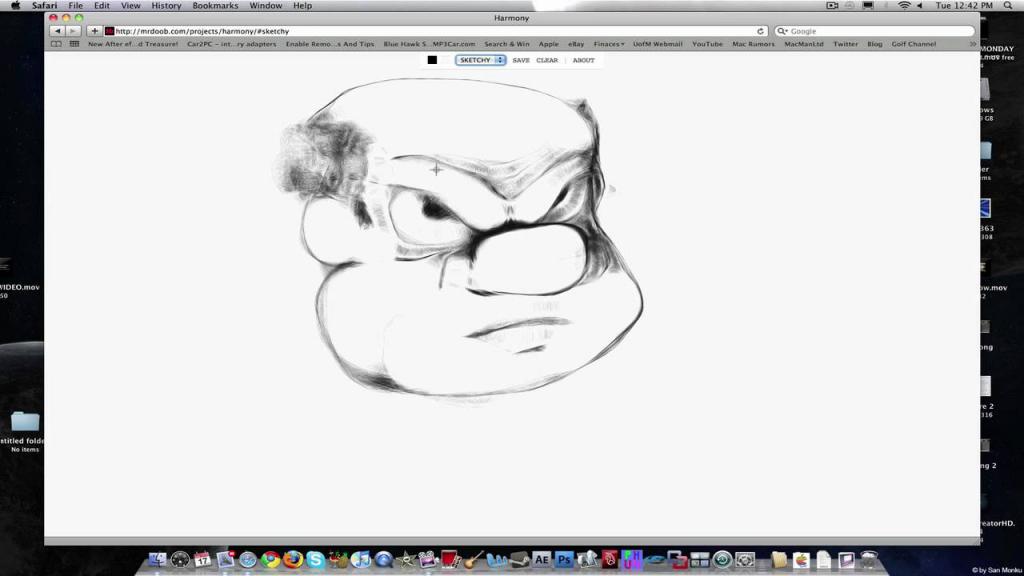
Если новичку сложно научиться рисовать на компьютере мышкой, как некоторые художники, то можно нарисовать изображение на бумаге, затем сфотографировать/отсканировать и загрузить в графический редактор, а затем рисовать поверх нарисованного изображения. Точно также можно загрузить любую картинку в программу и рисовать, опираясь на нее.
Обновлено: 24.04.2019
103583
PixBuilder Studio — мини фотошоп
Эту программу в сети многие пользователи уже окрестили мини фотошопом. В ней есть большинство популярных функций и возможностей платной программы Adobe Photoshop: редактор яркости и контрастности, есть инструменты для вырезания, трансформации изображений, можно создавать сложные формы и объекты.
Неплохая реализация нескольких видов размытия картинки, эффекты резкости и пр.
Про такие возможности, как изменения размера картинки, повороты, развороты и пр. — и говорить, наверное, не стоит. В общем PixBuilder Studio — это отличная программа для рисования и редактирования на компьютере.
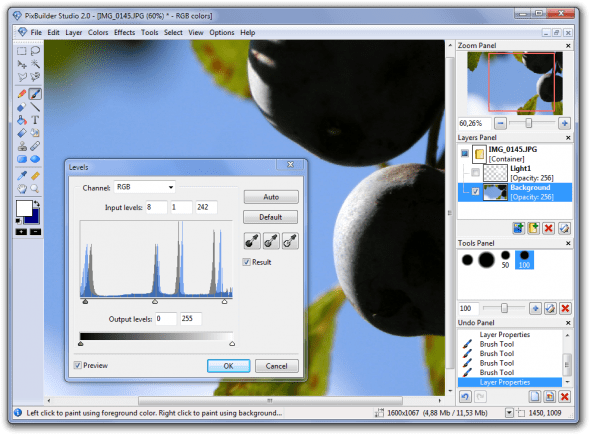
Чтобы включить рисование в Word 2007, 2010 и 2013 версии следует:
- Открыть на главной панели инструментов Word вкладку «Вставка».
- В разделе «Иллюстрации» найти подпункт «Фигуры» и нажать на стрелочку под ним.
В самом конце списка нажать на кнопку «Новое полотно».
После этого перед вами откроется поле для рисования в Word, а над ним появятся все необходимые инструменты.
Обзор инструментов для рисования в Word:
Естественно, что о рисовании в полном смысле этого слова речи идти не будет: в Microsoft Word отсутствуют наборы кистей, карандашей и ластиков. Вместо этого есть большой выбор геометрических фигур, из которых можно составить абсолютно любые иллюстрации.
- В разделе «Стили фигур» вы найдете инструменты для заливки, изменения контура, добавления штриховки и рамки.
Для каждого нарисованного в текстовом редакторе Word объекта можно задавать определенные эффекты объема и теней.
В разделе под названием «Упорядочить» находятся команды для настройки расположения картинки: она может находиться на переднем или заднем плане относительно текста, либо же внутри него (обтекание текстом).
Регулировать размер рисунка можно с помощью мышки или задав определенные параметры.
Как видите процесс рисования в Ворде не такой сложный, каким мог бы показаться на первый взгляд, а простых инструментов будет достаточно для создания интересных иллюстраций.
Как научиться рисовать мышкой на компьютере?
Главным инструментом для пользователя станет «Кисть» со всеми ее настройками и тонкостями. Помимо этого инструмента понадобиться «Ластик», «Заливка» и режимы «Увеличение/Уменьшение». Для того чтобы научиться рисовать мышкой на компьютере, необходимо иметь терпение и желание, так как этот процесс довольно трудоемкий.
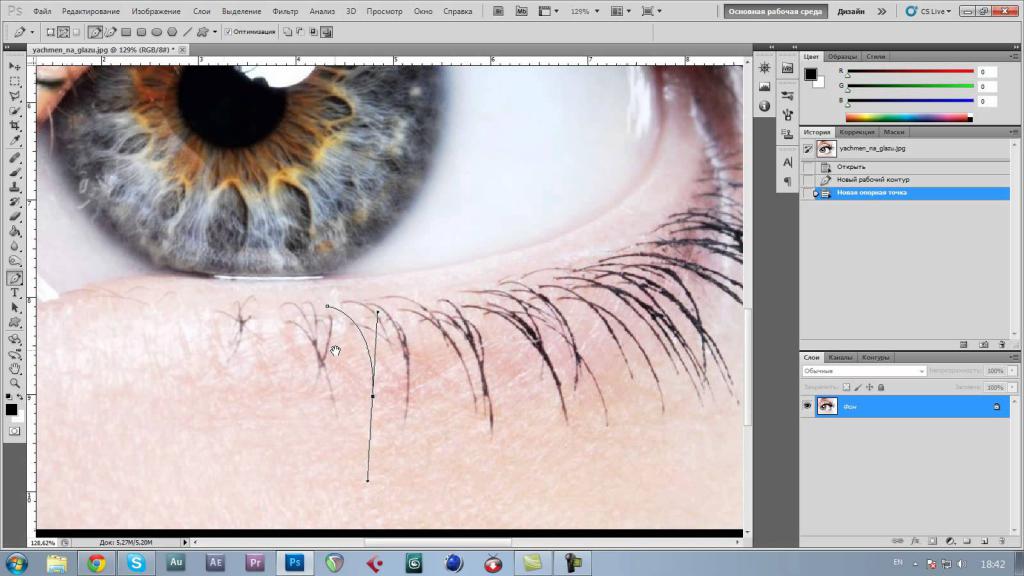
Самой главной проблемой будет ротация линий при рисовании. Например, если вы хотите сделать плавное закругление, то, возможно, вы получите угловатый скос. Это можно исправить благодаря сильному увеличению в области, чтобы лучше и аккуратнее прорисовывать каждый пиксель. Поэтому стоит работать в увеличенном масштабе, чтобы линии казались плавными и точными.
Старайтесь использовать инструмент «Линия» и «Кривая», чтобы сделать более точное построение изображения. Если необходимо начертить длинную линию, то в увеличенном масштабе делайте отдельные штрихи вместо сплошного веления мышкой.












![Лучшие программы для рисования на графическом планшете — [рейтинг топ-10]](http://souz-market.ru/wp-content/uploads/8/a/6/8a6b8c12b4d4589b9f66ba28bfbf1bbd.png)





![Лучшие программы для рисования на графическом планшете — [рейтинг топ-10]](http://souz-market.ru/wp-content/uploads/5/7/d/57d3ec4f4d168db4708f494352bfae1a.jpeg)